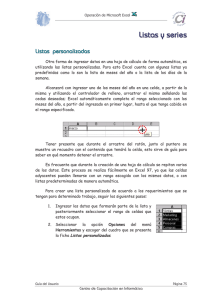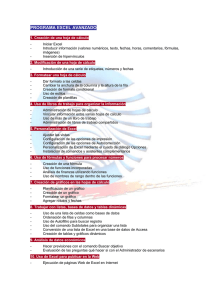APUNTES_listas_excel_2014
Anuncio
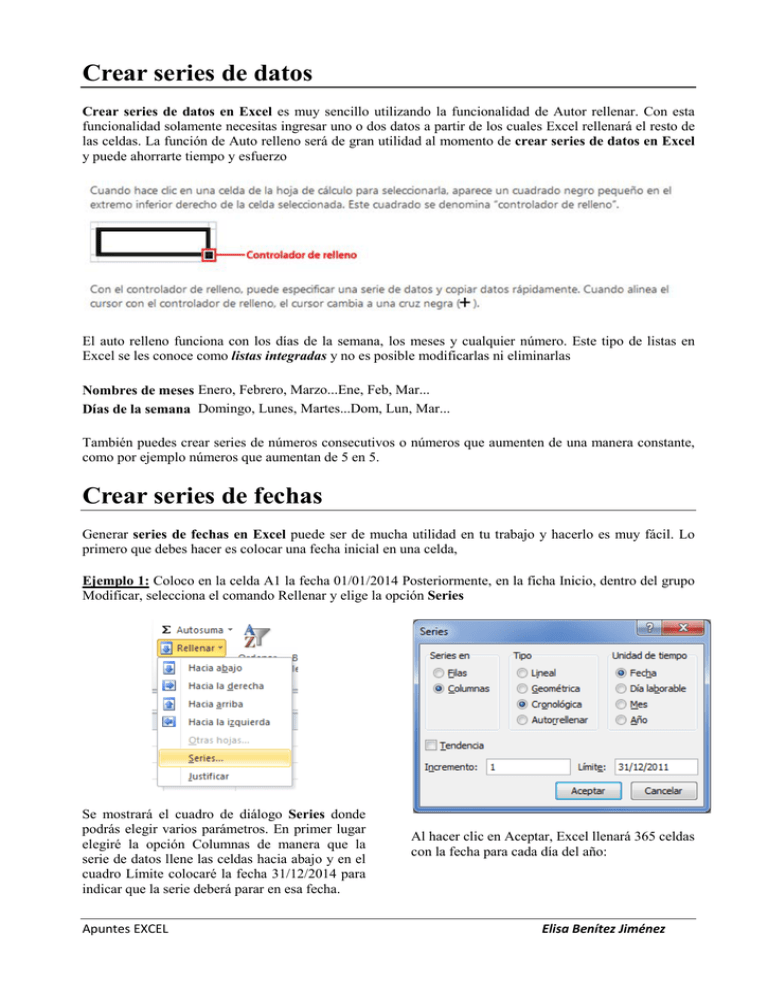
Crear series de datos Crear series de datos en Excel es muy sencillo utilizando la funcionalidad de Autor rellenar. Con esta funcionalidad solamente necesitas ingresar uno o dos datos a partir de los cuales Excel rellenará el resto de las celdas. La función de Auto relleno será de gran utilidad al momento de crear series de datos en Excel y puede ahorrarte tiempo y esfuerzo El auto relleno funciona con los días de la semana, los meses y cualquier número. Este tipo de listas en Excel se les conoce como listas integradas y no es posible modificarlas ni eliminarlas Nombres de meses Enero, Febrero, Marzo...Ene, Feb, Mar... Días de la semana Domingo, Lunes, Martes...Dom, Lun, Mar... También puedes crear series de números consecutivos o números que aumenten de una manera constante, como por ejemplo números que aumentan de 5 en 5. Crear series de fechas Generar series de fechas en Excel puede ser de mucha utilidad en tu trabajo y hacerlo es muy fácil. Lo primero que debes hacer es colocar una fecha inicial en una celda, Ejemplo 1: Coloco en la celda A1 la fecha 01/01/2014 Posteriormente, en la ficha Inicio, dentro del grupo Modificar, selecciona el comando Rellenar y elige la opción Series Se mostrará el cuadro de diálogo Series donde podrás elegir varios parámetros. En primer lugar elegiré la opción Columnas de manera que la serie de datos llene las celdas hacia abajo y en el cuadro Límite colocaré la fecha 31/12/2014 para indicar que la serie deberá parar en esa fecha. Apuntes EXCEL Al hacer clic en Aceptar, Excel llenará 365 celdas con la fecha para cada día del año: Elisa Benítez Jiménez Ejemplo 2: Colocaré en una celda B1 la fecha 01/01/2014 y abriré de nuevo el cuadro de diálogo Series, pero en esta ocasión elegiré la unidad de tiempo Día laborable. Como fecha Límite elegiré el 31/01/2014. Al hacer clic en Aceptar, Excel llenará hacia abajo las fechas con los días laborables del mes de Enero, es decir, evitando sábados y domingos Ejemplo 3: Veamos cómo se hace una lista de fechas pero que contenga el último día de cada mes del año. Para ello colocaré en la celda C1la fecha 31/01/2014 y en el cuadro de diálogo Series elegiré la unidad de tiempo Mes y como fecha Límite el día 31/12/2014: Crear listas personalizadas Las listas en Excel son muy útiles ya que nos permiten especificar el primer valor de una lista y con tan solo arrastrar el controlador de relleno hacia abajo se rellenarán el resto de las celdas con los elementos de la lista. Por ese motivo Excel nos da la posibilidad de crear listas personalizadas. El primer paso para crear una lista personalizada es introducir los valores de la lista en un rango de celdas. Cuando en una celda colocas el valor “Domingo” y arrastras el controlador de relleno se comienzan a auto rellenar las celdas con los días de la semana. Para nuestro ejemplo supondremos que la compañía para la que trabajas tiene oficinas en diversos países y siempre tienes que introducir la misma secuencia de países, entonces el crear una lista personalizada en Excel nos puede ahorrar tiempo. Sigue los siguientes pasos: Haz clic en la ficha INICIO/Opciones. Opciones de Excel. Selecciona la más frecuentes y en el panel derecho, encontrarás el botón Modificar listas personalizadas Apuntes EXCEL Elisa Benítez Jiménez Haz clic en ese botón y se mostrará el cuadro de diálogo Listas personalizadas y dentro del recuadro Entradas de lista comienza a introducir cada elemento de la lista en el orden que deseas que aparezcan. Al finalizar con cada elemento oprime la tecla Entrar para introducir el siguiente elemento. Al terminar de introducir todos los elementos debes hacer clic en el botón Agregar (también podemos eliminar listas, con el botón eliminar) y finalmente hacer clic dos veces en Aceptar para cerrar los cuadros de diálogo que se muestren. Después de haber especificado el rango de celdas con la lista solamente debemos pulsar el botón Importar y se creará una nueva lista personalizada. Para probar la nueva lista personalizada solamente introduce uno de los elementos y arrastra el controlador de relleno para crear la lista en tu hoja de Excel. Apuntes EXCEL Elisa Benítez Jiménez Desventajas de las listas personalizadas: la información se almacena en el registro del equipo local, es decir, en el computador donde se han creado. Eso significa que una lista no se puede utilizar en otro equipo de cómputo a menos que se vuelvan a crear. EJERCICIOS Crea un libro de Excel que se llame series y listas. Guarda el libro en tu carpeta de la tercera evaluación en la unidad 9. 1. Realiza las siguientes listas, empezando la primera en la columna A, la segunda en la B, así sucesivamente. Guárdalos en la hoja 1 del libro creado y Renombra la hoja 1 llamándola ejercicio1. 1, 2 ,3 4, 5, 6… 12,13 14, 15, 16, 17… Lun mar, mie, jue… 1-ene 2-ene, 3-ene, 4-ene… 1-ene, 1-mar Dato 1 1-may, 1-jul, 1-sep… Dato 2, Dato 3, Dato 4… 2. Crea las siguientes listas personalizadas escribiendo sus entradas. Cada elementos se deberá capturar en una fila y al terminar debes pulsar el botón Agregar para que crear la lista. Guárdalos en la hoja 2 del libro creado y renombra llamándola ejercicio2. 3. Utilizando las facilidades de replicación de Excel, intenta reproducir lo siguiente, y guárdalos en la hoja 3 del libro creado. Renombra la hoja 3 llamándola ejercicio3. Apuntes EXCEL Elisa Benítez Jiménez