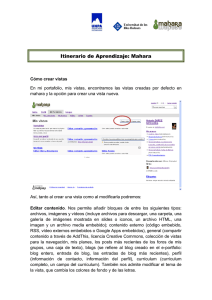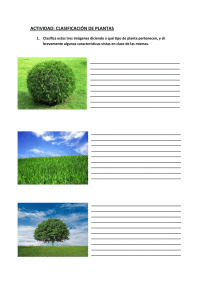administrar las vistas
Anuncio

ADMINISTRAR LAS VISTAS Las vistas son beneficiosas para la visualización de los datos específicos de los clientes de acuerdo a sus necesidades de negocio. Por ejemplo, podemos estar interesados en el seguimientos de los clientes potenciales creados durante la última semana o revisar las tareas pendientes a partir de hoy. La mejor manera de manejar estas situaciones es filtrar primero los registros utilizando los criterios de la vista y los registros específicos de consulta para generar el informe. También puede utilizar las vistas para el cambio de propietarios de registros de otro usuario, borrar archivos o enviar correo electrónico masivo. Zoho CRM contiene dos tipos de vistas de lista: la vista estándar y vistas personalizadas. De forma predeterminada, Zoho CRM proporciona una lista de las vistas estándar que están listas para ser utilizadas por todos los usuarios de la organización. Ademas, también podemos crear vistas personalizadas y compartirlas con compañeros de la organización. • Vistas estándar: podemos modificar las vistas estándar y ordenar el orden de las columnas de la lista. Estas vistas no se pueden eliminar. • Vistas personalizadas: podemos crear, modificar y suprimir las vistas personalizadas, y también cambiar el orden de las columnas en la lista. VISTAS ESTÁNDAR En la página de inicio <Module>, podemos seleccionar la vista que deseemos de la lista desplegable. NOTA: Sólo podemos cambiar el orden de las columnas o añadir más columnas a los modos de visualización estándar. CREAR LISTA “VISTAS PERSONALIZADAS” Podemos crear vistas personalizadas en Zoho CRM mediante la definición de criterios como por su exigencia. Las vistas personalizadas creadas por el usuario se enumeran en la lista de usuarios al final. Se requiere acceder con un usuario con permisos de administrador. Para crear vistas personalizadas: 1. Hacemos clic en [Módulo]. Por ej: ventas, contactos, cuentas, etc. 2. En el Módulo “Página de inicio”, movemos el puntero del ratón hacia el desplegable de las vistas. 3. Hacemos clic en Crear Vista. 4. En la página Nueva vista, hacemos lo siguientes • Introducimos el nombre de la vista personalizada. • Seleccionamos las columnas que se mostrarán en el modo de visualización. • Elegimos la opción de quién puede ver esta vista. 5. Hacemos clic en Guardar. Especificar los criterios de la vista. En los criterios podemos especificar la información a mostrar según sus necesidades. En la siguiente tabla se muestran las opciones de criterios para determinados tipos de campos: Tipo de campo Criterios Opciones Los campos de cadena como: ● ● ● ● ● ● Nombre Móvil Email Sitio web Industria Título ● ● ● ● ● ● Creado por Skype ID Teléfono Saludo Empresa Estado Los campos numéricos como: ● ● ● Edad Porcentaje Edad en días ● ● Moneda Decimal NOTA: • Podemos especificar únicamente un criterio por fila. • Debemos especificar los números sin comas. Por ejemplo: 15.000 como 15000. • No podemos agregar criterios a la vista personalizada de valores booleanos. • Para los campos de lista desplegable, tenemos que usar el valor del campo exacto, de lo contrario no se crearán vistas personalizadas. • Si seleccionamos la opción Ninguno, no crearemos ninguna vista personalizada. • Para un rendimiento mejor, es adecuado seleccionar menos de 20 filas de criterios coincidentes. Selección de columnas para la vista. En la sección Elegir columnas, seleccionamos las columnas que se mostrarán en la vista del cuadro de lista Columnas disponibles. Después de seleccionar las columnas podemos cambiar el orden de las mismas o eliminar columnas que no sean necesarias de la lista Columnas seleccionadas. NOTA: Lo adecuado es seleccionar menos de 10 columnas para evitar el desplazamiento horizontal en la vista de lista. Configuración de permisos para la vista de lista. En la sección Detalles de accesibilidad, definimos la accesibilidad del usuario para ver las listas personalizadas. Las opciones disponibles son las siguientes: • Todos los usuarios pueden ver esta vista personalizada. • Mostrar esta vista personalizada sólo para mí. • Permita que los siguientes usuarios puedan ver esta vista personalizada. Modificar la Patterns. El Editor de diseños en las vistas de lista personalizados ayudan a definir los filtros avanzados usando la lógica simple del producto. Como máximo se pueden especificar 25 criterios para una vista de lista. 1. Hacemos clic en la ficha Module. 2. Seleccionamos una vista del desplegable. 3. Hacemos clic en Editar, revisamos los criterios existentes y hacemos clic en el enlace Cambiar patrón. 4. En el cuadro Editor de diseños, podemos modificar los filtros y al finalizar hacemos clic en el enlace Guardar. NOTAS IMPORTANTES: • Cuando la caja de Cambio de modelo es abierta, no se puede agregar o eliminar una fila de criterios en la sección Especificar criterios. • La prioridad de los operadores no se tendrá en cuenta si no se especifica el paréntesis. • Podemos cambiar el y/o de las filas de criterios y se actualizará en el Editor de abajo. • Podemos cambiar el y/o condición en el patrón y se actualizará en las filas anteriores. • Si especificamos 1 y 2 y guardamos, en la edición de la vista del patrón se muestra como (1 y 2) para (1 y 2) o 3 el patrón se muestra como ((1 y 2) o 3). • Si agregamos más filas en el editor y eliminamos uno por uno, habrá paréntesis adicionales que aparecen en el patrón. • Debemos asegurarnos de que no estamos usando: (), (y), (o), ya que no son válidos. • Si los paréntesis no coinciden serán tratado como no válido. • Recibiremos un mensaje de error si el número de filas y de los números que figuran en el patrón no coinciden y si hay algún número perdido en el patrón especificado. • Los botones de Guardar y Cancelar se ocultan durante la edición del patrón de criterios. • En caso de que los paréntesis finales falten, habrá una diferencia en los Criterios de Patrones Editor y su modo de su visualización. • Su patrón de criterios en • Su patrón de criterios en el Modo • (1 y 2) o (3 y 4) • ((1 y 2) o (3 y 4)) • 1y2y3y4 • (1 y 2 y 3 y 4) • (1 o 2) y (3 o 4) • ((1 o 2) y (3 o 4)) el Editor de Vista Utilizar última actividad tiempo en Criterios. Además de la edición de un registro, hay otras actividades relacionadas con los registros. Por ejemplo, añadir una nota, cerrar una tarea, enviar mensajes de correo electrónico, etc. La última actualización de este tipo de actividades se refleja en cada registro. Las actividades y novedades que se registran como última actividad: • Edición de campos en un registro. • Adición y actualización de las actividades, es decir, tareas, eventos, llamadas… • Envío de mensajes de correo electrónico a posibles clientes y contactos. • Agregar y editar notas. • Adición de los potenciales y contactos con una cuenta. • Cambio del propietario del registro. • Adición y eliminación de un registro (esto no incluye eliminar un registro asociado al registro principal). • Cierre de una tarea (esto no se aplica para los eventos a medida que se mueven de forma automática en Actividades cerradas después de la fecha y hora final). • Eliminación y recuperación de los registros (de forma individual o en grupo). Las actividades y novedades que no quedarán registradas como Última vez Actividad: • Operaciones masivas como la actualización, transferencia, etc • Edición de contactos o potenciales bajo una cuenta que no se mostrarán en la Cuenta. • Eliminación y recuperación de los registros (de forma individual o en grupo). Para utilizar la Última Actividad Tiempo en criterios. 1. Hacemos clic en los posibles clientes, cuentas, contactos u oportunidades. 2. Seleccionamos una vista en el desplegable y hacemos clic en el enlace Editar. 3. Podemos especificar criterios sólo para las vistas personalizadas. 4. En la página de edición, en Especificar criterios, Seleccionamos la Última Actividad desde la lista desplegable. 5. Especificamos los criterios de condiciones. 6. Hacemos clic en Guardar. CLONAR LISTA PERSONALIZADA Las vistas personalizadas que creamos se pueden duplicar y se puede crear una vista similar, debemos tener en cuenta que las vistas por defecto no se pueden clonar ni eliminar. 1. Hacemos clic en [Módulo] Tab. 2. En el [Módulo] Página de inicio, seleccionamos la lista que deseamos publicar. 3. Hacemos clic en el enlace Clonar vista. 4. En la página Clonar vista, hacemos lo siguiente: - Introducimos el nombre de la vista personalizada. - Seleccionamos las columnas que se mostrarán en el modo de visualización. - Elegimos la opción de quién puede ver esta vista. - Seleccionamos la casilla de verificación y especificamos los Criterios. 5. Hacemos clic en Guardar. EDITAR LISTA ESTÁNDAR Podemos editar las vistas de lista estándar que están por defecto proporcionadas en Zoho CRM, para agregar o quitar las columnas en la vista de lista. Debemos tener en cuenta que no podemos editar los criterios o cambiar el nombre de estas vistas de listas predefinidas. 1. Hacemos clic en [Módulo] Tab. 2. En el [Módulo] Página de inicio, seleccionamos la vista que deseamos editar 3. Hacemos clic en el enlace Editar. 4. En la página de edición, seleccionamos y movemos los campos al cuadro de Columnas disponibles. 5. Después de seleccionar las columnas podemos cambiar el orden de las columnas o eliminar columnas innecesarias de la lista Columnas seleccionadas. 6. Hacemos clic en Guardar. ORDENAR LOS REGISTROS EN LISTA 1. Hacemos clic en [Módulo] Tab. 2. En el [Módulo] Página de inicio, seleccionamos la vista de lista que deseamos ver. 3. Hacemos clic en el Título de la columna y seleccionamos la opción Ascendente o Descendente para ordenar los registros. BORRAR LISTA VISTA PERSONALIZADA 1. Hacemos clic en [Módulo] Tab 2. En el [Módulo] Página de inicio, seleccionamos la vista que deseamos eliminar. 3. Hacemos clic en Guardar.