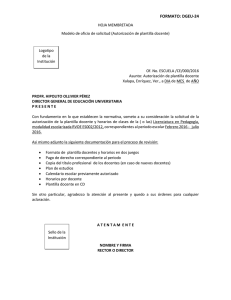Instructivo para el uso de la plantilla de tesis
Anuncio

Instructivo para el uso de la plantilla de tesis En este documento usted encontrará una guía para el uso de la plantilla de tesis. Esperamos responder la mayoría de las preguntas que puedan surgir. A lo largo de la plantilla también encontrará información útil que le ayudará en los aspectos formales de la redacción de su tesis. En caso de tener dificultades en el uso de la plantilla puede contactarnos vía correo electrónico a [email protected] El primer paso a seguir para descargar el archivo es crear una carpeta nueva en sus documentos, con el nombre de su preferencia. Dentro de esa carpeta deberá “deszipear” el archivo PLANTILLA DE TESIS: Al descomprimir su archivo en una carpeta podrá observar los documentos: 1 Plantilla La plantilla está diseñada con un documento independiente por cada sección de la tesis, así que encontrará un archivo separado para ambas carátulas, la dedicatoria si existiera, agradecimientos, índice, resumen, capítulos, bibliografía y anexos. La plantilla ha sido creada de esta forma para que manejar y transportar los archivos sea más fácil. Le sugerimos que utilice los archivos individuales, ahí encontrará instrucciones sobre cómo ingresar la información en cada sección (por ejemplo, en el documento título.doc encontrará instrucciones sobre la información que debe ir en el archivo y la forma en la que debe ser incluida). En la carpeta de la plantilla también encontrará un documento maestro (master.doc). Cuando se abre y expande, el documento maestro reúne la información de todos los archivos individuales (o subdocumentos), en el orden correcto. Una vez que haya ingresado la información en cada subdocumento (escrito cada capítulo), usted puede abrir el documento maestro para tener el equivalente de un documento largo, con continuidad en la numeración de las páginas. Aquí es donde usted deberá realizar cualquier cambio necesario a las páginas. 2 Cómo abrir y expandir el documento maestro Para abrir el documento maestro usted debe hacer doble clic en el archivo master.doc. Una vez que esté abierto, encontrará una serie de hipervínculos hacia cada uno de los subdocumentos (o archivos individuales). Al seleccionar un hipervínculo usted debe aplastar CTRL y CLIC con el botón izquierdo de su ratón, de forma simultánea para que el subdocumento se abra. Para expandir el documento maestro, usted debe hacer clic en la opción MOSTRAR DOCUMENTO. Esta opción se encuentra en la herramienta ESQUEMA. 3 Una vez que usted haya hecho clic en la opción mostrar documento, hará clic en la opción EXPANDIR SUBDOCUMENTO La herramienta ESQUEMA se encuentra en la opción vista. Usted puede expandir y contraer los subdocumentos en el documento maestro tan solo con hacer clic en la 4 opción “expandir documentos” o “contraer documentos”. En este punto, todos sus subdocumentos se expandirán en su pantalla. El último paso para abrir su documento maestro y que éste muestre su tesis es seleccionar la opción CERRAR VISTA DE ESQUEMA para obtener una visión del documento completo. 5 En caso de usar una versión de Word 97 – 2003 se debe abrir el documento maestro con la opción “esquema” que se encuentra en la herramienta “ver”: Una vez que haya utilizado la opción “esquema” la barra de herramientas se ampliará: 6 Debajo de las opciones (archivo, edición, ver, insertar, formato, herramientas, tabla, ventana) va a encontrar la barra de herramientas de Word (la primera fila tiene los íconos de nuevo, abrir, guardar, etc., bajo esa primera hilera está la barra de herramientas de la vista de esquema). Ahí se encuentra el ícono para “expandir subdocumento”, debe elegir la opción EXPANDIR SUBDOCUMENTOS: 7 Después de expandir el subdocumento, ir a la opción VER y hacer clic en “diseño de impresión”: 8 Al guardar Cuando usted esté trabajando en un archivo individual (subdocumento) y seleccione “guardar”, su trabajo se guardará en el archivo individual en el que usted está trabajando. Cuando trabaje en el documento maestro y seleccione “guardar”, su trabajo se guardará no solamente en el documento maestro sino en el respectivo subdocumento. Así, los cambios que realice en el documento maestro aparecerán en los subdocumentos, con excepción del número de páginas (que sólo será correcto en el documento maestro). Al copiar su trabajo Después de guardar sus documentos y cerrar el Word, seleccione TODA LA CARPETA en el que se encuentra su plantilla (que tiene el nombre original PLANTILLA FLACSO). Usted tiene que copiar toda la carpeta en el disco o dispositivo porque el documento maestro no funcionará correctamente a menos que esté guardado en la misma carpeta que el resto de subdocumentos. Es una buena idea mantener todos sus archivos de la carpeta de la plantilla juntos. Si es necesario separar los archivos para almacenarlos en discos (o si todos los archivos no entran en un solo disco o dispositivo), por favor asegúrese de volver a poner juntos estos archivos en una sola carpeta, una vez que los haya trasladado a su nueva ubicación. Es importante que usted grabe el documento del capítulo sobre la plantilla que se le ha entregado. NO utilice la opción GUARDAR COMO porque el documento maestro no trabajará adecuadamente si no está en la misma carpeta que el resto de documentos y bajo los mismos nombres. Para crear la tabla de contenido o índice Como paso final se debe Insertar tabla de contenido que está en la opción REFERENCIAS: 9 Una vez que se ha elegido la opción referencias, se debe ir a la tabla de contenido: Debe ubicarse en la página indicada para ello (lleva por título ÍNDICE), y elegir la opción INSERTAR TABLA DE CONTENIDO: 10 Es probable que se necesite refrescar el MASTER para ver los cambios y/o refrescar el índice: 11 Al actualizar la tabla de contenido debe elegir la opción ACTUALIZAR TODA LA TABLA: Si es necesario grávelo y ciérrelo, al volverlo abrir su índice indicará la numeración correcta de las páginas. En caso de utilizar una versión anterior de Word debe ir a la herramienta INSERTAR, en ella encontrará la opción REFERENCIA y ahí ÍNDICE Y TABLAS: 12 13 Para actualizar la tabla de contenido debe situarse sobre ella y hacer clic con el botón derecho del ratón, en ese momento aparecerá un recuadro con la opción ACTUALIZAR CAMPOS: Se recomienda siempre hacer la tabla de contenido cuando ya esté listo el documento. 14 Al copiar el texto en la plantilla Si usted ya ha escrito partes de su tesis, o toda la tesis, y le gustaría transferirla a la plantilla, debe seguir las siguientes instrucciones. La primera recomendación es que copie cada sección en el subdocumento respectivo (antes que en el documento maestro). Otro punto importante es que puede utilizar el comando “mostrar todo” (el ícono es: ¶). El comando se encuentra en la barra de herramientas en la sección INICIO. Este comando le sirve para que no borre los saltos de página o quiebres de sección. Los saltos de página son importantes porque cuando usted expanda el documento maestro y numere las páginas, podrá hacerlo correctamente. De ahí, copie y pegue su trabajo en el archivo respectivo dentro de la plantilla (sin borrar los quiebres de sección y saltos de página). Una vez que haya pegado su trabajo en el archivo correcto, usted tiene que configurar los estilos que están dentro de su documento, porque son los estilos creados específicamente para su plantilla. Estilos Los estilos han sido creados en la plantilla para ayudarle a mantener el formato de tesis de acuerdo a las normas editoriales de FLACSO Ecuador. Muchos de los estilos le darán el formato correcto al texto. Es importante que usted utilice correctamente los estilos porque no solamente le ayudan con el formato de la tesis sino que generan automáticamente la tabla de contenido (índice) y la lista y tablas de figuras. Para ello es necesario que usted etiquete respectivamente los títulos de los capítulos y subtítulos con el estilo apropiado. 15 Cuando usted corte y pegue su texto en la plantilla, usted DEBE aplicar los estilos a TODO el texto. Usted puede configurar los estilos en su barra de herramientas. En la sección INICIO encontrará las opciones de estilos en un recuadro. 16 Otra forma de aplicar los estilos en su texto, es seleccionando primero el texto que ya tiene el formato que desea aplicar. Una vez seleccionado, va a utilizar la opción COPIAR FORMATO para el texto donde quiera aplicar ese estilo. 17 En cualquier documento de Word 1997-2003 tiene la barra de herramientas con los íconos (nuevo documento en blanco, abrir, guardar, permiso, correo electrónico, imprimir, buscar, copiar, pegar, deshacer, tipo de letra, tamaño, negrita, cursiva, subrayado, alinear izquierda, centrado, numeración, viñetas, aumentar sangría) y al final dos flechas juntas que indican hacia la derecha, bajo esas flechas una línea y bajo la línea un triángulo que señala hacia abajo: Al hacer clic en ese ícono se abre un recuadro con más íconos: ABC, referencia, cortar, copiar formato, rehacer, hipervínculo, tablas y bordes, insertar tabla, insertar hoja de Excel, columnas, dibujo, mapa del documento, mostrar u ocultar, zoom, ayuda. Bajo estos íconos encuentras un recuadro que tiene la misma forma del zoom o del tipo de letra, en el que sale “estilo”: 18 Al elegir el ícono y hacer clic, la opción estilos se activa en la barra de herramientas junto al recuadro de tipo de letra: Esto lo puede hacer en cualquiera de los subdocumentos que forman parte de la plantilla porque están formateados los estilos para acatar las normas editoriales de FLACSO y ayudan a hacer el índice automáticamente. Lista de estilos (En su documento de Word la opción de estilos se encuentra en la parte superior izquierda, con una flecha simple dirigida hacia abajo. Haga clic en la lista de estilos y seleccione el estilo correspondiente para cada sección). Estilo Aplicar en Qué debe hacer Nombre del estilo después de aplicar un estilo 01 TÍTULO CAPÍTULO DE Títulos de primer nivel Poner (los que van en mayúsculas todas mayúscula, centrado y las al inicio) capítulo de en letras TÍTULO 1 del cada título, marcar con negrita y centrar 19 02 Subtítulo capítulo negrita) de Subtítulos (en después (los del que Poner título mayúscula en la Título 2 principal del capítulo, primera letra del van en minúsculas y subtítulo y marcar negritas) todo el subtítulo con negritas 03 Subtítulo segundo nivel de Subtítulos de segundo Poner nivel (son los que mayúscula en la Título 3 separan un sub acápite primera letra del dentro de un acápite subtítulo de delimitado por un segundo orden y subtítulo. Va en marcar todo con minúsculas y cursiva. cursiva Por ejemplo: TÍTULO Subtítulo 1 Subtítulo de segundo nivel 1 Subtítulo de segundo nivel 2 Subtítulo 2 04 Normal (Cuerpo Párrafos del texto) Nada Normal 20 05 Cita extensa Citas textuales de más Nada de 4 líneas (Van aparte Sin espaciado del párrafo anterior, con sangría en todo el texto, espacio simple, letra Times New 11, sin Roman comillas, con referencia la entre paréntesis y el punto final de la cita después del paréntesis de la referencia) 06 Nota a pie de Para citas a pie de página Nota al final página. Letra Times New Roman 10, espacio simple Para desvincular un subdocumento En caso de que usted necesite menos subdocumentos de los que están considerados en la plantilla y deba eliminarlos de la carpeta y del documento maestro usted debe: Ubicarse en la vista de esquema: 21 Una vez que su documento maestro se encuentre en vista de esquema va a seleccionar la opción MOSTRAR DOCUMENTO: 22 Posterior a ello, va a seleccionar el capítulo (o subdocumento) que desea eliminar haciendo un solo clic en el pequeño cuadrado que se encuentra sobre el título: Al haber elegido el subdocumento se activará la opción DESVINCULAR, usted debe hacer clic en ella: 23