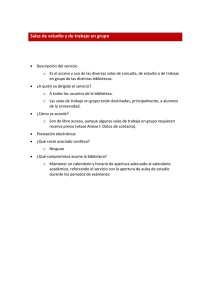Guía para crear salas para grupos
Anuncio

Salas para Grupos 3. Guía de Referencia Rápida para Moderadores Elluminate Live! brinda la posibilidad de que los moderadores creen Salas para Grupos. Una Sala para Grupos tiene las mismas características que la sala principal y puede usarse para facilitar las actividades de grupos pequeños o reuniones privadas. Cada Sala para Grupos tiene su propio audio, pizarra electrónica, uso compartido de aplicaciones, video, etc. En la grabación no se capturan las comunicaciones ni las actividades de las salas para grupos. Los moderadores pueden crear un infinito número de salas para grupos en cualquier momento durante una sesión. Los moderadores pueden luego mover a los participantes y el contenido entre las diferentes salas para grupos y la sala principal. Creación Instantánea de Salas para Grupos Usted puede seleccionar uno o más participantes y enviarlos a una sala para grupos que se crea automáticamente. 1. 2. En la ventana Participants, haga clic en el(los) nombre(s) de el(los) participante(s) que desea mover a una sala para grupos. Mantenga presionada la tecla Shift o Ctrl para seleccionar varios participantes. Haga clic en el botón derecho del mouse (los usuarios de Mac deben presionar la tecla Ctrl y hacer clic en el mouse nuevamente) y seleccione Send to Breakout Room y luego seleccione New Private Breakout Room en el menú. La ventana Participants se actualizará e incluirá el(los) nombre(s) de la(s) sala(s) para grupos. Cuando se mueva al último participante fuera de la sala para grupos, esta se cierra automáticamente y se pierde todo contenido. Para retener el contenido de la pizarra electrónica, debe guardar las pantallas de pizarra electrónica en un archivo o copiar las pantallas en la sala principal antes de mover al último participante fuera de la sala para grupos. Creación de Salas para Grupos Formales Usted puede crear salas para grupos formales en las cuales puede cargar el contenido en las pantallas de la pizarra electrónica. 1. En la ventana Participants, presione clic derecho y seleccione Create Breakout Room… 2. Ingrese un nombre para la sala para grupos en el cuadro de diálogo que aparece. 3. Se actualizará la ventana Participants y mostrará el nombre de la sala para grupos. 4. Repita estos pasos para crear nuevas salas para grupos. Cuando se ha movido el último participante fuera de la sala, la sala y el contenido de la pizarra permanecen. Usted puede guardar o copiar el contenido antes de cerrar la sala. Cómo Mover a los Participantes a Salas para Grupos Formales 1. En la ventana Participants, haga clic en el(los) nombre(s) del(de los) participante(s) que desea mover a la sala para grupos. Mantenga presionada la tecla Shift o Ctrl para seleccionar varios participantes. Seleccione el número de salas o el número de personas por sala y haga clic en OK. Cómo Cerrar una Sala para Grupos En la ventana Participants, haga clic derecho sobre la sala para grupos (los usuarios de Mac deben mantener presionada la tecla Ctrl y hacer clic en el mouse nuevamente) y seleccione Close Breakout Room en el menú de contexto. Todos los participantes serán movidos nuevamente a la sala principal. Recuerde guardar o imprimir las diapositivas de la pizarra electrónica ya que todo el contenido se borra cuando se cierra la sala. Controles del Moderador en las Salas para Grupos Haga clic en el botón derecho del mouse (los usuarios de Mac deben presionar la tecla Ctrl y hacer clic en el mouse nuevamente) y seleccione Send to Breakout Room y elija alguna sala de la lista de salas disponibles. • Cómo moverse entre salas para grupos: Muévase a cualquier sala para grupos seleccionando su nombre en la ventana Participants y haga clic derecho en el mouse (los usuarios de Mac debe mantener presionada la tecla Ctrl y hacer clic en el mouse nuevamente) sobre su nombre. En el menú de contexto, elija Send to Breakout Room y elija la sala en la que desea participar. Selección al Azar del Número de Salas o del Número de Participantes por Sala • Cómo seguir al moderador: Cuando se crea una sala para grupos, queda cancelada la selección Follow Moderator (Seguir al Moderador). Para seleccionar Follow Moderator, únase a la sala para grupos y luego tilde Follow Moderator. • Cómo visualizar los contenidos: A medida que los participantes colaboran en las salas para grupos, usted puede ver el progreso sin haberse realmente unido a la sala de estos participantes. 2. 3. Usted puede crear y llenar salas para grupos rápidamente haciendo clic derecho en el mouse en la ventana Participants y seleccionando Distribute Participants. • 1. Seleccione el nombre de la sala para grupos o la pantalla que desea ver en el menú Whiteboard Screen. 2. Una vez que se encuentre en el grupo de pantallas de las salas para grupos, utilice las flechas de navegación para ver todas las pantallas. (Esto no afectará a ninguno de los participantes.) 3. Para volver a la sala principal, seleccione la sala principal o la pantalla desde el menú Whiteboard Screen. Cómo Manejar a los Participantes: Incluso si no hay moderador en la sala para grupos, los participantes todavía pueden colaborar. Al ser trasladados a una sala para grupos, los participantes conservan los mismos privilegios que tenían en la sala principal. Cuando los participantes alzan sus manos o cuando le envían un mensaje de texto privado mientras se encuentran en la sala para grupos, usted será notificado incluso si usted no se encuentra en la misma sala para grupos o si usted está en la sala principal. Prácticas Óptimas • Utilice las salas para grupos para actividades de tormenta de ideas, tutoría, o colaboración y actividades de grupos pequeños. • Para copiar una (o varias) pantalla(s) electrónica(s) vaya a Tools Æ Whiteboard Æ Explore Screens. Usted podrá ver un listado de todas las pantallas de pizarra electrónica por sala. Haga clic en la(s) pantalla(s) que desea copiar y use Ctrl + C. Luego haga clic sobre la pantalla donde desea insertar las pantallas y use Ctrl + V. También puede navegar a la sala para grupos, haga clic en la pantalla y seleccione Ctrl + C, y luego vuelva a la sala principal y Ctrl + V. • Para capturar información creada en las salas para grupos en una grabación, mueva el contenido y a los participantes a la sala principal y solicite a los participantes que resuman la discusión. • Antes de enviar a los participantes a las salas para grupos, dé instrucciones específicas e infórmeles cuánto tiempo tienen para trabajar en la actividad. • Recuerde a los participantes alzar sus manos o enviar mensajes de texto privados si tienen preguntas mientras se encuentran en las salas para grupos. Usted recibirá notificación y verá todos los mensajes de texto privados incluso si no está en la misma sala. • Dé un nombre nuevo a una sala para grupos haciendo clic derecho sobre el nombre de la sala para grupos en la ventana Participants y seleccionando Rename Breakout Room… © 2006 Elluminate Inc. Todos los derechos reservados. Para más información, visite www.elluminate.com