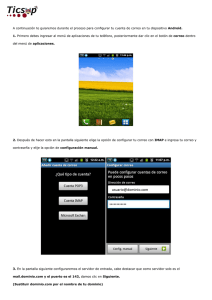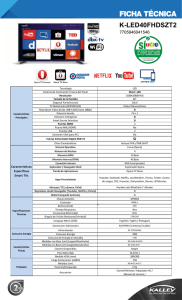Descargar - TUTORIALES zoom
Anuncio

EZ Cast(M2) Manual de usuario Indice 1. Nota . . . . . . . . . . . . . . . . . . . . . . . . . . . . . . 2. Contenido del producto . . . . . . . . . . . . . . . 3. Introducción al producto . . . . . . . . . . . . . . . 4. Preparación . . . . . . . . . . . . . . . . . . . . . . . . . 5. PC (Microsoft Windows) . . . . . . . . . . . . . . . 6. Funcionamiento en sistemas IOS . . . . . . . 7. Android . . . . . . . . . . . . . . . . . . . . . . . . . . . . . 8. Funciones de configuración . . . . . . . . . . . . 9. Preguntas Frecuentes . . . . . . . . . . . . . . . . . zoominformatica.es 01 02 02 03 03 06 09 10 15 17 1. NOTA ☆ Este manual incluye instrucciones de seguridad e información de como utilizar el producto correctamente. ☆ No instale el producto en altas temperaturas, humedad o lugares sucios. ☆ Evite siempre cualquier tipo de golpe. ☆ No desconecte el producto mientras realiza descarga o subidas de Información, actualizacion, etc para evitar un error en el proceso. ☆ No desarme el producto ni utilice alcoholes en su limpieza que pueden dañarlo. ☆ La garantía no cubre cualquier perdida de datos o información. ☆ El producto no es resistente al agua. ☆ Las imágenes de este manual son solamente de referencia. 2. Contenido del producto 1 EZ Cast 2 Cable USB Doble 3 Documento con instrucciones suministradas por fabricante. 02 3. Introducción al producto 1 Utilice el conector HDMI como en cualquier TV, proyector, dispositivo LCD... 2 Es compatible con Windows, Mac OS, iOS, y sistemas Android. 3 Permite la transmisión local y a través de Internet a un TV o dispositivo de visión similar. 4 Compatible con smartphones, tablets, para visualizar imágenes, música, video, Youtube, ...con una excelente calidad de video. Compatible con ficheros Microsoft Office, PDF, Mac OS, compatible DLNA,etc... 5 Con un Increíble pequeño tamaño para todas las funciones permite. 6 Compatible con resolución HDMI 1080p FULL-HD 7 Puede encontrar las actualizaciones de Firmware en la web del fabricante: http://www.iezvu.com/ 4. Preparación 1 Utilice el conector HDMI para conectar el EZ Cast a su TV. 2 Conecte la TV y ajuste el origen de la señal o canal de entrada a HDMI o HDMI1. 3 Encienda la TV y conecte la alimentación al EZ Cast a través del puerto USB. El consumo de energía es tan solo de 1A. 03 Accedemos a la página de inicio: Configuración para alimentación: 1. Conecte el EZCast al puerto HDMI de su TV y conecte la alimentacion USB 2. Acceda la entrada de su TV al puerto HDMI correspondiente Una vez conectado la página de inicio le mostrará: 1. EZCast SSID:EZCAST-xxxxxxxx, password:xxxxxxxx 2. En usuarios Windows/Mac OS, puede descargar aplicaciones desde www.iezvu.com/download. 3. Usuarios de iPhone/iPad, pueden obtener la aplicación iOS a través del código QR o buscando “EZCast” en Apple Store. 4. Para usuarios de Android, pueden descargar la App escaneando el código QR o buscando “EZCast” en Google Play. Acceda al software EZ Cast. Este detectará si esta conectado a su red local. 04 5. PC (Windows) Descargue el software para Windows de www.iezvu.com/download Una vez descargado inicie el proceso de instalación haciendo doble clic en el programa descargado. El proceso de instalación se encarga de todo el proceso. Si el proceso de instalación se lo pregunta, permita a EZCast el acceso a través del Firewall de Microsoft Windows. Por último, reinicie su equipo si es necesario. 05 Fin de proceso Tras completar la instalación y reinicio, puede encontrar la aplicación EZCast en su escritorio y en la lista de aplicaciones. Tras ejecutar EZCast detectara el dispositivo y le guiará para realizar la conexión. Puede conectar su ordenador al dispositivo EZCast buscando la dirección SSID (EZCast-XXXXXXXX) y la contraseña. Esta se muestra en la parte superior del menú de EZCast. Tras realizar la conexión, puede ver varias opciones en su PC. Haga clic en “OFF” para iniciar el dispositivo. 06 Tras pulsar “OFF” en la página EZCast, su ventana de Windows se convierte en una imagen espejo de lo que aparece en la TV. Tras pulsar “Mirror” en el software EZCast su sistema Windows extiende una segunda ventana al TV. Dispone de varias opciones para seleccionar: Mirror proporciona una imagen espejo, es decir la misma imagen de Windows en el TV, y modo Extensión ofrece una segunda ventana como extensión de la primera. “High mode”es utilizado para visualizar contenidos como presentaciones en Powerpoint y navegación Web. “Low mode” es recomendado para contenidos dinámicos como video en Internet, de forma que obtiene mejor velocidad. Audio puede estar en “ON” o “OFF” según necesite transmitir audio. Windows EZCast proporciona una función de envío Video y música para usuarios que necesitan reproducir video y música a través del EZCast. Puede seleccionar el fichero desde Windows . La función “Update” le permite actualizar el dispositivo a través de Internet. 07 Seleccionando “Audio on” se activa la transmisión de audio Seleccionado ficheros de música Selección ficheros de vídeo 6. Funcionamiento en sistemas IOS Inicie el menú de configuración en su sistema iPhone o iPad, y acceda a la configuración WIFI Localice la red de su EZCast y conecte a ella. 08 7. Sistema ANDROID Ejecute la aplicación APK de EZCast en su sistema. EZCast determinará que sistema Android esta conectado en su red local. Teléfono smartphone o WiFi link Tras conexión puede volver a App EZ Cast Una vez su dispositivo Android se ha conectado al EZCast en red local, puede volver a la App EZCast. Dispone de 6 funciones en la pantalla Photo (Fotografías) A través esta función puede compartir fotografías de su galería en Android al TV. Simplemente haga clic en la imagen y EZCast la mostrará en su TV. Puede hacer clic en el botón para guardarla. para marcar la fotografía y clic en File (Ficheros) Visualice ficheros de su sistema Android en su TV. Permite PDF, DOC, PPT, EXCEL. Haga clic en “File” y EZCast buscará ficheros en su sistema. También puede hacer clic en para marcarlo y clic en 09 para guardarlo. Camera (Cámara) Comparte la cámara de su teléfono en el TV, y tome la imagen Ajuste la cámara con y detenga la imagen Internet A través de Internet puede navegar online, Google, noticias, ver videos online,... Streaming Comparta la música y videos de su dispositivo Android en su TV Videos en la nube Puede ver videos en la nube a través de esta función 10 ●DLNA Abra la función DMR (Lector de medios digitales), tras ello puede manejar los ficheros DMS a través del software, lo que quiere decir puede compartir videos de Internet desde su dispositivo Android en su TV. Tras abrir el software seleccione la frecuencia de video. Haga clic en el botón DLNA de la parte derecha inferior. Una ventana aparecerá con un cuadro de dialogo de la lista de DMR que su red permite. Seleccione una red del tipo EZCast-xxxxxxxx Puede detener la reproducción si lo necesita. 11 ●EZ Air Es similar a abrir “Apple Air Play”. Una función con DLNAEqually permite hacer fotografías con iPhone o iPad y compartirlas con su TV. ●EZMirror Miracast es la función básica que muestra la pantalla de Android a la vez en su TV. Con lo que puede reproducir música, jugar a juegos a la vez en el teléfono como en su gran pantalla de TV. Tras abrir la función Miracast, si no tiene un teléfono unido antes de 60 segundos, esta ventana se cerrará. El dispositivo de visión (por ejemplo TV) le mostrará como conectar en modo Miracast 12 8. Setting function (Funciones de configuración) Puede utilizarse como un mando a distancia: izquierda, derecha, arriba y abajo, OK para confirmar, “back” atrás. “Key” abre el teclado móvil para introducir contraseña. ※La opción resolution (Resolución) , permite modificar a distancia la calidad de imagen y permite Full-HD 1920x1080 con 24fps o 1280x720p con 60fps 13 ※La forma de conexión es Conectar mediante WIFI con el dispositivo y el router, usando nuestra contraseña WIFI ※ Conexión WIFI: establece una unión con su emisor. Para ello seleccione su red e introduzca la contraseña de acceso. ※La opción “language” permite modificar el idioma mediante el cual interactuamos con el dispositivo. ※ El dispositivo dispone de una opción para futuras actualizaciones. Para ello haga clic en “Upgrade” 14 10. Preguntas frecuentes (FAQs) ● Compruebe la conexión HDMI si la imagen se muestra de forma anormal. ● Compruebe la conexión de Internet si no aparece conectado el dispositivo. ● Haga un reset al EZCast y compruebe el consumo si la alimentacion es menor de 1A. ● Compruebe su versión de sistema movil para verificar si la función Miracast permite ser activada. ● Para obtener la mejor calidad, utilice la conexión HDMI, en lugar de la pobre conexión WIFI del EZCast. ● Verifique dispone de muy buena señal WIFI para tener una optima transmisión de vídeo. 15