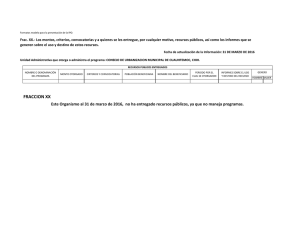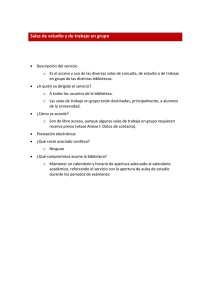Manual para realizar convocatorias
Anuncio

Manual para realizar convocatorias DOCUMENTACIÓN SKYPE EMPRESARIAL Manual para realizar convocatorias. Manual para realizar convocatorias. Documentación Skype Empresarial Contenido 1 Introducción......................................................................................................................................... 2 1.1 Objetivo....................................................................................................................................... 2 1.2 Alcance ........................................................................................................................................ 2 2 Requisitos previos ................................................................................................................................ 2 3 Colectivos............................................................................................................................................. 2 4 Convocar una reunión ......................................................................................................................... 2 4.1 Crear Convocatorias usando Outlook ......................................................................................... 3 4.1.1 Crear convocatoria ................................................................................................................. 3 4.1.2 Añadir participantes ............................................................................................................... 4 4.1.3 Añadir salas............................................................................................................................. 4 4.1.4 Uso de Buscador de Salas ....................................................................................................... 6 4.1.5 Programación de la reunión ................................................................................................... 7 4.1.6 Otros datos ............................................................................................................................. 9 4.2 Crear convocatorias usando Lync Web Scheduler ...................................................................... 9 1 Manual para realizar convocatorias. 1 Introducción 1.1 Objetivo Dentro del plan de despliegue de Office365 entre todo el colectivo universitario, se recoge el uso de Skype Empresarial como herramienta de comunicación y reuniones. La herramienta de comunicación utilizada también se pone a disposición de los ciudadanos. El presente documento tiene como objetivo explicar el uso de Skype Empresarial para realizar convocatorias, ya sea desde Skype u Outlook. 1.2 Alcance Éste documento explica el uso principal que es realizar convocatorias con Skype Empresarial. Recoge como podemos realizar una convocatoria mediante Outlook con uno o varios usuarios. Va dirigido tanto a usuarios internos (usando Lync o Outlook), como usuarios externos (usando Lync Web Scheduler). 2 Requisitos previos Éste documento requiere leer primero el documento con la relación de manuales: SKYPE-DOC-000 Documentación Skype Empresarial. Relación de manuales.docx 3 Colectivos La definición de colectivos destinatarios utilizada en éste documento es la siguiente: • • • Ciudadano o usuario externo: Son usuarios que no tienen usuario en el dominio en la UCLM, pero que pueden actuar como invitados o moderadores en las reuniones de Skype. Alumnos: Alumnos de la UCLM, con usuario en el dominio UCLM, que pueden actuar como invitados o moderadores en las reuniones de Skype. PAS/PDI: Personal de la UCLM, con usuario en el dominio UCLM, que pueden actuar como invitados o moderadores en las reuniones de Skype. 4 Convocar una reunión Dependiendo del colectivo al que pertenece el usuario, las herramientas que se ponen a su disposición son distintas y ofrecen distintas funcionalidades. Para empleados de la UCLM, alumnos y todas las personas con usuario del dominio UCLM, las convocatorias de reunión se pueden realizar utilizando Outlook 2013, donde podremos también definir todos los recursos necesarios de la reunión Para usuarios externos, la UCLM pone a su disposición la herramienta Lync Web Scheduler, con algunas funcionalidades menos, pero con toda la capacidad necesaria para convocar reuniones. 2 Manual para realizar convocatorias. 4.1 Crear Convocatorias usando Outlook En Outlook, se pueden convocar reuniones desde la sección de Calendario a la que se pueden añadir distintos tipos de participantes, programar las salas y definir la periodicidad de la reunión, entre otras herramientas. 4.1.1 Crear convocatoria Para crear una convocatoria de reunión, accedemos a la sección de Calendario, y pulsamos en el botón Nueva Reunión de Skype A continuación se nos muestra la ventana de nueva reunión. 3 Manual para realizar convocatorias. Desde ésta venta de nueva reunión, podremos añadir los participantes, definir su programación y elegir las salas necesarias. También se puede ver el texto que se añade por defecto con información sobre la reunión de Skype a todos los asistentes. 4.1.2 Añadir participantes En la ventana de nueva reunión podemos añadir todas las personas que deben asistir a la misma. Pulsando en el botón Para…, abrimos una ventana donde podremos seleccionar todos los asistentes y definir si son necesarios u opcionales. Para añadir un asistente como necesario, lo seleccionamos en la lista de personas y lo añadimos pulsando el botón Necesario -> Para añadir un asistente como opcional, lo seleccionamos en la lista de personas y lo añadimos pulsando el botón Opcional -> Al pulsar en Aceptar, veremos los asistentes ya seleccionados en la ventana de la reunión. 4.1.3 Añadir salas Del mismo modo que hemos añadido los participantes, podemos añadir las distintas salas de reuniones en las que se va a desarrollar la reunión. Si algún asistente a la reunión debe hacerlo desde una sala, es necesario añadirla como recurso de la reunión, porque solo así podemos garantizar que el espacio esté disponible en el momento de la reunión y no existan solapamientos entre convocatorias. 4 Manual para realizar convocatorias. Estas salas se añaden desde el botón Salas… de la ventana de nueva reunión en la que estamos. En la nueva ventana se muestra un listado con todas las salas de reuniones que existen en el directorio. Solo debemos seleccionar una o varias y añadirlas pulsando en Salas -> Al añadirlas y pulsar Aceptar, se nos preguntará si queremos cambiar la ubicación de la reunión a esas salas. 5 Manual para realizar convocatorias. 4.1.4 Uso de Buscador de Salas El Buscador de Salas es una herramienta que permite encontrar de forma rápida todas las salas que hay disponibles dadas algunas restricciones de horario y ubicación. Para acceder a esta herramienta, hacemos clic en Buscador de salas. En la parte derecha de la ventana de Nueva Reunión se nos mostrará un recuadro con diversas opciones sobre las salas. El primer paso es fijar las fechas y horas en las que desarrollará la reunión, para que el buscador de salas nos empiece a sugerir resultados. Al seleccionar las fechas y horas, vemos como se nos mostrara un recuadro de diferente color indicando su disponibilidad. 6 Manual para realizar convocatorias. En la parte inferior, tenemos una lista de nuestras salas, seleccionamos el campus o zona en la que queremos buscar la sala, y vemos cómo se van filtrando y mostrando todas las disponibles, ocultándose automáticamente las salas ocupadas. 4.1.5 Programación de la reunión Tras añadir los asistentes y las salas en las que se celebrará la reunión, es necesario configurar las horas de inicio, fin y, en caso de que se trate de una convocatoria periódica, definir la periodicidad de la misma. Pulsamos en Periodicidad para abrir la venta con las herramientas para programar su periodicidad, donde podremos definir su horario y las reglas de repetición de la misma. 7 Manual para realizar convocatorias. Para poder programar la reunión o su periodicidad evitando solapamientos en el calendario de los recursos, podemos utilizar la herramienta Asistente de programación donde, de forma gráfica, podemos visualizar la disponibilidad de todos los recursos. En ésta ventana se muestran los calendarios y las citas de todos los recursos que se van a utilizar en la reunión. Desde la misma ventana, se pueden volver a definir los detalles con los que se añadieron los recursos; por ejemplo, cambiando si son necesarios, opcionales, etc. 8 Manual para realizar convocatorias. Igualmente, si tenemos permisos para ver el calendario de alguna de las personas o salas, podemos ver los detalles de las actividades de su calendario poniendo el ratón sobre las barras azules. 4.1.6 Otros datos Finalmente, podemos continuar añadiendo el resto de información sobre la convocatoria que queremos que llegue al resto de asistentes. Por ejemplo, completando los campos de Asunto y añadiendo información adicional en el campo del contenido de la reunión. 4.2 Crear convocatorias usando Lync Web Scheduler Accedemos a Lync Web Scheduler a través de la dirección http://link.uclm.es/scheduler Iniciamos sesión con el nombre de usuario y la contraseña del dominio UCLM. Por defecto, accedemos a la página para Crear nueva reunión 9 Manual para realizar convocatorias. A continuación se detallan los distintos campos que es necesario rellenar para realizar una nueva convocatoria de reunión: • • • • En el apartado General, escribimos el asunto, la ubicación de la reunión y el mensaje. En el apartado Hora de la reunión, seleccionamos nuestra zona horaria. En hora de inicio y hora de finalización ponemos la hora del inicio de la reunión y la hora en la que finalizará la convocatoria. En el apartado Acceso y moderadores, podemos elegir entre distintas opciones para decidir quién pasará y quién no pasará por la sala de espera. En Participantes y audio, agregamos los nombres de los invitados o las direcciones de correo electrónico separados por un punto y coma (;). Haciendo clic en Comprobar nombres podemos validar los nombres que hemos puesto en el directorio, para comprobar que son correctos. Al pulsar en Guardar, se muestra un nuevo cuadro con información que mostrarán los detalles de la reunión, incluirá un número de teléfono gratuito y el identificador de la reunión. Así, los participantes que no tengan ordenador disponible en el momento de la reunión, pueden unirse mediante una llamada telefónica. 10 Manual para realizar convocatorias. Pulsando Aceptar, volveremos a la informacion de las reuniones que hemos creado. Llegado el momento de la reunión, podemos unirnos desde Web Scheduler también en la sección Mis reuniones, seleccionando la reunión y pulsando en Unirse a la reunión. 11