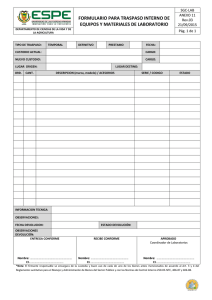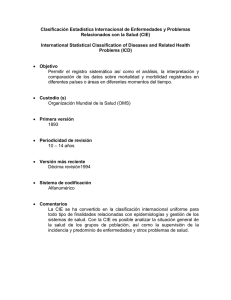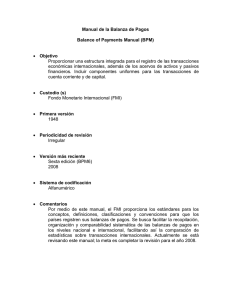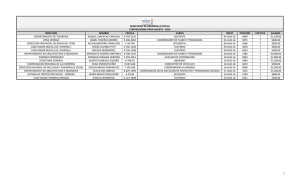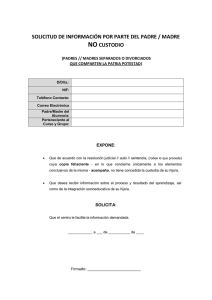Instructivo Administracion de Usuarios WEB MAE Clear
Anuncio

Introducción En el presente documento se detallan todas las habilidades disponibles para el usuario Administrador de la entidad en la plataforma MAEClear, a efectos de poder realizar todo tipo de acciones en el sistema, como ser: altas, bajas y modificaciones de usuarios, asignación de perfiles y vinculación de usuarios a agentes y custodios en forma independiente o bien utilizando un único logín. Ingreso al sistema MAE Clear Para ingresar al sistema deberá contar con las credenciales de acceso provistas oportunamente por MAE. Una vez que acceda a la URL correspondiente, el sistema ofrecerá una pantalla de acceso similar a la dispuesta a continuación. Una vez allí, deberá ingresar el usuario y clave de Administrador de Usuarios WEB entregado por MAE. Las mismas serán validadas de manera centralizada por el sistema, si los datos proporcionados son correctos, el sistema ofrecerá una pantalla similar a la que figura a continuación. Acerca de la administración de usuarios Escenario donde se cuenta con un único back office: Todas las operaciones efectuadas en la plataforma de negociación Siopel, ingresarán a un único back office sin tener en cuenta si las mismas se han efectuado por Cartera propia, Custodia (contra o por cuenta y orden de terceros) o Fondos comunes de inversión. Como así tampoco si las operaciones corresponden a títulos públicos, obligaciones negociables o divisa. Esta administración deberá ser realizada por el administrador del sistema proporcionado oportunamente tras haber enviado la solicitud de alta correspondiente. De manera tal que para este escenario podrá generar usuarios con los siguientes perfiles: Agente Agente de Confirmación Custodio Custodio exterior Agente de confirmación + Custodio Agente de confirmación + Custodio + Custodio Exterior Consulta Escenario donde se cuenta con apertura (segmentación) de back office: En caso que la entidad participante haya solicitado mediante el formulario correspondiente segmentar el back office de manera tal que las operaciones sean tratadas por diferentes oficinas de liquidación sin que una tenga visibilidad de las operaciones que ingresen y sean liquidadas en la otra, deberán solicitar a MAE mediante el formulario correspondiente, otros usuarios administradores para los diferentes back office solicitados. Considerando que las operaciones podrán cursarse como: Operaciones de Cartera propia + Forex Operaciones de Custodia (contra o por cuenta y orden de terceros) Operaciones contra Fondos comunes de inversión La aplicación se podría configurar hasta con un máximo de tres back-office para que cada uno de los tipos de operación mencionados anteriormente ingrese al back-office que le corresponda. Dicho esto se desprende que deberán contar con un mínimo de un usuario administrador del sistema para cada uno de los back office, es decir tres usuarios administradores: Usuario administrador para el back office de Cartera propia (incluye por defecto la administración de usuarios para la liquidación de moneda extranjera FOREX. Pudiendo dar de alta usuarios con los siguientes perfiles Agente Agente de Confirmación Custodio Custodio Exterior Agente de Confirmación + Custodio Agente de Confirmación + Custodio Exterior Agente de Confirmación + Custodio + Custodio Exterior Consulta Usuario administrador para el back office de Operaciones de Custodia (contra o por cuenta y orden de terceros). Pudiendo dar de alta usuarios con los siguientes perfiles Agente (terceros) Agente de Confirmación (terceros) Custodio (terceros) Agente de Confirmación (terceros) + Custodio (terceros) Consulta Usuario administrador para el back office de Operaciones contra Fondos comunes de inversión. Pudiendo dar de alta usuarios con los siguientes perfiles Agente (fondos) Agente de Confirmación (fondos) Custodio (fondos) Agente de Confirmación (fondos) + Custodio (fondos) Consulta Alta de Usuarios El menú principal de la aplicación puede ser ubicado fácilmente ya que se encuentra en la parte lateral izquierda de la ventana del explorador. El mismo posee los accesos a todas las secciones del sitio web. Haciendo clic en cada opción de menú, éste se extenderá, desplegando todas las opciones de sub-menú habilitadas para el usuario. Para acceder a la opción de ABM de usuarios, deberá ingresar al menú de “Seguridad” opción “Administración de Usuarios” Mediante esta opción, no sólo podrá ingresar y actualizar los datos de sus usuarios, sino que también podrá definir qué funciones realizará cada uno de ellos dentro el sistema. Una vez hecho, esto el sistema ofrecerá un formulario similar al dispuesto a continuación. Haciendo clic en el botón “Nuevo”, se desplegará una pantalla en la cual podrá crear usuarios y vincularlos tanto a Agentes como a Custodios y asociar los mismos a los perfiles que se requieran. Los campos del formulario se completarán con la siguiente información: Usuario: Es el login con el cual se ingresará al sistema. Password: Es la clave con la que se ingresará al sistema. La deberá ingresar dos veces para su confirmación evitando de esta manera errores de tipeo. La clave deberá contener como mínimo: 8 (ocho) caracteres de longitud 4 (cuatro) letras, 3 (tres) minúsculas y 1 (una) mayúscula 2 (dos) símbolos 2 (dos) números Ninguno de los valores se puede repetir consecutivamente Otras particularidades de seguridad: Cantidad de intentos máximos fallidos: 3 Días de validez de password: 30 Cantidad de passwords históricas: 12 Time out por inactividad en la sesión 60 minutos Si se requiere que el usuario modifique su contraseña al momento del primer login, este checkbox deberá está marcado, caso contrario omitir esta opción. Si al momento del alta se requiere que el usuario permanezca bloqueado, este checkbox deberá estar marcado, caso contrario omitir esta opción. Tenga en cuenta que con el bloqueo activado el usuario no podrá ingresar al sistema. En esta instancia deberá indicar el tipo de participante al cual estará vinculado el usuario que desea crear. Los valores posibles son: Creando usuario “Agente” Creando usuario “Custodio”. Haciendo clic en el botón identificado con una lupa el sistema desplegará una lista de todos aquellos participantes habilitados en el sistema para ser usuarios. Una vez efectuado lo mencionado anteriormente, deberá hacer clic en una fila, dando como resultado la selección del participante requerido. Una vez cumplidos los pasos descriptos, se deberán asignar los perfiles correspondientes, estos están directamente asociados a los permisos del usuario. Por lo tanto dependiendo del o los perfiles que se le asocien, serán los permisos que se le habilitarán al usuario y las funcionalidades que podrá ejecutar dentro del sistema. La combinación de estos perfiles permite crear diversos tipos de usuarios dependiendo de la necesidad y cantidad de back office que tenga la entidad, pudiendo ser los siguientes: Back office de Cartera propia (incluye por defecto la administración de usuarios para la liquidación de moneda extranjera FOREX. Pudiendo dar de alta usuarios con los siguientes perfiles • • • • • • • • Agente Agente de Confirmación Custodio Custodio Exterior Agente de Confirmación + Custodio Agente de Confirmación + Custodio Exterior Agente de Confirmación + Custodio + Custodio Exterior Consulta Back office de Operaciones de Custodia (contra o por cuenta y orden de terceros). Pudiendo dar de alta usuarios con los siguientes perfiles • • • • • Agente (terceros) Agente de Confirmación (terceros) Custodio (terceros) Agente de Confirmación (terceros) + Custodio (terceros) Consulta Back office de Operaciones contra Fondos comunes de inversión. Pudiendo dar de alta usuarios con los siguientes perfiles • • • • • Agente (fondos) Agente de Confirmación (fondos) Custodio (fondos) Agente de Confirmación (fondos) + Custodio (fondos) Consulta Importante a considerar en back office de moneda extranjera en exterior Aquellos agentes que hayan solicitado mediante el formulario correspondiente el alta de cuentas de liquidación monetaria en el exterior, contarán en el sistema con un nuevo Custodio para tal fin (Custodio exterior). En ese sentido, y ante la necesidad de administrar usuarios que deben realizar actividades en ese back office, podrán hacerlo con el administrador de usuarios entregado oportunamente. Importante a considerar en aperturas back office Aquellos agentes que hayan solicitado mediante el formulario correspondiente segmentar el back office en diferentes grupos, contarán en el sistema con diferentes Custodios. En ese sentido, y ante la necesidad de administrar usuarios que deben realizar actividades en los diferentes back office, podrán hacerlo con el administrador de usuarios entregado oportunamente. Creación usuario Agente A modo de ejemplo se expone en la imagen que figura a continuación, una plantilla modelo para aquellos perfiles de usuario del tipo “Agente”. Breve reseña de las acciones que puede realizar el usuario “Agente” en la aplicación Modificación ente liquidador Modificación tipo de liquidación Modificación cuenta de liquidación Constitución / Devolución Garantías Modificar fecha de liquidación (diferimientos) Confirmar modificación fecha de liquidación (confirmar diferimientos) Hoja de liquidación Creación usuario Agente de confirmación A modo de ejemplo se expone en la imagen que figura a continuación, una plantilla modelo para aquellos perfiles de usuario del tipo “Agente de confirmación”. Breve reseña de las acciones que puede realizar el usuario “Agente de Confirmación” en la aplicación Modificar ente liquidador Modificar tipo de liquidación Modificar cuenta de liquidación Confirmar modificaciones Derivar Constitución / Devolución Garantías Modificar fecha de liquidación (diferimientos) Confirmar modificación fecha de liquidación (confirmar diferimientos) Hoja de liquidación Importante: Las acciones “Modificar fecha de liquidación” (diferimientos) y “Confirmar modificación fecha de liquidación” (confirmar diferimientos), queda a criterio de cada entidad en habilitarlas, pudiendo definirlo a un tipo de usuario agente y/o agente de confirmación. Creación usuario Custodio A modo de ejemplo se expone en la imagen que figura a continuación, una plantilla modelo para aquellos perfiles de usuario del tipo “Custodio”. Breve reseña de las acciones que puede realizar el usuario “Custodio” en la aplicación Confirmar / Rechazar asignaciones Hoja de liquidación Importante: considerando que puedan contar con más de un custodio dado de alta en el sistema, verifique seleccionar el Custodio que corresponda al back office adecuado. Creación usuario Custodio exterior A modo de ejemplo se expone en la imagen que figura a continuación una plantilla modelo para aquellos perfiles de usuario del tipo “Custodioexterior”. Breve reseña de las acciones que puede realizar el usuario “Custodio exterior” en la aplicación Confirmar / Rechazar asignaciones Hoja de liquidación Este tipo de perfil aplica solamente para liquidación de operaciones Forex MAE Importante: considerando que puedan contar con más de un custodio dado de alta en el sistema, verifique seleccionar el Custodio que corresponda al back office adecuado. Creación usuario Agente de consulta A modo de ejemplo se expone en la imagen que figura a continuación, una plantilla modelo para aquellos perfiles de usuario del tipo “Consulta”. Nota: Es importante destacar que en caso de asignar el perfil Consulta, se deberá optar al momento de la generación por seleccionar el tipo de usuario Agente. Breve reseña de las acciones que puede realizar el usuario “Consulta” en la aplicación Consulta de operaciones Consulta de asignaciones Consulta administración OCT Consulta administración garantías Consulta Hoja de liquidación Creación usuario Agente de confirmación + custodio A modo de ejemplo se expone en la imagen que figura a continuación, una plantilla modelo para aquellos perfiles de usuario del tipo “Agente de confirmación + custodio”. Esto permitirá que el usuario pueda con un único logín acceder a la visión de agente de confirmación y luego mediante un botón dispuesto para tal fin cambiar a la visión custodio sin necesidad de identificarse nuevamente en el sistema. Breve reseña de las acciones que puede realizar el usuario “Agente de Confirmación” en la aplicación Modificar ente liquidador Modificar tipo de liquidación Modificar cuenta de liquidación Confirmar modificaciones Derivar Constitución / Devolución Garantías Modificar fecha de liquidación (diferimientos) Confirmar modificación fecha de liquidación (confirmar diferimientos) Hoja de liquidación agente Confirmar / Rechazar asignaciones custodio Hoja de liquidación custodio Nota: Es importante destacar que en caso de asignar el perfil Agente de confirmación + custodio, se deberá optar al momento de la generación por seleccionar el tipo de usuario Agente, seleccionar luego al agente desde el buscador y luego tildar la opción correspondiente al custodio. Creación usuario Agente de confirmación + custodio exterior A modo de ejemplo se expone en la imagen que figura a continuación, una plantilla modelo para aquellos perfiles de usuario del tipo “Agente de confirmación + custodio exterior”. Esto permitirá que el usuario pueda con un único logín acceder a la visión de agente de confirmación y luego mediante un botón dispuesto para tal fin cambiar a la visión custodio exterior sin necesidad de identificarse nuevamente en el sistema. Breve reseña de las acciones que puede realizar el usuario “Agente de Confirmación” en la aplicación Modificar ente liquidador Modificar tipo de liquidación Modificar cuenta de liquidación Confirmar modificaciones Derivar Constitución / Devolución Garantías Modificar fecha de liquidación (diferimientos) Confirmar modificación fecha de liquidación (confirmar diferimientos) Hoja de liquidación agente Confirmar / Rechazar asignaciones custodio exterior Hoja de liquidación custodio exterior Nota: Es importante destacar que en caso de asignar el perfil Agente de confirmación + custodio exterior, se deberá optar al momento de la generación por seleccionar el tipo de usuario Agente, seleccionar luego al agente desde el buscador y luego tildar la opción correspondiente al custodio exterior. Creación usuario Agente de confirmación + custodio + custodio exterior A modo de ejemplo se expone en la imagen que figura a continuación, una plantilla modelo para aquellos perfiles de usuario del tipo “Agente de confirmación + custodio + custodio exterior”. Esto permitirá que el usuario pueda con un único logín acceder a la visión de agente de confirmación para luego mediante un botón dispuesto para tal fin cambiar a la visión custodio o bien custodio exterior sin necesidad de identificarse nuevamente en el sistema. Breve reseña de las acciones que puede realizar el usuario “Agente de Confirmación” en la aplicación Modificar ente liquidador Modificar tipo de liquidación Modificar cuenta de liquidación Confirmar modificaciones Derivar Constitución / Devolución Garantías Modificar fecha de liquidación (diferimientos) Confirmar modificación fecha de liquidación (confirmar diferimientos) Hoja de liquidación agente Confirmar / Rechazar asignaciones custodio Hoja de liquidación custodio Confirmar / Rechazar asignaciones custodio exterior Hoja de liquidación custodio exterior Nota: Es importante destacar que en caso de asignar el perfil Agente de confirmación + custodio + custodio exterior, se deberá optar al momento de la generación por seleccionar el tipo de usuario Agente, seleccionar luego al agente desde el buscador y luego tildar las opciones correspondientes al custodio y al custodio exterior. A medida que se generen nuevos usuarios, el sistema los listará en la grilla del formulario tal como se puede apreciar a continuación. Esta grilla posee varias columnas en donde podrá consultar todos los datos de los usuarios creados. La primera columna de cada registro contiene tres iconos linkeables, se detallan a continuación las funciones de cada uno de ellos. Modificación de Contraseña Para realizar la tarea mencionada, deberá efectuar clic en el icono indicado para tal fin. Llevada a cabo la acción anterior, el sistema presentará un formulario similar al dispuesto a continuación. En donde deberá proporcionar al sistema la nueva password, esta nueva contraseña tendrá que ser ingresada dos veces a modo de confirmación, evitando así posibles errores de tipeo. Modificar datos de usuarios Permite editar la información de los usuarios en cualquier momento que lo desee con el propósito de efectuar cambios. Para llevar a cabo esta tarea sólo tendrá que efectuar clic en el icono dispuesto para tal fin, similar al que se grafica a continuación Llevada a cabo la acción mencionada anteriormente, el sistema presentará un formulario similar al dispuesto a continuación. En donde deberá proporcionar al sistema los nuevos datos, de todos aquellos campos posibles de editar. Modificar usuarios concediendo la funcionalidad de usuario múltiple Para actualizar un usuario existente con el objetivo de que cumpla la función de usuario múltiple por ejemplo Agente + Custodio, se deben ejecutar los siguientes pasos. El usuario a actualizar siempre debe ser del tipo Agente, en caso que el usuario haya sido creado oportunamente como Custodio modificar el tipo de agente mediante el combo dispuesto para tal fin: En esta instancia, eliminar (en caso de contar con ellos) los perfiles que hagan referencia a funciones de custodio (ej.: “Custodio” y “Asignación custodio”). No deben existir usuarios del tipo agente con perfiles “Custodio” y “Asignación custodio” asignados. Los mismos se reservan para la creación de usuarios del tipo custodio únicamente. Vincular el usuario al/los custodio deseados. Una vez confirmada la modificación, el usuario tendrá la posibilidad de efectuar funciones de Agente y Custodio según sea configurado. Consulta de usuarios En todo momento contará con la posibilidad de consultar los datos de los diferentes usuarios declarados en el sistema. Esta actividad, podrá llevarla a cabo presionando el icono dispuesto para tal fin, el cual ofrece una apariencia similar al siguiente Hecho esto, el sistema ofrecerá una ventana emergente que permitirá conocer los datos del usuario del sistema en modo Consulta, tal como se muestra a continuación. Eliminar usuarios La aplicación ofrece la posibilidad de eliminar un usuario existente en el sistema, advirtiendo que efectuada esta actividad el mismo desaparecerá de la lista de usuarios de la entidad. Importante: una consideración a tener en cuenta es que no podrá generar un nuevo usuario con el mismo nombre del usuario eliminado. Esta actividad, podrá llevarla a cabo presionando el icono dispuesto para tal fin, el cual ofrece una apariencia similar al siguiente Hecho esto, el sistema ofrecerá una ventana emergente similar a la que se muestra a continuación, a efectos de confirmar o rechazar la acción En caso de optar por “Si”, advertirá que el usuario dado de baja no estará en el listado de usuarios de la entidad.