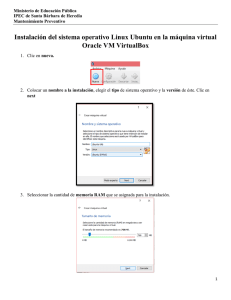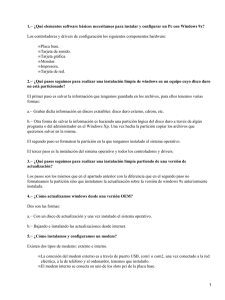Guía de Instalación Ubuntu GNU/Linux, versión10.04 Ubuntu El
Anuncio

Guía de Instalación Ubuntu GNU/Linux, versión10.04 Ubuntu El Salvador Comunidad Ubuntu El Salvador – www.ubuntusv.org ­ www.wiki.ubuntu.com/ElSalvadorTeam Información previa a la instalación Es una distribución Linux basada en Debian GNU/Linux que proporciona un sistema operativo actualizado y estable para el usuario medio, con un fuerte enfoque en la facilidad de uso y de instalación del sistema. Su eslogan es Linux para seres humanos y su nombre proviene de la ideología sudafricana Ubuntu ("humanidad hacia otros"). GNU/Linux: Es uno de los términos empleados para referirse a la combinación del núcleo o kernel libre similar a Unix denominado Linux, que es usado con herramientas de sistema GNU. Requerimientos de hardware para su instalación: • Procesador: Intel o AMD a 1 Ghz • Memoria RAM: 384 MB • Disco duro: 5 GB • Tarjeta gráfica VGA • Lector de CD­ROM o tarjeta de red. Si se dispone de una computadora con un procesador de 64 bits (x86­64), se recomienda utilizar la versión de Ubuntu para sistemas de 64 bits. Nota: Por lo general, se puede ejecutar Ubuntu en hardware más antiguo de lo especificado, aunque el rendimiento será menor. Existen varias alternativas basadas en Ubuntu, por ejemplo: Xubuntu, Lubuntu para ejecutarse en computadoras con pocos recursos de hardware. Proceso de instalación A continuación se describirá cada uno de los 7 pasos a seguir para la instalación de Ubuntu GNU/Linux desde CD. Iniciamos desde el CD de instalación. Paso 1 La primera pantalla es para seleccionar el idioma que se mostrarádurante la instalación y que será el predeterminado del sistema ya instalado . Probar Ubuntu 10.04 LTS : Iniciará sin necesidad de instalarlo en el disco duro de la computadora (por esta razón, se ejecutará a una velocidad menor) Instalar Ubuntu 10.04 LTS : Opción para iniciar con la instalación. Seleccionamos: Español y damos clic en Instalar Ubuntu 10.04 LTS Paso 2: Al seleccionar nuestra ubicación, automáticamente mostrará la Zona horaria. Paso 3: Si la @ se ubica en la tecla Q, la distribución del teclado es Latinoamericano. La @ en la tecla 2, significa que es Español. Si no está seguro/a de la distribución de su teclado, utilice la opción Deducir. Paso 4: En este paso, se decide el particionado que tendrá el disco duro. Para esto, nos muestra las siguientes opciones: ➢ Instalarlo junto a los otros (Windows XP, Windows 7, etc), eligiendo entre ellos al arrancar el equipo. ➢ Borrar y usar el disco entero. Elimina cualquier otro sistema operativo del disco duro e instala sólo Ubuntu. ➢ Especificar particiones manualmente (avanzado). Esta opción también permite instalarlo junto a otro (Windows XP, Windows 7, etc). La mejor opción dependerá de nuestras necesidades. A continuación la explicación de cada una. Instalarlo junto a los otros, eligiendo entre ellos al arrancar el equipo Se instalará Ubuntu conjuntamente con los sistemas operativos que ya estén. El resultado del particionamiento del disco duro que se muestra en la imagen, es de un disco de 10 GB (aproximadamente), 5.1 GB se asignarán a Ubuntu y el resto se quedará con Windows XP. Estos valores de asignación pueden ser cambiados moviendo el rectángulo blanco de la barra inferior haciendo clic en él. Borrar y usar el disco entero Con esta opción formateará todo el disco duro (seleccionado) y se instalará Ubuntu. En el ejemplo de esta guía, contamos con un disco duro de 10 GB con una instalación de Windows XP, por lo tanto, al elegir Borrar y usar el disco entero eliminará por completo la instalación de Windows XP. Especificar particiones manualmente (avanzado) Al seleccionar esta opción, usted será el encargado de definir las particiones manualmente. Nos mostrará el estado actual de nuestro disco duro. Dispositivo: muestra los discos duros detectados /dev/sda: Indica un disco duro, si tuviese más de un disco duro, aparecerían sda, sdb, sdc, etc. /dev/sda1: Indica la primera partición del disco duro sda. Tipo: NTFS es el sistema de archivos de Windows ¿Formatear?: Indica si se formateará o no el disco correspondiente, en este caso para éste y todos los discos NTFS que tengamos, debemos asegurarnos que ese cuadro no debe quedar marcado, para conservar nuestros archivos de Windows tal como los teníamos antes de la instalación. Procedemos a mostrar un particionado de ejemplo . Asignando 5GB a la partición de Windows XP: seleccionar el disco de 10725 MB y hacer clic derecho sobre él, elegir la opción Cambiar. Tamaño nuevo de partición, colocar: 5120 MB. Es importante dejar la opción de Utilizar Como: No Usar la partición (no será tomada en cuenta a la hora de formatear, es decir, conserva la información que tiene esa partición). Clic en Aceptar. Preguntará si desea guardar los cambios (ya que no se podrá deshacer esta operación) y le damos continuar. Esperamos unos momentos, y mostrará el nuevo particionado: Ahora procedemos a definir el espacio para la instalación de Ubuntu. Para esto, es importante conocer las particiones necesarias en una instalación de GNU/Linux en general: ➢ Partición raíz (/): contendrá directorios y archivos del sistema operativo y los datos de los/as usuarios/as. ➢ Área de intercambio (swap): Linux usará esta partición como memoria RAM adicional cuando ésta se agote. Se recomienda que el valor que se le asigne sea el doble de la cantidad de memoria RAM física que tenga. Es decir, si tiene 300 MB de RAM, asignarle 600 MB. ¡comenzamos! Crear la partición swap: Seleccionar en dispositivo: espacio libre Hacer clic derecho en Añadir. Tipo de la nueva Partición: Lógica. Nuevo Tamaño: 600 (por tener 300 de RAM) Ubicación: Principio Utilizar como: Área de Intercambio. Pantalla que se muestra al crear una nueva partición: Crear la partición raíz: Seleccionar el disco con espacio libre y clic en Añadir. Tipo de la nueva Partición: Lógica ( está puede ser primaria) Nuevo Tamaño: 5017 (todo el espacio libre) Ubicación: Principio Utilizar como: sistema de ficheros ext3 transaccional (sistema de archivos) Punto de montaje: / Pantalla que se muestra al crear una nueva partición: ¡Listo! Se ha finalizado el particionado del disco duro. Luego de asegurarnos que la casilla de formatear no está habilitada en la partición de windows (NTFS). Damos clic en adelante. Paso 5: Ingresamos nuestros datos personales. En la opción entrar automáticamente quiere decir que al iniciar Ubuntu no me pedirá el nombre de usuario y contraseña para poder ingresar. Clic en adelante Paso 6: Pregunta si desea migrar documentos y configuraciones de la instalación de Windows. Esto dependerá de sus necesidades. De lo contrario, clic en adelante. Paso 7: Muestra un resumen de todos los cambios que se hará. Instalar: Comenzará a partir de ese momento la instalación de Ubuntu 10.04 en nuestro equipo. Mientras se instala podremos ir leyendo algunas de sus características principales. Al finalizar la instalación, nos pedirá reiniciar. Al dar clic en Reiniciar ahora, espera que en pantalla muestre un mensaje que nos indica cuando extraer el CD y dar ENTER . Al iniciar se mostrará una pantalla con el listado de los sistemas operativos instalados. Desde ahí seleccionamos con cual sistema operativo iniciar.