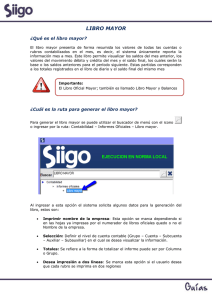Riso no se hace responsable de los daños o gastos que pudieran
Anuncio

Riso no se hace responsable de los daños o gastos que pudieran resultar del uso de este manual. Como estamos constantemente mejorando nuestros productos, la máquina podría ser diferente en algunos aspectos de las ilustraciones de este manual. Riso no se hace responsable de los daños directos, indirectos o consecuentes de ningún tipo, ni de las pérdidas ni gastos que pudieran resultar del uso de este producto o de los manuales adjuntos. BCuidado: • Asegúrese de que lee la información importante sobre seguridad operativa. • Guarde este manual a mano, y familiarícese con la impresora. Comercializado en los siguientes países Austria/Bélgica/Dinamarca/Finlandia/Francia/Alemania/Grecia/Islandia/Irlanda/Italia/Luxemburgo/Países Bajos/ Noruega/Portugal/España/Suecia/Suiza/Gran Bretaña es una marca registrada de RISO KAGAKU CORPORATION en Japón y otros países. TM es una marca de RISO KAGAKU CORPORATION. es una marca de RISO KAGAKU CORPORATION - Este producto está equipado con sistema RFID (Radio Frequency Identification Identificación por radiofrecuencia). - La información incluida en este documento está sujeta a modificaciones sin previo aviso. Copyright © 2005 RISO KAGAKU CORPORATION 1 CONTENIDO Bienvenido al Modelo de la Serie RZ5 ................................................................................ 6 Iconos Utilizados en este Manual........................................................................................ 6 Antes de Comenzar a Utilizarla 8 Guía de Seguridad - Instalación .......................................................................................... 8 Instalación ...........................................................................................................................8 Conexión a la Red ................................................................................................................8 Guía de Seguridad - Manejo y Funcionamiento .................................................................. 9 Entorno Operativo ................................................................................................................9 Manejo de la Máquina ..........................................................................................................9 Consumibles.......................................................................................................................10 Tratamiento de la Tinta.......................................................................................................10 Conexión a un Ordenador ................................................................................................. 11 Recomendaciones de Papel ............................................................................................. 12 Restricciones de Peso y Tamaño .......................................................................................12 Consejos para una Mejor Alimentación del Papel .............................................................13 Entorno de Almacenamiento ..............................................................................................13 Originales .......................................................................................................................... 14 Restricciones de Peso y Tamaño .......................................................................................14 Áreas y Márgenes Máximos de Impresión ........................................................................15 Materiales que No Hay que Imprimir ................................................................................15 Información Preliminar 16 Función y Nombre de Cada Parte ..................................................................................... 16 Panel de Control................................................................................................................ 18 Pantalla ............................................................................................................................. 20 Las Pantallas y sus Diferentes Fases ................................................................................20 Disposición de la Pantalla Básica.......................................................................................24 Proceso Básico...................................................................................................................26 Operaciones Básicas 28 Prepararse para Imprimir................................................................................................... 28 Ajuste de la Bandeja de Alimentación de Papel y de la Carga de Papel ..........................28 Cómo ajustar la Bandeja de Recepción de Papel ..............................................................31 Impresión desde un Documento en Papel o un Libro ...................................................... 33 Imprimir Datos de un Ordenador [Impresión Directa] ..................................................... 38 Imprimir Datos de un Ordenador ........................................................................................39 Cambio de las Direcciones de Salida .................................................................................41 Cambio del Tiempo de Parada ...........................................................................................43 2 CONTENIDO Funciones para la Creación de Masters 44 Selección del Modo de Tratamiento de Imagen [Imagen] ................................................ 44 Selección del Contraste de Exploración para el Original [Contraste] .............................. 45 Ampliación/Reducción de Originales [Porcentaje Estándar] [Margen+] [Zoom] ............. 46 Ampliación y Reducción por Porcentaje Estándar [Porcentaje Estándar] [Margen+] .......47 Ampliar y Reducir con la Función de Zoom [Zoom] ..........................................................48 Si utiliza Papel Personalizado [Papel] .............................................................................. 49 Impresión Automática [Proceso Automático] .................................................................... 50 Procesamiento de Fotos con Tipo de Trama [Proces punto] ........................................... 51 Ahorro de Tinta [Ahorro tinta] ........................................................................................... 52 Impresión Uno al Lado del Otro en Una Cara [2 para arriba] [2 en 1] ............................ 53 Consejos para la Impresión Múltiple ..................................................................................54 Procedimiento de Funcionamiento .....................................................................................56 Impresión desde Documentos Encuadernados [Sombra libro] ........................................ 58 Funciones para Imprimir 60 Modificación de la Velocidad de Impresión [Ajuste de la Velocidad de Impresión] ......... 60 Ajuste de la Densidad de Impresión [Ajuste de la Densidad de Impresión] ................... 61 Ajuste de la Posición de Impresión [Ajuste de la Posición de Impresión] ........................ 62 Ajuste Vertical (Arriba/Abajo) .............................................................................................62 Ajuste Horizontal (Izquierda/Derecha)................................................................................63 Impresión de Copias de Prueba [Prueba] ....................................................................... 64 Secado de las Copias Impresas [Intervalo] ..................................................................... 65 Expulsión de Papel Utilizando una Configuración Previa [Ajuste alas expul.] ................ 66 Funciones Avanzadas 68 Clasificación Automática en Grupos [Programas] ........................................................... 68 Ajustes para la Impresión Programada .............................................................................70 Guardar Programas ..........................................................................................................72 Renombrar un Programa ..................................................................................................73 Borrar Programas .............................................................................................................75 Recuperar un Programa ...................................................................................................76 Modificación de los Programas Almacenados....................................................................77 Utilización de las Funciones de la Memoria de Trabajos [Memoria T.] ............................ 78 Almacenamiento de la Memoria de Trabajos .....................................................................79 Renombrar una Memoria de Trabajo .................................................................................80 Recuperación de una Memoria de Trabajo e Impresión ....................................................81 Borrado de la Memoria de Trabajo .....................................................................................83 Ampliación del Período de Reserva [Reserva] ................................................................. 84 Acción de Entintado [Acción entintado] ........................................................................... 85 Protección de Documentos Confidenciales [Confidencial] ............................................... 86 Reproducción del Master [Renov. pág] ............................................................................ 87 Creación de un Master que Utiliza el Área de Impresión Máxima [Explora máx.] ............ 88 Prueba e Impresión (con la unidad ADF opcional instalada) [ADF Semi-Auto] ............... 89 3 CONTENIDO Visualización del Estado de Uso [Cnt. copias digital] ...................................................... 91 Cambio de los Ajustes por Defecto [Admin.] ................................................................... 92 Funciones Configurables ....................................................................................................92 Personalización de los Ajustes por Defecto .......................................................................97 Configuración del Área de Acceso Directo y de la Seleccions Etiqueta [Entrad Acces Direc] [Entrad selecciones] ........................................................................ 99 Registro de un Tamaño de Papel Personalizado [Info. papel person] .......................... 102 Introducción de Tamaños y Cambio de Nombres ............................................................102 Eliminar un Tamaño de Papel Personalizado ..................................................................105 Cuando Utilice una Impresora Enlazada (se vende por separado) 106 Funciones de Impresión para Impresoras Enlazadas ..................................................... 106 Configuración de una Impresora Enlazada [Propiedades enlace] ................................. 108 Lista de Ajustes de Impresoras Enlazadas ......................................................................108 Configuración de una Impresora Enlazada ......................................................................111 Impresión de un Original Escaneado desde una Impresora Enlazada [Mod.enlace]...... 112 Utilización de Funciones Opcionales en una Impresora Enlazada ................................. 115 Funciones que se pueden Ajustar ....................................................................................116 Impresión Dúplex [Dúplex] ............................................................................................. 118 Sustitución de Consumibles 120 Comprobación de la Cantidad que queda de un Consumible ......................................... 120 Cambio del Rollo de Master ............................................................................................ 121 Sustitución del Cartucho de Tinta ................................................................................... 124 Vaciado del Depósito de Masters Usados....................................................................... 126 Sustitución del Tambor.................................................................................................... 127 Extracción del Tambor......................................................................................................127 Instalación del Tambor. ....................................................................................................129 Eliminación de Consumibles Vacíos ............................................................................... 130 Mantenimiento 132 Limpieza .......................................................................................................................... 132 Cabezal de Impresión Térmica.........................................................................................133 Cristal de Exposición y Plataforma de la Cubierta del Cristal .........................................133 Cristal del Escáner y Lámina Blanca de la unidad ADF (Opcional) ................................134 Cilindro de Presión ...........................................................................................................134 El Exterior .........................................................................................................................135 4 CONTENIDO Resolución de Problemas 136 Cuando Aparece un Mensaje .......................................................................................... 136 Estructura del Mensaje de Error .......................................................................................136 Estructura de los Mensajes Emergentes ..........................................................................143 Pantalla de Información de Consumibles .........................................................................148 Resolución de Problemas................................................................................................ 151 Apéndices 158 Accesorios Opcionales .................................................................................................... 158 Especificaciones.............................................................................................................. 159 Índice ............................................................................................................................... 162 5 Bienvenido al Modelo de la Serie RZ5 Gracias por comprar esta impresora. La serie RZ5 es un duplicador digital con una pantalla de cristal líquido. Presenta una Pantalla Táctil fácil de utilizar que muestra sólo los botones necesarios para una tarea determinada. Se pueden realizar ajustes de impresión muy sofisticados con facilidad, gracias a su sistema de guía interactiva. Este manual muestra las operaciones básicas y avanzadas de la máquina utilizando diversas funciones. También contiene advertencias, información de uso y sustitución de los consumibles, y recomendaciones para la resolución de problemas. Lea este manual con atención antes de utilizar esta máquina. Consúltelo en cualquier momento si necesita más consejos e ideas. Iconos Utilizados en este Manual En este manual se utilizan los siguientes iconos. Acerca de la anotación En este documento se utilizan los siguientes iconos. AAVISO: BCuidado: No hacer caso de estos avisos puede provocar la muerte o lesiones graves. Importante: Señala los elementos que requieren una atención especial o acciones prohibidas. Léalo con atención y siga las instrucciones indicadas. NOTA: Le proporciona información útil. Consejo: Le ofrece sugerencias adicionales para su comodidad. Ignorar estos avisos puede provocar lesiones o daños materiales. Indica una página de referencia. [ ] Indica el nombre de un botón o elemento en la pantalla de cristal líquido. Indica el botón que hay que tocar en la pantalla de cristal líquido. Indica el documento original. Indica las copias impresas. 6 Bienvenido al Modelo de la Serie RZ5 La anotación para las Instrucciones de Uso y la Descripción de las Funciones Se utilizan las siguientes convenciones para explicar las funciones y las operaciones. 1) Título del Capítulo 2) Procedimiento Operativo 3) Pantalla Muestra la Pantalla como se ve en cada paso. Los procedimientos operativos se explican por pasos. Siga estos pasos. Acerca del contenido y las ilustraciones de este manual Las pantallas se ilustran como si estuvieran activas. Algunos botones presentados en este manual pueden no estar disponibles debido a los ajustes por defecto, o a que los dispositivos opcionales no están instalados. Iconos Utilizados en este Manual 7 Antes de Comenzar a Utilizarla Guía de Seguridad - Instalación Esta sección describe las precauciones que se deben tomar al instalar la máquina. Lea esta sección antes de instalar la máquina. NOTA: • Su distribuidor le ayudará a determinar un lugar adecuado para instalar la máquina en el momento de la entrega. Instalación AAVISO: • Coloque el equipo sobre el soporte correspondiente para este modelo o sobre una superficie plana y estable (se permite un máximo de 10 mm de diferencia). Si la máquina se cae puede provocar lesiones. • Instale la máquina en una zona bien ventilada. De lo contrario, podría provocar problemas graves de salud. BCuidado: • Instale la máquina cerca de la toma de corriente para evitar el uso de un prolongador entre la máquina y la toma. Si es inevitable utilizar un prolongador, utilice uno de 5 m como máximo. • Deje como mínimo 10 cm libres detrás de la máquina para poder desenchufarla si surgen problemas técnicos. • Mantenga la máquina alejada de ambientes polvorientos. De lo contrario, podría producirse un incendio. Importante: • No coloque la máquina en los lugares que se enumeran a continuación. Si no toma esta precaución se pueden producir fallos en la máquina. – Lugares con exposición directa a la luz solar, como cerca de ventanas (Cubra con cortinas todas las ventanas que puedan dejar la máquina expuesta a la luz directa del sol) – Lugares expuestos a cambios bruscos de temperatura – Lugares extremadamente cálidos y húmedos o lugares fríos y secos – Lugares con calefacción – Lugares expuestos al aire frío directo, aire caliente directo o radiación directa de calor Conexión a la Red AAVISO: • No sobrecargue el enchufe ni el prolongador, ni dañe el cable de alimentación colocando objetos pesados sobre éste, tirando de él o doblándolo. Podría producirse un incendio o una descarga eléctrica. • No desconecte el cable de alimentación tirando del propio cable, sino sujetando el enchufe. Podría dañar el cable y provocar un incendio o una descarga eléctrica. • No conecte ni desconecte el cable de alimentación con las manos mojadas. Podría sufrir una descarga eléctrica. BCuidado: • Desconecte el cable eléctrico de la toma de corriente más de una vez al año, y limpie las clavijas del enchufe y las zonas circundantes. El polvo acumulado en esas zonas podría provocar un incendio. Importante: • Compruebe que el enchufe y el cable de alimentación están bien conectados. Enchufe el cable de alimentación, con cuidado, en una toma de corriente próxima. • Asegúrese de apagar el interruptor antes de conectar o desconectar un cable. 8 Guía de Seguridad - Instalación Antes de Comenzar a Utilizarla Guía de Seguridad - Manejo y Funcionamiento Esta sección describe las precauciones que se deben tomar al utilizar la máquina. Lea esta sección antes de utilizar la máquina. Entorno Operativo Importante: • Utilice la máquina en un entorno con las siguientes condiciones. Margen de temperatura: 15 °C a 30 °C Margen de humedad: 40% a 70% (sin condensación) Manejo de la Máquina AAVISO: • No coloque recipientes con agua u objetos metálicos sobre la máquina. Podría producirse un incendio o una descarga eléctrica si penetran en la máquina agua u objetos metálicos. • No introduzca ningún objeto metálico o substancias inflamables en la máquina a través de ninguna abertura. Podría producirse un incendio o una descarga eléctrica. • No quite las cubiertas de la máquina. Las partes internas al descubierto podrían provocar una descarga eléctrica. • No desmonte ni reconstruya la máquina usted mismo. Podría producirse un incendio o una descarga eléctrica. • Si la máquina emite calor excesivo, humo u mal olor, apáguela inmediatamente, desenchufe el cable de alimentación y póngase en contacto con su representante de servicio local. De lo contrario, podría producirse un incendio o una descarga eléctrica. • Si se cae algo dentro de la máquina, apáguela inmediatamente, desenchufe el cable de alimentación y póngase en contacto con su representante de servicio local. De lo contrario, podría producirse un incendio o una descarga eléctrica. • No meta nunca las manos o los dedos en las ranuras cuando la máquina esté en funcionamiento. • Mantenga la ropa holgada o el pelo largo lejos de las piezas móviles para evitar que se enreden. • No coloque objetos pesados sobre la máquina. Los objetos pueden caer y provocar lesiones. • Póngase en contacto con su representante de servicio local antes de mover la máquina. BCuidado: • No abra ninguna cubierta ni mueva la máquina mientras esté en funcionamiento. • Desconecte el cable de alimentación si no va a utilizar la máquina durante mucho tiempo. • Esta máquina contiene en su interior piezas móviles y de precisión. No utilice la máquina de forma distinta a la descrita en este manual. • No golpee la máquina. Importante: • No desenchufe el cable de alimentación ni apague la máquina cuando esté en funcionamiento. • Asegúrese de abrir y cerrar con suavidad las cubiertas de la máquina. Guía de Seguridad - Manejo y Funcionamiento 9 Antes de Comenzar a Utilizarla Consumibles Importante: • Para la tinta y el Rollo de Master, se recomienda utilizar productos específicos de RISO. • Guarde de forma adecuada los consumibles como el Rollo de Master y la tinta. No guarde los consumibles en los siguientes lugares: – Lugares que están expuestos a la luz solar directa o lugares luminosos que estén cerca de ventanas (Si no hay otra opción, cubra la ventana con cortinas.) – Lugares expuestos a cambios bruscos de temperatura – Lugares extremadamente cálidos y húmedos o extremadamente fríos y secos Tratamiento de la Tinta BCuidado: • Si le entra tinta en los ojos, láveselos inmediatamente con abundante agua. Si la irritación continúa, acuda al médico. • Si se mancha la piel con tinta, lave abundantemente la zona afectada con jabón. • Mantenga el lugar bien ventilado durante la impresión. • Si se siente mal durante la utilización, acuda a un médico. • Utilice la tinta sólo para imprimir. • Mantenga la tinta fuera del alcance de los niños. 10 Guía de Seguridad - Manejo y Funcionamiento Antes de Comenzar a Utilizarla Conexión a un Ordenador Puede enviar datos directamente desde un ordenador conectado a la máquina, como un original para imprimir. Los datos digitales se utilizan para la creación de un master, por lo que el acabado de las impresiones resulta excelente. Importante: • Antes de realizar las conexiones, apague la máquina y el ordenador. • La tensión máxima permitida para la entrada y salida del conector del puerto paralelo es de 5 V. Método de Conexión Opción Necesaria Conexión uno a uno con un PC Windows — Cable Cable paralelo de impresora De acuerdo con IEEE1284 Conexión uno a uno con un Macintosh (PC Windows también es aceptable) RISORINC-NET Cable de Ethernet (cruzado) Cable blindado que admite 10BASE-T o 100BASE-TX Conexiones de Red RISORINC-NET Cable de Ethernet (recto) Conexión a un Ordenador 11 Antes de Comenzar a Utilizarla Recomendaciones de Papel Restricciones de Peso y Tamaño La tabla muestra las especificaciones del papel de impresión que puede utilizarse. Papel de Impresión que puede Utilizarse Tamaño Peso de 100 mm × 148 mm a 297 mm × 432 mm de 46g/m2 a 210g/m2 Importante: • Aunque se utilice un papel con un tamaño y un peso aceptado por la máquina, puede que no pase a través de la misma dependiendo de factores como el acabado del papel, las condiciones ambientales y las de almacenamiento. Tenga esto en cuenta al utilizar la máquina. Para más información, consulte a su distribuidor. No utilice los siguientes tipos de papel, ya que pueden provocar atascos o alimentaciones incorrectas: • • • • • Papel extremadamente fino (menos de 46 g/m2) Papel extremadamente grueso o pesado (más de 210 g/m2) Papel enrollado, doblado, arrugado o roto Papel tratado químicamente o estucado (como papel térmico o papel carbón) Papel con una sección engomada o con orificios (como sobres o papel de etiquetas) NOTA: • El papel con una dirección de grano horizontal puede provocar problemas de suministro. Utilice papel con una dirección de grano vertical. • Las imágenes no se imprimen en toda la zona del papel de impresión que puede utilizarse. Las zonas de impresión máximas difieren entre los modelos. )p.15 RISO no garantiza que el papel distinto de las especificaciones anteriores pase a través de la máquina y pueda utilizarse para imprimir. 12 Recomendaciones de Papel Antes de Comenzar a Utilizarla Consejos para una Mejor Alimentación del Papel Para evitar atascos de papel y alimentaciones incorrectas, siga las siguientes instrucciones: • Cuando utilice un papel estándar o ligero, sitúe la Palanca de Ajuste de la Presión de Alimentación de Papel en “ ”. A continuación, abra las cuatro Pestañas de Disposición del Papel. )p.29, )p.31 • Cuando utilice papel grueso (como papel de dibujo), coloque la Palanca de Ajuste de la Presión de Alimentación de Papel “ ”, y abra las dos Pestañas de Disposición del Papel internas. )p.29, )p.31 • Cuando utilice un papel satinado, ponga la Palanca de Ajuste de la Presión de Alimentación de Papel en “ ”. )p.29, )p.31 • Deslice las Guías del Papel de la Bandeja de Alimentación, las Guías del Papel de la Bandeja de Recepción y el Tope del Papel para ajustarlas al tamaño del papel. )p.29 • Utilice papel plano y sin dobleces. Si es inevitable utilizar papel arrugado, coloque el papel de forma que las arrugas miren hacia abajo. • El papel de impresión tiende a pegarse a la superficie del tambor cuando el margen superior es demasiado estrecho en el original o cuando la parte superior del original utiliza una gran cantidad de tinta. Para resolver este problema, baje la posición de impresión para que el margen superior sea más amplio o cambie la parte superior por la inferior del original. Después, reinicie la impresión desde el principio. Entorno de Almacenamiento Guarde el papel de impresión en una zona horizontal y seca. Si guarda el papel en una zona demasiado húmeda se pueden producir atascos de papel o una impresión de mala calidad. Después de desembalar el papel de impresión, mantenga el papel envuelto y guárdelo en un caja a prueba de humedad. Se recomienda poner gel de silicona en la caja de almacenamiento del papel. Recomendaciones de Papel 13 Antes de Comenzar a Utilizarla Originales Restricciones de Peso y Tamaño Los originales que se pueden utilizar son los siguientes: Utilización del Cristal de Exposición Utilización de la Unidad ADF Opcional Tamaño Peso Tamaño Peso de 50 mm × 90 mm a 297 mm × 432 mm Máx. 10 kg de 90 mm × 140 mm a 297 mm × 432 mm de 50 g/m2 a 110 g/m2 • Los originales se exploran según el tamaño del papel colocado en la Bandeja de Alimentación de Papel cuando se crean los masters; para el mismo ancho, las posiciones de las Guías de Papel de la Bandeja de Alimentación. Cuando el papel colocado es menor que el original, no se explora todo el original. Cuando el papel colocado es mayor que el original, la suciedad del cristal o las sombras del original, por ejemplo, pueden provocar una suciedad inesperada alrededor del tamaño del original. • Los originales encuadernados pueden utilizarse también sobre el Cristal de Exposición. • Puede alimentar automáticamente hasta 50 hojas originales si utiliza una unidad ADF (Alimentador Automático de Documentos). NOTA: • Utilice el Cristal de Exposición cuando vaya a imprimir los siguientes originales: – – – – – – – – – Originales imperfectos o manchados Originales arrugados, enrollados, doblados o rotos Originales transparentes (como papel calco o transparencias) Originales tratados químicamente (como papel térmico o papel carbón) Originales que tengan líquido corrector o pegamento Originales extremadamente finos (menos de 50 g/m2) Originales extremadamente gruesos (de más de 110 g/m2) Papel de dibujo grueso Originales que tengan grapas o clips • Cuando un original está arrugado, enrollado o plegado, alíselo para que se pueda colocar directamente presionado sobre el Cristal de Exposición durante la exploración. • Si se utiliza líquido corrector o pegamento en un original, deje que se seque por completo antes de colocarlo. • En un original parcheado con papel grueso, puede que se imprima también la sombra del papel parcheado. 14 Originales Antes de Comenzar a Utilizarla Áreas y Márgenes Máximos de Impresión Las áreas máximas de impresión son las siguientes. Modelo Área Máxima de Impresión RZ570 291 mm × 413 mm RZ500 210 mm × 290 mm Tamaño Máximo del Papel de Impresión que puede Utilizarse 297 mm × 432 mm Importante: • Sea cual sea el tamaño de impresión de los originales, se necesitan los márgenes indicados en la ilustración para los originales. Si es necesario, reduzca el original de forma que encaje dentro de los márgenes. Coloque un original de modo que el extremo que tenga al menos un margen de 5 mm quede a la izquierda del Cristal de Exposición. Materiales que No Hay que Imprimir No utilice la máquina de modo que incumpla la ley o infrinja los derechos de autor establecidos, incluso cuando realice copias para uso personal. Si desea información adicional, consulte las normas locales de su país. En general, sea prudente y utilice el sentido común. Originales 15 Información Preliminar Función y Nombre de Cada Parte 7 8 1 9 2 10 12 3 15 13 4 16 14 11 5 6 1) Depósito de Masters Usados ()p.126) Lugar donde se recogen los masters usados. 2) Botón de Bajada de la Bandeja de Alimentación ()p.30) Baja la posición de la Bandeja de Alimentación de Papel para poder sustituir o añadir papel. 3) Palanca de Ajuste de la Presión de la Alimentación de Papel ()p.29) Ajusta la presión de la alimentación del papel dependiendo del papel que se está utilizando. 4) Guía del Papel de la Bandeja de Alimentación ()p.28) Sostiene y orienta el papel. Deslícelas para ajustarlas a los lados del papel. 5) Bandeja de Alimentación de Papel ()p.28) Cargue papel de impresión en esta bandeja. 6) Botón de Ajuste de la Posición Horizontal de Impresión ()p.63) Mueve la posición de impresión a la izquierda o a la derecha. 7) Cubierta del Cristal Se abre y se cierra cuando se coloca el original. 16 Función y Nombre de Cada Parte 8) Plataforma de la Cubierta del Cristal ()p.133) 9) Cristal de Exposición ()p.34, )p.133) Coloque el original boca abajo. 10) Panel de Control ()p.18, )p.19) Pulse las teclas para realizar diversas operaciones de impresión. 11) Pantalla ()p.20 ∼p.25) Muestra diversas pantallas necesarias para operaciones de impresión. Toque los botones de la pantalla para ejecutar diversas operaciones de impresión. 12) Alimentador Automático de Documentos (Opcional) 13) Tope de los Originales del ADF (Opcional) Recibe y detiene los originales explorados. 14) Bandeja de Recepción de Originales del ADF (Opcional) Los originales explorados se expulsan a esta bandeja. 15) Botón de Liberación de Originales del ADF (Opcional) Si un original se atasca, pulse para expulsarlo del ADF. 16) Guía de los Originales del ADF (Opcional) Se desliza y ajusta al ancho del original para que se mantenga unido. Información Preliminar 36 34 35 17 37 26 18 38 19 27 28 20 29 21 30 22 23 24 32 25 17) Soporte de la Tapa del Cartucho de Tinta ()p.125) Asegura la Tapa del Cartucho de Tinta. 18) Puerta Frontal 19) Tambor ()p.127) 20) Cartucho de Tinta ()p.124) 21) Tirador del Tambor ()p.127) 22) Botón de Liberación del Tambor ()p.127) Desbloquea el Tambor para que pueda extraerse. 23) Contador Cuenta el número de copias (contador total de impresiones) y el número de masters realizados (contador de masters). 24) Tirador de la Unidad de Creación de Masters 25) ()p.121) Botón de Liberación de la Unidad de Creación de Masters ()p.121) Desbloquea la Unidad de Creación de Masters para que pueda extraerse. 26) Unidad de Creación de Masters ()p.121) 27) Ala de Expulsión del Papel ()p.66) 31 33 29) Guías del Papel de la Bandeja de Recepción ()p.31) Alinea correctamente el papel impreso. Deslícelas dependiendo del ancho del papel que vaya a imprimir. 30) Tope del Papel ()p.31) Deslícelas para ajustarlo al largo del tamaño del papel de impresión. 31) Bandeja de Recepción de Papel ()p.31) Las copias impresas salen a esta bandeja. 32) Interruptor de Encendido ()p.28) 33) Estabilizador 34) Tapa de la Unidad de Creación de Masters ()p.121) Ábrala y ciérrela para instalar el Rollo de Master. 35) Pestaña de la Guía de Masters ()p.122) 36) Cabezal de Impresión Térmica ()p.133) 37) Soporte del Rollo de Master ()p.122) 38) Rollo de Master ()p.121) Se ajusta automáticamente para mantener el papel impreso apilado correctamente. 28) Pestaña de Disposición del papel ()p.31) Púlselo para abrirlo para alinear el papel impreso. Función y Nombre de Cada Parte 17 Información Preliminar Panel de Control En el Panel de Control se muestran teclas permanentes como y . También tiene una pantalla grande que muestra diferentes mensajes y botones de función. En esta sección se presentan los nombres y las funciones de los botones del hardware, así como la pantalla y sus funciones. 1 2 3 9 1) Tecla de Modo ()p.21) Utilícelo para cambiar de modo. 2) Pantalla ()p.20 ∼p.25) 3) Pantalla de Cantidad de Copias Muestra el número de copias, o los valores numéricos introducidos para diferentes ajustes. 4) Tecla P ()p.70) Utilícelo para recuperar programas almacenados. El indicador de la tecla se ilumina cuando se selecciona. 5) Tecla × ()p.70) Utilícelo para moverse entre los campos en las pantallas de ajustes, o para configurar una impresión programada. 6) Tecla + ()p.70) Utilícelo para moverse entre los campos en las pantallas de ajustes, o para configurar una impresión programada. 7) Tecla C Cancela los valores numéricos introducidos o reajusta el contador a cero. 8) Teclas de Cantidad de Copias (botones de 0 a 9) Utilícelos para introducir el número de copias u otros valores numéricos para diversos ajustes. 9) Tecla ()p.70, )p.78) Utilícelo para moverse entre los elementos en una pantalla de ajustes, o para recuperar memoria almacenada. 18 Panel de Control 8 7 4 10 6 5 12 11 10) Teclas de Ajuste de la Velocidad de Impresión/ Indicador ()p.60) Selecciona uno de los cinco niveles de velocidad de impresión. El indicador que está sobre las teclas muestra el nivel de velocidad actual. 11) Teclas de Ajuste de la Densidad de Impresión/ Indicador ()p.61) Selecciona uno de los cinco niveles de densidad de impresión. El indicador que está sobre las teclas muestra el nivel de densidad actual. 12) Teclas de Ajuste de la Posición de Impresión Vertical/Indicador ()p.62) Ajusta la posición de impresión en la dirección vertical (dentro de ±15 mm) después de crear un master. El indicador que está sobre las teclas muestra el total de desplazamiento desde el centro. Para borrar el total de desplazamiento, pulse . Información Preliminar 20 21 19 18 17 13 14 15 16 13) Tecla Start Inicia el proceso de creación de masters o de impresión o ejecuta operaciones específicas. El botón se ilumina solamente cuando el tecla está activo. 21) Flechas de Progreso Indica el estado del progreso de la creación de masters y de la impresión. 1) Indicador de 14) Tecla de Prueba ()p.64) Utilícelo, por ejemplo, cuando desee comprobar el resultado de una impresión tras ajustar la posición de impresión. Le permite imprimir pruebas de impresión sin alterar el valor de la Pantalla de Cantidad de Copias. 15) Tecla Stop Detiene la operación en curso. Durante el proceso de creación del master, la máquina no se detendrá hasta que no esté completado el proceso. 1 2 3 4 2) 3) 4) Creación de Masters Barra de Detención de la Creación de Masters Indicador de Impresión Barra de Detención de Impresión 16) Tecla Reset Devuelve todos los ajustes a sus valores iniciales. 17) Tecla de Activación Activa la impresora en el modo de Ahorro de Energía. 18) Tecla de Proceso Automático()p.50) Realiza una operación continua desde la creación del master hasta la impresión. Cuando está activo, se enciende la luz de al lado del botón. 19) Tecla de Impresión Prepara la máquina para la impresión. 20) Tecla para la Creación de Masters Preparada para crear un master (Encendido Automático): cuando 1 parpadea Preparada para crear un master: cuando 1 y 2 parpadean Preparada para imprimir: cuando 3 y 4 parpadean El indicador va avanzando desde la izquierda, barra a barra, indicando el progreso del trabajo de creación de master o de impresión actual. • Si se detiene un trabajo de creación de master o de impresión, la barra de progreso se queda encendida en esa posición. (Lista para seguir) Prepara la máquina para la creación de masters. Panel de Control 19 Información Preliminar Pantalla Las Pantallas y sus Diferentes Fases Al encender el interruptor, después de una breve aparición de la pantalla inicial, aparece la pantalla principal. Encendido Pantalla Inicial (Ej.) NOTA: • Ajustes de la Pantalla Inicial Seleccione [Pantalla inicial] en la pantalla Admin. Pantalla Principal (Ej.) NOTA: • Ajustes de la Pantalla Principal Puede seleccionar la pantalla principal [Modo pantall], [Impr. RISO] o [Mod.enlace] que mejor se adapte a sus necesidades. Seleccione [Prioridad pantalla] en la pantalla Admin. Consulte las siguientes páginas para obtener más información sobre los diferentes tipos de Pantalla Principal. 20 Pantalla Información Preliminar Cuando se selecciona [Modo pantall] como Pantalla Principal Seleccione [Modo pantall] si explora una gran variedad de originales, o si imprime desde una Impresora Enlazada con frecuencia. La Pantalla de Modo aparece al inicio. Pantalla de Modo • Toque [CreaMaster] para ver la Pantalla Básica de Creación de Masters. • Toque [Imprmiendo] para ver la Pantalla Básica de Impresión. Si hay una Impresora Enlazada (se vende por separado) conectada. • Toque [Impr enlaz] para ver la Pantalla Básica de Enlaces. NOTA: • Consulte “Cuando utilice una Impresora Enlazada (se vende por separado)” ()p.106) para obtener información sobre cómo conectar y utilizar una Impresora Enlazada (se vende por separado). Pantalla 21 Información Preliminar Cuando se selecciona [Impr. RISO] como Pantalla Principal Si imprime directamente desde la máquina, le recomendamos que seleccione [Impr. RISO]. La Pantalla Básica de Impresión aparece al inicio. Pantalla Básica de Impresión Cuando se selecciona [Mod.enlace] como Pantalla Principal Si utiliza frecuentemente una Impresora Enlazada, le recomendamos que utilice [Mod.enlace]. La Pantalla Básica de Enlace aparece al inicio. NOTA: Pantalla Básica de Enlace • Consulte “Cuando utilice una Impresora Enlazada (se vende por separado)” ()p.106) para obtener información sobre cómo conectar y utilizar una Impresora Enlazada (se vende por separado). NOTA: • Tecla La tecla se puede ajustar para que funcione como “Modo Selección” o “Bucle”. Seleccione [Modo Modelo princ] en la pantalla Admin.. [Modo Selección] Si pulsa la tecla se abrirá la Pantalla de Modo independientemente de la pantalla en la que se encuentre. [Bucle] La pantalla cambia como se muestra a continuación cuando se pulsa la tecla . • Normalmente: “Pantalla Básica de Creación de Masters”←→“Pantalla Básica de Impresión” • Si hay una Impresora Enlazada conectada: “Pantalla Básica de Enlace”←→“Creación de Masters/Pantalla Básica de Impresión” 22 Pantalla Información Preliminar Otras pantallas Selección de Pantallas Cambia los ajustes de una función rápidamente o abre su pantalla. Pantalla de Funciones Accede a diversas funciones. Admin. Pantalla Cambia los valores por defecto de diversas funciones. Pantalla 23 Información Preliminar Disposición de la Pantalla Básica El nombre y la función de cada área de las pantallas básicas se explica a continuación. La visualización de la pantalla básica cambia según esté explorando un documento en papel o imprimiendo desde un ordenador. Imprimir desde un Documento en Papel 1) Área de Etiquetas Toque una etiqueta para que aparezca su pantalla. 2) Área de Funciones Las principales funciones para la creación de masters/ pasos para imprimir. Cada botón muestra la configuración actual. Toque el botón para realizar cambios. 3) Área de Acceso Directo Puede seleccionar hasta cuatro botones por adelantado. Utilice esta área para almacenar las funciones que utilice con más frecuencia. Puede hacer selecciones en la pantallaAdmin.. )p.99 4) Área de Estado Muestra el estado actual de la máquina y de la Impresora Enlazada (se vende por separado). : Color del Tambor instalado actualmente. : Estado actual de la Impresora Enlazada. (No aparecerá una Impresora Enlazada a menos que se introduzca en la pantalla Admin.) • [ERROR]: Error en la red, etc. • [- - -]: No se puede recuperar la información de la Impresora Enlazada. • [Libre]: La Impresora Enlazada está lista. 24 Pantalla : Estado de los datos enviados desde un ordenador. Toque para ver la lista de datos que se están recibiendo. • [Reposo]: Lista para recibir datos • [Datos<->] : Procesando datos para imprimir. • [Pausa]: Lista pa7 ra imprimir. • [Error]: Error en la transmisión de los datos. • [Bloquea.]: No se pueden recibir los datos : Toque para ver la información (información de consumibles, información del Tambor, fecha/ hora). )p.120 Información Preliminar Imprimir Datos de un Ordenador 1) Área de Etiquetas (“Seleccions” y “Admin.” las etiquetas están inhabilitadas) Toque una etiqueta para que aparezca su pantalla. 2) Área de Propiedades del Trabajo Aparecen las propiedades del trabajo de impresión actual. Hace referencia a los datos informáticos listos para imprimir. 3) Área de Operación del Trabajo • [Renov. pág]: Crea otro master cuando el actual está dañado o en peligro, sin tener que descargar los datos desde el ordenador • [Pasar pág.]: Detiene el procesamiento de la página actual y pasa a la siguiente. • [Elim. todo]: Detiene todo el proceso actual 4) Botón de Papel )p.49 5) Impresión Automática Se puede configurar una operación de impresión para que se detenga en determinados puntos. (Anula la configuración de los controladores) 6) Área de Dispositivos Opcionales Aparece cuando se conecta un dispositivo opcional. Tocar para activar. 7) Área de Estado Muestra el estado actual de la máquina y de la Impresora Enlazada (se vende por separado). Esta área muestra la misma información que la de la pantalla “Imprimir desde el Documento Original”. ()p.24) NOTA: • Según el entorno de uso, algunas de las características “Admin.” pueden no estar disponibles (“Admin.”puede que la etiqueta no se muestre). Consulte a su distribuidor (o representante autorizado) para más información. • Para obtener información sobre otras pantallas y sus funciones o ajustes, consulte las páginas correspondientes. Botones en la Pantalla Táctil Seleccione los botones tocando suavemente con el dedo. Toque otra vez para cancelar la selección. No pulse con demasiada intensidad. No Seleccionado. Botones de Uso Frecuente Seleccionado. Activa/Ejecuta una configuración. Los botones en gris no se pueden seleccionar. Cancela una configuración. Cierra la ventana actual. Pulse un botón con + a la derecha para expandir las opciones o ver las pantallas de Configuración. Cambia las páginas. Aumenta/reduce los valores seleccionados (números, ubicación, etc.). Avanza por las pantallas. Pantalla 25 Información Preliminar Proceso Básico Imprimir desde un Documento en Papel El escáner explora el original colocado y el master generado se enrolla en el Tambor. Tras unos momentos, se realiza una copia de muestra. Después de comprobar el resultado de la impresión, introduzca el número de copias que desee imprimir e inicie la impresión. Imprimir Datos de un Ordenador Los datos enviados desde un ordenador se transforman en imágenes y se genera un master que se enrolla en el Tambor. Puede enviar las instrucciones para la impresión desde el ordenador (por medio del controlador de la impresora). NOTA: • Impresora Enlazada (se vende por separado) Para un trabajo pequeño, imprimir desde una impresora láser puede resultar más barato que crear un master e imprimir desde éste. Si hay una impresora conectada a la máquina, puede explorar datos en la máquina, e imprimir después desde la Impresora Enlazada. Este proceso se llama Impresión Enlazada. )p.106 26 Pantalla Información Preliminar Pantalla 27 Operaciones Básicas Prepararse para Imprimir En primer lugar, ajuste la Bandeja de Alimentación de Papel y la Bandeja de Recepción de Papel de la máquina. Importante: • No utilice papel inadecuado, no mezcle papel de diferentes tamaños. De lo contrario podría provocar atascos de papel y daños en la máquina. )p.12 Ajuste de la Bandeja de Alimentación de Papel y de la Carga de Papel 1 3 Encienda el interruptor. Apagado Encendido 2 Cargue el papel. 1) Coloque el papel en la orientación de impresión. 2) Deslice las Guías del Papel de la Bandeja de Alimentación para que se ajusten a los bordes del papel. A continuación, gire las Palancas izquierda y derecha de las Guías del Papel de la Bandeja de Alimentación para bloquear las guías. Abra la Bandeja de Alimentación de Papel. : Desbloquear : Bloquear Tire de la Bandeja de Alimentación de Papel para abrirla hasta que se detenga. Importante: • Asegúrese de que las Guías del Papel de la Bandeja de Alimentación se ajustan perfectamente al papel. De lo contrario podrían producirse resultados no deseados. NOTA: • El papel personalizado debe introducirse en la pantalla Admin. antes de utilizarlo. )p.102 De lo contrario el master podría quedar incompleto. 28 Prepararse para Imprimir Operaciones Básicas 4 Seleccione la presión de alimentación del papel. Coloque la Palanca de Ajuste de Presión de Alimentación de Papel según el acabado del papel. : Para papel estándar : Para papel grueso o con superficie uniforme 5 Compruebe la Pantalla Básica. NOTA: • El tamaño del papel se detecta automáticamente. Cuando la pantalla de tamaño muestra [---], se ha cargado papel personalizado, o las Guías del Papel de la Bandeja de Alimentación no se ajustan correctamente al papel. Asegúrese de que el papel se ajusta perfectamente a las Guías del Papel de la Bandeja de Alimentación. Si utiliza papel personalizado, toque [Papel] y seleccione el tamaño. )p.49 Prepararse para Imprimir 29 Operaciones Básicas Añadir o Colocar Papel Cuando añada papel o coloque papel de diferente tamaño en el momento de la impresión, pulse el Botón de Bajada de la Bandeja de Alimentación para bajar la Bandeja de Alimentación de Papel. • Pulse el Botón de Bajada de la Bandeja de Alimentación para bajar la Bandeja de Alimentación de Papel. • Si mantiene pulsado el botón, la Bandeja de Alimentación de Papel bajará hasta que lo suelte. • Cuando la bandeja esté sin papel o usted lo haya retirado, la bandeja descenderá automáticamente hasta abajo. Importante: • Cuando cambie el tamaño del papel, recuerde volver a ajustar las Guías del Papel de la Bandeja de Recepción y el Tope del Papel. • Cuando cambie la calidad del papel, recuerde ajustar la Palanca de Ajuste de la Presión de Alimentación de Papel. Cierre de la Bandeja de Alimentación de Papel Antes de cerrar la Bandeja de Alimentación de Papel, retire el papel y extienda las Guías del Papel de la Bandeja de Alimentación al máximo. Después cierre la Bandeja de Recepción de Papel. 30 Prepararse para Imprimir Operaciones Básicas Cómo ajustar la Bandeja de Recepción de Papel 1 Apertura de la Bandeja de Recepción de Papel. Tire hacia abajo de la Bandeja de Alimentación de Papel hasta que se detenga. 2 Ajuste de las Guías del Papel de la Bandeja de Recepción. 1) Levante las Guías del Papel de la Bandeja de 4 Ajuste de las Pestañas de Disposición del Papel. El tamaño y la fuerza del papel afecta a la alineación del papel. Ajuste las Pestañas de Disposición del Papel para alinear el papel impreso. Presione las Pestañas de Disposición del Papel para soltarlas, tire hacia arriba para recogerlas. Para papel normal Recepción. 2) Sujételas por abajo y deslícelas hasta que se ajusten al ancho del papel. Presione para abrir las cuatro Pestañas de Disposición del Papel. Para papel normal con una Importante: distribución desigual de imágenes en la página • Para papel grueso como papel de dibujo, ajuste las Guías del Papel de la Bandeja de Recepción un poco más anchas que el ancho real del papel. 3 Ajuste del Tope del Papel 1) Levante el Tope del Papel. 2) Deslícelo para que se ajuste al largo del Pulse para abrir las dos Pestañas de Disposición del Papel en el lado que tenga más tinta. papel. Para papel grueso Pulse para abrir las dos Pestañas de Disposición del Papel (derecha e izquierda) que estén más cerca de la máquina. Prepararse para Imprimir 31 Operaciones Básicas Cierre de la Bandeja de Alimentación de Papel Retire las copias impresas y siga los siguientes pasos para cerrar la Bandeja de Alimentación de Papel. 1) Deslice el Tope del Papel hasta el borde de la Bandeja de Recepción de Papel. 2) Plegado. 3) Levante las Pestañas de Disposición del Papel, deslice las Guías del Papel de la Bandeja de Recepción al máximo a derecha y a izquierda. 4) Plegado. 5) Cierre la Bandeja de Recepción de Papel. 32 Prepararse para Imprimir Operaciones Básicas Impresión desde un Documento en Papel o un Libro Los pasos para explorar un original para imprimir se explican a continuación. NOTA: • Consulte “Cuando utilice una Impresora Enlazada (se vende por separado)” ()p.35) para imprimir desde una Impresora Enlazada (se vende por separado) con función Auto-Enlace. 1 Asegúrese de que la máquina está encendida. Ready to Make Master Basic Image Line 2 Up Black Selections Functions Contrast Size Auto 3 Compruebe la Pantalla. • Si la pantalla actual está en Selección de modo, toque [CreaMaster] para cambiar a la Pantalla Básica de Creación de Masters. Admin. Paper A4 2 in 1 READY Idle Info Compruebe el Panel de Control. NOTA: • Si el interruptor está apagado, tanto la Pantalla como la tecla están apagados. Encienda el interruptor. • Si la tecla está encendido, la máquina está en el modo de Ahorro de Energía. Pulse la tecla para cancelar el modo de Ahorro de Energía. Aparecerá la siguiente pantalla. 2 Compruebe el papel de impresión. • Asegúrese de que aparece la Pantalla Básica de Creación de Masters o la Pantalla Básica de Impresión, y vaya al paso 4. Asegúrese de que el papel está cargado. Para cargar o cambiar el papel, consulte la siguiente página: )p.28 Después de colocar papel de diferente tamaño, ajuste la posición de las Guías del Papel de la Bandeja de Recepción y el Tope del Papel. )p.31 NOTA: • Cuando vea [Datos<->] en el Área de Estado, la máquina está ocupada recibiendo datos electrónicos desde el ordenador. Espere un momento, por favor • Si ve Pantalla Básica de Enlace pulse la tecla para cambiar a la Pantalla Básica de Creación de Masters. Impresión desde un Documento en Papel o un Libro 33 Operaciones Básicas 4 Coloque el original. NOTA: Coloque el original en el Cristal de Exposición o en la unidad ADF (Alimentador Automático de Documentos) opcional. • Se pueden colocar hasta 50 hojas de 64 g/m2 en la unidad ADF. • Para imprimir una copia de prueba después de cada proceso de creación del master, seleccione [ADF Semi-Auto]. )p.89 Cuando lo coloque sobre la Cristal de Exposición 5 Configure las funciones de impresión. Coloque el original boca abajo sobre el Cristal de Exposición. Alinee el papel centrado con el borde superior, y cierre la Cubierta del Cristal. Revistas, libros, fragmentos de libros, etc. se deben colocar sobre el Cristal de Exposición. Si lo coloca en la unidad ADF (Opcional) En la Pantalla Básica de Creación de Masters, seleccione las funciones que necesite. NOTA: • Están disponibles las siguientes selecciones: Proceso Automático ()p.50) Utilice la unidad ADF si va a imprimir varios originales seguidos. Coloque los originales boca abajo y ajuste las Guías de Originales del ADF al ancho de los originales. Introduzca los originales en la unidad ADF tanto como sea posible. Importante: • La unidad ADF se puede ajustar a originales de 90 mm × 140 mm o más. Los originales más pequeños se deben colocar en el Cristal de Exposición. • No coloque varios originales de diferente tamaño u originales inadecuados en la unidad ADF. De lo contrario podría provocar atascos de papel y daños en la máquina. )p.12 • Una vez colocado el original en la unidad ADF, la configuración “Proceso automático” se activa. Pulse la tecla para desactivarla. La configuración por defecto “Proceso automático” para la unidad ADF se puede cambiar en la pantalla Admin. )p.93 34 Impresión desde un Documento en Papel o un Libro Realización de un original e impresión en un paso Modo de Tratamiento de Imagen ()p.44) Selección del Modo de Tratamiento de Imágenes para el documento Contraste de Exploración ()p.45) Selección del Contraste de Exploración para el original Tamaño ()p.46) Ampliación/Reducción de la Imagen Papel ()p.49) Impresión de papel personalizado Programas ()p.68) Clasificación automática en grupos Memoria ()p.78) Almacenamiento de las configuraciones de uso frecuente en la memoria Proceso del Tipo de trama ()p.51) Aplicación del Proceso del Tipo de trama a fotografías. Operaciones Básicas Ahorro de Tinta ()p.52) NOTA: • La configuración “Número sin enlace”, que afecta a la selección automática del dispositivo de salida, se puede modificar en la pantalla Admin. )p.96 Ahorro de Tinta al imprimir 2 para arriba/2 en 1 ()p.53) Impresión de dos originales juntos en una cara Sombras de Libros ()p.58) Impresión desde revistas o libros Exploración máxima ()p.88) 6 Pulse la tecla . Realización de un original que utiliza el área de impresión máxima ADF Semi-Auto ()p.89) Permite realizar una copia de prueba antes de iniciar la impresión • Este ajuste está disponible cuando está instalada una unidad ADF (Alimentador Automático de Documentos) (Opcional). Empieza a explorar el original. Una vez terminada la exploración, se realiza un original y se imprime una copia de prueba. Acción Entintado ()p.85) Activa manualmente la acción de entintado Renovar Página ()p.87) Duplicación de un master Separación de Trabajos • Este ajuste está disponible cuando el Separador de Trabajos (opcional) está instalado. Consejo: Si utiliza una Impresora Enlazada (se vende por separado) La función “Auto-Enlace” le permite seleccionar el dispositivo de impresión según el volumen de impresión. (Los valores por defecto desde fábrica están configurados para imprimir 20 o más copias desde la máquina, 19 o menos desde una Impresora Enlazada.) No obstante, cuando se seleccionan las siguientes funciones, todas las copias se imprimen desde la máquina. • • • • • 2 para arriba 2 en 1 Sombras de Libros Programas Ahorro de Tinta Importante: • Asegúrese de introducir el número de copias antes de pulsar la tecla . El dispositivo de salida se elegirá según el número de copias especificadas. Si está configurado en 0, al pulsar la tecla se inicia el proceso de creación del master en la máquina. Consejo: Auto-entintado Si está activado “Auto-entintado”, pueden producirse operaciones de entintado cuando se inicia el proceso de creación de originales. Los valores por defecto desde fábrica están configurados para entintar automáticamente al inicio del proceso de creación de originales si la máquina ha estado inactiva más de 12 horas. Para apagar o encender “Auto-entintado”, o modificar el número de horas antes de activar el siguiente entintado, vaya a la pantalla Admin. )p.94 El entintado también se puede iniciar automáticamente al hacer un master. )p.85 NOTA: • Si está seleccionado “Proceso automático” el proceso es diferente. )p.50 Impresión desde un Documento en Papel o un Libro 35 Operaciones Básicas 7 Compruebe el resultado de la copia de prueba. NOTA: • Para cambiar el número, pulse la tecla , después vuelva a introducir el número correcto. 9 Pulse la tecla . Cuando se imprime una copia de prueba, aparece automáticamente la Pantalla Básica de Impresión. Compruebe la copia de muestra; p. ej. la posición y la densidad de la impresión. Si es necesario, cambie la posición y la densidad de la impresión. • • • • Posición de Impresión ()p.62) Densidad de Impresión ()p.61) Impresión de Intervalos ()p.65) Ajuste de las Alas de Expulsión ()p.66) Después del ajuste, pulse la tecla imprimir una copia de prueba. para Importante: • Si la máquina no ha sido utilizada durante un período de tiempo prolongado, la calidad de impresión puede verse afectada debido a que la tinta del Tambor se seca. Pulse la tecla para imprimir copias de prueba varias veces. NOTA: • También puede ajustar la posición de impresión (sólo arriba y abajo), la densidad, y la velocidad mientras el proceso de impresión está en curso. 8 Introduzca el número de copias por medio de las Teclas de Cantidad de Copias. El número especificado se muestra en la Pantalla de Cantidad de Copias. 36 Impresión desde un Documento en Papel o un Libro Se imprimirá el número especificado de copias. NOTA: • Pulse la tecla para interrumpir la impresión en curso. • Al imprimir desde un ordenador si la máquina ha estado inactiva durante cierto tiempo, determina que el trabajo actual está completado, aunque la impresión actual esté en curso. Si otra persona inicia por casualidad otro trabajo desde el ordenador, se creará un nuevo master y el actual se eliminará. Para evitar que esto ocurra, puede configurar un “Período reserva”. Le recomendamos que active la configuración “Reserva” cuando imprima folletos etc. para evitar una interrupción. )p.84 Operaciones Básicas Pulse la tecla cuando el trabajo 10 de impresión esté completo. La configuración vuelve a sus valores por defecto. NOTA: 11 Retire el papel impreso. Abra las Guías del Papel de la Bandeja de Recepción y retire el papel. • Cuando haya terminado la impresión, el master se queda en el Tambor. Para proteger documentos confidenciales de una duplicación no autorizada, active la función de modo Confidencial para eliminar el master después de la impresión. )p.86 NOTA: • Restablezca los ajustes actuales guardándolos en la memoria. Los ajustes guardados se pueden recuperar aunque se pulse la tecla , o después de apagar el interruptor. )p.78 Impresión desde un Documento en Papel o un Libro 37 Operaciones Básicas Imprimir Datos de un Ordenador [Impresión Directa] La máquina puede recibir e imprimir los datos originales creados en un ordenador. Los datos se procesarán digitalmente, y se realizarán impresiones de alta calidad. Importante: • En primer lugar, instale un controlador de impresora adecuado en su ordenador. Consulte la Guía del Usuario del Controlador de la Impresora RISO para ver los detalles de instalación. Proceso Automático y Tiempo de Parada Proceso Automático: El Proceso Automático consiste en la combinación automática de los pasos de recepción de datos del ordenador, creación del master e impresión. Tiempo de Parada: Durante cada proceso puede detener la operación para ajustar la configuración o cambiar el papel. Para activar “Proceso automático”, abra el cuadro de diálogo de las propiedades de la impresora y seleccione “Auto Total”. (No se imprimirá una página de prueba.) Para detener una operación temporalmente durante la creación de un master o el proceso de impresión, seleccione una de las siguientes tres opciones de “Proceso” en el cuadro de diálogo de las propiedades de la impresora. • Semi-Auto (Impres) Detiene la operación antes de crear el master: Para cambiar los ajustes, el papel y el Tambor. • Semi-Auto (Master) Detiene la operación antes de imprimir: Para imprimir pruebas, ajustar la densidad de la tinta, ajustar la posición y cambiar la velocidad de impresión. • Manual Se detiene dos veces; antes de crear el master, y antes de imprimir. Recepción de los datos del ordenador Detención antes de crear el master Creación del Master Detención antes de imprimir Auto Total --- --- Semi-Auto (Impres) Sí --- Semi-Auto (Master) --- Sí Manual Sí Sí Impresión NOTA: • El tiempo de parada también se puede especificar desde la máquina. )p.43 • Este manual proporciona solo un resumen de las funciones disponibles al imprimir desde un ordenador. Consulte la Guía del Usuario del Controlador de la Impresora Riso sobre el envío de datos y otros ajustes. 38 Imprimir Datos de un Ordenador [Impresión Directa] Operaciones Básicas Imprimir Datos de un Ordenador 1 Asegúrese de que la máquina está encendida. 3 Ajuste las opciones de la impresora desde la pantalla de su ordenador. Ready to Make Master Basic Image Line 2 Up Black Selections Functions Contrast Size Auto Admin. Paper A4 2 in 1 READY Idle Info Compruebe el Panel de Control. NOTA: • Si el interruptor está apagado, tanto la Pantalla como la tecla están apagados. Encienda el interruptor. )p.28 • Si la tecla está encendido, la máquina está en el modo de Ahorro de Energía. Pulse la tecla para cancelar el modo de Ahorro de Energía. • La máquina se activa automáticamente desde el modo de Ahorro de Energía cuando se envían datos desde un ordenador, y empieza a procesar los datos. • Si está utilizando RISORINC-NET (Opcional), puede comprobar el estado de la máquina (apagado/encendido, ajustes del papel, etc.) desde el monitor de su ordenador. 2 Compruebe el papel de impresión. Asegúrese de que el papel está cargado. Para cargar o cambiar el papel, consulte la siguiente página: )p.28 Después de colocar papel de diferente tamaño, ajuste la posición de las Guías del Papel de la Bandeja de Recepción y el Tope del Papel. )p.31 Importante: • Asegúrese de quitar la selección de la opción“Intercalar” en el cuadro de diálogo de la Impresora. • Si la máquina no ha sido utilizada durante un período de tiempo prolongado, la calidad de impresión puede verse afectada debido a que la tinta del Tambor se seca. Antes de imprimir, ejecute una Acción de Entintado()p.85) (especialmente cuando utilice el modo Auto Total) o presione la tecla para imprimir copias de prueba varias veces. 4 Haga clic en [Aceptar] en el cuadro de diálogo de la impresora. Los datos se envían desde el ordenador. Cuando la máquina recibe datos, se inicia automáticamente un trabajo de impresión según los ajustes del controlador de la impresora. Vaya al paso 6 si está imprimiendo en Auto Total. NOTA: • Si los datos están en varias páginas, se imprimirán todas las páginas de una vez. • Para detener un trabajo manualmente durante la creación de un original o una operación de impresión, pulse la tecla . En el proceso de creación del master, la maquina se detendrá cuando el master esté creado. En el proceso de impresión, la máquina detendrá la impresión. Pulse la tecla para continuar con el trabajo. • También puede ajustar la posición de impresión, la densidad, y la velocidad mientras el proceso de impresión esté en curso. Imprimir Datos de un Ordenador [Impresión Directa] 39 Operaciones Básicas • Si introduce el número de copias desde las Teclas de Cantidad de Copias, se anulará el número especificado en el cuadro de diálogo del controlador de la impresora. 6 Retire el papel impreso. Consejo: Pantalla de Lista de Trabajos Abra las Guías del Papel de la Bandeja de Recepción y retire el papel. NOTA: Una vez recibidos los datos, toque en la Pantalla Básica para revisar la Lista de Trabajos actual. Desde la pantalla de Lista de Trabajos, puede iniciar la impresión de trabajos, detener trabajos, o cancelar trabajos que están en “Pausa/ Preparación de Datos/En espera”. 5 Pulse la tecla . Continúa el último proceso detenido (creación de master o impresión). 40 Imprimir Datos de un Ordenador [Impresión Directa] • Cuando haya terminado la impresión, el master se queda en el Tambor. Para proteger documentos confidenciales de una duplicación no autorizada, active la función de modo Confidencial para eliminar el master después de la impresión. )p.86 Consejo: Si utiliza una Impresora Enlazada (se vende por separado) Si “Proceso automático” está activado, se puede seleccionar “Auto-Link en línea” para especificar el dispositivo de salida en función de la cantidad de impresión. )p.96 )p.106 Operaciones Básicas Cambio de las Direcciones de Salida La salida se puede controlar desde la Creación del Master/Pantallas Básicas de Impresión. • [Pasar pág.] Cancela una página pendiente, y empieza a procesar la siguiente. Utilice este botón cuando el archivo actual contenga páginas extras o no deseadas. • [Elim. todo] Elimina todos los trabajos que están en espera en ese momento. Utilice este botón para eliminar un trabajo enviado por error, o trabajos pendientes que ya no se necesitan. Importante: • [Pasar pág.] y [Elim. todo] no están disponibles durante los procesos de creación de master o impresión. Pulse la tecla para modificar las direcciones mientras se crea un original o la impresión está en curso. (En el proceso de creación del master, la maquina se detendrá cuando el master esté hecho. En el proceso de impresión, el trabajo de impresión se detiene.) NOTA: • Si pulsa las teclas o mientras espera una orden (en las pantallas Listo - crear Master/Listo - para imprimir) el trabajo pendiente se eliminará. Si selecciona [Pasar pág.] 1 Toque [Pasar pág.]. 2 Toque [Aceptar]. Detiene el procesamiento de la página actual y pasa a la siguiente. Imprimir Datos de un Ordenador [Impresión Directa] 41 Operaciones Básicas Si selecciona [Elim. todo] 1 Toque [Elim. todo]. 2 Toque [Aceptar]. Borra el trabajo actual. Empieza a procesar los siguientes datos que están en espera. 42 Imprimir Datos de un Ordenador [Impresión Directa] Operaciones Básicas Cambio del Tiempo de Parada El Tiempo de Parada configurado en el controlador de la impresora tiene prioridad por defecto. No obstante, los ajustes se pueden cambiar en la máquina mientras ésta está detenida. NOTA: • Si “Impr. auto” está configurada en ON en el controlador de la impresora, pulse la tecla ración y realizar los cambios. 1 Toque el botón de función “Impr. auto”. 3 para detener la ope- Toque [Aceptar]. Aparecerá la siguiente pantalla. Aparecerá la pantalla Impr. auto. 2 Seleccione la función deseada. Vuelve a la Pantalla Básica. La configuración Impr. auto se actualiza. • [ON]: Crea un master e imprime automáticamente. • [Semi-Auto (Impres)]: Después de recibir los datos, la operación se detiene antes de crear un master. • [Semi-Auto (Master)]: Después de crear el master y de la impresión de la copia de muestra, la operación se detiene. • [Proceso Auto OFF]: Se detiene antes de crear el master, y antes de imprimir. NOTA: • Consulte )p.38 para más información sobre las operaciones después de cada parada. Imprimir Datos de un Ordenador [Impresión Directa] 43 Funciones para la Creación de Masters Selección del Modo de Tratamiento de Imagen [Imagen] Para crear el master más adecuado para el documento original, seleccione un modo apropiado dependiendo de si los originales contienen sólo texto (Línea), fotos o ambos. NOTA: • El modo de Tratamiento de Imagen se puede ajustar en la pantalla Admin. )p.93 1 Toque [Imagen] en la Pantalla Básica de Creación de Masters. 3 Toque [Aceptar]. Vuelve a la Pantalla Básica de Creación de Masters. El modo de Tratamiento de Imagen se actualiza. NOTA: • Algunas funciones no están disponibles en algunos ajustes del modo de Tratamiento de Imagen. Línea Proces punto Contraste (Automático) Foto Doble — — — Contraste (1-5) 2 Seleccione el modo de Tratamiento de Imagen mas apropiado para el original. • [Línea]: Incluye sólo texto; p.ej., documento de texto, periódico • [Foto]: Incluye sólo fotos • [Doble]: Incluye texto y fotos • [Lápiz]: dibujos a lápiz o documentos con una impresión suave 44 Selección del Modo de Tratamiento de Imagen [Imagen] : disponible Lápiz —: no disponible — — Funciones para la Creación de Masters Selección del Contraste de Exploración para el Original [Contraste] El contraste de exploración se puede ajustar para adaptar el color de fondo o la densidad de tinta del original. Se especifica seleccionando los niveles automáticos o numéricos (1-5). En el modo Automático [Contraste] se ajusta automáticamente al color de fondo del original para imprimir. Importante: • “Automático” sólo está disponible cuando el modo de Tratamiento de Imagen está configurado en “Línea”. )p.44 NOTA: • El Contraste de Exploración por defecto se puede ajustar en la pantalla Admin.. )p.93 1 Toque [Contraste] en la Pantalla Básica de Creación de Masters. 2 Toque el contraste deseado o [Automático]. 3 Toque [Aceptar]. Vuelve a la Pantalla Básica de Creación de Masters. El contraste está actualizado. Niveles de contraste de exploración 1) 2) 3) 4) 5) : Muy Claro : Claro : Estándar : Oscuro : Muy Oscuro Selección del Contraste de Exploración para el Original [Contraste] 45 Funciones para la Creación de Masters Ampliación/Reducción de Originales [Porcentaje Estándar] [Margen+] [Zoom] El documento se puede imprimir ampliado o reducido Se pueden utilizar los siguientes métodos para ampliar/reducir el original. Porcentaje Estándar Amplía o reduce un original de tamaño estándar (A4, B5 etc.) para imprimirlo en otro tamaño estándar. Margen+ Reduce el original ligeramente. Esta función es útil cuando se introducen márgenes encuadernados, o cuando el texto o los dibujos se salen del área de impresión. )p.15 Especifique el porcentaje de reducción de 90%-99% en la pantalla Admin.. )p.93 Zoom Le permite especificar el porcentaje numérico de cambio de tamaño. Especifique el porcentaje de zoom entre 50/ y 200% en incrementos de 1%. NOTA: • Para evitar atascos de papel, dobleces o manchas de tinta en la parte de atrás, la máquina no imprime demasiado cerca del borde. El borde superior, en concreto, necesita un espacio de 5 mm de margen. )p.15 El área de 5 mm del borde superior (marcada con ) del Cristal de Exposición (o de la unidad ADF) no se puede explorar, independientemente de los ajustes de ampliación o reducción. • No coloque el original en los primeros 5 mm del borde superior, de lo contrario, se cortará la parte superior de su imagen impresa. Este margen de 5 mm se mantendrá incluso en la configuración “Explora máx.”. )p.88 • Si el documento original no tiene margen en su borde superior, los primeros 5 mm se cortarán incluso si se selecciona [Margen+]. Mueva el original unos 5 mm más abajo del borde superior del cristal de exposición y reduzca el tamaño. 46 Ampliación/Reducción de Originales [Porcentaje Estándar] [Margen+] [Zoom] Funciones para la Creación de Masters Ampliación y Reducción por Porcentaje Estándar [Porcentaje Estándar] [Margen+] 1 Toque [Tamaño] en la Pantalla Básica de Creación de Masters. 2 Toque el botón del tamaño deseado. NOTA: • Se puede seleccionar “Porcentaje Estándar” y “Margen+” al mismo tiempo. El campo “Actual” indicará el resultado combinado de “Porcentaje Estándar” × “Tasa de [Margen+]” cuando se seleccionan ambas opciones. 3 Toque [Aceptar]. Vuelve a la Pantalla Básica de Creación de Masters. El tamaño está actualizado. Toque [100%] para restablecer el tamaño original. Importante: • La configuración “Margen+” no está disponible cuando se selecciona [Zoom]. Ampliación/Reducción de Originales [Porcentaje Estándar] [Margen+] [Zoom] 47 Funciones para la Creación de Masters Ampliar y Reducir con la Función de Zoom [Zoom] 1 Toque [Tamaño] en la Pantalla Básica de Creación de Masters. NOTA: • Las Teclas de Cantidad de Copias se pueden utilizar también para introducir los números. • Pulse la tecla para restablecer el tamaño original (100%). 4 2 Toque [Zoom]. 3 Toque centaje. Toque [Aceptar]. Vuelve a la Pantalla Básica de Creación de Masters. El tamaño está actualizado. para cambiar el por- El tamaño de reproducción se puede aumentar/ disminuir en incrementos de 1%. 48 Ampliación/Reducción de Originales [Porcentaje Estándar] [Margen+] [Zoom] Funciones para la Creación de Masters Si utiliza Papel Personalizado [Papel] La máquina detectará automáticamente el papel de tamaño estándar de la Bandeja de Alimentación de Papel para crear un master de tamaño apropiado para imprimir. No obstante, como los tamaños de papel no estándar no se pueden detectar, se tienen que especificar manualmente antes de que se pueda hacer un master. Importante: • El papel personalizado debe introducirse en la pantalla Admin.. De lo contrario el master podría quedar incompleto. )p.102 1 Toque [Papel] en la Pantalla Básica de Creación de Masters. 2 Toque el tamaño de papel deseado. NOTA: • Toque [Automático] para utilizar papel de tamaño estándar. 3 Toque [Aceptar]. Vuelve a la Pantalla Básica de Creación de Masters. El tamaño del papel está actualizado. Si utiliza Papel Personalizado [Papel] 49 Funciones para la Creación de Masters Impresión Automática [Proceso Automático] La Creación del Master y la impresión se pueden realizar automáticamente en una secuencia. Cuando está seleccionado “Proceso Automático”, sólo tiene que introducir el número de copias para imprimir, después pulse la tecla . NOTA: • Cuando la impresión esté terminada, la Cantidad de Impresión se restablecerá al número introducido al principio. • En la pantalla Admin., puede realizar un ajuste de modo que el “Proceso Automático” esté siempre activado cuando restaure o arranque la máquina. )p.93 Pulse la tecla . El indicador de Proceso Automático se enciende. NOTA: • Para cancelar “Proceso Automático”, vuelva a pulsar la tecla . El indicador se apaga. 50 Impresión Automática [Proceso Automático] Funciones para la Creación de Masters Procesamiento de Fotos con Tipo de Trama [Proces punto] La función “Proces punto” procesa fotos originales con tipo de trama para imprimir con mayor claridad. Seleccione una de las dos clases de modelos de tipo de trama. NOTA: • “Proces punto” no está disponible cuando el modo de Tratamiento de Imagen está configurado en “Línea” o en “Lápiz”. 1 Toque [Funciones] en la Pantalla Básica de Creación de Masters. 2 Toque [Proces punto]. 3 Seleccione una trama. NOTA: • Toque [OFF] para cancelar el [Proces punto]. 4 Toque [Aceptar]. Vuelve a la Pantalla Funciones. La configuración Proces punto se actualiza. Mensaje Número 1 2 Proces punto Fino Grueso Equivalencia Lpp 106 53 Procesamiento de Fotos con Tipo de Trama [Proces punto] 51 Funciones para la Creación de Masters Ahorro de Tinta [Ahorro tinta] Si selecciona “Ahorro tinta” se crea un master que necesita menos tinta al imprimir. Importante: • Esta función no está disponible para imprimir datos desde un ordenador. • El proceso de ahorro de tinta puede crear impresiones más claras de lo habitual. • Las funciones “Contraste” y “Ajuste de la Densidad de Impresión” no están disponibles si está seleccionado [Ahorro tinta]. )p.45 )p.61 1 Toque [Funciones] en la Pantalla Básica de Creación de Masters. 2 Toque [Ahorro tinta]. Queda configurado “Ahorro tinta”. 52 Ahorro de Tinta [Ahorro tinta] Funciones para la Creación de Masters Impresión Uno al Lado del Otro en Una Cara [2 para arriba] [2 en 1] La función “Múltiple” imprime múltiples originales en una hoja. La función en la que dos copias del mismo original se imprimen una al lado de la otra se llama “2 para arriba”. La función en la que dos originales diferentes se imprimen uno al lado del otro se llama “2 en 1”. Importante: • Cuando utilice la función “Múltiple” utilice papel de tamaño estándar. Con papel personalizado, no puede realizar la impresión “Múltiple” aunque el tamaño esté indicado en la pantalla Admin. 2 para arriba Imprime dos copias del mismo original una al lado de la otra en una hoja. 2 en 1 Imprime dos originales diferentes uno al lado del otro en una hoja. Las copias impresas no tendrán sombra en el medio. NOTA: • Cada documento original se puede explorar por separado con sus propiedades de exploración como porcentaje de reducción/ampliación. Impresión Uno al Lado del Otro en Una Cara [2 para arriba] [2 en 1] 53 Funciones para la Creación de Masters Consejos para la Impresión Múltiple Siga estos consejos cuando utilice “Múltiple (2 para arriba o 2 en 1)”. Orientación del papel de impresión Coloque siempre el papel en la Bandeja de Alimentación de Papel como se muestra a continuación. Orientación de los originales Coloque siempre el original en el Cristal de Exposición o en la unidad ADF (opcional) como se muestra a continuación. Asegúrese de que deja un margen aquí Margen Deje un margen de al menos 5 mm en el borde superior del Cristal de Exposición. Es imprescindible dejar un margen adecuado para obtener una posición equilibrada 2 para arriba. )p.12 NOTA: • El margen del borde superior (5 mm) no se ampliará ni se reducirá. Porcentaje de ampliación/reducción Utilice el siguiente cuadro para determinar el porcentaje de cambio de tamaño adecuado para una impresión múltiple (2 para arriba o 2 en 1). Original A4 B5 A5 B6 A6 B7 A7 B8 A3* 100% 116% 141% 163% 200% --- --- --- Papel de B4* 87% 100% 122% 141% 173% 200% --- --- Impresión A4 71% 82% 100% 116% 138% 163% 200% --- B5 61% 71% 87% 100% 122% 141% 173% 200% * No disponible en el modelo RZ500 54 Impresión Uno al Lado del Otro en Una Cara [2 para arriba] [2 en 1] Funciones para la Creación de Masters NOTA: • El botón “Tamaño” está en la Pantalla Básica de Creación de Masters. Especifique el porcentaje de ampliación/ reducción necesario. )p.46 Intervalo Multiple “Múltiple” realiza la exploración dos veces. El intervalo entre la primera y la segunda exploración se llama “Intervalo Multiple”. Sustituya el original o cambie la configuración de la segunda exploración durante el “Intervalo Multiple”. NOTA: • El “Intervalo Multiple” por defecto se puede configurar en la pantalla Admin.. El valor por defecto de fábrica es de 15 segundos. )p.94 Impresión Uno al Lado del Otro en Una Cara [2 para arriba] [2 en 1] 55 Funciones para la Creación de Masters Procedimiento de Funcionamiento 1 2 Toque [Funciones] en la Pantalla Básica de Creación de Masters. Cuando lo coloque en la unidad ADF (Opcional) Coloque el original boca abajo en la unidad ADF. (Para 2 en 1, coloque uno encima del otro.) Cuando los valores de Imagen o Tamaño sean diferentes para cada original, colóquelos de uno en uno. Toque [2 para arriba] o [2 en 1]. ej.) 2 en 1 Importante: 3 • Utilice originales mayores de 90 mm × 140 mm en la unidad ADF (opcional). Los originales más pequeños se deben colocar en el Cristal de Exposición. Coloque un original. Cuando lo coloque sobre la Cristal de Exposición Coloque el original boca abajo en el borde izquierdo del Cristal de Exposición como se muestra a continuación. 4 Realice los ajustes necesarios. Realice varios ajustes si fuera necesario. NOTA: • Cuando imprima “2 en 1”, se pueden realizar los siguientes ajustes para cada original: – – – – 5 Modo de Tratamiento de Imagen ()p.44) Contraste de Exploración ()p.45) Tamaño ()p.46) Proces punto ()p.51) Pulse la tecla . Empieza a explorar el original. Se imprime una copia de prueba cuando se procesan los datos. 56 Impresión Uno al Lado del Otro en Una Cara [2 para arriba] [2 en 1] Funciones para la Creación de Masters Cuando lo coloque sobre el Cristal de Exposición. 6 • 2 para arriba Pulse la tecla para comenzar la exploración. • 2 en 1 Pulse la tecla para comenzar la primera exploración. Sonará un pitido que indica la pausa del Intervalo Multiple. Coloque el segundo original, haga los ajustes necesarios, y vuelva a pulsar la tecla . Importante: El número especificado se muestra en la Pantalla de Cantidad de Copias. • Si no pulsa la tecla dentro del tiempo del Intervalo Multiple, la mitad de la impresión aparecerá en blanco. NOTA: • Para cambiar el número, pulse la tecla , después vuelva a introducir el número correcto. Cuando lo coloque en la unidad ADF (Opcional) • 2 para arriba Pulse la tecla para comenzar la primera exploración. Vuelva a colocar el original dentro del Intervalo Multiple. La exploración del segundo original se inicia automáticamente. • 2 en 1 Coloque dos originales apilados en la bandeja. Pulse la tecla para comenzar la exploración. Si el segundo original necesita ajustes diferentes al primero, coloque el primer original en la unidad ADF, después pulse la tecla . Cambie los ajustes durante el Intervalo, coloque el segundo original en la unidad ADF. La exploración comienza automáticamente. Introduzca el número de copias utilizando las teclas de Cantidad de Copias. 7 Pulse la tecla . La impresión Múltiple comenzará. Importante: • Puede utilizar el Cristal de Exposición o la unidad ADF, pero no los dos a la vez. Si la primera exploración se hace desde un original en el Cristal de Exposición, la segunda también debe explorarse desde allí, y viceversa. NOTA: • Si hay un original en la unidad ADF cuando el “Proceso automático” está “encendido”, la impresión 2 en 1 se ejecuta de forma secuencial. Impresión Uno al Lado del Otro en Una Cara [2 para arriba] [2 en 1] 57 Funciones para la Creación de Masters Impresión desde Documentos Encuadernados [Sombra libro] Esta función borra la sombra central del “lomo” del libro cuando se imprime desde originales encuadernados con páginas frontales como revistas y libros. Seleccione 5 anchos diferentes para borrar (20 mm/30 mm/40 mm/50 mm/80 mm). Importante: • El original debe colocarse en la orientación que se muestra a continuación. La sombra (recuadro de puntos) se borrará. NOTA: • Una vez se especifique el “Tamaño pág.” no se explorará nada que no esté dentro de esa área. • Las configuraciones “2 para arriba” y “2 en 1” no están disponibles cuando se selecciona [Sombra libro]. 1 Toque [Funciones] en la Pantalla Básica de Creación de Masters. 2 Toque [Sombra libro]. 3 Toque [ON]. Se puede seleccionar Tamaño pág. y Ancho borrado. 58 Impresión desde Documentos Encuadernados [Sombra libro] Funciones para la Creación de Masters 4 Toque para seleccionar el [Tamaño pág.] y el [Ancho borrado] deseado. 5 Toque [Aceptar]. Vuelve a la Pantalla Funciones. La configuración Sombra libro se actualiza. Impresión desde Documentos Encuadernados [Sombra libro] 59 Funciones para Imprimir Modificación de la Velocidad de Impresión [Ajuste de la Velocidad de Impresión] Puede seleccionar uno de los cinco niveles de velocidad de impresión; de 60 a 130 copias/minuto. La velocidad de impresión se puede ajustar durante el proceso de impresión. NOTA: • Ajuste la velocidad de impresión por defecto en la pantalla Admin. El valor por defecto de fábrica es 3 (unas 100 copias/minuto). )p.93 Pulse la tecla o para ajustar la velocidad de impresión. 1 2 3 1) Indicador de la Velocidad de Impresión Muestra la velocidad de impresión actual. 2) Tecla Aumenta la velocidad de impresión en incrementos. 3) Tecla Reduce la velocidad de impresión en incrementos. Nivel del indicador y velocidad de impresión Nivel del Indicador 1 2 3 4 5 Velocidad de Impresión (copias/ minuto) Aprox. 60 Aprox. 80 Aprox. 100 Aprox. 120 Aprox. 130 60 Modificación de la Velocidad de Impresión [Ajuste de la Velocidad de Impresión] Funciones para Imprimir Ajuste de la Densidad de Impresión [Ajuste de la Densidad de Impresión] Puede seleccionar uno de los cinco niveles de densidad de impresión. La densidad de impresión se puede ajustar durante el proceso de impresión. Importante: • “Densidad impresión” no está disponible cuando se selecciona [Ahorro tinta]. )p.52 NOTA: • La densidad de impresión por defecto se puede ajustar en la pantalla Admin.. El valor por defecto de fábrica es 3 (Estándar). )p.93 Pulse la tecla o densidad de impresión. para ajustar la 1 3 1) Indicador de Densidad de Impresión Muestra la densidad de impresión actual. 2) Tecla Aumenta la densidad de impresión. 3) Tecla Disminuye la densidad de impresión. 2 Ajuste de la Densidad de Impresión [Ajuste de la Densidad de Impresión] 61 Funciones para Imprimir Ajuste de la Posición de Impresión [Ajuste de la Posición de Impresión] Utilice las teclas de Ajuste de la Posición de Impresión Vertical para ajustar la posición de impresión en dirección vertical; y utilice el Botón de Ajuste de la Posición de Impresión Horizontal (situado en la Bandeja de Alimentación de Papel) para ajustar la posición de impresión en dirección horizontal. Margen de ajuste Dirección vertical: ±15 mm Dirección horizontal: ±10 mm La posición vertical se puede ajustar durante el proceso de Impresión. Importante: • Tras ajustar la posición de impresión, imprima copias de prueba para comprobar el resultado. )p.64 Ajuste Vertical (Arriba/Abajo) Pulse las teclas o para moverse hacia arriba o hacia abajo. 4) Tecla Cada pulsación cambia la posición de impresión hacia abajo en pasos de 0,5 mm. AbajoÍ ÎArriba 1 La Pantalla Básica de Impresión muestra el ajuste vertical actual. 4 3 2 1) Indicador de Posición Original Señala que la posición vertical no ha cambiado. 2) Tecla Cada pulsación cambia la posición de impresión hacia arriba en pasos de 0,5 mm. AbajoÍ ÎArriba 3) Tecla Pulse para volver a la posición original. 62 Ajuste de la Posición de Impresión [Ajuste de la Posición de Impresión] Funciones para Imprimir Ajuste Horizontal (Izquierda/Derecha) 1 2 Pulse el Botón de Bajada de la Bandeja de Alimentación para bajar la Bandeja de Alimentación de Papel. Gire el Botón de Ajuste de la Posición de Impresión Horizontal para moverse horizontalmente (izquierda o derecha). Giro a la izquierda Papel: se mueve a la izquierda Posición de Impresión: se mueve a la derecha Compruebe el total de desplazamiento desde el centro utilizando las marcas de escala junto a la Bandeja de Alimentación de Papel. (El ajuste Horizontal no se puede comprobar en la Pantalla.) indica el centro de la escala. Pulse la tecla para verificar la posición mediante una copia de prueba. Importante: • Asegúrese de que ajusta las Guías del Papel de la Bandeja de Recepción después de mover a la izquierda o a la derecha. )p.31 • Asegúrese de que vuelve a colocar la Bandeja de Alimentación de Papel en el centro después de completar la impresión. Giro a la derecha Papel: se mueve a la derecha Posición de Impresión: se mueve a la izquierda Ajuste de la Posición de Impresión [Ajuste de la Posición de Impresión] 63 Funciones para Imprimir Impresión de Copias de Prueba [Prueba] Después de ajustar la posición de impresión o la densidad, compruebe la calidad de impresión en una copia de prueba. Las copias de prueba no se cuentan en el número de copias que aparecen en la Pantalla de Cantidad de Copias. NOTA: • La máquina seguirá imprimiendo copias de prueba si mantiene pulsado la tecla . • No se puede imprimir una copia de prueba desde una Impresora Enlazada (se vende por separado). Pulse la tecla . Se imprime una copia de prueba. 64 Impresión de Copias de Prueba [Prueba] Funciones para Imprimir Secado de las Copias Impresas [Intervalo] Si deja que el tambor salte una rotación al imprimir y aumente el intervalo de expulsión del papel impreso, la tinta tiene tiempo para secarse y evita que deje marcas en el reverso de la siguiente página. Rotación salto se puede ajustar de 1-10. 1 Toque [Funciones] en la Pantalla Básica de Impresión. 2 Toque [Intervalo]. 4 Toque o para ajustar el número de Saltos de Rotación del Tambor. NOTA: 3 • Las Teclas de Cantidad de Copias se pueden utilizar también para introducir los números. Toque [ON]. 5 Toque [Aceptar]. Vuelve a la Pantalla Funciones. La configuración Intervalo se actualiza. Secado de las Copias Impresas [Intervalo] 65 Funciones para Imprimir Expulsión de Papel Utilizando una Configuración Previa [Ajuste alas expul.] En los siguientes pasos se recupera una configuración personalizada previa para las Alas de Expulsión de Papel Utilice esta función para expulsar algunos tipos de papel de impresión que son difíciles de expulsar con la configuración normal automática para las Alas de Expulsión de Papel. Importante: • La función “Ajuste alas expul.” no está disponible a menos que esté configurada previamente. • Sólo se puede configurar previamente un ajuste. • Para configurar previamente o cambiar un ajuste, póngase en contacto con su distribuidor (o representante autorizado). NOTA: • Las Alas de Expulsión de Papel son un dispositivo que ayuda a expulsar el papel a la Bandeja de Recepción de Papel. Se ajusta automáticamente según la posición de la Palanca de Ajuste de Presión de Alimentación de Papel (estándar o grueso). 1 Toque [Funciones] en la Pantalla Básica de Impresión. 2 Toque [Ajuste alas expul.]. Se ha seleccionado “Ajuste alas expul.”. 66 Expulsión de Papel Utilizando una Configuración Previa [Ajuste alas expul.] Funciones para Imprimir Expulsión de Papel Utilizando una Configuración Previa [Ajuste alas expul.] 67 Funciones Avanzadas Clasificación Automática en Grupos [Programas] La función “Programas” le evita tener que introducir continuamente el número de copias para imprimir, asignando por adelantado el número de copias por juego. La operación se detiene después de imprimir cada juego de copias. Almacene la configuración de un Programa para recuperarla fácilmente en otro momento. Un ejemplo sencillo para el uso de esta función: en un colegio, el número de copias (hojas) por clase (juego) puede estar asignado previamente, y el número de cursos (grupos) de todo el colegio. Modo página única Desde un único documento original, imprima múltiples grupos de juegos. Se puede crear un máximo de 50 grupos, cada uno con 99 juegos. Cada juego puede tener hasta 9999 copias. La máquina se puede configurar para especificar el número de copias que se van a crear (hojas) por juego, y el número de juegos por grupo. Modo multipágina Desde un único original se pueden hacer hasta 9999 copias. Cada original puede reproducir un número de hojas asignado previamente (hasta 20 originales). 68 Clasificación Automática en Grupos [Programas] Funciones Avanzadas Cómo Programar la Impresión Existen dos formas para imprimir en juegos utilizando la función de impresión “Programas”. • Programe, después imprima (sin guardar la configuración) • Recupere un programa guardado, después imprima (si hay un programa registrado) Elija una de las siguientes operaciones en la Pantalla Básica de Impresión. Toque un botón para seguir. [Renov. pág]: Crea un master a partir de los últimos datos de Creación de Masters. [Pág.sigui.] o [Ir a sigu.]: Detiene el trabajo de impresión actual, salta al siguiente original, juego o grupo. [Cancelar]: Cancela la ejecución del Programa. NOTA: • El Separador de Trabajos (opcional) es útil para la Impresión Programada. El Separador de Trabajos deposita una cinta después de cada juego o documento original, separando automáticamente los juegos o los grupos. De esta forma, no es necesario retirar manualmente una pila de papel o insertar un marcador entre los juegos. Recuerde activar “Separación a cinta” en la Pantalla Funciones cuando imprima con el Separador de Trabajos. Si no utiliza el Separador de Trabajos tiene que retirar las pilas de la Bandeja de Recepción de Papel, o insertar un marcador durante la pausa. Clasificación Automática en Grupos [Programas] 69 Funciones Avanzadas Ajustes para la Impresión Programada Los siguientes pasos se aplican al Programa Modo página única (único original) y al Programa Modo multipágina (originales múltiples). Tanto la Pantalla Táctil como las Teclas de Cantidad de Copias (y botones relacionados) se pueden utilizar para esta operación. 1 Pulse la tecla . 3 Introduzca los números con las teclas de Cantidad de Copias. Para el Modo página única NOTA: • Pulse la tecla y vaya al paso 3 del “Modo página única”. Pulse la tecla y vaya al paso 3 del “Modo multipágina”. • Desde la Pantalla Básica de Creación de Masters también puede tocar [Funciones] y [Programas] para visualizar la pantalla Tipo de Programa. 2 Toque [Pág. Simple] o [Multi-página]. ej.) Pág. Simple 1) Introduzca el número de copias utilizando 2) 3) 4) las teclas de Cantidad de Copias. Pulse la tecla o el tecla . Introduzca el número de juegos (del grupo) utilizando las Teclas de Cantidad de Copias. Pulse la tecla o la tecla . Para programar más de un grupo, repita los pasos 1) - 4). Importante: • Para guardar los ajustes actuales de Impresión Programada, toque [Entra/Llam]. Si toca [Aceptar], los ajustes ya no se podrán guardar. Consulte “Guardar Programas” ()p.72) para más información. 70 Clasificación Automática en Grupos [Programas] Funciones Avanzadas Para el Modo multipágina 1) Introduzca el número de copias utilizando las teclas de Cantidad de Copias. 2) Pulse la tecla o la tecla . 3) Repita los pasos anteriores del 1 al 2 para introducir el número de copias para cada original. NOTA: • Para cancelar o cambiar un número, pulse la tecla e introdúzcalo de nuevo • Para borrarlo todo (número de copias y de juegos), toque [Elim. todo]. • El número total de todas las copias que se van a imprimir aparece en la parte superior de la pantalla. Importante: • Para guardar los ajustes actuales de Impresión Programada, toque [Entra/Llam]. Si toca [Aceptar], los ajustes ya no se podrán guardar. Consulte “Guardar Programas” ()p.72) para más información. 4 Toque [Aceptar]. Vuelve a la pantalla original. Lista para imprimir según el programa seleccionado. NOTA: • Después de introducir el número de copias o juegos, también puede pulsar la tecla para empezar a imprimir sin tocar [Aceptar]. Clasificación Automática en Grupos [Programas] 71 Funciones Avanzadas Guardar Programas Almacene la configuración de los Programas que más utilice para imprimir en otro momento. Se pueden almacenar hasta 12 configuraciones (Modos Pág. Simple o Multi-página). 1 Cree e introduzca los ajustes de una Impresión Programada. 4 Toque [Aceptar]. Siga los pasos del 1 al 3 en “Ajustes de la Impresión Programada” ()p.70). 2 Toque [Entra/Llam] en la Pantalla de Programa. Vuelve a la pantalla Lista programa. El Programa está almacenado. Para su comodidad, puede poner un nombre a cada Programa. Consulte el paso 3 en “Renombrar un Programa” ()p.73). NOTA: 3 Toque un botón que no esté utilizado. Toque un botón con líneas sólidas. Los botones grises no están disponibles (ya están asociados a otro programa). 72 Clasificación Automática en Grupos [Programas] • Después de guardar un Programa, toque [Cerrar] en la pantalla Lista programa para volver a la pantalla Programas. Toque [Aceptar] en la pantalla Programas para imprimir desde un Programa guardado. Funciones Avanzadas Renombrar un Programa Los nombres de los programas se pueden cambiar para describir mejor su uso o propósito. 1 Toque [Programas] en la Pantalla Funciones. 3 Toque [Renombrar]. NOTA: NOTA: • Si el botón [Programas] ya está marcado, al tocarlo volverá a aparecer la pantalla Programas, en lugar de la pantalla Renombrar un Programa. Toque [Cancelar] y [Aceptar] para volver a la pantalla Funciones. Vuelva a tocar [Programas]. 2 • Cada botón de Programa tiene un icono en la parte superior izquierda indica Programa Modo página única, indica Programa Modo multipágina. 4 Seleccione un programa para renombrar. Toque [Lista programa]. Clasificación Automática en Grupos [Programas] 73 Funciones Avanzadas 5 Toque los botones de caracteres para introducir un nuevo nombre. Seleccione mayúsculas o minúsculas con los botones [Pequeño] o [Mayúsculas]. )p.74 6 Cuando termine, toque [Aceptar]. Vuelve a la pantalla Lista programa. El programa tiene un nuevo nombre. Consejo: Pantalla Renombrar Pequeño Mayúsculas 74 Clasificación Automática en Grupos [Programas] NOTA: • Puede introducir hasta 10 caracteres. • Las Teclas de Cantidad de Copias se pueden utilizar también para introducir los números. • La tecla borra la entrada guardada anteriormente o la actual. Tóquelo para borrar los caracteres de uno en uno. Funciones Avanzadas Borrar Programas 1 Aparece la pantalla Lista programa. 2 Toque [Eliminar]. Siga los pasos 1 y 2 en “Recuperar un Programa” ()p.76). 4 Toque [Aceptar]. Vuelve a la pantalla Lista programa. El programa ha sido borrado. 3 Seleccione un programa para borrar. Clasificación Automática en Grupos [Programas] 75 Funciones Avanzadas Recuperar un Programa Recupera un programa almacenado y modifica su configuración. 1 Pulse la tecla . NOTA: • Desde la Pantalla Básica de Creación de Masters también puede tocar [Funciones] y [Programas] para visualizar la pantalla Tipo de programa 2 Toque [Lista programa]. 3 Toque un botón para seleccionar el Programa que desea recuperar. 76 Clasificación Automática en Grupos [Programas] 4 Toque [Aceptar]. Vuelve a la pantalla original. Lista para imprimir utilizando el programa recuperado. Funciones Avanzadas Modificación de los Programas Almacenados. 1 Recupere un programa para modificarlo. Siga los pasos 1 y 3 para “Recuperar un Programa” ()p.76). 2 Modifique el Programa. Modifique el número de copias o juegos en la pantalla actual. NOTA: • Consulte “Ajustes de la Impresión Programada” ()p.70) para más información sobre cómo configurar un programa. 3 Toque [Revisión]. 4 Toque [Aceptar]. Vuelve a la Pantalla Programas. La configuración Programas se actualiza (se sobrescribe). Clasificación Automática en Grupos [Programas] 77 Funciones Avanzadas Utilización de las Funciones de la Memoria de Trabajos [Memoria T.] Guarde la configuración del último trabajo impreso en la Memoria de Trabajos, Recupere los ajustes de la Memoria T. cuando haga un trabajo de impresión similar. Puede guardar hasta 10 trabajos. Se pueden guardar los siguientes atributos en la Memoria de Trabajos. Imagen Explora máx. Posición de impresión*1 Alzado impresora*3 Proces punto Sombra libro Aj. entrada papel Dúplex*3 Contraste 2 para arriba Ajuste alas expul. Páginas compensad.*3 Ahorro tinta 2 en 1 Proceso automático Recuadro*3 Tamaño Número de copias Intervalo Grapa*3 Margen+ Velocidad impres’n ADF Semi-Auto*2 Perforadora*3 T. Papel Densidad impresión Separación a cinta*2 *1 Sólo Vertical (Arriba/Abajo) *2 Disponible con dispositivo adicional. *3 Disponible con Impresora Enlazada y sus opciones. Abra la pantalla Memoria T.; • Tocando [Funciones] y [Memoria T.] en la Pantalla Táctil. • Pulse la tecla en las Teclas de Cantidad de Copias. En las siguientes instrucciones, se utilizará el método de abrir la pantalla Memoria T. con la Pantalla Táctil. 78 Utilización de las Funciones de la Memoria de Trabajos [Memoria T.] Funciones Avanzadas Almacenamiento de la Memoria de Trabajos 1 Configure varios ajustes para un trabajo de impresión. 2 Toque [Funciones] en la Pantalla Básica de Creación de Masters. 3 Toque [Memoria T.]. 5 Confirme los ajustes. Toque mentos. y baje para comprobar todos los ele- NOTA: • Para cambiar un ajuste, toque [Cancelar] y vuelva a empezar. (Vuelva al paso 1.) 4 Toque un botón que no esté utilizado. 6 Toque [Aceptar]. Vuelve a la pantalla Memoria T.. Los ajustes se han actualizado. Para su comodidad, puede poner un nombre a cada memoria de trabajo. Consulte el paso 3 en “Renombrar una Memoria de Trabajo” ()p.80). Los botones con líneas sólidas están disponibles. Los botones que ya estén asociados a otros ajustes de trabajos aparecen en gris. NOTA: • Si pulsa la tecla para abrir la pantalla, toque primero [Registro] y seleccione después un botón disponible. Utilización de las Funciones de la Memoria de Trabajos [Memoria T.] 79 Funciones Avanzadas Renombrar una Memoria de Trabajo 1 Toque [Funciones] en la Pantalla Básica de Creación de Masters. 2 Toque [Memoria T.]. 5 Toque los botones de caracteres para introducir un nuevo nombre. Seleccione mayúsculas o minúsculas con los botones [Pequeño] o [Mayúsculas]. )p.74 3 4 Toque [Renombrar]. 6 Cuando termine, toque [Aceptar]. 7 Toque [Cerrar]. Vuelve a la pantalla Memoria T. El nombre se ha actualizado. Vuelve a la pantalla Funciones. Seleccione una Memoria de Trabajo para renombrarla. Los botones en gris no están disponibles (todavía no se ha registrado ninguna memoria de trabajo). 80 Utilización de las Funciones de la Memoria de Trabajos [Memoria T.] Funciones Avanzadas Recuperación de una Memoria de Trabajo e Impresión 1 Toque [Funciones] en la Pantalla Básica de Creación de Masters. 2 Toque [Memoria T.]. 4 Seleccione una Memoria de Trabajo para recuperarla. NOTA: 3 • Los ajustes de un trabajo también se pueden recuperar utilizando las Teclas de Cantidad de Copias. de M-1 a 9: de a M-10: Toque [Recuperar]. 5 Confirme los ajustes y toque [Aceptar]. Los botones en gris no están disponibles (asociados a una configuración de trabajo.) Vuelve a la pantalla Funciones. Lista para imprimir utilizando los ajustes recuperados del trabajo. Utilización de las Funciones de la Memoria de Trabajos [Memoria T.] 81 Funciones Avanzadas 6 Coloque el Original. Consejo: Cuando lo coloque sobre la Cristal de Exposición Coloque el original boca abajo en el borde izquierdo del Cristal de Exposición como se muestra a continuación. Recuperación Rápida La configuración de trabajo se puede recuperar mediante las teclas del hardware sin tocar la Pantalla Táctil. Por ejemplo, para recuperar e imprimir el trabajo M-2, pulse las teclas , , en este orden. M-2 se recupera y se inicia el proceso de creación del master. Cuando lo coloque en la unidad ADF (Opcional) Coloque el original boca abajo. 7 Pulse la tecla . Se crea el master y se imprimen copias según los ajustes de la Memoria T. 82 Utilización de las Funciones de la Memoria de Trabajos [Memoria T.] Funciones Avanzadas Borrado de la Memoria de Trabajo 1 Toque [Funciones] en la Pantalla Básica de Creación de Masters. 2 Toque [Memoria T.]. Importante: • Asegúrese de que es la configuración de trabajo que desea eliminar. • Esta operación no se puede deshacer. • Una vez eliminada, no se puede recuperar. 5 3 Toque [Aceptar]. Toque [Eliminar]. Vuelve a la pantalla Memoria de Trabajos. Se elimina la Memoria de Trabajo. 6 4 Toque [Cerrar]. Vuelve a la pantalla Funciones. Seleccione una Memoria de Trabajo para borrar. Utilización de las Funciones de la Memoria de Trabajos [Memoria T.] 83 Funciones Avanzadas Ampliación del Período de Reserva [Reserva] Esta función resulta útil cuando la máquina está conectada a un ordenador. Si la máquina está inactiva durante cierto tiempo, considera que el trabajo actual está completado, aunque la impresión actual esté en curso. Si otra persona inicia por casualidad otro trabajo desde el ordenador, se creará un nuevo master y el actual se eliminará. Al ampliar el “Período reserva”, se puede evitar esta interrupción. Le recomendamos que active la configuración “Reserva” cuando detenga un trabajo temporalmente o imprima folletos, etc. para evitar una interrupción. NOTA: • Seleccione 5, 10 ó 30 minutos como período “Reserva” en la pantalla Admin. El valor predeterminado de fábrica es 5 minutos. )p.94 • Las siguientes operaciones no se tienen en cuenta en el período de reserva. – Cuando la máquina está activa (creación de un master, impresión, acción confidencial, entintado, etc.) – Cuando el Separador de Trabajos (opcional) está activo. – Cuando se introducen botones del Panel de Control • Las funciones de Reposo Automático y Desconexión Automática no estarán disponibles durante el período de reserva. Reposo Automático/Desconexión Automática: el temporizador se vuelve a activar al terminar el período de reserva. Horario Desconexión: No se desconectará hasta el día siguiente a la hora marcada. )p.94 1 Toque [Funciones] en la Pantalla Básica de Creación de Masters. 2 Toque [Reserva]. El período de reserva está ampliado. 84 Ampliación del Período de Reserva [Reserva] Funciones Avanzadas Acción de Entintado [Acción entintado] Cuando la máquina no se ha utilizado durante mucho tiempo, o cuando se ha sustituido el Tambor de Impresión, las primeras copias impresas pueden salir demasiado claras. Si se ejecuta una “Acción entintado” antes de crear un master, aumentará la calidad de impresión de inmediato y se reducirá el gasto de papel. Importante: • La “Acción entintado” sólo funciona con el proceso de creación de masters. Cuando ejecute sólo un proceso de impresión, la “Acción entintado” no funcionará. NOTA: • Para ejecutar la “Acción entintado” automáticamente al crear un master al transcurrir cierto tiempo desde el último trabajo de impresión, seleccione “Auto-entintado” en la pantalla Admin. )p.94 1 Toque [Funciones] en la Pantalla Básica de Creación de Masters. 2 Toque [Acción entintado]. aparece en la pantalla. 3 Pulse la tecla . Cuando ha terminado la “Acción entintado”, comienza el proceso de creación del master. Acción de Entintado [Acción entintado] 85 Funciones Avanzadas Protección de Documentos Confidenciales [Confidencial] El master que queda en el Tambor de Impresión se puede imprimir incluso después de terminar el trabajo de impresión. Utilizando la función “Confidencial”, el master del Tambor de Impresión se elimina, evitando así una reproducción no autorizada de documentos confidenciales como exámenes o listas de clientes. 1 Asegúrese de que la impresión ha terminado. Confirme que ha imprimido todo. 2 Toque [Funciones] en la Pantalla Básica de Impresión. 3 Toque [Confidencial]. 4 Toque [Aceptar]. El master actual se elimina, y se crea uno nuevo en el Tambor. NOTA: • Cuando se ejecuta “Confidencial”, el master eliminado ya no puede reproducirse, y la función “Renov. pág” queda inhabilitada. 86 Protección de Documentos Confidenciales [Confidencial] Funciones Avanzadas Reproducción del Master [Renov. pág] Los datos del último proceso de creación de masters se almacenan temporalmente en la máquina. Con estos datos, se puede reproducir otro master sin tener que volver a explorar el mismo original. NOTA: • “Renov. pág” también funciona con datos enviados desde un ordenador. No obstante, si hay múltiples páginas, sólo se procesará la última con “Renov. pág”. • La función “Renov. pág” no está disponible: – – – – – inmediatamente después del inicio después de pulsar la tecla después de ejecutar “Confidencial” después de ejecutar “Múltiple” después de la creación de masters en el Modo Salida de Datos (cuando el Contador de Copias por Tarjeta opcional está instalado). – después de ejecutar “Sombra libro” – cuando ha ocurrido un error durante la creación del master – después de ejecutar “Impr enlaz” 1 Toque [Funciones] en la Pantalla Básica de Impresión. 2 Toque [Renov. pág]. 3 Toque [Aceptar]. “Renov. pág” empieza a reproducir el master. Reproducción del Master [Renov. pág] 87 Funciones Avanzadas Creación de un Master que Utiliza el Área de Impresión Máxima [Explora máx.] Cuando se crea un master, se aplica la detección automática del tamaño del papel y el ajuste del tamaño de la imagen para crear unos márgenes de impresión correctos. Así se evitan atascos de papel, y se mantienen los cilindros internos sin manchas de tinta. Al seleccionar “Explora máx.”, se aplicará el área de impresión máxima a la imagen explorada, sea cual sea el tamaño del papel de impresión o del documento original Asegúrese de que ha comprobado primero los tamaños del documento original y del papel de impresión. )p.12 Importante: • El margen de 5 mm tampoco se puede explorar con la configuración “Explora máx.”. • No utilice un papel de impresión menor que el área de la imagen creada en el master. • Toda la superficie del Cristal de Exposición debe estar limpia. Al explorar el tamaño máximo, la suciedad alrededor del documento original aparecerá en el master. Lo que puede provocar manchas de tinta en el cilindro interno. 1 Toque [Funciones] en la Pantalla Básica de Creación de Masters. 2 Toque [Explora máx.]. Se ha seleccionado “Explora máx.”. 88 Creación de un Master que Utiliza el Área de Impresión Máxima [Explora máx.] Funciones Avanzadas Prueba e Impresión (con la unidad ADF opcional instalada) [ADF Semi-Auto] Si selecciona “Proceso automático” con la unidad ADF opcional instalada, se ejecuta automáticamente el trabajo de impresión completo, pero no puede realizar copias de prueba, ni ningún ajuste necesario a cada master. Para realizar una pausa de comprobación después de imprimir una copia de prueba de cada master, seleccione “ADF SemiAuto”. Importante: • Desconecte “Proceso automático” cuando utilice [ADF Semi-Auto]. )p.50 NOTA: • El “ADF Semi-Auto” por defecto se puede configurar en la pantalla Admin.. )p.93 1 Toque [Funciones] en la Pantalla Básica de Creación de Masters. 2 Toque [ADF Semi-Auto]. 4 Introduzca el número de copias utilizando las teclas de Cantidad de Copias. El número especificado se muestra en la Pantalla de Cantidad de Copias. NOTA: • Para cambiar el número, pulse la tecla , después vuelva a introducir el número correcto. Se ha seleccionado “ADF Semi-Auto”. 3 Coloque los originales en la unidad ADF. 5 Pulse la tecla . Después de crear el master, se imprime una copia de prueba y el trabajo se detiene. La unidad ADF detecta el documento, y abre automáticamente la Pantalla Básica de Creación de Masters. Prueba e Impresión (con la unidad ADF opcional instalada) [ADF Semi-Auto] 89 Funciones Avanzadas 6 Compruebe la copia de prueba. 7 Pulse la tecla Realice los ajustes necesarios. . La máquina imprime las copias especificadas. Se crea el master del siguiente original, se imprime su copia de prueba y, a continuación, la máquina vuelve a detenerse. Repita los pasos 6 y 7. 90 Prueba e Impresión (con la unidad ADF opcional instalada) [ADF Semi-Auto] Funciones Avanzadas Visualización del Estado de Uso [Cnt. copias digital] La máquina puede registrar y mostrar la siguiente información: Cantidad total*1: El número total de copias impresas por la máquina. A4 e inferior*2: Número total de copias impresas de tamaño A4 e inferior. Mayor A4*2: Número total de copias impresas de mayor tamaño que A4. Cómputo masters: El número total de masters realizados por la máquina. Tambor: Número total de copias impresas con el tambor actual. Contador ajustab: Se inicia y se detiene según sea necesario. *1 sólo para RZ500 *2 sólo para RZ570 Por ejemplo, para realizar un seguimiento del número de impresiones hechas en un día, ajuste el “Contador ajustab” a 0 por la mañana, y compruebe el contador al final del día para conocer el cómputo. NOTA: • Cuando utilice más de un Tambor, instale el Tambor del que necesite información antes de visualizar la pantalla de Cnt. copias digital. 1 Toque [Funciones] en la Pantalla Básica de Creación de Masters. 2 Toque [Cnt. copias digital]. 3 Revise el cómputo. NOTA: • Utilización del “Contador ajustab” 1) Toque para ajustar el contador a 0. 2) Toque [Cerrar] para cerrar la pantalla Cnt. 3) copias digital. Trabaje con la máquina de forma habitual. Para visualizar y revisar el Contador ajustab, siga los pasos 1 y 2. Toque [Cerrar] para cerrar la ventana. Vuelve a la pantalla Funciones. Visualización del Estado de Uso [Cnt. copias digital] 91 Funciones Avanzadas Cambio de los Ajustes por Defecto [Admin.] Los ajustes por defecto se pueden modificar para adaptarlos a sus necesidades. Se pueden editar como sea necesario. Importante: • Según el entorno de uso, algunas de las características “Admin.” pueden no estar disponibles (“Admin.” la etiqueta no se puede mostrar). Consulte a su distribuidor (o representante autorizado) para más información. NOTA: • Los ajustes por defecto son los valores restaurados cuando la máquina está activada o cuando se pulsa la tecla . Funciones Configurables : Ajuste inicial (predeterminado desde fábrica) Botón de Acceso en la Pantalla Funciones Descripción Entrad Acces Direc Almacena las funciones que más se utilizan en la Pantalla Básica de cada modo. )p.99 Entrad selecciones Almacena las funciones que más se utilizan en la Pantalla Seleccions de cada modo. )p.99 Prioridad pantalla Selecciona la primera pantalla que se visualizará al Inicio. Modo pantall/Impr. RISO/ Mod.enlace NOTA: • Modo pantall sólo está disponible cuando “Modo Modelo princ” está configurado en “Modo Selección”. [Pantalla] Modo Modelo princ Selecciona las pantallas que se visualizarán al pulsar la tecla . Modo Selección/Bucle Pantalla inicial Selecciona una animación para visualizar al Inicio. Logo(RISO)/Logo(RZ)/Carácter Ajuste pantalla Cambia el color de fondo, la densidad y el brillo de la Pantalla Táctil. Fondo: Azul/Blanco Densidad pantalla -5, -4 ... -1, 0, +1 ... +4, +5 Ligereza contraluz: -2, -1, 0, +1, +2 Idioma mostrado Selecciona el idioma de visualización en la pantalla. #01, #02, #03 ... Importante: • Póngase en contacto con su distribuidor (o representante autorizado) para cambiar los ajustes. 92 Cambio de los Ajustes por Defecto [Admin.] Funciones Avanzadas Botón de Acceso en la Pantalla Funciones Descripción Tratamiento imagen Cambia el ajuste inicial del “modo de tratamiento de imagen”. Línea/Foto/Doble (Texto y Foto)/ Lápiz Contraste explor. 1, 2, 3, 4, 5, Automático Cambia el ajuste por defecto del “contraste de exploración”. Velocidad impres’n 1, 2, 3 ,4 ,5 Cambia el ajuste por defecto de la “velocidad de impresión”. Densidad impresión 1, 2, 3 ,4 ,5 Cambia el ajuste por defecto de la “densidad de impresión”. [Defecto] Proceso Auto OP Cambia el ajuste por defecto del “Proceso automático” si se ha instalado una unidad ADF opcional o un Separador de Trabajos. ON, OFF ADF semi-auto Cambia el ajuste por defecto del “ADF semi-auto” si se ha instalado una unidad ADF opcional. ON, OFF Modo proceso autom Cambia el ajuste por defecto del “Proceso automático”. ON, OFF Separación a cinta Cambia el ajuste por defecto del “Separación a cinta” si se ha instalado el Separador de Trabajos (opcional). ON, OFF Ajuste alas expul. Cambia la posición por defecto de las Alas de Expulsión de Papel. ON, OFF Importante: • Esta opción sólo está disponible si se han configurado previamente los ajustes de papel especial. Póngase en contacto con su distribuidor (o representante autorizado) para configurar previamente los ajustes. Info. papel person Especifica las dimensiones del papel antes de utilizar un papel de tamaño no estándar. [Sistema] )p.102 • Cuando utilice un servidor Dirección IP base Ajusta la dirección IP para conectar la máquina a una red. DHCP Los ajustes de la dirección IP cambian según el tipo de red. [Usar DHCP] • Cuando introduzca una NOTA: dirección IP manualmente. • Para cambiar una fuente de entrada, toque el [Entrada manual] cuadro correspondiente, o pulse la tecla para o las Teclas de ver las opciones. Cantidad de Copias. Tasa de [Margen+] Especifica el porcentaje de reducción de tamaño para la configuración “Margen+”. 90 a 99 % (El valor predeterminado de fábrica es 94%) Cambio de los Ajustes por Defecto [Admin.] 93 Funciones Avanzadas Botón de Acceso en la Pantalla [Sistema] Funciones Descripción Reloj/Calendario Ajusta el reloj interno de la máquina. La hora/fecha se visualiza en la pantalla de Información . )p.120 Día/Mes/Año Hora:Minuto Intervalo Multiple Selecciona el intervalo de tiempo (segundos) entre la primera exploración y la segunda cuando se utiliza la Impresión Múltiple. 15 seg./30 seg. Período reserva Selecciona un tiempo (segundos) para que la máquina inactiva reciba datos desde un ordenador pero restringe el procesamiento de cualquier orden de salida. OFF/15 seg./30 seg./60 seg. Ej. Períod reserva Cuando está seleccionado “Período reserva”, amplia el Período reserva (minutos) para evitar la interrupción de los datos. 5 Mn/10 Mn/30 Mn Auto Borrado Selecciona restablecer todos los ajustes por defecto automáticamente cuando la máquina ha estado inactiva durante un tiempo determinado (minutos). • Borrado Automático OFF/ON • Tiempo de espera 1-60 Mn (el valor predeterminado de fábrica es 5 Mn) Modo económico Selecciona activar Modo en Reposo o Desconexión cuando la máquina ha estado inactiva durante un tiempo determinado. • Modo económico OFF/Standby/Power OFF • Power OFF 1-60 Mn (el valor predeterminado de fábrica es 5 Mn) • OFF El “Modo económico” no está activado. La máquina se enciende/apaga utilizando el interruptor. • Standby La máquina está en espera para recibir datos del ordenador, las demás funciones están desconectadas. • Power OFF Apaga la máquina automáticamente. (No se pueden recibir datos.) Horario desconex. Determina una hora para desconectar la máquina automáticamente. Si la máquina (o sus Impresoras Enlazadas) están siendo utilizadas, o recibiendo datos, no se desconectará. • Horario desconex. OFF/ON • Hora de Desconexión Hora: Minuto Auto-entintado Selecciona ejecutar “Auto-entintado” al crear un master después de no haber utilizado la máquina durante un tiempo. También selecciona un periodo sin utilizar antes de iniciar el “Auto-entintado”, así como el número de rotaciones de entintado. • Auto-entintado OFF/ON • Tiemp no uso 1-12 horas • Rotación 1-3 (veces) 94 Cambio de los Ajustes por Defecto [Admin.] Funciones Avanzadas Botón de Acceso en la Pantalla Funciones Descripción Número min. copias OFF/ON (2-99 copias) Determina el número mínimo de copias para imprimir. Evita la creación de un master cuando se van a imprimir pocas copias. Importante: • Este ajuste se puede bloquear para evitar un cambio. Consulte a su distribuidor (o representante autorizado) para más información. stock Principal Para comprobar el stock actual almacenado, inserte el número de consumibles comprados. NOTA: [Sistema] • Cantid compr 0-99 Pcs. • Cantidad restante notificada 0-99 Pcs. • Cuando la cantidad almacenada sea inferior a la “Cantidad restante notificada”, aparecerá un mensaje en la pantalla. • Esta configuración no está disponible de fábrica. Consulte a su distribuidor (o representante autorizado) para más información. Sonido de pitido Selecciona la activación de un pitido cuando se pulsa una tecla o cuando se produce un error. OFF/Limitado/ON • ON Pita al pulsar cualquier tecla/botón. Pita cuando se produce/completa una acción. • Limitado No pita cuando se pulsan las teclas/botones. No pita al reiniciar la máquina. • OFF No pita. Cambio de los Ajustes por Defecto [Admin.] 95 Funciones Avanzadas Botón de Acceso en la Pantalla Funciones Descripción Propiedades enlace )p.108 Número sin enlace Determina el número de copias del dispositivo de salida. Cuando la cantidad de copias no alcanza el valor introducido, el trabajo se imprime en una Impresora Enlazada. Cuando se imprimen más copias que el Número sin enlace, la máquina realizará la impresión. ON [Número sin enlace] 2-99 copias/OFF (El valor predeterminado de fábrica es 20 copias) NOTA: [Mod.enlace] Sólo aparece cuando se conecta una Impresora Enlazada. • El ajuste por defecto es 20 copias. • “Número min. copias” no se puede seleccionar cuando está activado “Número sin enlace”. Intervalo Duplex Selecciona el intervalo de tiempo (segundos) entre la primera exploración y la segunda cuando se utiliza la Impresión a Doble cara. 15 segundos/30 segundos Auto-Link en línea Selecciona imprimir automáticamente un trabajo desde una Impresora Enlazada cuando el número de copias es inferior al Número sin enlace. ON/OFF NOTA: • Cuando está desactivado “Número sin enlace”, este elemento aparece en gris y no está disponible. Actulz.info.enlace Selecciona la frecuencia con la que la máquina recibe datos desde una Impresora Enlazada. 96 Cambio de los Ajustes por Defecto [Admin.] 1-999 segundos (El valor predeterminado de fábrica es 15 segundos) Funciones Avanzadas Personalización de los Ajustes por Defecto Los ajustes por defecto se pueden cambiar cuando la máquina no está funcionando. Asegúrese de que no hay un Trabajo de Impresión pendiente o en curso. NOTA: • En la pantalla Admin., aparecen los ajustes actuales en la parte derecha de cada botón. 1 Toque [Admin.] en la Pantalla Básica de cada modo. 2 Toque [Aceptar]. 4 Cambie los ajustes. Algunas funciones tienen sus propias Pantallas de Ajustes, otras no. Hay varios estilos para ajustar valores. Los siguientes ejemplos muestras diferentes estilos de ajuste de valores. Sin Pantalla de Ajustes adicional (2 o más opciones para elegir) Toque el botón con el nombre de la función para cambiar el valor que aparece a la derecha. 3 Seleccione una función para modificarla. Cuando haya cambiado los ajustes, siga con el paso 6. Con Pantalla de Ajustes Disponible Botón Estilo Al elegir un botón, éste queda configurado por defecto. Botones de Acceso en la Pantalla Los Botones de Acceso en la Pantalla permiten seleccionar rápidamente la función deseada mostrando sólo grupos relevantes de botones de funciones. [Todo]: Todas las Funciones [Pantalla]: Funciones relacionadas con la Visualización en Pantalla [Defecto]: Funciones de Funcionamiento Básico [Sistema]: Funciones que afectan a todo el Sistema [Mod.enlace]: Funciones relacionadas con una Impresora Enlazada • [Mod.enlace] sólo aparece cuando está conectada una Impresora Enlazada (se vende por separado). Cambio de los Ajustes por Defecto [Admin.] 97 Funciones Avanzadas Con Pantalla de Ajustes Disponible Estilo Valor Numérico Toque para aumentar/disminuir el valor. Introduzca los números con las teclas de Cantidad de Copias. Con Pantalla de Ajustes Disponible Estilo Entrada Nivel Múltiple Seleccione un botón, después ajuste sus valores tocando más botones o introduciendo un valor numérico. Toque [ON] para que aparezcan más opciones a la derecha. 5 Toque [Aceptar]. Vaya al paso 6 si no hay una pantalla de ajustes adicional. NOTA: • Toque [Cancelar] para cancelar los cambios y volver a la pantalla Admin.. • El valor seleccionado se muestra a la derecha del botón (en la mayoría de las funciones). 6 Toque . Vuelve a la Pantalla Básica original. 98 Cambio de los Ajustes por Defecto [Admin.] Funciones Avanzadas Configuración del Área de Acceso Directo y de la Seleccions Etiqueta [Entrad Acces Direc] [Entrad selecciones] Las funciones a las que más se acceda en cada modo se pueden colocar en el área de “Acceso Directo” en la Pantalla Básica o en la pantalla “Seleccions”. Esto permite realizar cambios rápidos y acceder directamente a las Pantallas de Ajustes de cada función, sin tener que buscar en una lista larga de funciones. Cada modo (Creación de Masters/Impresión/Enlace) puede almacenar sus ajustes propios. El área de “Acceso Directo” puede almacenar hasta 4 elementos, la pantalla “Seleccions” puede almacenar hasta 9 elementos (6 en el Modo Enlace). Área de Acceso Directo Seleccions Pantalla NOTA: • • • • Elija funciones importantes para cada modo. La máquina viene con un área de “Acceso Directo” y entradas en la pantalla “Seleccions” que se pueden modificar. Cualquier función disponible en la pantalla “Funciones” se puede seleccionar. Cuando hay varias Impresoras Enlazadas, seleccione un dispositivo en primer lugar, después modifique la etiqueta “Admin.” para seleccionar/modificar el área de “Acceso Directo” y la pantalla “Seleccions”. • Se añade automáticamente un acceso opcional al área de “Acceso Directo” y a la etiqueta “Seleccions” si queda espacio disponible para otro botón. (Los dispositivos opcionales para una Impresora Enlazada se deben introducir en la pantalla Admin.) Configuración del Área de Acceso Directo y de la Seleccions Etiqueta [Entrad Acces Direc] [Entrad se- 99 Funciones Avanzadas En los siguientes pasos, la pantalla de configuración del área de “Acceso Directo” se muestra en la parte superior izquierda, y la pantalla de configuración de “Seleccions” se muestra en la parte inferior derecha. Cuando ambas pantallas son iguales, sólo se muestra una imagen. 1 Toque [Entrad Acces Direc] o [Entrad selecciones] en la pantalla Admin. 2 Seleccione una etiqueta de modo para almacenar nuevos botones. 3 Seleccione un botón para asignar una función. Si el botón ya tiene una función asignada, la nueva función seleccionada se sobrescribirá. 4 Seleccione una función para asignar. NOTA: • Toque o para ver más funciones si es necesario. • Para eliminar una función asignada por error, toque [Ninguna entrada]. • Las funciones que ya estén asignadas aparecen en gris y no están disponibles para seleccionarlas. 100 Configuración del Área de Acceso Directo y de la Seleccions Etiqueta [Entrad Acces Direc] [Entrad se- Funciones Avanzadas • Algunas funciones sólo aparecen cuando se instalan dispositivos opcionales. 5 Toque [Aceptar]. 6 Toque [Aceptar]. 7 Toque Vuelve al área de “Acceso Directo” o a la pantalla “Seleccions”. Se añaden las funciones seleccionadas. Para añadir más funciones, o sustituir un botón con otra función, repita los pasos del 2 al 5. Vuelve a la pantalla Admin.. El área de “Acceso Directo” o la pantalla “Seleccions” se actualiza. . Vuelve a la Pantalla Básica de Creación de Masters o a la Pantalla Básica de Impresión. Configuración del Área de Acceso Directo y de la Seleccions Etiqueta [Entrad Acces Direc] [Entrad se- 101 Funciones Avanzadas Registro de un Tamaño de Papel Personalizado [Info. papel person] Los tamaños de papel no estándar deben introducirse previamente en la memoria. Cuando un tamaño de papel esté almacenado en la Memoria, se puede recuperar con el botón [Papel] de la Pantalla Básica de Creación de Masters. Se pueden introducir hasta 6 tamaños diferentes. Los tamaños almacenados previamente se pueden modificar o eliminar. Importante: • Hay que introducir los tamaños de papel personalizado. Si no lo hace, la exploración podría ser incorrecta. Introducción de Tamaños y Cambio de Nombres 1 Toque [Admin.] en la Pantalla Básica de cada modo. 2 Toque [Aceptar]. 3 4 Toque [Info. papel person]. 5 Toque un botón que no esté utilizado. Toque [Sistema] o en la pantalla [Info. papel person]. Los botones que ya estén asociados a otro tamaño aparecerán en gris. 102 Registro de un Tamaño de Papel Personalizado [Info. papel person] Funciones Avanzadas 6 Introduzca el tamaño del papel. Con el papel en la dirección en la que se introduce en la Bandeja de Alimentación de Papel, introduzca A (ancho) y L (largo). Toque o ,o utilice las Teclas de Cantidad de Copias. 7 Toque [Aceptar]. Renómbrelo si es necesario. Toque [Cerrar] para no renombrar el tamaño. 8 Toque [Renombrar]. 9 Seleccione un botón para renombrarlo. Toque los botones de caracteres 10 para introducir un nuevo nombre. Seleccione mayúsculas o minúsculas con los botones [Pequeño] o [Mayúsculas]. )p.74 11 Toque [Aceptar] cuando termine. NOTA: • Para cambiar un nombre, repita desde el paso 8. Confirme el nombre y toque 12 [Cerrar]. Vuelve a la pantalla Admin.. El tamaño del papel está actualizado. Registro de un Tamaño de Papel Personalizado [Info. papel person] 103 Funciones Avanzadas Consejo: Imprimir en Papel Largo La máquina puede imprimir en papel de 421 a 555 mm de largo (de arriba abajo desde la dirección de alimentación de papel) almacenando el tamaño como tamaño personalizado. )p.102 Si introduce un tamaño mayor de 421 mm (de arriba abajo desde la dirección de alimentación de papel) en la pantalla Info. papel person, el papel se tratará como “Papel Largo”. Cuando se selecciona “Papel Largo” en la pantalla Info. papel person, la máquina cambia al modo “Papel Largo”. Importante: • Puede que algunos tipos de Papel Largo no pasen por la máquina por sus características, o que se manchen de tinta debido a la posición de las imágenes. Consulte a su distribuidor (o representante autorizado) para que le aconseje. “Papel Largo” Modo • Cuando la máquina está en el modo “Papel Largo”, se indica en el área de mensajes como “Listo crear Master < Papel ext.>” o “Listo para imprimir <Papel ext.>”. • En el modo “Papel Largo”, la máquina puede imprimir en papel de 421 a 555 mm de largo de arriba abajo desde la dirección de alimentación de papel. No obstante, el área máxima de impresión y el margen de Posición de Impresión arriba/abajo permanece igual. )p.15 )p.62 • El tiempo de impresión y la velocidad es diferente en el modo “Papel Largo” comparado con la impresión normal. No se preocupe, es algo normal. • Póngase en contacto con su distribuidor (o representante autorizado) para que le aconseje sobre cómo colocar el papel en las Bandejas de Recepción de Papel en el modo “Papel Largo”. 104 Registro de un Tamaño de Papel Personalizado [Info. papel person] Funciones Avanzadas Eliminar un Tamaño de Papel Personalizado 1 2 3 Toque [Info. papel person] en la Pantalla Admin.. 4 Toque [Aceptar]. Vuelve a la pantalla Info. papel person. El tamaño de papel seleccionado se elimina. Toque [Eliminar]. 5 Toque [Cerrar]. Vuelve a la pantalla Admin.. El tamaño del papel está actualizado. Seleccione el tamaño de papel que va a eliminar. Registro de un Tamaño de Papel Personalizado [Info. papel person] 105