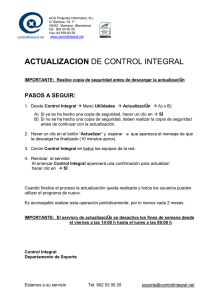INSTRUCTIVO OFFICE 365 Uso de las Tareas
Anuncio

INSTRUCTIVO OFFICE 365 Uso de las Tareas La carpeta Tareas sirve para realizar un seguimiento de las cosas que necesita hacer, pero que no desea que estén en su calendario. Esta carpeta almacena las tareas que usted haya creado, las que les enviaron, así como también los mensajes que haya marcado. Se accede a las tareas desde el Outlook en el menú que se encuentra a la Izquierda. Cuando ingrese a sus tareas, la vista predeterminada es Elementos y tareas marcados. Puede cambiar de vista seleccionando Tareas en la lista de carpetas de la izquierda. Mesa de ayuda: Tel. 0800-555-3623 Tel. 0351-524-3070 Página 1 Filtros 4 3 1 2 Controles Lista de tareas Panel de lectura 1. Filtros: puede seleccionar el filtro en función de los elementos que desee ver. Las tareas y los elementos marcados que no tengan una fecha asociada y no estén completos solo aparecerán cuando seleccione todo. 2. Lista de tareas: Tareas incluye las tareas que ha creado y los mensajes que se han marcado. 3. Panel de lectura: se muestra el contenido de los elementos seleccionados. 4. Controles: Puede usarlos para realizar cambios en la configuración de la tarea. Por ejemplo, puede marcar una tarea como completada, o eliminar una marca de un mensaje. Puede usar los iconos de la lista de tareas para completar algunas tareas rápidas. Haga clic en para eliminar una tarea. Haga clic en o para marcar una tarea como completada. Para marcar una tarea completada como no completada, haga clic en . Para cambiar la fecha asociada a una marca o marcar el elemento como completado, haga clic en él con el botón secundario. Mesa de ayuda: Tel. 0800-555-3623 Tel. 0351-524-3070 Página 2 Cómo crear una nueva tarea 1 - Hacer clic en nueva tarea 2 - Completar el formulario con la información sobre tarea. Cree una tarea haciendo clic en . Se abrirá un formulario de tarea simple en el panel de lectura. Asunto: Se completa con el título de la tarea. Vencimiento: Se despliega un calendario que permite seleccionar el día en que debe finalizarla. Si desea agregar más datos, hacer clic en mostrar más detalles. Mesa de ayuda: Tel. 0800-555-3623 Tel. 0351-524-3070 Página 3 Puede configurar, entre otras cosas: Fecha de inicio Fecha de finalización El estado en que se encuentra la realización de la tarea. El porcentaje de lo realizado. La prioridad. La fecha y hora en que se desea recibir avisos. Todos estos datos son opcionales, pero sirven para organizar mejor sus tareas. Finalmente redacte la descripción de la tarea. Cuando haya terminado, haga clic en guardar los cambios. GUARDAR para La nueva tarea se agregará en la lista de tareas. Mesa de ayuda: Tel. 0800-555-3623 Tel. 0351-524-3070 Página 4 Editar tareas Para editar una tarea, selecciónela en la vista de lista y haga clic en EDITAR en el panel de lectura. Cuando haya acabado, haga clic en GUARDAR para guardar los cambios o en DESCARTAR, para descartarlos. Los mensajes marcados aparecerán exactamente igual que si los viera en Correo. Puede responder a los mensajes desde Tareas. También puede cambiar el estado de la marca haciendo clic con el botón secundario en la marca de la lista de tareas y haciendo clic en el valor que desee. Cuando edita una tarea, puede hacer clic en el menú Más para ver más cosas que puede hacer. Haga clic allí para ver opciones para borrar, agregar una categoría o marcar la tarea como completa. Categorizar las tareas es de gran utilidad cuando se necesita discriminar las tareas laborales de las personales o tal vez diferenciarlas por ámbito laboral. Abrir una tarea en una ventana independiente Existen dos maneras de abrir en una ventana independiente la tarea ya creada, que está viendo, la primera es haciendo clic en el icono del menú ampliado y luego seleccionando abrir en una ventana independiente. La segunda opción es al momento de crear una tarea o a editar una tarea existente, puede abrirla en una nueva ventana haciendo clic en el icono de elemento emergente en el vértice superior del formulario. Mesa de ayuda: Tel. 0800-555-3623 Tel. 0351-524-3070 situado Página 5