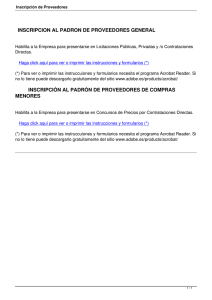Adobe Acrobat Reader 5
Anuncio
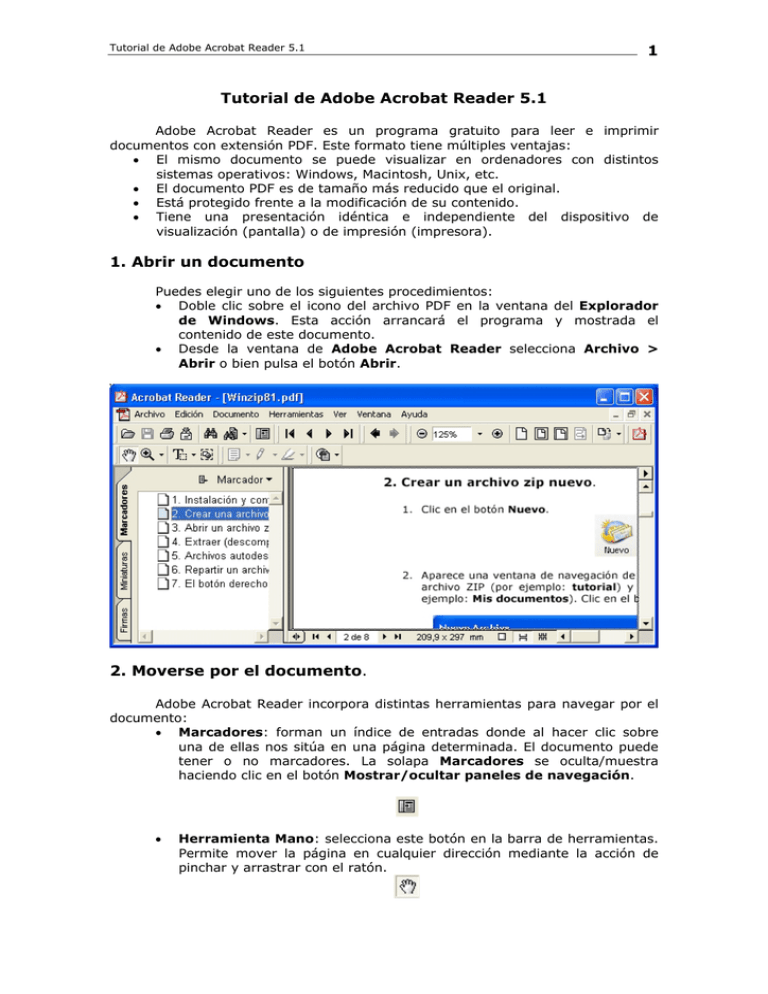
Tutorial de Adobe Acrobat Reader 5.1 1 Tutorial de Adobe Acrobat Reader 5.1 Adobe Acrobat Reader es un programa gratuito para leer e imprimir documentos con extensión PDF. Este formato tiene múltiples ventajas: • El mismo documento se puede visualizar en ordenadores con distintos sistemas operativos: Windows, Macintosh, Unix, etc. • El documento PDF es de tamaño más reducido que el original. • Está protegido frente a la modificación de su contenido. • Tiene una presentación idéntica e independiente del dispositivo de visualización (pantalla) o de impresión (impresora). 1. Abrir un documento Puedes elegir uno de los siguientes procedimientos: • Doble clic sobre el icono del archivo PDF en la ventana del Explorador de Windows. Esta acción arrancará el programa y mostrada el contenido de este documento. • Desde la ventana de Adobe Acrobat Reader selecciona Archivo > Abrir o bien pulsa el botón Abrir. 2. Moverse por el documento. Adobe Acrobat Reader incorpora distintas herramientas para navegar por el documento: • Marcadores: forman un índice de entradas donde al hacer clic sobre una de ellas nos sitúa en una página determinada. El documento puede tener o no marcadores. La solapa Marcadores se oculta/muestra haciendo clic en el botón Mostrar/ocultar paneles de navegación. • Herramienta Mano: selecciona este botón en la barra de herramientas. Permite mover la página en cualquier dirección mediante la acción de pinchar y arrastrar con el ratón. Tutorial de Adobe Acrobat Reader 5.1 2 • Barras de desplazamiento: para moverse por la página o avanzar y retroceder por páginas contiguas. • Panel superior de desplazamiento entre páginas: consta de cuatro botones para navegar a la primera página, página anterior, página siguiente y última página. • Panel inferior de desplazamiento entre páginas: donde se indica el número de la página actual y el numero total del documento. Haz clic sobre la casilla y teclea el número de página para situarse en ella. No olvides confirmar con <enter> • Flechas de navegación: se trata de dos botones que de forma similar a los de un navegador Web sirven para volver a la última página visitada o bien a la siguiente en el recorrido de la pila de páginas visitadas. • Miniaturas: accesibles en la solapa Miniaturas del panel de navegación. Muestra en miniatura las páginas del documento. Haz clic sobre una miniatura para situarte en ella. Tutorial de Adobe Acrobat Reader 5.1 3 3. Modos de visualización de las páginas. Para visualizar las páginas con distintos índices de zoom puedes utilizar: • Botones Tamaño real, Ajustar a pantalla, Ajustar ancho o Reflujo. • Herramienta Zoom: Clic sobre el botón con icono de lupa y a continuación haz clic sobre la página o pincha y arrastra para ampliar el área rectangular que defines con el ratón. Amplia o reduce el zoom de visualización eligiendo la lupa + ó - • Lista desplegable Zoom: pulsa los botones + ó – para definir índices de magnificación predefinidos. Si despliegas la lista puedes seleccionar uno de la lista. Para rotar la visualización de la página pulsa el botón Rotar vista hacia la derecha o viceversa. Advierte que esto sólo afecta al modo de visualización y no al documento PDF en sí. 4. Buscar una cadena de texto en el documento 1. Pulsa el botón Buscar de la barra de herramientas. 2. En el cuadro de diálogo Buscar teclea el texto a buscar en la casilla Texto que buscar. Activa una o varias opciones de búsqueda. Clic en el botón Buscar para proceder. Tutorial de Adobe Acrobat Reader 5.1 4 3. Adobe mostrará sobre el documento en video resaltado las coincidencias encontradas. Para continuar la búsqueda haz clic en el botón Buscar más de la ventana de diálogo Buscar. Cierra el panel para concluir. 5. Imprimir un documento pdf. 1. Clic en el botón Imprimir y aparece la ventana Imprimir. 2. Páginas que imprimir: Todas , Página actual o Páginas desde X hasta Y . 3. En la lista desplegable Imprimir puedes elegir entre imprimir Todas las páginas, Sólo pares o bien Sólo impares. Estas dos últimas opciones se usan para imprimir páginas con cara y dorso. 4. Activa la casilla Ajustar páginas grandes a página para adaptar la página al tamaño de papel de la impresora 5. Clic en el botón Aceptar para comenzar la impresión. Tutorial de Adobe Acrobat Reader 5.1 5 6. Copiar información de un archivo pdf Para copiar texto: 1. Selecciona la herramienta Seleccionar texto. 2. Pincha y arrastra para marcar el bloque de texto. 3. Elige Edición > Copiar. 4. Desde otra aplicación, por ejemplo, Word haz clic en Edición > Pegar. Sobre el documento actual se copiará el texto . Para copiar imágenes: 1. Activa la herramienta Seleccionar gráficos. 2. Pincha y arrastra para definir el área del gráfico a copiar. 3. Clic en Edición > Copiar. 4. Desde otra aplicación, por ejemplo, Paint haz clic en Edición > Pegar. Con esta acción pegas el contenido gráfico del portapapeles que antes has copiado con Adobe Acrobat Reader. Nota: Si estos botones están deshabilitados es porque el documento pdf está protegido contra copia por su autor.