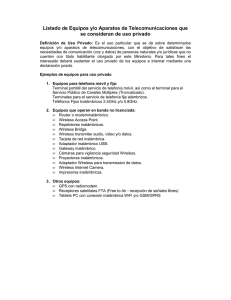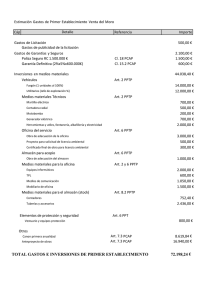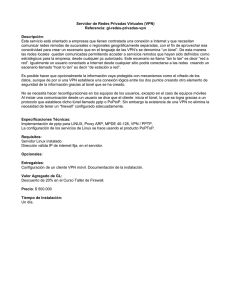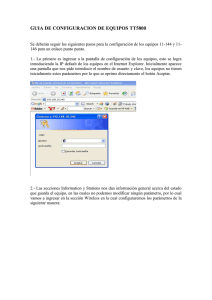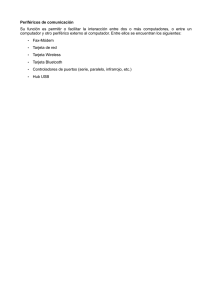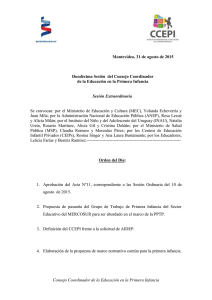el documento de ayuda en PDF
Anuncio

Howto: Conexión Inalámbrica a la Universitat de Valéncia sobre VPN con Linux Recuerda que tienes la Asociación LinUV para ayudarte con cualquier problema; ok Existe una lista de correo del grupo de trabajo de wireless, para darse de alta: https://linuv.uv.es/cgi-bin/mailman/listinfo/wireless Para enviar un mensaje a todos los miembros de la lista, envíelo a la dirección [email protected]. Este documento intenta explicar los pasos a seguir para conectarse a la VPN de la U.V. mediante Linux. Requisitos: Disponer de un equipo portatil y una tarjeta de red o wireless. Tener instalada cualquier distribución Linux en nuestro equipo junto al software que detallamos mas adelante. Este howto intenta complementar el escrito por el Servei d'Informatica *Acceso remoto a la red de la Universitat de Valencia por medio de red privada virtual (VPN) http://www.uv.es/ciuv/cas/vpn/ *Conexión de ordenadores a los puntos de acceso público inalámbrico http://www.uv.es/ciuv/cas/conexion/apublicainalambrica.html Seguiremos una serie de pasos para la configuración de nuestra conexión: 1 Tener bien configurado la tarjeta de red o wireless 2 Habilitar el soporte PPP (point - to- point protocol) en el kernel ya sea como módulo o en el mismo kernel 3 Instalación y configuración del software para la conexión 4 Disponer de cobertura wireless o una toma RJ45 para la conexión a la VPN 5 Script opcional que auto m atiz a el proceso 1 Tener bien configurado la tarjeta de red o wireless Dada la abundancia de manuales de configuración para tarjetas wireless existente en la red, no nos vamos a centrar en su puesta a punto, os remitimos a un par de enlaces; Nuestros amigos de ValenciaWireless.net nos lo explican para Gentoo: *Puesta a punto de una tarjeta wireless bajo Gentoo Linux: http://valenciawireless.net/weblog/vw/staticpages/index.php?page=20030728222122672 Galli en Bulma también explica cómo configurarlo para Debian, http://bulmalug.net/body.phtml?nIdNoticia=1309 RedHat, Suse: Recuerda que en www.google.com estan todos los howto de configuración sobre tarjetas wireless en Linux. No te olvides de instalarte la wireless-tools necesarias para la conexión. Para asegurarnos de su buena configuración haremos un iwconfig en una consola como root (o / sbin/iwconfig como usuario normal) y deberá aparecer el interface inalámbrico (wlan0, eth1..). 2 Habilitar en el kernel soporte PPP (point­to­point protocol) ya sea como módulo o en el mismo kernel El tipo de tunel de la concexión es PPTP (protocolo de tunelado punto a punto), ofreciendo Linux interoperatibilidad VPN sobre redes Windows y Linux. Para un correcto funcionamiento debemos darle soporte a nuestro kernel, asi que probablemente deberás modificar tu kernel (la mayoria de distribuciones ya vienen con soporte). Para comprobar si tienes soporte PPP ejecuta: # insmod slhc # insmod ppp # lsmod | egrep 'slhc|ppp|Module' Module Size Used by ppp 21123 0 (unused) slhc 4550 0 [ppp] //ppp_deflate, zlib_inflate, zlib_deflate, bsd_comp, ppp_async, ppp_generic y slhc Si falla porque no tenemos los modulos o no tenemos soporte en el kernel, debemos recompilar nuestro kernel. Si nunca has complilado un kernel, te recomendamos el articulo de ZaYer en www.frikis.org lo podrás encontrar: http://www.frikis.org/staticpages/index.php?page=kernel Cambiaremos en: Network device suport---> <M> PPP (point-to-point protocol) support <M> PPP support for async serial ports <M> PPP Deflate compression <M> PPP BSD-Compress compression <M>PPP over Ethernet Mas abajo aparecerá: Wireless LAN (non-hamradio) también le daremos soporte si nos conectaremos por wireless (pero esto queda explicado el los Documentos de Gallir y ValenciaWireless), guardaremos, compilaremos y modificaremos nuestro grub o lilo y ya tendremos soporte para wireless y ppp en nuestro kernel. 3 Instalación y configuración del software para la conexión El código fuente del pptp lo tenemos en http://pptpclient.sourceforge.net/ La documentación está muy bien, explicada para Suse, RH, Debian etc.. nos lo podemos bajar de aqui o también se encuentra en el portage: #emerge -s pptpclient * net-dialup/pptpclient Latest version available: 1.3.1 <- a fecha del 30-11-2003 Latest version installed: [ Not Installed ] Size of downloaded files: 210 kB Homepage: http://pptpclient.sourceforge.net/ Description: Linux client for PPTP Gentoo) #apt-get install pptp-linux (en Debian) // o en los Cd's de Suse, RH etc... #emerge pptpclient (en # tar xzvf pptp-linux-xxxx.tar.gz (también podemos usar los fuentes) # cd pptp-linux-xxxx # make //copiamos los programas al no tener el make install # # # # cp pptp /usr/sbin cp pptp_callmgr /usr/sbin chmod 700 /usr/sbin/pptp* chown root:root /usr/sbin/pptp* Una vez instalado el pptpclient podemos utilizar pptp-command, pptp pasandole algunos parametros o en caso de ser una conexión wireless; nuestro script con el procedimiento automatizado. Si lo que queremos es realizar una conexión mediante wireless, hemos de instalar wireless-tools En Gentoo, Debian, y Suse el paquete se llama wireless-tools: * net-wireless/wireless-tools Latest version available: 26 Latest version installed: [ Not Installed ] Size of downloaded files: 116 kB Homepag:http://www.hpl.hp.com/personal/Jean_Tourrilhes/Linux/Tools.html Description: A collection of tools to configure wireless lan cards. O de la web de Tourrilhes (web recomendada) http://www.hpl.hp.com/personal/Jean_Tourrilhes/Linux/Tools.html Desempaquetamos, leemos el README y procedemos a su instalación. Lo mismo con el wavemon, monitor de señal wireless: * net-wireless/wavemon Latest version available: 0.4.0b Latest version installed: [ Not Installed ] Size of downloaded files: 69 kB Homepage: http://www.jm-music.de/projects.html Description: ncurses based monitor util for your wavelan cards #emerge wavemon #apt-get install wavemon // También en los Cd's de Suse etc... o bajamos los fuentes de : http://www.jm-music.de/projects.html Y procedemos a su instalación. 4 Disponer de cobertura wireless o una toma RJ45 para la conexión a la VPN El numero de protocolo GRE (Generic Routing Encapsulation) es el 47 estos comprimen los datos PPTP reales, además del canal de control de la conexion TCP desde el cliente PPTP al puerto 1723 del servidor PPTP. Si utilizamos iptables y tenemos el firewall bastante *capda* añadiremos las siguientes reglas para el correcto funcionamiento de la conexión VPN: firewall# firewall# firewall# firewall# iptables iptables iptables iptables -A -A -A -A INPUT -p 47 -j ACCEPT OUPUT -p 47 -j ACCEPT INPUT -p TCP -s 0.0.0.0 --source-port 1723 -j ACCEPT OUPUT -p TCP -s 0.0.0.0 –destination-port 1723 -j ACCEPT Las antenas de los respectivos puntos de acceso, actualmente se encuentran en el campus de Burjasot en los siguientes lugares: ·Biblioteca general ·Edifico de farmacia ·Cafeteria general Una vez estemos en alguno de los lugares citados, ejecutamos el script o simplemente asignamos mediante dhcp (pump o dhcpcd) una IP a nuestro interface wireless (eth0, wlan0, etc...). Y podemos comprobar la potencia de la señal con wavemon, lo lanzamos y observamos la calidad de la señal. A continuación teneis el script que automatiza el proceso de conexión mediante wireless. Observad los comentarios y aplicad los cambios que considereis necesarios. 5 Script opcional que automatiza el proceso de conexión Mediante red inalambrica <---------------- Corta aquí--------------------> #!/bin/sh #tunel.sh #Scrip para conectarse a la VPN if [ $UID != 0 ] then echo “Necesitas ser usuario root para ejecutar el script :)”; exit fi #desactivamos todas las pptps existentes (redes privadas virtuales) poff -a #introduce el nombre de usuario de tu correo de la universidad echo "Usuari:" read &USER #introduce contrasenya echo "Contrasenya:" #ocultamos la contrasenya stty -echo #introduce contrasenya read &PASS stty echo echo "conectando" #con las wireless-tools podras ejecutar el iwconfig #asignamos el nombre y la key a la wireless #OJO!!!!! #ejemplo: #iwconfig es como el comando ifconfig pero para redes wireless #essid es el nombre de la red #debes cambiar eth1 por tu intarface wireless #iwconfig wlan0 essid "uvalwl" key s:uvalp #OJO2!! si utilizas wlan-ng quizá debas poner la clave en hexadecimal iwconfig eth1 essid "uvalwl" key s:uvalp #Asignamos IP a nuestro interface mediante dhcp, tambien se puede utilizar "dhcpcd eth1" #si se tiene como cliente dhcp el dhcpcd #(eth1 es la interface wireless) #asegurate de tener instalado pump pump -i eth1 && # o dhcpcd eth1 sleep 5 && #necesitas tener el ptpclient #ejecutamos el cliente pptp pptp 10.13.1.1 user &USER password &PASS debug noauth defaultroute usepeerdns && #esperamos 10 segundos sleep 10 && #substituimos la dns que nos introduce el pptp echo nameserver 147.156.20.2 >> /etc/resolv.conf #por ultimo añadimos la ruta para poder salir a internet por la conexion pptp # y borramos la ruta wireless route del default gw 10.13.1.1 route add default gw 147.156.20.2 <---------------- Corta aquí--------------------> Script opcional para la conexión mediante la VPN y un conector RJ45 <---------------- Corta aquí--------------------> #!/bin/sh #tunel.sh #Scrip para conectarse a la VPN if [ $UID != 0 ] then echo “Necesitas ser usuario root para ejecutar el script :)”; exit fi #desactivamos todas las pptps existentes (redes privadas virtuales) poff -a #introduce el nombre de usuario de tu correo de la universidad echo "Usuari:" read &USER #introduce contrasenya echo "Contrasenya:" #ocultamos la contrasenya stty -echo #introduce contrasenya read &PASS stty ech echo "conectando" #Asignamos IP a nuestro interface mediante dhcp, tambien se puede utilizar "dhcpcd eth1" #si se tiene como cliente dhcp el dhcpcd #(eth1 es el interface de red) #asegurate de tener instalado pump pump -i eth1 && # o dhcpcd eth1 sleep 5 && #necesitas tener el ptpclient #ejecutamos el cliente pptp pptp 147.156.20.2 user &USER password &PASS debug noauth defaultroute usepeerdns && #esperamos 10 segundos sleep 10 && #substituimos la dns que nos introduce el pptp echo nameserver 147.156.20.2 >> /etc/resolv.conf #por ultimo añadimos la ruta para poder salir a internet por la conexion pptp route add default gw 147.156.20.2 <---------------- Corta aquí--------------------> Recuerda guardarlo como tunel.sh (o el nombre que desees) y cambiarle los permisos para poder ejecutarlo: #chmod 500 tunel.sh Si el script da algun error al ejecutarlo, revisa las lineas comentadas en este documento y comparalas con el copiado para asegurarte que no estas intentando ejecutar algo raro. Para mas información: [email protected] [email protected] [email protected] [email protected] Grupo de trabajo de linuv http://linuv.uv.es/wireless/ Lista de correo [email protected] Darse de alta: https://linuv.uv.es/cgi-bin/mailman/listinfo/wireless Agradecemos la colaboración de Jose Miguel Femenía y Carlos Pérez