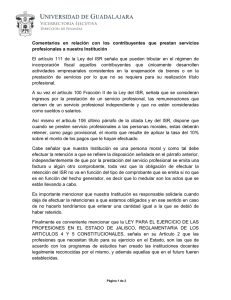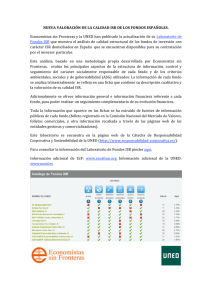Manual del Usuario Herramienta Reten ISR 2 - Escritorio
Anuncio

Manual del Usuario Herramienta Reten ISR 2 - Escritorio (Versión 4) Manual del usuario Herramienta Reten ISR 2 - Escritorio INFORMACIÓN GENERAL La Ley de Actualización Tributaria, Impuesto Sobre la Renta, Decreto 10-2012, trajo consigo cambios fundamentales en las rentas objeto de retención y la manera de la determinación del impuesto. La herramienta Reten ISR 2 - Escritorio, le permitirá trabajar: 1) Catálogo, datos del Agente Retenedor, Otros Patronos (usuario de la herramienta y Agentes de retención de las rentas del trabajo) 2) Régimen Opcional Simplificado Sobre Ingresos de Actividades Lucrativas 3) Rentas de Capital 4) Rentas del Trabajo 5) Generación de Anexos: a) Régimen Opcional Simplificado ISR i) Generación de Anexo SAT 1331 b) Rentas del Trabajo ISR i) Generación de Anexo SAT 1331 c) Facturas Especiales ISR i) Generación de Anexo SAT 1331 d) Retenciones No Residentes ISR i) Generación de Anexo SAT 1351 y 1352 e) Envío y Consolidación de Anexos i) Régimen Opcional Simplificado ii) Rentas del Trabajo ISR iii) Facturas Especiales ISR PARA UTILIZAR LA HERRAMIENTA DEBE: 1. Si su computador no cuenta con el programa Adobe Air debe instalarlo, debido a que este le permitirá visualizar los archivos .PDF que genera la herramienta. Página 2 Manual del usuario Herramienta Reten ISR 2 - Escritorio 2. Para instalar la herramienta local Reten ISR 2 – Escritorio debe ingresar al portal SAT www.sat.gob.gt, dar clic en la sección “Descargas” y luego clic en el sub menú Reten ISR, se abre una nueva ventana en la cual encuentra el Manual de instalación, el Instalador y debe dar clic en la opción deseada. 3. Debe realizar la instalación en su computador siguiendo los pasos que muestra la opción. Página 3 Manual del usuario Herramienta Reten ISR 2 - Escritorio 1. CATALOGO Seleccione la opción “Catálogo” a. Debe ingresar al menú “Catálogo” en la opción “Agente Retenedor y Otros Patronos” en la opción “Ingreso Manual”, para crear el o los Agentes Retenedores que utilizarán en la herramienta, ingrese NIT y Nombre. b. Adicionalmente en esta opción debe ingresar el NIT y Nombre de Otros Patronos, si el empleado contratado trabaja a la vez con otro Agente Retenedor. c. Si el empleado que se contrata tuvo un patrono con el cual terminó su relación laboral dentro del período de imposición, este tomará la figura de Ex Patrono. Para registrar al Ex Patrono en la Herramienta, debe ingresar el NIT y Nombre y seleccionar la clasificación Otros Patronos y Expatronos antes de guardar. d. La diferenciación entre Otros Patronos y Ex–patronos se realizará en el archivo de carga de información para la Declaración Proyectada/Actualizada y la Declaración de Liquidación, ya sea por Fin de Relación Laboral o por Fin de Período Laboral, en donde deberá ingresar la información correspondiente a cada uno. Esta opción le permite almacenar, modificar o eliminar los datos ingresados, debe tomar en cuenta que antes de eliminar datos en catálogo, asegúrese que no exista información relacionada dentro de la Base de Datos Local. Página 4 Manual del usuario Herramienta Reten ISR 2 - Escritorio 2. RÉGIMEN OPCIONAL SIMPLIFICADO SOBRE INGRESOS DE ACTIVIDADES LUCRATIVAS. 1. Debe seleccionar Menú “Régimen Opcional Simplificado” 2. Para hacer constancias de retención, debe seleccionar la opción de “Carga Archivo Excel” con le servirá para que a través de un archivo Excel pueda la herramienta leer los datos y procesar las retenciones. Para ver la Estructura y códigos de conceptos de retención de carga ir al portal de la SAT en Descargas RetenISR y allí encontrará los archivos. 2.1 Al tener listo el archivo Excel deberá: 2.1.1 Seleccionar de la lista combo, el NIT del Agente Retenedor 2.1.2 La herramienta le mostrará el nombre que previamente almacenó en “Catálogo” 2.1.3 Selecciona “Mes” 2.1.4 Selecciona “Año” 2.1.5 Selecciona Botón “Búsqueda”. 2.1.6 El usuario busca el archivo de carga con la información correspondiente. 2.1.7 Si la carga no contiene errores deberá validarse, presionado el botón Validar Archivo (pantalla 1). Página 5 Manual del usuario Herramienta Reten ISR 2 - Escritorio 2.1.8 Debe presionar en botón “Guardar”, con ello la herramienta guarda y realizar las validaciones correspondientes para la generación de las constancias de retención. (pantalla 2). 2.1.9 Por último en la parte de abajo le habilitará el botón “Imprimir Todas” en donde mostrará un mensaje “Generar Constancia opcional Simplificado SAT-1911”, presione “Aceptar”, la herramienta permitirá generar un archivo.PDF, el cual contiene las constancias de retención generadas, el cual podrá guardar para consultar o imprimir posteriormente (pantalla 3). Pantalla 1 Página 6 Manual del usuario Herramienta Reten ISR 2 - Escritorio Pantalla 2 Pantalla 3 3. Posterior a la validación de información del archivo de carga debe seleccionar la opción “Consulta de Constancias” en donde la herramienta traslada todas las constancias al archivo PDF para su impresión y entrega a los sujetos de retención. Página 7 Manual del usuario Herramienta Reten ISR 2 - Escritorio 3.1 Al ingresar a la opción debe: 3.1.1 Seleccionar de la lista combo, el NIT del Agente Retenedor 3.1.2 La herramienta le mostrará el nombre que previamente almacenó en “Catálogos” 3.1.3 Selecciona “Mes” 3.1.4 Selecciona “Año” 3.1.5 Presiona botón “Buscar Datos” 3.1.6 La herramienta le mostrará la información de las constancias generadas (pantalla 1). 3.1.7 Dentro de esta misma pantalla al lado derecho se encuentra el Icono de “Impresión”, el cual permitirá guardar en un archivo PDF una a una las constancias de retención generadas para su posterior consulta e impresión, (pantalla 2). 3.1.8 Presiona botón “Imprimir Todas” la herramienta mostrará el mensaje ”Generar constancia opcional SimplicadoSAT-1911, presione botón Aceptar”, (pantalla 3). 3.1.9 La herramienta trasladará todas las constancias generadas por el Agente Retenedor en el mes seleccionado a un archivo PDF, el cual podrá almacenar en un dispositivo para su posterior consulta e impresión, ver modelo de constancia. (pantalla 4). Página 8 Manual del usuario Herramienta Reten ISR 2 - Escritorio Pantalla 1 Pantalla 2 Página 9 Manual del usuario Herramienta Reten ISR 2 - Escritorio Pantalla 3 Pantalla 4 Página 10 Manual del usuario Herramienta Reten ISR 2 - Escritorio 4. Adicionalmente dentro de la Herramienta está la opción de Anulación de Constancias, permitirá al usuario anular o eliminar las constancias generadas. 4.1 Al ingresar a la opción debe: 4.1.1 Seleccionar de la lista combo, el NIT del Agente Retenedor 4.1.2 La herramienta le mostrará el nombre que previamente almacenó en “Catálogos” 4.1.3 Selecciona “Mes” 4.1.4 Selecciona “Año” Selecciona botón Estado: “Activas” 4.1.5 4.1.6 Presiona botón “Buscar Datos” 4.1.7 La herramienta le mostrará la información de las constancias generadas, las cuales están con Estado “Activas”, (pantalla 1). 4.1.8 Si el usuario desea realizar la Anulación de alguna de estas constancias deberá proceder de la siguiente manera. El usuario se posiciona en la fila de la constancia que desea Anular y 4.1.9 presiona el Icono de “X” y la herramienta anulará las constancias una a una, (pantalla 2). 4.1.10 El usuario desea Anular todas las constancias de Retención, Presiona botón “Anular Todos”, (pantalla 3). 4.1.11 La herramienta eliminará todas las constancias de retención generadas en el período seleccionado. 4.1.12 La herramienta además tiene en el Botón de Estado la opción de “Anuladas”, cuando el usuario lo activa, la herramienta presenta todas las constancias de retención que fueron anuladas por el Agente retenedor, (pantalla 4). 4.1.13 Si el usuario desea realizar la Activación de alguna de estas constancias deberá proceder de la siguiente manera. 4.1.14 El usuario se posiciona en la fila de la Constancia que desea activar y presiona el ícono de chequecito, y la herramienta activará las constancias una a una, (pantalla 5). 4.1.15 El usuario desea Activar todas las constancias de Retención, Presiona botón “Activar Todos”, (pantalla 6). Página 11 Manual del usuario Herramienta Reten ISR 2 - Escritorio Pantalla 1 Pantalla 2 Página 12 Manual del usuario Herramienta Reten ISR 2 - Escritorio Pantalla 3 Pantalla 4 Página 13 Manual del usuario Herramienta Reten ISR 2 - Escritorio Pantalla 5 Pantalla 6 3. RÉGIMEN RENTAS DE CAPITAL. 1. Seleccione opción “Rentas de Capital”, captura manualmente la información para la generación de constancias de retención por Rentas de Capital. 2. Seleccione opción “Ingreso Datos” Página 14 Manual del usuario Herramienta Reten ISR 2 - Escritorio 2.1 2.2 2.3 2.4 2.5 2.6 2.7 2.8 2.9 2.10 2.11 2.12 2.13 2.14 2.15 2.16 Selecciona de la lista combo, el NIT del Agente Retenedor La herramienta le mostrará el nombre que previamente almacenó en “Catálogo” Selecciona “Mes” Selecciona “Año” Ingresa NIT del Sujeto de Retención (la herramienta verifica en el NIT ingresado sea válido) Ingresa Nombre del Sujeto de Retención Selecciona Tipo de Renta de Capital (Lista combo) Selecciona Concepto de Renta (Lista combo) Ingresa Monto Base La herramienta automáticamente le calculará el monto de la retención. Ingresa fecha de la Constancia de Retención Selecciona Botón “Guardar” La herramienta mostrará un cuadro de Información “Los datos han sido guardados, presionar “Aceptar”, (pantalla 1). La herramienta genera automáticamente el número de constancia. El usuario selecciona el botón ”Generar Constancias”, (pantalla 2). La herramienta generará la constancia de Retención SAT-1911 en un archivo PDF, el cual deberá guardar para posterior impresión y entrega a los sujetos de retención, (pantalla 3). Página 15 Manual del usuario Herramienta Reten ISR 2 - Escritorio Pantalla 1 Pantalla 2 Página 16 Manual del usuario Herramienta Reten ISR 2 - Escritorio Pantalla 3 3. Adicionalmente la herramienta tiene dentro del Régimen Rentas de Capital la opción “Consulta de Constancias” en donde la herramienta luego de generar las constancias, las traslada a un archivo PDF para su consulta, impresión y entrega a los sujetos de retención, además en esta opción podrá eliminar las constancias de retención. 3.1 Al ingresar a la opción debe: 3.1.1 Seleccionar de la lista combo, el NIT del Agente Retenedor 3.1.2 La herramienta le mostrará el nombre que previamente almacenó en “Catálogos” 3.1.3 Selecciona “Mes” Página 17 Manual del usuario Herramienta Reten ISR 2 - Escritorio 3.1.4 3.1.5 3.1.6 3.1.7 Selecciona “Año” Selecciona botón Estado: “Activas”. (pantalla 1) Presiona botón “Buscar Datos” La herramienta le mostrará la información de las constancias generadas, las cuales están con Estado “Activas”. (pantalla 2) 3.1.8 Si el usuario desea realizar la Anulación de alguna de estas constancias deberá proceder de la siguiente manera. 3.1.9 El usuario se posiciona en la fila de la constancia que desea Anular y presiona el Icono de “X” y la herramienta anulará las constancias una a una. (pantalla 3). 3.1.10 El usuario desea Anular todas las constancias de Retención, Presiona botón “Anular Todos”. 3.1.11 La herramienta eliminará todas las constancias de retención generadas en el período seleccionado, (pantalla 4). 3.1.12 La herramienta además tiene en el Botón de Estado la opción de “Anuladas”, cuando el usuario lo selecciona 3.1.13 La herramienta presenta todas las constancias de retención que fueron anuladas por el Agente retenedor. 3.1.14 Si el usuario desea realizar la Activación de alguna de estas constancias deberá proceder de la siguiente manera. 3.1.15 El usuario se posiciona en la fila de la Constancia que desea activar y presiona el ícono de chequecito, y la herramienta activará las constancias una a una, (pantalla 5). 3.1.16 El usuario desea Activar todas las constancias de Retención, Presiona botón “Activar Todos”. (pantalla 6). 3.1.17 Adicionalmente la herramienta cuenta con la opción Impresión para lo cual el usuario deberá proceder de la siguiente manera: 3.1.18 El usuario se posiciona en la fila de la constancia que desea Imprimir y presiona el Icono de “Imprimir”. (pantalla 7). 3.1.19 El usuario necesita Imprimir todas las constancias de retención presiona el botón Imprimir Todas. (pantalla 8). 3.1.20 Para la impresión de o las constancias de retención de Rentas de Capital, la herramienta trasladará las mismas en un archivo PDF, el cual podrá guardar, para posterior impresión y consulta. Página 18 Manual del usuario Herramienta Reten ISR 2 - Escritorio Pantalla 1 Pantalla 2 Página 19 Manual del usuario Herramienta Reten ISR 2 - Escritorio Pantalla 3 Pantalla 4 Página 20 Manual del usuario Herramienta Reten ISR 2 - Escritorio Pantalla 5 Pantalla 6 Página 21 Manual del usuario Herramienta Reten ISR 2 - Escritorio Pantalla 7 Pantalla 8 4. RÉGIMEN RENTAS DE TRABAJO. 1. Debe seleccionar Menú “Rentas de Trabajo” 2. Para hacer constancias de retención, debe seleccionar la opción de “Carga Archivo Excel Proyectada/Autorizada”, le servirá para que a través de un archivo Excel pueda la herramienta leer los datos y procesar la proyección de las retenciones. Página 22 Manual del usuario Herramienta Reten ISR 2 - Escritorio 2.1 Al tener listo el archivo Excel deberá: 2.1.1 Seleccionar de la lista combo, el NIT del Agente Retenedor 2.1.1 La herramienta le mostrará el nombre que previamente almacenó en “Catálogo”. 2.1.2 Selecciona “Año” 2.1.3 Selecciona Botón “Búsqueda” 2.1.4 En pantalla mostrará la información ingresada en el archivo de carga el cual deberá validarse presionando del botón “Validación” 2.1.5 Posteriormente a la validación presione el botón “Cálculo de Retenciones” para que la herramienta al leer los datos procese el cálculo de las retenciones. 2.1.6 La herramienta mostrará el cuadro con la proyección incluyendo los meses de enero a diciembre y el monto correspondiente de la retención a descontar a los empleados. (pantalla 1). 2.1.7 Presiona botón de Guardar, la herramienta guarda la información de todas las retenciones generadas, para posterior verificación (pantalla 2). Página 23 Manual del usuario Herramienta Reten ISR 2 - Escritorio Pantalla 1 Pantalla 2 Página 24 Manual del usuario Herramienta Reten ISR 2 - Escritorio NOTA IMPORTANTE: La estructura de carga de archivos se encuentra en el portal de la SAT en Descargas / RetenISR2 Escritorio. La herramienta validará únicamente la información consignada en la primera hoja del archivo Excel, por lo que las hojas Excel anteriores al archivo que se desea cargar deberán eliminarse, de lo contrario la herramienta no reconocerá el archivo. 3. La herramienta cuenta con la opción “Consultas Retenciones” permite consultar los valores a retener durante el período anual. 3.1 3.2 3.3 3.4 3.5 3.6 Selecciona de la lista combo, el NIT del Agente Retenedor La herramienta le mostrará el nombre que previamente almacenó en “Catálogos” Selecciona “Período” Selecciona “NIT Empleado” (cuando solo desea verificar determinado empleado) si desea verificar todos los registros del Agente Retenedor dejar la casilla “NIT Empleado” en blanco. Presionar botón “Búsqueda” La herramienta presenta la información ingresada previamente en el archivo de carga de información, con los cálculos correspondientes y muestra el monto del Impuesto a retener al empleado en el período Anual y Mensualmente, (pantalla 1). Página 25 Manual del usuario Herramienta Reten ISR 2 - Escritorio Pantalla 1 4. Opción “Ajustes” permite modificar el valor a retener durante un mes específico (Ej. Suspensión del IGSS). NOTA IMPORTANTE: En este archivo el Agente Retenedor, debe consignar el valor exacto de la Renta y del monto de la retención que efectuará al empleado en el mes seleccionado. 4.1 4.2 4.3 4.4 4.5 Selecciona de la lista combo, el NIT del Agente Retenedor La herramienta le mostrará el nombre que previamente almacenó en “Catálogos” Selecciona “Mes” Selecciona “Año” Presionar el Botón “Búsqueda”, (pantalla 1). Página 26 Manual del usuario Herramienta Reten ISR 2 - Escritorio 4.6 La herramienta muestra el directorio de la máquina para lo cual debe seleccionar el archivo de carga para que la herramienta lo prepare para ser validado. 4.7 Presionar botón “Validar Archivo”. 4.8 La herramienta revisa que el archivo cumpla con la estructura correspondiente y si tiene errores muestra, la línea y error para ser corregido. Si todo está bien, da mensaje “Archivo validado correctamente”, (pantalla 2). 4.9 Presionar botón “Guardar”, la herramienta guardará los nuevos valores de retención a efectuar. Y presentará el mensaje “Se han guardado los ajustes”, (pantalla 3). 4.10 En la opción Consulta de Retenciones, se podrá verificar el ajuste realizado en el mes que el usuario seleccionó, se debe ingresa: NIT del Agente Retenedor, Mes, Año y NIT del empleado, (pantalla 4). La estructura de carga de información los encuentra en el Portal de la SAT en Descargas RetenISR, Modelos de Carga de Reten ISR 2 – Escritorio. Pantalla 1 Página 27 Manual del usuario Herramienta Reten ISR 2 - Escritorio Pantalla 2 Pantalla 3 Pantalla 4 Página 28 Manual del usuario Herramienta Reten ISR 2 - Escritorio 5 Opción “Liquidación ISR Empleados”. Realiza el cálculo por liquidación de empleados, por medio de cargas masivas, la cual puede ser por dos motivos: - Carga Archivo Excel Fin Relación Laboral (Baja) - Carga Archivo Excel Fin Período Laboral. Adicionalmente en este menú existe la opción de: Carga Archivo Excel Retención por Pago, la misma le permitirá generar mensualmente las constancias de retención a los empleados. 5.1 A continuación se presenta el procedimiento para Liquidación ISR Empleados por Fin de Relación Laboral. (Baja). 5.1.1 5.1.2 5.1.3 5.1.4 5.1.5 5.1.6 5.1.7 5.1.8 5.1.9 Seleccionar de la lista combo, el NIT del Agente Retenedor La herramienta le mostrará el nombre que previamente almacenó en “Catálogos” Seleccionar “Año”. Seleccionar botón “Búsqueda” La herramienta mostrará los datos de la carga si son correctos Presionar el botón “Validación” y presentará el mensaje “Archivo validado correctamente”, (pantalla 1). Luego presionar el botón “Liquidación ISR”, este permite efectuar los cálculos correspondientes los cuales serán reflejados la Declaración Jurada Ante el Patrono SAT-1901 por Fin de Relación Laboral, (tomar en consideración la Nota Importante). Presiona el botón de “Guardar Datos”, la herramienta guarda la información y presenta el mensaje “Los datos han sido guardados puede generar constancia de retención”, (pantalla 2). Presiona el botón “Impresión Liquidación” y la herramienta Generará el formulario SAT-1901 Declaración Jurada Ante el Patrono SAT-1901 y lo traslada a un archivo PDF, el cual podrá almacenar e imprimir, Página 29 Manual del usuario Herramienta Reten ISR 2 - Escritorio presentará el mensaje “Se ha generado el formulario SAT-1901” (pantalla 3 y 4). Pantalla 1 NOTA IMPORTANTE: Al presionar el botón “Liquidación ISR” Tomar en consideración que el Archivo de Carga Excel, para Fin de Relación Laboral, (por baja), ahora cuenta con una casilla adicional llamada “Ultima Retención”, en la cual el agente retenedor deberá consignar el valor que complementa el impuesto a retener al momento de la Liquidación por Baja, esta casilla debe llenarse cuando en el cálculo de la Liquidación por baja existe “Impuesto Pendiente de Pago” y la herramienta le presenta el mensaje que se muestra en la siguiente pantalla. Página 30 Manual del usuario Herramienta Reten ISR 2 - Escritorio Pantalla 2 Pantalla 3 Página 31 Manual del usuario Herramienta Reten ISR 2 - Escritorio Pantalla 4 5.2 A continuación se presenta el procedimiento para Liquidación ISR Empleados “Carga Archivo Excel Fin Período Laboral”. 5.2.1 5.2.2 Seleccionar de la lista combo, el NIT del Agente Retenedor La herramienta le mostrará el nombre que previamente almacenó en “Catálogos” Página 32 Manual del usuario Herramienta Reten ISR 2 - Escritorio 5.2.3 5.2.4 5.2.5 5.2.6 Seleccionar “Año” Seleccionar botón “Búsqueda” La herramienta mostrará los datos de la carga si son correctos Presionar el botón “Validación” y presentará el mensaje “Archivo validado correctamente”, (pantalla 1). 5.2.7 Luego presionar el botón “Liquidación ISR”, este permite efectuar los cálculos correspondientes los cuales serán reflejados la Declaración Jurada Ante el Patrono SAT-1901 por Fin de Relación Laboral. 5.2.8 Presiona el botón de “Guardar Datos”, la herramienta guarda la información y presenta el mensaje “Los datos han sido guardados puede generar constancia de retención”, (pantalla 2). 5.2.9 Presiona el botón “Impresión Liquidación” y la herramienta Generará el formulario SAT-1901 Declaración Jurada Ante el Patrono SAT-1901 y lo traslada a un archivo PDF, el cual podrá almacenar e imprimir, presentará el mensaje “Se ha generado el formulario SAT-1901”, (pantalla 3 y 4). NOTA: Los modelos de archivo para carga de Liquidación archivo Excel Fin Relación Laboral, Fin Período Laboral y carga de Retención por Pago, se encuentran en el Portal de la SAT/Descargas/RetenISR2 Escritorio. Pantalla 1 Página 33 Manual del usuario Herramienta Reten ISR 2 - Escritorio Pantalla 2 Pantalla 3 Página 34 Manual del usuario Herramienta Reten ISR 2 - Escritorio Pantalla 4 NOTA IMPORTANTE: En el caso de las Indemnizaciones, tomar en consideración que cuando esté realizando la Liquidación por Fin de Labores o por Fin de Período, deberá colocarlas en el archivo de carga en la columna de “Otros Ingresos Gravados y Exentos obtenidos en el período”, como parte de los ingresos de los empleados, y luego colocarla también en la columna de “Indemnizaciones” como Rentas Exentas, ya que la misma resta a los ingresos. 5.3 A continuación se presenta el procedimiento de “Carga Archivo Excel Retención por Pago”. Página 35 Manual del usuario Herramienta Reten ISR 2 - Escritorio NOTA: Recuerde que antes de efectuar la Liquidación por medio de la Carga de Archivo Excel de Retención por pago, debe haber ingresado al empleado en el Menú “Rentas del Trabajo”, opción “Carga Archivo Excel Proyectada/Autorizada”, si no registra al empleado, la herramienta no le validará la carga de archivo de Retención por pago. 5.3.1 5.3.2 5.3.3 5.3.4 5.3.5 5.3.6 5.3.7 Seleccionar de la lista combo, el NIT del Agente Retenedor La herramienta le mostrará el nombre que previamente almacenó en “Catálogos” Seleccionar “Año” Seleccionar “Mes” Seleccionar botón “Búsqueda” debe ubicar el archivo Excel a cargar Presionar el botón “Validación” y presentará el mensaje “Archivo validado correctamente” o bien mostrará los errores que tiene el archivo de carga, para que se corrijan, (pantalla 1). Presiona el botón de “Guardar Datos”, la herramienta guarda todos los registros para luego realizar la impresión de la constancia de Retención por Pago en la opción Impresión de Constancias. (pantalla 2 y 3). Página 36 Manual del usuario Herramienta Reten ISR 2 - Escritorio Pantalla 1 Pantalla 2 Página 37 Manual del usuario Herramienta Reten ISR 2 - Escritorio Pantalla 3 6 Opción “Impresión de Constancias/Rentas del Trabajo”, esta opción permite: - Impresión de manera individual o masiva de Constancias (SAT-1921) por Fin de Relación Laboral, Fin de Período y Retención por Pago. - Impresión de Declaraciones (SAT-1901) por Fin de Relación Laboral y por Fin de Período, - Eliminación de manera individual o masiva de Constancias (SAT-1921) por Fin de Relación Laboral, Fin de Período y Retención por Pago. - Eliminación de Declaraciones SAT-1901) por Fin de Relación Laboral y por Fin de Período, Página 38 Manual del usuario Herramienta Reten ISR 2 - Escritorio 6.1 6.2 6.3 6.4 6.5 6.6 6.7 6.8 6.9 6.10 6.11 6.12 6.13 6.14 Seleccionar de la lista combo, el NIT del Agente Retenedor La herramienta le mostrará el nombre que previamente almacenó en “Catálogos”. Seleccione Tipo de Constancia que desea imprimir “Fin de Relación laboral” “Fin de Período Laboral” o “Retención por pago”. Seleccionar Mes. Seleccionar “Año”. Seleccionar “NIT del Empleado”, (para imprimir solamente la constancia del NIT seleccionado) o dejar en blanco, para que la herramienta presente todas Constancias de Retención generadas por el Agente Retenedor en el período que seleccionado. Presionar botón “Buscar”. La herramienta presenta en pantalla todas las constancias de Retención Generadas, en cada uno del Tipo de Constancias seleccionadas. (pantalla 1 y 2) Dentro de la pantalla existe el ícono de Impresora (1921 y 1901) para Fin de Relación Laboral o Fin de Período. Cuando el usuario se posiciona en alguno de los NIT, podrá seleccionar el ícono de impresora (1921 o 1901), de esta manera la herramienta generará un archivo PDF, el cual permitirá imprimir una a una las Constancias de Retención o las Liquidaciones. Al Presionar botón “Imprimir 1921”, la herramienta genera el archivo PDF el cual contiene las constancias de retención generadas en el período seleccionado (pantalla 3 y 4). Al Presionar el botón “Imprimir 1901”, la herramienta generará el archivo PDF el cual contiene las Liquidaciones por Fin de Relación Laboral y Liquidación por Fin de Período (pantalla 5 y 6). Dentro de la pantalla existe el ícono de Eliminar, la herramienta permite eliminar las Liquidaciones SAT-1901 de manera individual o de forma masiva. Cuando el usuario se posiciona en alguno de los NIT, presiona el ícono de “X”, de esta manera podrá eliminar una a una las Liquidaciones SAT-1901, ya sea por Fin de Labores o por Fin de Período. (pantalla 7). Cuando el usuario selecciona el botón “Eliminar Todos”, la herramienta eliminará todos las Liquidaciones por Fin de Labores o por Fin de Período según selección. (pantalla 8). Página 39 Manual del usuario Herramienta Reten ISR 2 - Escritorio NOTA IMPORTANTE: Al momento de eliminar la Liquidación de uno o varios empleados, toda la información del empleado desaparece por lo que el Agente Retenedor procederá a reestructurar toda la información del o los empleados, de la siguiente manera - Realizar proyección del o los empleados. - Realizar ajustes o actualizaciones (si corresponde) - Realizar Liquidación por baja o por Fin de período. - Si luego de realizar la reestructura de la información resulta un impuesto pendiente de pago, el A.R. deberá realizar la rectificación correspondiente del formulario SAT-1331 correspondiente al último mes que el empleado laboró, en el caso de Liquidación por Fin de Relación Laboral, o realizar la Rectificación en Diciembre, en el caso ser una Liquidación por Fin de Período. Pantalla 1 Página 40 Manual del usuario Herramienta Reten ISR 2 - Escritorio Pantalla 2 Pantalla 3 Página 41 Manual del usuario Herramienta Reten ISR 2 - Escritorio Pantalla 4 Pantalla 5 Página 42 Manual del usuario Herramienta Reten ISR 2 - Escritorio Pantalla 6 Pantalla 7 Página 43 Manual del usuario Herramienta Reten ISR 2 - Escritorio Pantalla 8 Impresión de Constancias de Retención por Pago o En esta opción, el usuario podrá imprimir las constancias de retención una a una SAT-1921, al seleccionar alguno de los registros y presionar el ícono de la impresora, la herramienta genera un archivo PDF con la constancia de retención, la cual podrá guardar o imprimir posteriormente, (pantalla 1 y 2). o Botón “Imprimir 1921” el usuario podrá imprimir todas las constancias, para lo cual la herramienta genera un archivo PDF, con las constancias de Retención, el archivo podrá ser guardado para su posterior impresión y entrega de constancias a los empleados. o Dentro de la pantalla existe el ícono de Eliminar, la herramienta permite eliminar las constancias de retención por pago SAT-1921 de manera individual o masiva. (pantalla 3). o Cuando el usuario se posiciona en alguno de los NIT, presiona el ícono de “X”, de esta manera podrá eliminar una a una las Constancias de retención por pago SAT-1921. (pantalla 3). Página 44 Manual del usuario Herramienta Reten ISR 2 - Escritorio o Cuando el usuario selecciona el botón “Eliminar Todos”, la herramienta eliminará todas las constancias de retención por pago SAT-1921. según selección. (pantalla 4). Pantalla 1 Pantalla 2 Página 45 Manual del usuario Herramienta Reten ISR 2 - Escritorio Pantalla 3 Pantalla 4 Página 46 Manual del usuario Herramienta Reten ISR 2 - Escritorio 7. Menú Rentas del Trabajo/Opción “Cierre Anual”, Generación y Envío de Informe Anual de Devolución, la herramienta generará el Informe Anual, por lo que el usuario deberá ingresar a esta opción y realizar los pasos que a continuación se indican. 7.1 7.2 7.3 7.4 7.5 7.6 7.7 Selecciona de la lista combo, el NIT del Agente Retenedor La herramienta le mostrará el nombre que previamente almacenó en “Catálogos” Selecciona “Período” Selecciona Botón “Presentar Informe Anual” El usuario Selecciona “Carga de Detalle de Formularios SAT-1331” IMPORTANTE: El modelo del Archivo de Carga del Detalle de Formularios SAT-1331 los encuentra en el Portal de la SAT, Descargas RetenISR 2 Escritorio. El usuario selecciona botón “Examinar” y deberá buscar el archivo de carga de los Formulario SAT-1331 que previamente llenó con los formularios SAT-1331 pagados mensualmente a la SAT por retenciones de Rentas del Trabajo, (pantalla 1). El usuario presiona el Botón “Procesar”, y le mostrará el mensaje “Datos cargados con éxito”, (pantalla 2), modelo del archivo de carga (pantalla 3). IMPORTANTE: Cuando el archivo de los Formularios SAT-1331 está incorrecto, la herramienta presentará el mensaje de error “El archivo contiene errores ¿Desea ver errores del archivo? Presiona “Aceptar” y en este momento la herramienta generará un archivo el cual el usuario deberá guardar para verificar los errores que contiene y corregir. Ya corregido el archivo, el usuario deberá presionar nuevamente el botón Examinar y realizar la carga correcta, (pantallas 4, 5 y 6). Página 47 Manual del usuario Herramienta Reten ISR 2 - Escritorio 7.8 El usuario presiona botón “Guardar” cuando la información es correcta “Se han guardado los datos”. Si el usuario necesita verificar cuales son los formularios cargados y que sea el archivo correcto puede verificarlo, por lo que podrá verificar en botón “Ver Formularios Cargados”, (pantalla 7 y 8). 7.9 Luego que el usuario realizó correctamente la carga de los Formularios SAT-1331, presiona el botón “Generar Informe”, en este momento la herramienta presentará en pantalla el Resumen de la información correspondiente a las Liquidaciones SAT-1901 generadas durante el período, ya sea por Fin de Relación Laboral o por Fin de Período Laboral, (pantalla 9). 7.10. El usuario debe ingresar un número de Formulario y número de Acceso SAT-1331 en estado Pagado (4-4) presentado a la SAT, el cual corresponda al período que está Declarando, (Debe ingresar los 15 dígitos empezando con 1331, ejemplo (133123564121452), (pantalla 10). 7.11. El usuario deberá presionar el botón “Enviar”, en este momento la herramienta deberá conectarse a internet y realizar el envío correspondiente de la información. 7.12. La Herramienta deberá verificar que el Total de la Fila 1 “Retenciones al Impuesto Practicadas Patrono Declarante” sea igual al total de la columna “Retenciones Sobre Rentas del Trabajo” del Archivo de Carga del Detalle de los formularios SAT-1331”. De no ser igual la herramienta presentará en pantalla un mensaje de error y no permitirá seguir con el proceso de envío, (pantalla 11). IMPORTANTE. Cuando exista diferencia, el usuario deberá realizar los cambios necesarios, ya sea en el Archivo de carga de los formularios SAT1331 o en sus Liquidaciones SAT-1901 y volver a realizar el proceso de envío. Los botones de “Ver Formularios Cargados” y de “Ver Empleados Liquidados” le servirá de guía para encontrar donde está la diferencia, (pantalla 12). 7.13 Si toda la información es correcta y los montos cuadran, la herramienta mostrará el mensaje “Se ha completado el envío”. Posteriormente usuario presiona el botón “Imprimir Informe”, la herramienta genera un archivo PDF con la información del Informe Anual de Liquidación y Devolución de lo Retenido en Exceso, (pantallas 13 y 14) 7.14 El usuario presiona el botón “Imprimir Constancia”, la herramienta genera un archivo PDF, con la Constancia del Informe Anual de Página 48 Manual del usuario Herramienta Reten ISR 2 - Escritorio Retenciones, la cual es el documento de Recepción de envío de los Archivos a la SAT los mismos son: “Archivo Detalle SAT-1481” y “Archivo Detalle SAT-1331”, dicha Constancia contiene: Nombre del Archivo, Número de líneas del archivo y fecha y hora de presentación. (pantalla 15). 7.15 Botón “Rectificar Informe Anual”, si el usuario ya realizó el envío de un Informe Anual de Liquidación a la Administración Tributaria, y se da cuenta que el mismo requiere cambios, podrá realizar la Rectificación del Informe las veces que considere necesarias, para lo cual debe ingresar al Menú Cierre Anual, opción “Generación y Envío de Informe Anual de Devoluciones” botón Rectificar Informe. A continuación se presentan las pantallas que la Herramienta presenta al realizar el procedimiento de Generación y Envío de Informe Anual de Devoluciones. (pantalla 16). Pantalla 1 Página 49 Manual del usuario Herramienta Reten ISR 2 - Escritorio Pantalla 2 Pantalla 3 Carga de Detalle de Formularios SAT-1331 pagados a la SAT No. DE FORMULARIO PERIODO DE IMPOSICIÓN 133110000010892 Enero 133110303513182 Febrero 133110000011094 marzo 133110000011502 abril 133110000011603 mayo 133110000011805 Junio 133110000011906 Julio 133110000012108 Agosto 133110000012512 Septiembre 133110000012613 Octubre 133110000012815 Noviembre 133110000012916 Diciembre TOTAL DE RETENCIONES SOBRE RENTAS DEL TRABAJO 24350.30 24350.30 24350.30 24350.30 24350.30 24350.30 24350.30 24350.30 24350.30 24350.30 24350.30 24350.30 Página 50 IMPUESTO DEVUELTO COMPENSADO 500.00 400.00 0.00 0.00 0.00 0.00 0.00 0.00 0.00 0.00 0.00 0.00 IMPUESTO RETENIDO A PAGAR 23850.30 23950.30 24350.30 24350.30 24350.30 24350.30 24350.30 24350.30 24350.30 24350.30 24350.30 24350.30 Manual del usuario Herramienta Reten ISR 2 - Escritorio Pantalla 4 Pantalla 5 Página 51 Manual del usuario Herramienta Reten ISR 2 - Escritorio Pantalla 6 Pantalla 7 Página 52 Manual del usuario Herramienta Reten ISR 2 - Escritorio Pantalla 8 Pantalla 9 Página 53 Manual del usuario Herramienta Reten ISR 2 - Escritorio Pantalla 10 Pantalla 11 Página 54 Manual del usuario Herramienta Reten ISR 2 - Escritorio Pantalla 12 Pantalla 13 Página 55 Manual del usuario Herramienta Reten ISR 2 - Escritorio Pantalla 14 Pantalla 15 Página 56 Manual del usuario Herramienta Reten ISR 2 - Escritorio Pantalla 16 8. Opción Impresión de Informe y Constancia de Recepción de Archivos por medio de esta opción el usuario podrá por medio de la Herramienta imprimir el Informe Anual de Liquidación y Devolución de lo Retenido en Exceso así como la Constancia de Recepción de Archivos enviados a la SAT. 8.1 8.2 Selecciona de la lista combo, el NIT del Agente Retenedor La herramienta le mostrará el nombre que previamente almacenó en “Catálogos” Selecciona “Período” 8.3 Página 57 Manual del usuario Herramienta Reten ISR 2 - Escritorio 8.4 Selecciona botón “Buscar”, la herramienta presenta en pantalla todos los informes con sus respectivas constancias enviados a la Administración Tributaria así como las rectificaciones realizadas del mismo, (pantalla 1). 8.5 El usuario podrá imprimir el Informe formulario SAT-1481 (Informe Anual de Liquidación y Devolución de lo Retenido en Exceso), posicionándose en el ícono de impresora (pantalla 2), la herramienta genera un archivo PDF con el informe correspondiente, el cual podrá guardar, ver modelo de Informe Anual (pantalla 3). 8.6 El usuario podrá imprimir la Constancia de recepción de Envío posicionándose en el ícono de impresora (pantalla 4), la herramienta genera un archivo PDF con el informe correspondiente, el cual podrá guardar, ver modelo de Constancia de recepción de Envío, presentación original y rectificación. (pantalla 5 y 6). Pantalla 1 Página 58 Manual del usuario Herramienta Reten ISR 2 - Escritorio Pantalla 2 Pantalla 3 Página 59 Manual del usuario Herramienta Reten ISR 2 - Escritorio Pantalla 4 Pantalla 5 Página 60 Manual del usuario Herramienta Reten ISR 2 - Escritorio Pantalla 6 9. Opción “Eliminación Retenciones”, permite eliminar los registros de las retenciones de los empleados generadas por la Herramienta, las mismas se eliminarán una a una. 9.1 9.2 9.3 9.4 9.5 Selecciona de la lista combo, el NIT del Agente Retenedor La herramienta le mostrará el nombre que previamente almacenó en “Catálogos” Selecciona “Período” Selecciona NIT (Si desea eliminar registros de un NIT en específico) o dejar en blanco para que la herramienta presente todos los NIT a quienes el Agente Retenedor les realizó retención en ese período seleccionado. Presionar el Botón “Búsqueda”. Página 61 Manual del usuario Herramienta Reten ISR 2 - Escritorio 9.6 9.7 La herramienta muestra todos los registros de retenciones, (pantalla 1). Presionar el botón “Eliminar” posicionándose en cada uno de los registros que desea eliminar. 9.9 La herramienta muestra mensaje “Desea eliminar el registro NIT (nombre del Retenido), (pantalla 2). 9.10 Presionar el botón “Aceptar” y se elimina el registro, mostrará el mensaje “El registro ha sido eliminado” (pantalla 3). 9.10 Además existe el botón “Eliminar Todos” en donde la el usuario podrá eliminar todos los registros de los empleados que tengan retenciones proyectadas en el período seleccionado. Para lo cual deberá presionar dicho botón y la herramienta eliminará los registros correspondientes. (Pantallas 4 y 5). Pantalla 1 Página 62 Manual del usuario Herramienta Reten ISR 2 - Escritorio Pantalla 2 Pantalla 3 Página 63 Manual del usuario Herramienta Reten ISR 2 - Escritorio Pantalla 4 Pantalla 5 5. GENERACIÓN DE ANEXOS 1. Régimen Opcional Simplificado ISR/Generación de Anexo SAT-1331. Página 64 Manual del usuario Herramienta Reten ISR 2 - Escritorio Al final de cada mes deberá Generar por medio de la opción “Generación Anexo Régimen Opcional Simplificado ISR”, el archivo .CSV proporcionado por la herramienta el cual debe adjuntar a la Declaración Mensual de Retenciones SAT-1331 (Régimen Opcional Simplificado ISR). 1.1 Al ingresar a la opción debe: 1.1.1 Selecciona de la lista combo, el NIT del Agente Retenedor 1.1.2 La herramienta le mostrará el nombre que previamente almacenó en “Catálogos” 1.1.3 Selecciona “Mes” 1.1.4 Selecciona “Año” 1.1.5 Selecciona Botón “Buscar Datos” 1.1.6 La herramienta le mostrará la información que previamente almacenó, la herramienta mostrará un cuadro de Información “Búsqueda correcta, para continuar presione el botón “Generar Anexo”, presionar Aceptar, (pantalla 1). 1.1.7 Seleccionar botón “Generar Anexo” se generará el archivo CSV, el cual será el anexo a incluir en la Declaración Mensual de Retenciones SAT1331, (pantalla 2). 1.1.8 Al generar el Anexo presenta el mensaje “Se ha generado Anexo para el formulario SAT-1331 del período mes-año, Régimen Opcional Simplificado, (pantalla 3). Página 65 Manual del usuario Herramienta Reten ISR 2 - Escritorio Pantalla 1 Pantalla 2 Página 66 Manual del usuario Herramienta Reten ISR 2 - Escritorio Pantalla 3 2. Generación de Anexo “Rentas del Trabajo ISR” Permite generar el archivo .CSV que se adjuntará a la Declaración Mensual de Retenciones SAT-1331. 2.1 Al ingresar a la opción debe: 2.1.1 Selecciona de la lista combo, el NIT del Agente Retenedor Página 67 Manual del usuario Herramienta Reten ISR 2 - Escritorio 2.1.2 2.1.3 2.1.4 2.1.5 2.1.6 2.1.7 2.1.8 2.1.9 2.1.10 2.1.11 2.1.12 2.1.13 La herramienta le mostrará el nombre que previamente almacenó en “Catálogos” Selecciona “Mes” Selecciona “Año” Selecciona Botón “Buscar Datos” La herramienta le mostrará la información que previamente almacenó, presentará un cuadro de Información “Búsqueda correcta, para continuar presione el botón “Generar Anexo”, presionar “Aceptar”, (pantalla 1). Seleccionar botón “Generar Anexo”, se generará el archivo CSV, el cual será el anexo a incluir en la Declaración Mensual de Retenciones SAT1331, (pantalla 2). Al generar el Anexo, la herramienta presenta el mensaje “Se ha generado Anexo para el formulario SAT-1331 del período mes-año, Rentas del Trabajo”, (pantalla 3). IMPORTANTE: Si al momento de seleccionar el botón “Buscar Datos” el usuario verifica que en el reporte no aparecen uno o más empleados en el Anexo, es porque el empleado ya fue liquidado ya sea por Fin de Labores o Fin de Período, por lo que deberá proceder de la siguiente manera: Ingresa en el formato Excel la información de aquellos empleados que no aparezcan en el Anexo, guarda el archivo. (El modelo de archivo encuentra en el portal de la SAT) Rentas del Trabajo. El usuario deberá presionar el botón “Cargar Archivo”, el cual abre una pantalla de búsqueda del archivo que anteriormente almacenó, correspondiente al NIT, mes y Año seleccionado, (pantalla 4). El usuario presiona el botón “Validar Archivo”, la pantalla presenta la información del archivo de carga, si el mismo contiene errores, los mostrará, por lo que debe corregir el mismo y volver a realizar la carga. (pantalla 5). Si el archivo fue validado correctamente, debe presionar el botón “Generar Anexo”, la herramienta generará el Anexo y lo guardará en un archivo .CSV, mostrará el mensaje “Se ha generado Anexo para el formulario SAT-1331 del período mes-año, Rentas del Trabajo”, (pantalla 6 y 7). Para consolidar este Anexo con los demás Anexos de Rentas del trabajo, el usuario debe ir a la opción Envío y Consolidación de Anexos en la opción Rentas del Trabajo. (pantalla 8 y 9). Página 68 Manual del usuario Herramienta Reten ISR 2 - Escritorio Pantalla 1 Pantalla 2 Página 69 Manual del usuario Herramienta Reten ISR 2 - Escritorio Pantalla 3 Pantalla 4 Página 70 Manual del usuario Herramienta Reten ISR 2 - Escritorio Pantalla 5 Pantalla 6 Página 71 Manual del usuario Herramienta Reten ISR 2 - Escritorio Pantalla 7 Pantalla 8 Pantalla 9 Página 72 Manual del usuario Herramienta Reten ISR 2 - Escritorio 3. Generación de Anexo “Facturas Especiales” Permite generar el archivo .CSV que se adjuntará a la Declaración Mensual de Retenciones SAT-1331. 3.1 Al ingresar a la opción debe: 3.1.1 Selecciona de la lista combo, el NIT del Agente Retenedor 3.1.2 La herramienta le mostrará el nombre que previamente almacenó en “Catálogos” Selecciona “Mes” 3.1.3 3.1.4 Selecciona “Año” 3.1.5 Selecciona Botón “Búsqueda” 3.1.6 La herramienta le mostrará la información que previamente almacenó en un archivo de carga, (el modelo de carga lo encontrará en el Portal SAT). Seleccionar botón “Validar Archivo” la herramienta presenta la 3.1.7 información que fue almacenada en el archivo de carga, (pantalla 1). 3.1.8 Si la información es correcta, debe seleccionar la opción “Validar Archivo” la herramienta mostrará un cuadro de Información “Archivo validado correctamente, para continuar presione el botón “Generar Anexo”, (pantalla 2). 3.1.9 Seleccionar botón “Generar Anexo”, se generará el archivo .CSV, el cual será el anexo a incluir en la Declaración Mensual de Retenciones SAT1331. 3.1.10 Al generar el Anexo, presenta el mensaje “Se ha generado Anexo para el formulario SAT-1331, período mes-año, Facturas Especiales”, (pantalla 3). Página 73 Manual del usuario Herramienta Reten ISR 2 - Escritorio Pantalla 1 Pantalla 2 Página 74 Manual del usuario Herramienta Reten ISR 2 - Escritorio Pantalla 3 4. Generación de Anexo “Retenciones NO Residentes ISR” Permite generar el archivo .CSV que se adjuntará a la Declaración Mensual de Retenciones SAT-1352. 4.1 Al ingresar a la opción debe: 4.1.1 Selecciona de la lista combo, el NIT del Agente Retenedor 4.1.2 La herramienta le mostrará el nombre que previamente almacenó en “Catálogos” 4.1.3 Selecciona “Mes” 4.1.4 Selecciona “Año” 4.1.5 Selecciona Botón “Búsqueda”, (pantalla 1). 4.1.6 La herramienta le mostrará la información que previamente almacenó. Página 75 Manual del usuario Herramienta Reten ISR 2 - Escritorio 4.1.7 4.1.8 4.1.9 4.1.10 Seleccionar botón “Validar archivo” la herramienta presenta la información que fue almacenada en el archivo de carga. Si la información es correcta, debe seleccionar la opción “Validar Archivo” la herramienta mostrará el cuadro de información “Archivo validado correctamente, para continuar presione el botón “Generar Anexo” Seleccionar botón “Generar Anexo”, se generará el archivo .CSV, el cual será el anexo a incluir en la Declaración Mensual de Retenciones SAT1351 – 1352, (pantalla 2). Al generar el Anexo, presenta el mensaje “Se ha generado Anexo para el formulario SAT-1351-1352 período mes-año, No Residentes”, (pantalla 3). Pantalla 1 Página 76 Manual del usuario Herramienta Reten ISR 2 - Escritorio Pantalla 2 Pantalla 3 5. “Envío y Consolidación de Anexos” Permite el envío y la Consolidación de Anexos dependiendo la Renta que desee consolidar, para lo cual la herramienta generará el archivo .CSV Consolidado. Página 77 Manual del usuario Herramienta Reten ISR 2 - Escritorio Cuando el agente retenedor ha generado varios anexos de un mismo período, en esta pantalla podrá realizar la Consolidación de los anexos, para lo cual la herramienta generará un nuevo archivo Consolidado, el cual deberá enviar a la SAT por medio del botón envío. El envío de Anexos a la SAT, se realizará para las Rentas de - 5.1 5.1.1 5.1.2 5.1.3 5.1.4 5.1.5 5.1.6 Régimen Opcional Simplificado Rentas del Trabajo ISR Facturas Especiales ISR El proceso de envío y Consolidación para las 3 Rentas se detalla a continuación: Al ingresar a la opción debe: Selecciona de la lista combo, el NIT del Agente Retenedor La herramienta le mostrará el nombre que previamente almacenó en “Catálogos” Selecciona “Mes” Selecciona “Año” PROCESO DE CONSOLIDACIÓN Y ENVÍO DE ANEXO (MAS DE UN ANEXO) IMPORTANTE: La Consolidación solo se realiza con Archivos de Anexos correspondientes a un mismo tipo de Renta. Selecciona el Tipo de Renta que va a Consolidar (colocando punto en el ícono de su elección). Selecciona Botón “Buscar”, el usuario ubica en el directorio cada uno de los anexos a Consolidar, la herramienta mostrará los archivos que han sido almacenados con anterioridad. Página 78 Manual del usuario Herramienta Reten ISR 2 - Escritorio 5.1.7 5.1.8 5.1.9 5.1.10 5.1.11 5.1.12 5.1.13 Presiona botón “Agregar” la herramienta colocará en pantalla cada uno de los anexos a Consolidar, (pantalla 1). Seleccionar botón “Procesar y Consolidar” la herramienta valida que todos los anexos que se seleccionaron, cumplan con los parámetros establecidos y mostrará el mensaje “Se ha procesado y consolidado correctamente los anexos, ¿Desea guardar una copia del archivo que será enviado? SI - NO, el usuario presiona SI, la herramienta generará archivo de Anexo Consolidado el cual podrá guardar para su posterior envío, luego la herramienta mostrará el mensaje “La copia del archivo se ha guardado”. El usuario presiona NO, la herramienta no ejecuta ninguna función y traslada a la siguiente casilla, (pantalla 2 y 3). Las casillas de Resumen (Total Cantidad Filas) y (Monto Total Retención) se completan al momento de cargar los anexos. El usuario debe llenar las Casillas de: No. Formulario y No. de Acceso, deberá consignar el número de Formulario y número de Acceso en estado pagado (4-4) presentado a la SAT, el cual corresponda al período que se está declarando y a la Renta que haya seleccionado, (Debe ingresar los 15 dígitos empezando con 1331, ejemplo 133123564121452. El número de Acceso deberá corresponder al mismo formulario ingresado, acá podrá enviar el Anexo consolidado que ya haya guardado o varios anexos de la misma renta, siempre que formen parte del mismo SAT-1331. (pantalla 4 y 5). Botón “Enviar” el usuario podrá enviar a la Administración Tributaria el Anexo Consolidado o los Anexos de la misma Renta, luego de ello la herramienta mostrará el mensaje informativo “Se ha completado el envío”, (pantalla 6). Botón “Imprimir Constancia” el usuario presiona este botón con el que podrá imprimir la Constancia de recepción de envío del archivo. La herramienta genera un archivo PDF, que contiene la constancia de recepción de envió del Anexo, la misma deberá guardar como comprobante de haber cumplido con la obligación ante la Administración Tributaria. (pantalla 7 y 8). Importante: La Renta selecciona para el Envío del Anexo, debe estar incluida en el Formulario SAT-1331 pagado a la SAT. De lo contrario la herramienta realizará la validación correspondiente y si no corresponde mostrará el mensaje de error “La Renta seleccionada para el envío del Página 79 Manual del usuario Herramienta Reten ISR 2 - Escritorio Anexo, no está incluida en el formulario SAT-1331 referido”. (pantalla 9). Pantalla 1 Pantalla 2 Página 80 Manual del usuario Herramienta Reten ISR 2 - Escritorio Pantalla 3 Pantalla 4 (Envió del Anexo Consolidado) Página 81 Manual del usuario Herramienta Reten ISR 2 - Escritorio Pantalla 5 (Envío de 2 archivos misma Renta) Pantalla 6 Página 82 Manual del usuario Herramienta Reten ISR 2 - Escritorio Pantalla 7 Pantalla 8 Página 83 Manual del usuario Herramienta Reten ISR 2 - Escritorio Pantalla 9 NOTA IMPORTANTE: Cuando la información del Anexo o del Anexo consolidado enviado es correcta, mostrará el mensaje, “Se ha completado el envío”. Adicionalmente la herramienta validará que el monto de retención consignado en los Anexos cuadre con el monto de retenciones pagadas a la SAT en los formularios correspondientes, si estos montos no cuadran, la SAT no le veda al contribuyente el derecho de envió del Anexo, pero si le hará la observación de las diferencias que existen. La SAT recibirá su Anexo aun teniendo diferencias, pero le mostrará el mensaje de error siguiente: Envío exitoso. El monto total base y retención (Retención) no coincide con el monto de la casilla “Total Retención” reportado en el anexo recibido, por favor verifique y vuelva a enviar el archivo correcto (mostrará los valores de las dos casillas para determinar las diferencias). El usuario deberá corregir los errores y procederá a realizar nuevamente el proceso de envío del Anexo, el nuevo envío reemplazará al anterior, si el usuario elaboró un nuevo formulario SAT1331, deberá consignar el número de formulario y acceso con el que Página 84 Manual del usuario Herramienta Reten ISR 2 - Escritorio cuadra la información, por lo que la herramienta validará y sustituirá el envío anterior. Ver pantalla siguiente. PROCESO DE ENVÍO DE ANEXO (UN ANEXO) 5.1.14 5.1.15 5.1.16 5.1.17 5.1.18 El usuario selecciona el Tipo de Renta que va a enviar (colocando punto en el ícono de su elección). Selecciona Botón “Buscar”, el usuario ubica en el directorio el Anexo a Enviar, la herramienta mostrará el archivo que ha sido almacenado con anterioridad. Selecciona Botón “Agregar” la herramienta colocará en pantalla el Anexo seleccionado. Selecciona Botón “Procesar y Consolidar” la herramienta valida que el Anexo seleccionado, cumpla con los parámetros establecidos y mostrará el mensaje “Se ha procesado correctamente el Anexo” Aceptar,(pantalla 1). Casillas, No. Formulario y No. de Acceso, el usuario deberá consignar el número de Formulario y número de Acceso en estado pagado (4-4) presentado a la SAT, el cual corresponda al período que se está Página 85 Manual del usuario Herramienta Reten ISR 2 - Escritorio 5.1.19 5.1.20 5.1.21 5.1.22 declarando, (Debe ingresar los 15 dígitos empezando con 1331, ejemplo, 133123564121452. El número de Acceso deberá corresponder al mismo formulario presentado. Selecciona Botón “Enviar” el usuario podrá enviar a la Administración Tributaria el Anexos para lo cual mostrará el mensaje “Se ha completado el envío”, (pantalla 2). Seleccionar Botón “Imprimir Constancia” Si el envío fue exitoso (sin tomar en cuenta el cuadre o no del Anexo), la herramienta permitirá imprimir la Constancia de Recepción de envío de los Anexos a la Administración Tributaria, (pantalla 3). Botón “Limpiar”, para quitar parámetros de búsqueda y sustituirlos por nuevos. Botón “Cerrar” Permite salir de pantalla Pantalla 1 Página 86 Manual del usuario Herramienta Reten ISR 2 - Escritorio Pantalla 2 Pantalla 3 Página 87