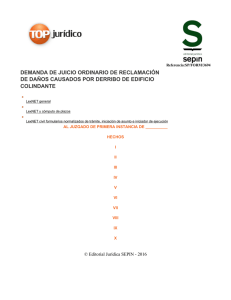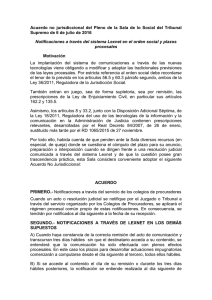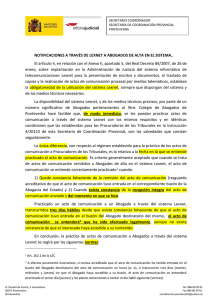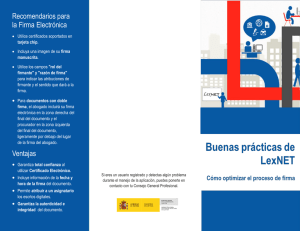Manual de Usuario Lexnet - Ilustre Colegio de Abogados de Zamora
Anuncio

MANUAL DE USUARIO LEXNET (ABOGADO) Tipo de documento Manual de Usuario de Servicios Código del documento Manual de Usuario Lexnet Abogado Elaborado por IT-CGAE Modificaciones respecto a la revisión anterior Lista de distribución Revisión Nº total de páginas 25 Tipo de documento: Manual de Usuario de Servicios Código del documento Manual de Usuario Lexnet Abogado Revisión Fecha 1.0 22/01/2013 ÍNDICE ÍNDICE ......................................................................................................................... 2 HISTORICO DE VERSIONES ...................................................................................... 3 1 INTRODUCCIÓN....................................................................................................... 4 1.1 OBJETIVO ....................................................................................................... 4 1.2 ALCANCE ........................................................................................................ 4 2 Requisitos técnicos .................................................................................................... 5 3 ALTA EN LEXNET ..................................................................................................... 5 4 Acceso a LEXNET ..................................................................................................... 9 5 RECOGIDA DE NOTIFICACIONES ........................................................................ 12 6 PRESENTACIÓN DE ESCRITOS ........................................................................... 16 7. LIBRETA DE DESTINATARIOS ............................................................................. 24 Página 2 de 25 Tipo de documento: Manual de Usuario de Servicios Código del documento Manual de Usuario Lexnet Abogado Revisión Fecha 1.0 22/01/2013 HISTORICO DE VERSIONES DESCRIPCIÓN Elaboración inicial del documento FECHA 19/12/2012 VERSIÓN 1.0 Página 3 de 25 Tipo de documento: Manual de Usuario de Servicios Código del documento Manual de Usuario Lexnet Abogado Revisión Fecha 1.0 22/01/2013 1 INTRODUCCIÓN La Administración de Justicia contempla la posibilidad de la práctica de los actos de comunicación a través de medios electrónicos (Ley de Enjuiciamiento Civil 1/2000), para ello se crea el instrumento tecnológico LexNet. El uso de Lexnet se regula por el REAL DECRETO 84/2007, de 26 de enero Lexnet Constituye un sistema de comunicaciones electrónicas que permite la comunicación bidireccional de las oficinas judiciales con los distintos operadores jurídicos. 1.1 OBJETIVO El presente documento se elabora con el objetivo de definir la operativa de la funcionalidad del Sistema lexnet para los abogados. El acceso se encuentra en la intranet de Redabogacia. 1.2 ALCANCE El presente documento aborda la recepción de las notificaciones y la funcionalidad de presentación de escritos de trámite. La presentación de escritos de “inicio” aún no está habilitado..Aún así, para el uso de la presentación de escritos, se informará de los órganos jurisdiccionales en los que puede enviarse, dependerá de los partidos judiciales y de las jurisdicciones.. En el apartado 4 se describe detalladamente como un Abogado puede presentar un escrito. Página 4 de 25 Tipo de documento: Manual de Usuario de Servicios Código del documento Manual de Usuario Lexnet Abogado Revisión Fecha 1.0 22/01/2013 2 REQUISITOS TÉCNICOS Para poder acceder e Lexnet es necesario que se cumplan los siguientes requisitos en su ordenador: 1) Disponer de un lector de tarjetas operativo y un certificado ACA válido. 2) Sistema Operativo Windows XP, Windows Vista o Windows 7. En el caso de disponer de un Windows Vista o Windows 7, es necesario configurar el sistema de la forma que se indica en el siguiente enlace “Configuración Windows Vista o 7 “ 3) Navegador Internet Explorer 8 o 9, Firefox 14 o Chrome 21 configurado para permitir ejecutar javascript y cookies. 4) Tener instalada la máquina virtual de Java 1.6. o superior (JRE o JDK). Aunque el sistema operativo sea de 64 bits la versión de java debe de ser para 32 bits. Se puede obtener esta versión, desde: http://www.oracle.com/technetwork/java/javasebusiness/downloads/javaarchive-downloads-javase6-419409.html#jre-6u32-oth-JPR Puede comprobar de formar rápida, si dispone de los tres elementos anteriores, a través del verificador de requisitos , accesible desde esta dirección: (http://infolexnet.justicia.es/wps/themes/html/MJusticia_InfoLexNet_Clasico/html/compr uebaNavegador.html) Para cualquier duda o problema sobre la configuración necesaria consulte en la siguiente dirección: http://infolexnet.justicia.es/wps/portal/infolexnet/preguntas_frecuentes/preguntas_frecu entes_tecnicas/preguntas_frecuentes_tecnicas_instalacion 3 ALTA EN LEXNET El acceso de este servicio depende de si el organismo jurisdiccional lo tiene en funcionamiento. Por lo que, se irá informando desde su Ilustre Colegio de Abogados de la habilitación de este servicio. 1) En la circular, le informarán que contacte con su Colegio para solicitar el alta efectiva, que se encargará de trasladar su petición para que se comunique a los sistemas informáticos de los órganos jurisdiccionales. 2) Añadir la dirección https://lexnet.justicia.es a sitios de confianza, para hacerlo, pulsar dentro del Internet Explorer en Herramientas/Opciones de Internet(Seguridad/Sitios de confianza Página 5 de 25 Tipo de documento: Manual de Usuario de Servicios Código del documento Manual de Usuario Lexnet Abogado Revisión Fecha 1.0 22/01/2013 Una vez alli, pulsar en sitios y aladir la URL https://lexnet.justicia.es Página 6 de 25 Tipo de documento: Manual de Usuario de Servicios Código del documento Manual de Usuario Lexnet Abogado Revisión Fecha 1.0 22/01/2013 3) Entrar en la página Web de su Colegio de residencia donde aparecerá un enlace directo a RedAbogacia a través del cual entrará directamente en la zona privada, o bien, acceder desde el portal http://www.abogacia.es, (en este último caso, para entrar en la zona privada de su Colegio, en la zona derecha hay está el acceso, seleccionar su Colegio y hacer clic para entrar.. Una vez en la zona privada “pulsar” en Lexnet y después en Alta en el servicio Lexnet. Esta pantalla se mostrará sólo la primera vez que se entre. Página 7 de 25 Tipo de documento: Manual de Usuario de Servicios Código del documento Manual de Usuario Lexnet Abogado Revisión Fecha 1.0 22/01/2013 En este punto se realiza la solicitud de alta en la aplicación Lexnet y se le cargará una pantalla con su nombre y apellidos ( obtenidos del certificado ACA y con los que se va a realizar el alta, en el momento de pulsar sobre el botón de “Continuar”), Página 8 de 25 Tipo de documento: Manual de Usuario de Servicios Código del documento Manual de Usuario Lexnet Abogado Revisión Fecha 1.0 22/01/2013 4 ACCESO A LEXNET Para acceder al buzón de notificaciones de Lexnet seleccionaremos la opción de Buzón Oficial del menú. En este paso se le volverá a solicitar que seleccione el certificado y que introduzca el PIN (tener la preocupación de no equivocarse, si dispone de algún otro certificado digital, como el certificado de la Fábrica de Moneda y Timbre. En ese caso, se mostrará un aviso de que no se puede entrar). El primer acceso al servicio suele tardar sobre varios minutos, porque Lexnet descargará un Applet de firma con el objetivo de permitir la firma de documentos desde su ordenador, por esta razón no cierre el navegador mientras el temporizador este funcionando. El aplicativo solicitará permiso para instalar el Applet, importante darle al check y ejecutar. Página 9 de 25 Tipo de documento: Manual de Usuario de Servicios Código del documento Manual de Usuario Lexnet Abogado Revisión Fecha 1.0 22/01/2013 En ocasiones, una vez finalizada la descarga e instalación del applet, se le solicitará reiniciar el equipo. En el caso de que en este proceso de descarga e instalación del applet se produzca algún error o se quede inactivo el navegador por un tiempo superior a 10 minutos, revise el documento de: “Requisitos técnicos de instalación para el usuario_version_infolex.pdf” Verifique que consigue acceder al “Buzón Oficial” (siguiente imagen). En caso de no ser así debe comunicarlo a la máxima brevedad al centro de llamadas especializado de la Abogacía (902 41 11 41). Página 10 de 25 Tipo de documento: Manual de Usuario de Servicios Código del documento Manual de Usuario Lexnet Abogado Revisión Fecha 1.0 22/01/2013 Página 11 de 25 Tipo de documento: Manual de Usuario de Servicios Código del documento Manual de Usuario Lexnet Abogado Revisión Fecha 1.0 22/01/2013 5 RECOGIDA DE NOTIFICACIONES El acceso a las notificaciones ser realiza desde la funcionalidad de “Buzón Oficial” El proceso de acceso (establecimiento de sesion mediante la autenticación y verificación del certificado por el aplicativo de lexnet) puede solicitar el PIN varias veces y tarda alrededor de 2 minutos. Una vez que se ha realizado ya la autenticación cualquier navegación que se realice entre las diferentes opciones del menú es más rápida. Si se han seguido todos los pasos del punto 3 y 4 de este documento en este momento se debe poder visualizar su buzón oficial con el listado de la carpeta de notificaciones recibidas. Página 12 de 25 Tipo de documento: Manual de Usuario de Servicios Código del documento Manual de Usuario Lexnet Abogado Revisión Fecha 1.0 22/01/2013 Para acceder al detalle de cada notificación, previamente hay que “ACEPTARLA”. El proceso de aceptación de notificaciones recibidas implica la firma de una verificación de lectura recibí por cada una de las notificaciones a aceptar. Para aceptar dichas notificaciones, es necesario seleccionar las deseadas marcando la casilla del margen izquierdo y pulsar el botón Aceptar. Tras pulsar Aceptar, el sistema solicita la introducción del PIN de la tarjeta y procede a realizar la firma y envío del Recibí. Todo ello se le irá informando mediante ventanas de estado de la aplicación. Si en algún momento se queda inactivo durante tiempo o encuentra problemas en la verificación de las notificaciones póngase en contacto a la Página 13 de 25 Tipo de documento: Manual de Usuario de Servicios Código del documento Manual de Usuario Lexnet Abogado Revisión Fecha 1.0 22/01/2013 máxima brevedad con el centro de atención especializado de la Abogacía (902 41 11 41). Tras ello, la o las notificaciones estarán correctamente aceptadas, por lo que el sistema mostrará una pantalla de confirmación de aceptación de la notificación. En el mensaje que se muestra, tras la firma del recibí, hay un enlace a la carpeta “Notificaciones Aceptadas” que permitirá verificar la correcta aceptación de las notificaciones. Una vez ha sido aceptada la notificación, el usuario puede acceder a ella (recogerla), para lo cual sólo tendrá que pulsar sobre el Asunto de la notificación. Página 14 de 25 Tipo de documento: Manual de Usuario de Servicios Código del documento Manual de Usuario Lexnet Abogado Revisión Fecha 1.0 22/01/2013 Hay una serie de acciones que el usuario puede efectuar sobre la notificación aceptada como son Imprimir, Descargar y Mover a (estos tres últimos se pueden efectuar sobre cualquier mensaje). Asimismo, el usuario podrá consultar los archivos anexos, tanto el documento principal como los adjuntos simplemente haciendo doble click sobre su nombre. Para la apertura de dichos documentos el ordenador del usuario deberá tener instaladas las aplicaciones necesarias para su consulta (lector de archivos en formato pdf, lector de archivos en formato rtf y visor de ficheros en formatos gráficos jpg y/o tif). NOTA: de acuerdo con el Art 6.4 del REAL DECRETO 84/2007, de 26 de enero, sobre implantación en la Administración de Justicia del sistema informático de telecomunicaciones Lexnet, el plazo de tiempo en que se mantendrá los escritos y las notificaciones en los buzones Lexnet es de 30 días naturales, Transcurrido este plazo se procederá a la eliminación del sistema de estos documentos por lo que se aconseja al usuario que se descargue a su equipo toda la información que requieran. Página 15 de 25 Tipo de documento: Manual de Usuario de Servicios Código del documento Manual de Usuario Lexnet Abogado Revisión Fecha 1.0 22/01/2013 6 PRESENTACIÓN DE ESCRITOS La funcionalidad de Presentación de Escritos permite incorporar documentación a un procedimiento ya abierto (Escritos de mero trámite y escritos de trámite de subsanación o de corrección). En la presentación de escritos, se debe consignar como destinatario el Órgano Judicial al que se desea presentar el escrito. Si dicho Órgano Judicial tiene asociada una Oficina de Registro, será ésta la que reciba el escrito y lo integre en el Sistema de Gestión Procesal. Si por el contrario el Órgano Judicial no tiene asociada una Oficina de Registro y Reparto, entonces es el propio Órgano Judicial el que recibe la notificación y la integra en el Sistema de Gestión Procesal. Una vez realizado el envío de un escrito, el sistema acredita la presentación del escrito mediante la generación de un resguardo electrónico (en adelante, acuse de recibo) con el contenido íntegro del mensaje enviado. En este mensaje vendrá especificada la fecha de recepción del mensaje en el sistema LexNet, siendo dicha fecha la de presentación del escrito ante el Registro a todos los efectos. La última funcionalidad que LexNet ofrece al usuario en relación con el envío de mensajes, es la de la Presentación de Escrito de Subsanación también conocida como corrección de escritos. Esta funcionalidad permite al usuario volver a presentar al Órgano Judicial un escrito rechazado previamente por el Sistema de Gestión Procesal. Dicho Sistema habrá rechazado el escrito previo por un error en la consignación del Órgano Judicial, o Tipo y Número de Procedimiento, permitiendo de nuevo cumplimentar el dato erróneo o modificara algún dato existente. La fecha de presentación del escrito será la de la primera presentación y no se podrá modificar la documentación que acompaña al escrito, esto es el fichero principal y los anexos. La Presentación de Escritos de mero trámite se realiza mediante la cumplimentación de un formulario que se compone de 4 pasos para cumplimentar los datos requeridos: 1. Determinación de si el escrito es de subsanación o no y en su caso la identificación del escrito a subsanar. 2. Selección del Órgano Destinatario. 3. Consignación de los datos relativos al Asunto del Escrito. 4. Especificación del documento que contiene el escrito. Paso en el que se selecciona el documento principal (requerido) y los anexos que se estime oportuno incorporar. La presentación de escritos supone de forma implícita el uso de la firma digital. Realizada la presentación del escrito, el sistema informará al usuario del resultado de la operación por medio de un resguardo acreditativo telemático. La emisión de dicho resguardo (acuse de recibo) acreditará la presentación del escrito y contendrá los datos del procedimiento, la fecha de presentación y los documentos presentados. Página 16 de 25 Tipo de documento: Manual de Usuario de Servicios Código del documento Manual de Usuario Lexnet Abogado Revisión Fecha 1.0 22/01/2013 Una vez pulsado sobre Presentación de escritos pulsar sobre Enviar un escrito de mero trámite, Página 17 de 25 Tipo de documento: Manual de Usuario de Servicios Código del documento Revisión Fecha Manual de Usuario Lexnet Abogado 1.0 22/01/2013 Seleccionar “no” al ser un escrito de trámite y no de subsanación Elegir Órgano destinatario Página 18 de 25 Tipo de documento: Manual de Usuario de Servicios Código del documento Manual de Usuario Lexnet Abogado Revisión Fecha 1.0 22/01/2013 Añadir los datos obligatorios del procedimiento (tipo y número) y pieza si corresponde. El sistema le volverá a solicitar el PIN, El sistema nos solicita adjuntar el escrito propiamente dicho que debe ir en formato –rtf (según Rd 84/2007 Anexo IV punto 9) Para los anexos debemos pulsar en añadir y son validos los ficheros en formato pdf, rtf jpg y/o tif, odt y .zip (se recomienda –pdf). Según el RD 84/2007, en su Anexo IV punto 11 Los dispositivos de digitalización o escaneado que sean utilizados para la obtención de copias digitales de documentos en papel, y que se adjunten a los escritos y notificaciones procesales, se configurarán con una resolución de 100 a 150 puntos por pulgada (ppp) y en escala de grises (8 bits) para obtener una calidad similar a una fotocopia. Únicamente se utilizarán características de color, cuando el contenido de la información a adjuntar así lo requiera. Página 19 de 25 Tipo de documento: Manual de Usuario de Servicios Código del documento Manual de Usuario Lexnet Abogado Revisión Fecha 1.0 22/01/2013 Vuelve a solicitar el PIN para firmar y enviar, Previo envio el sistema nos permite revisar el documento Página 20 de 25 Tipo de documento: Manual de Usuario de Servicios Código del documento Manual de Usuario Lexnet Abogado Revisión Fecha 1.0 22/01/2013 Comenzará a realizar el proceso de envío. Página 21 de 25 Tipo de documento: Manual de Usuario de Servicios Código del documento Manual de Usuario Lexnet Abogado Revisión Fecha 1.0 22/01/2013 Una vez culminado el envío el sistema le notifica de ello. Siempre se podrá verificar cualquier envío que se haya realizado mediante los acuses de recibo que se depositan en la carpeta “Acuses de recibo” En dicha carpeta visualizaremos los acuses de recibo de los documentos enviados. Página 22 de 25 Tipo de documento: Manual de Usuario de Servicios Código del documento Manual de Usuario Lexnet Abogado Revisión Fecha 1.0 22/01/2013 Dentro de la carpeta de Acuses de recibo exiten otras dos subcarpetas: Aceptados por SGP y Rechazados por SGP. Dichas subcarpetas sirven para que el sistema Lexnet gestione automáticamente las aceptaciones y rechazos que el Sistema de Gestión procesal (SGP) realiza de los escritos que se le han remitido desde este buzón. Es decir, inmediatamente a la realización del envío de un escrito el acuse de recibo del mismo lo visualizará en la carpeta de Acuses de Recibo (indicador de que el evío ha sido realido satisfactoriamente y que está pendiente de ser tratado por el SGP). Cuando el SGP acepte el mismo o lo rechace dicho acuse se dejará de visualizar en la carpeta Acuses de Recibo y se visualizará en la subcarpeta correspondiente. En el caso de que sean rechazados puede realizarse otra vez el envío pero seleccionando “envío de Subsanación” y corregir lo que indique el sistema. Página 23 de 25 Tipo de documento: Manual de Usuario de Servicios Código del documento Manual de Usuario Lexnet Abogado Revisión Fecha 1.0 22/01/2013 7. LIBRETA DE DESTINATARIOS Tener los órganos más habituales en la libreta nos permitirá en la presentación de escritos seleccionarlos de forma más rápida. Seleccionar los Órganos más habituales mediante el botón añadir órganos. Página 24 de 25 Tipo de documento: Manual de Usuario de Servicios Código del documento Manual de Usuario Lexnet Abogado Revisión Fecha 1.0 22/01/2013 La pantalla del proceso de presentación de escritos donde podremos hacer uso de la libreta es la siguiente. Pulsando sobre “añadir destinatario de mi libreta”. Página 25 de 25