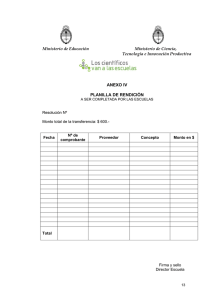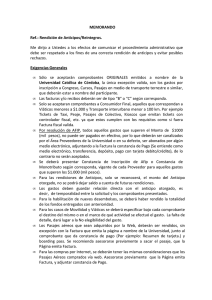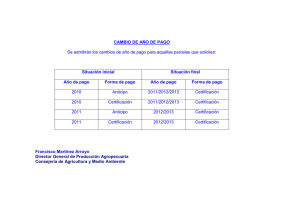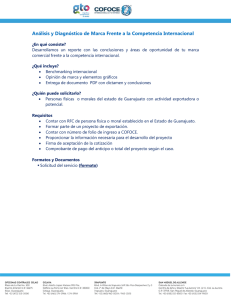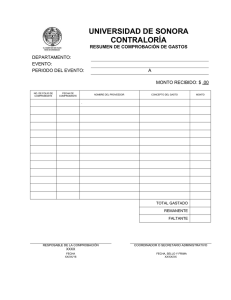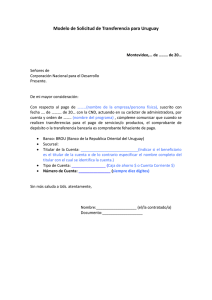- Ninguna Categoria
Anticipos de Fondos
Anuncio
Módulo Fondo Rotatorio “Gestión de Anticipos de Fondos” Guía de Ayuda para el Usuario PRINCIPALES FUNCIONES OPERATIVAS DE USO 1 INDICE Introducción…………………………………………………………………………..3 1. 1.1. Propósito………………………………………………………………………………..3 Gestión de Anticipos de Fondos……………………………………………………3 2. 2.1. Solicitud de Anticipos de Fondos…………………………………………………….3 2.1.1. Carga de Solicitud de Anticipo de Fondos……………………………………….4 2.1.1.1. Cabecera………………………………………………………………………..6 2.1.1.2. Totales por Anticipo……………………………………………………………8 2.1.1.3. Detalle Financiero……………………………………………………………...8 2.1.1.4. Transiciones de Estado y Estados del ANTF…………………………….…9 2.1.1.4.1. Guardar……………………………………………………………………...9 2.1.1.4.2. Ingresar……………………………………………………………………..11 2.1.1.4.3. Poner a la Firma…………………………………………………………...12 2.1.1.4.4. Firmar OK…………………………………………………………………..13 2.1.1.4.5. Pagar………………………………………………………………………..14 2.1.1.4.6. Estados de Reversión……………………………………………………..17 2.2. Gestión de rendición de Anticipo de Fondos……………...………………………… 17 2.2.1 Rendición de Anticipo de Fondos………………………………………………….18 2.2.1.1 Rendición parcial………………………………………………………………..20 2.2.1.2 Rendición Parcial (Con Devolución)…………………………………………..24 2.2.1.3 Rendición Total…………………………………………………………………..27 2.2.1.4 Rendición Total (Con Reintegro)……………………………………………….28 2 1. Introducción 1.1 Propósito El presente documento describe la forma de uso del negocio ‘FONDO ROTATORIO’ para los usuarios de gestión y consulta, su único objetivo es brindar ayuda al usuario para facilitar la operatividad en la herramienta. 2. Gestión de Anticipo de Fondos La gestión de Anticipo de Fondos, tanto la Solicitud como la Rendición y los comprobantes asociados a ella, se realiza en el eSIDIF accediendo a través de la ruta Fondos Rotatorios/Gastos/Anticipo de Fondos en la Vista de Módulos. A través de esta gestión se tramitarán los adelantos de efectivo con cargo a rendir que efectúe el Fondo o Caja a agentes del organismo. En adelante nos referiremos al Comprobante de Anticipo de Fondos en eSIDIF como ANTF. 2.1 Solicitud de Anticipos de Fondos Para realizar la solicitud de Anticipo de Fondo se deberá ingresar a través de la siguiente ruta Fondo Rotatorio/ Gastos / Anticipo de Fondo/ Solicitud de Anticipo de Fondos/ Solicitud de Anticipo de Fondos, posicionarse sobre este último y hacer click con botón derecho del Mouse para que se habilite la opción Nuevo y Buscar. 3 2.1.1 Carga de Solicitud de Anticipo de Fondos Al acceder mediante la opción Nuevo para realizar la carga en sistema de una Solicitud de Anticipo de Fondos se deberá cumplir con la carga de una serie de datos obligatorios. En primera instancia se solicitará que se determine la Entidad Proceso, Entidad Emisora y Ejercicio correspondientes a dicha solicitud. Si quien gestiona la solicitud es un usuario que posee su perfil definido en un único SAF los datos correspondientes a Entidad Proceso y Entidad Emisora surgirán poblados por default. Para el campo correspondiente a Ejercicio se deberá indicar el mismo. Este dato podrá ser completado en forma manual o mediante el ingreso a la lista de valores y tomándolo de la tabla que se desplegará. Respecto de la Forma de Anticipo, presenta dos opciones, no editable para el usuario. Esto se debe a que, en esta primera instancia de implementación del módulo Fondo Rotatorio en eSIDIF, solo estará vigente la funcionalidad de Anticipo de Fondo de tipo Financiero. Una vez efectuado lo indicado se deberá proceder a Aceptar para continuar con la carga de la solicitud. 4 Los primeros datos que se observan son los correspondientes a Entidad Proceso, Entidad Emisora, Id Comprobante, Gestión y Estado. Etd. Proceso y Etd. Emisora son datos que vienen cargados por default, acordes a lo informado en la ventana precedente de la Nueva Solicitud de Anticipo de Fondos. El campo Id. Cpte se informa con el dato correspondiente al número de comprobante SIN DATO, dicho campo se completará automáticamente al Guardar la solicitud adoptando un número generado por secuencia de eSIDIF, esto se verá más adelante cuando se muestren las Transiciones de Estado y Estados. El campo de Gestión siempre indicará FR en este módulo. El campo Estado indicará los estados del comprobante e irá variando a medida que se vayan realizando las Transiciones de Estado del ANTF, esto se verá en detalle más adelante. El primer Estado del comprobante es Inicial. Como se observa a continuación, surgirá un comprobante vacío que consta de tres solapas con datos obligatorios a completar. Todos los campos que se presentan coloreados en amarillo corresponden a ingreso obligatorio de datos, mientras que aquellos que se presentan en blanco son de carga optativa. 5 2.1.1.1 Cabecera La solapa Cabecera posee campos agrupados para facilitar la carga de datos al usuario. ● El primer grupo de datos alega al Fondo o Caja que patrocinará dicho Anticipo de Fondos. Estos campos son de carga obligatoria. Se podrán poblar en forma manual o accediendo mediante la lista de valores. ● El segundo grupo de datos responde al agente Solicitante del Anticipo. Nuevamente, se podrán poblar en forma manual o accediendo mediante la lista de valores. ● El tercer grupo de datos refiere al Identificador del Trámite. Se utiliza para informar el Expediente o Actuación Interna con el cual se realiza el seguimiento de la gestión. En caso que se desee utilizar esta alternativa se deberá tildar el check box denominado Informa Id. De Trámite. A continuación se deberá indicar el Tipo de Identificador, el cual se puede obtener consultando la lista de valores o manualmente. El siguiente dato a ingresar responde a la Identificación y se refiere al número del identificador, este campo es de ingreso manual. Como se observará posee un formato cargado, dicho formato deberá ser respetado dado que fue el definido por el SAF. En última instancia se deberá informar el Ejercicio al cual corresponde el Expediente o Actuación Interna. ● El cuarto grupo de datos corresponde a Documento Respaldatorio. Dicho agrupamiento de datos se refiere al documento que autoriza el Anticipo. En el mismo sentido, el Tipo de documento es el primer campo a completar, los habilitados para tal fin se mostrarán el la grilla de datos obtenida al ingresar a través de la lista de valores. El Número es el siguiente dato a ingresar y es de ingreso manual y por último se deberá indicar el Ejercicio al cual corresponde el Documento Respaldatorio. Importante: Es obligatorio que el comprobante de Solicitud de Anticipo informe el Identificador del Trámite o Documento Respaldatorio. En tal sentido se podrá optar por uno a completar o informar ambos. 6 ● El quinto grupo corresponde a las Fechas de la Solicitud de Anticipo de Fondos. En tal sentido la única fecha a ingresar por el usuario es la del Vencimiento de la Rendición. El resto de las fechas, que se observan grisadas, se asocian a los cambios de estado del comprobante en el sistema, y se pueblan en forma automática, salvo la correspondiente a Periodo de Impacto, que se utiliza para Predatar los comprobantes, sin embargo NO APLICA AL COMPROBANTE ANTF, en tal sentido, para este comprobante, también se estará grisado el campo. ● El sexto grupo se refiere a la Forma de Anticipo. Este dato viene poblado en forma automática, ya que se informó cuando se comenzó con la carga de la nueva solicitud en la ventana inicial. Como ya se mencionó, para esta primera instancia de implementación del módulo de Fondo Rotatorio en eSIDIF los ANTF responderán a la forma Solo Financiero. ● El séptimo grupo indica la Moneda de la Operación. Para esta primera etapa de implementación del módulo de Fondo Rotatorio en eSIDIF los ANTF podrán utilizar la moneda de curso legal PESO ARGENTINO. El campo en el sistema surgirá con el dato correspondiente. ● El octavo grupo hace referencia al Importe del Anticipo. En el campo correspondiente a Total Moneda Origen se deberá indicar el importe del anticipo. El campo Total Moneda Curso Legal se completará automáticamente luego de informar el anterior. ● El noveno grupo de datos sólo contempla al campo Observaciones. Dicho campo es de carga optativa. ● El décimo y último grupo denominado Datos del Pago es donde se indicará el Medio de Pago Sugerido para el anticipo en cuestión. Se podrá acceder solo mediante la Lista de Valores para la selección del mismo (las opciones disponibles en la Lista de Valores son los habilitados por el Fondo o Caja). Una vez que se hayan completado todos los datos requeridos para la cabecera se podrá avanzar a la solapa siguiente. 7 2.1.1.2 Totales por Anticipo La solapa Totales por Anticipo refleja la información relacionada a importes del ANTF. La misma es informativa y se vuelve relevante cuando se consultan Solicitudes que ya se encuentran avanzadas en su gestión, es decir con Rendiciones asociadas. 2.1.1.3 Detalle Financiero La solapa Detalle Financiero tiene por finalidad indicar a través de que Fuente de Financiamiento se realizará el Anticipo Financiero (ANTIF), dependiendo de las Fuentes que tenga asociadas el Fondo o Caja. Esto quiere decir que, en caso de que el SAF opere con más de una Fuente de Financiamiento, se podrá indicar, con que Fuente o distribución por Fuentes se pagará dicho anticipo. Esta información deberá ingresarse en la grilla que se presenta a continuación. La grilla opera igual a todas las grillas de datos de eSIDIF, para insertar un registro en la misma se debe acceder por medio del menú contextual o Entidad y utilizar la opción Agregar Item o bien con botón derecho del Mouse. Una vez insertado el registro completar los datos requeridos. El sistema validará en la instancia del guardado que el importe indicado en la Cabecera coincida con el Detalle Financiero. 8 2.1.1.4 Transiciones de Estado y Estados del ANTF Una vez que se completaron todos los datos requeridos por el Comprobante de Solicitud de Anticipo de Fondos se deberá proceder a realizar las transiciones de estado pertinentes. Como ya se mencionó con anterioridad, el primer estado del ANTF es Inicial. Asimismo se observa que aún no posee número interno de comprobante y que todas las fechas se encuentran aún vacías. 2.1.1.4.1 Guardar En primera instancia se deberá Guardar el comprobante. Dicha acción se realiza desde el ícono correspondiente o mediante la utilización del menú Entidad. 9 Al guardar se realizarán las primeras validaciones en el comprobante. El ANTF pasará de Estado Inicial a Ingresado Borrador. Este estado no tiene impacto en los Acumuladores de la Composición del Fondo o Caja. Paralelamente el sistema asignará número de Id. Cpte al ANTF y se completará la Fecha de Creación del comprobante. Esto significa que ya existe el comprobante en el eSIDIF. En tal sentido el comprobante puede cerrarse y luego ser buscado y recuperado tal como se lo guardó. Más adelante se mostrará la búsqueda de ANTF. 10 Un comprobante en Estado Ingresado se puede Anular o Ingresar. 2.1.1.4.2 / 4 Autorizar Sin Cadena de Firmas Para aquellos organismos que no requieren realizar tantos controles de carga porque la misma esta centralizada en una persona, existe la posibilidad de saltear distintos estados intermedios del comprobante llevándolo directamente desde su estado “Ingresado Borrador” al estado “Autorizado” sin tener que seleccionar Cadena de Firma. Para ello, desde el menú Entidad se deberá seleccionar la opción Autorizar (CDF) y confirmar la operación. 11 2.1.1.4.2 Ingresar En el siguiente paso se debe proceder a Ingresar el comprobante. Dicha acción se realiza desde el menú contextual o mediante la utilización del menú Entidad. Una vez ejecutada dicha acción el comprobante adoptará el Estado Ingresado. Nuevamente, este estado aún no genera impacto en los Acumuladores de la Composición del Fondo o Caja. 12 Un comprobante en Estado Ingresado se puede Anular, poner nuevamente en Ingresado Borrador (es decir, volver al estado anterior) o Poner a la Firma. 2.1.1.4.3 Poner a la Firma Seguidamente el comprobante se deberá a Poner a la Firma. Dicha acción se realiza desde el menú contextual o mediante la utilización del menú Entidad. Al ejecutar dicha acción el eSIDIF solicitará que se elija la Cadena de Firmas que se utilizará para el Comprobante en cuestión. En la ventana emergente, se debe seleccionar la Cadena de Firmas y Aceptar. 13 A continuación el comprobante adoptará el Estado En proceso de firma (En Firma - X/Y). Nuevamente, este estado aún no genera impacto en los Acumuladores de la Composición del Fondo o Caja. Un comprobante en Estado En proceso de firma (En Firma - X/Y) se puede Anular, poner nuevamente en Ingresado Borrador, Firmar OK, Observar, Rechazar o Sacar de la Firma (es decir, volver al estado anterior). 2.1.1.4.4 Firmar OK Luego se deberá ejecutar la transición Firmar OK. Dicha acción se realiza desde el menú contextual o mediante la utilización del menú Entidad. 14 El comprobante quedará en estado Autorizado. En este estado el comprobante genera el impacto correspondiente en el acumulador Anticipos de Fondos a Pagar, sin embargo este acumulador es informativo y no tendrá impacto efectivo en la Composición del Fondo o Caja hasta que el ANTF no se pague. Un comprobante en Estado Autorizado se puede Reiniciar o Revertir Autorización. 2.1.1.4.5 Pagar En último término se deberá ejecutar la transición Pagar. Dicha acción se realiza desde el menú contextual o mediante la utilización del menú Entidad. 15 La acción Pagar genera en forma automática un nuevo comprobante, el PGFR (Comprobante de Pago de Fondo Rotatorio). Dicho comprobante nace en estado Inicial y los campos viene cargados por default del ANTF. Recordar que en Datos de Pago del ANTF se ingresó un Medio de Pago “sugerido”. En el PGFR se deberá corregir si es necesario, el comprobante trae por default el sugerido del ANTF. Una vez corregido el Medio de Pago, si fuera necesario, ya se podrá efectuar la transición de estados del comprobante PGFR. En el ejemplo que seguimos se realizará el pago con Medio de Pago Efectivo. En la “Guía de Pagos por Fondo Rotatorio” se explicará en detalle la funcionalidad para todos los medios de pago. 16 2.1.1.4.6 Generar PG Autorizado Al igual que desde el Comprobante del Anticipo de Fondos, el usuario puede saltear estados intermedios para llegar al estado Autorizado en el Comprobante de Pago llegado el caso que desee agilizar la carga y que no necesite de tantos controles. Es importante mencionar que esta opción de Generar PG en estado Autorizado solo esta disponible para aquellos comprobantes cuyo medio de pago informado es EFECTIVO. Desde el menú entidad se encuentra disponible esta opción. Luego de confirmar la operación, el sistema arrojará un mensaje que informará que se realizó el Pago del Anticipo y su número correspondiente en el sistema. Las transiciones de estado a efectuar en el PGFR son: ● ● ● ● Guardar Ingresar Autorizar Imprimir Recibo. 17 Todas ellas se realizarán desde el menú entidad o mediante el uso del menú contextual. El comprobante original (ANTF) pasará a Estado Pagado y se producirá el impacto correspondiente en los acumuladores del Fondo o Caja, de este modo habrá un decremento en el acumulador Anticipos de Fondos a Pagar (que no tiene impacto efectivo en la Composición del Fondo, es de carácter informativo), a su vez se registrará un decremento en los Saldos (en este caso del Saldo Efectivo) y se incrementará el Acumulador de Anticipos de Fondos Pagados, teniendo estos dos últimos impacto real en la Composición del Fondo. 18 2.1.1.4.7 Estados de Reversión Anular: Se habilita en comprobantes que se encuentran en estado Ingresado Borrador o Ingresado. Deja el comprobante en estado Anulado, dicho estado es definitivo. Ingresado Borrador: Se habilita en comprobantes que se encuentran en estado Ingresado. Dicha acción vuelve el comprobante a estado Ingresado Borrador. Sacar de la Firma: Se habilita en comprobantes que se encuentran en estado En proceso de Firma. Dicha acción vuelve el comprobante a estado En proceso de firma (En Firma - X/Y). Rechazar: Se habilita en comprobantes que se encuentran en estado En proceso de firma (En Firma - X/Y) y en estado En proceso de firma (observado). Dicha acción vuelve el comprobante a estado Ingresado. Observar: Se habilita en comprobantes que se encuentran en estado En proceso de firma (En Firma - X/Y). Deja al comprobante en estado En proceso de firma (observado). Revertir autorización: Se habilita en comprobantes que se encuentran en estado Autorizado. Dicha acción deja al comprobante en estado En proceso de firma (En Firma - X/Y). Reiniciar: Se habilita en comprobantes que se encuentran en estado Autorizado. Dicha acción deja al comprobante en estado Ingresado Borrador. 2.2 Gestión de Rendición de Anticipo de Fondos El proceso de Rendición de Anticipo de Fondos constará de tres instancias diferentes dependiendo del importe de la rendición. A continuación se expone la impresión de pantalla que indica la ruta de la vista de módulos asociada al proceso de rendición. 19 En tal sentido se observan tres puntos de menú relativos al proceso de rendición, a saber: ● Rendición de Anticipo de Fondos ● Devolución ● Reintegro Se podrán realizar rendiciones en forma Parcial o Total y de ello dependerán las instancias del proceso de rendición del ANTF. Una rendición Parcial implica que el ANTF se rinde por un importe menor al pagado, en este caso se generará una Devolución, que se deberá gestionar por el punto de menú correspondiente. Una rendición Total podrá tener dos variaciones: Rendirse por el importe exacto del pagado, en cuyo caso el proceso de rendición finalizará. O se podría rendir por un importe mayor, en este caso el comprobante de Rendición de Anticipo de Fondos quedará en estado definitivo y se generará en forma automática un nuevo comprobante, el de Reintegro. 2.2.1 Rendición de Anticipo de Fondos Para las Rendiciones de Anticipos de Fondos se deberá ingresar por la siguiente ruta Fondos Rotatorios / Gastos / Rendiciones de Anticipo de Fondos / Rendición de Anticipo de Fondos y posicionado en este último hacer click con botón derecho del Mouse y se habilitarán las opciones Nuevo y Buscar. 20 Clickeando sobre la opción Nuevo surgirá una ventana donde se indicará el Fondo o Caja y el ANTF que se desea rendir, esto puede ser de forma manual o desde la lista de valores que propone el sistema, ya que estos campos son de carácter obligatorio. Al Aceptar sobre la ventana anterior surgirá el Comprobante de Rendición de Anticipo de Fondos, en adelante RANTF. 21 En la impresión de pantalla precedente se puede observar que los datos correspondientes a la cabecera de la RANTF vienen ingresados por default y corresponden a los ingresados en el ANTF. Los datos a ingresar y/o modificar son los de Identificador del Trámite e Importes de Rendición: Total Moneda Origen. Del importe a rendir ingresado, dependerá que se mantenga marcado el campo de Total o se modifique a Parcial. 2.2.1.1 Rendición Parcial Para rendir parcialmente un Anticipo deberá indicarse, en la solapa Cabecera, en el campo Total Moneda Origen un importe menor al pagado de la solicitud. 22 A continuación se deberá pasar a la siguiente solapa de la RANTF, denominada Comprobantes. Si se rinde un ANTF en forma Parcial se podrá completar la rendición con otra Rendición o con una o más Devoluciones. Comprobantes: El primero grupo denominado Comprobantes contiene, Tipo, Letra, Sucursal y Descripción: Manualmente o mediante la lista de valores lo que se debe indicar acá es la clase de la Factura que se va a cargar, con su correspondiente letra, sucursal y numero, la descripción es una campo de texto libre. El grupo Beneficiario, tiene los capos Ente, Cuit y Descripción, los mismos se completan automáticamente cargando el beneficiario, el cual se puede cargar manualmente desde Ente o desde Cuit la descripción se completa automáticamente, según la denominación con la que fue dado de alga como beneficiario, la carga también se puede realizar desde la lista de valores. El último grupo, importes, contiene las columnas MO, MCL y Detalle Presupuestario, en MO se indicará el importe del eventual en Moneda de Origen, Moneda de Curso Legal repetirá el importe salvo que el viático sea en Dólares, para completar el Detalle Presupuestario se deberá presionar el “+”, luego completar todo lo que respecta a la carga presupuestaria para afrontar el gasto. El sistema por defecto traerá poblado ya el importe pudiendo ser editado por el usuario de ser necesario; así mismo traerá el ejercicio, la UD y la fuente de financiamiento ya cargadas por default. 23 24 Una vez finalizada la carga, se deberá guardar para que se actualice la última solapa Totales Presupuestarios Aquí se podrán ver reflejados los datos presupuestarios, de los diferentes Programas, Incisos y Fuentes que ejecutaron crédito y reservaron cuota (siempre que se haya disponible en ese momento) los mostrara mediante un TOTAL, expresado en las columnas de IMPORTES, en la columna siguiente y presionando en el “+” se podrán ver todos los Comprobantes que sumados hacen ese total. Una vez finalizada la carga se debe realizar la transición de estados: ● ● ● Ingresar Poner a la Firma Firmar OK Importante: Una vez Firmado OK el comprobante pasara a estado Rendible, en esta instancia se ejecutara el crédito y en caso de haber cuota realizara la reserva. 2.2.1.2 Rendición Parcial (Con Devolución) Al igual que en lo expuesto recientemente la solapa Cabecera en el campo Total Moneda Origen debe tener un importe menor al pagado por la solicitud. 25 Luego deberán completarse la solapa Cabecera (Ídem punto anterior), Totales Presupuestarios reflejara los impactos que generaron los comprobantes cargados. El comprobante seguirá la misma transición de estados que el de Rendición Parcial, y el RANTF deberá quedar en estado “Rendible”, en caso de tener que hacer una devolución por la diferencia entre ANTF y RANTF, se deberá volver al menú “Módulos” 26 27 Hacer click con botón derecho del Mouse en el punto de menú Devolución y luego la opción “Nuevo”, esto abrirá una ventana de búsqueda, allí se deberán completar los datos del Fondo o Caja a cual pertenece y el Comprobante de Origen del cual se quiere hacer la devolución de los fondos sobrantes. Una vez creado el comprobante de Devolución el único dato que se pedirá como “obligatorio” es el de Datos de Percepción, donde se debe indicar, la Moneda, el Tipo y en caso de ser necesario el Nro. de Operación. Se encuentran disponibles para ser modificados en caso de ser necesarios: - Identificador del Tramite Documento Respaldatorio Importe de la Devolucion Observaciones Luego se debe pasar a la segunda solapa Detalle por Fuente 28 La grilla viene completa en forma automática, tomando la Fuente y el importe sobrante de la RANTF, el mismo puede ser modificado desde la columna MO (Moneda de Origen), también se puede agregar o eliminar ítems para los casos de querer devolver a una o mas fuentes. Importante: La devolución se puede hacer de manera parcial, no es necesario que sea por el total del sobrante generado desde la RANTF, quedando la diferencia libre a generar una nueva devolución o a rendirla posteriormente en comprobantes, las mismas pueden hacerse con una o más Fuentes de Financiamiento a las que se venían utilizando en el Comprobante. 2.2.1.3 Rendición Total Por la Rendición total de un Anticipo deberá indicarse, en la solapa Cabecera, en el campo Total Moneda Origen un importe mayor o igual al de la solicitud. 29 Luego se deberá pasar a la siguiente solapa de la RANTF, denominada Comprobantes, esta deberá completarse de la misma manera en la que fue explicada la RANTF parcial, quedando de igual manera la solapa Totales Presupuestarios detallada. Realizada toda la transición de estados (Ingresar, Poner a la Firma, Firmar OK) la RANTF quedará en estado “Rendible”, habiendo así terminado el proceso. Cabe aclarar que para la RANTF también existe la posibilidad de agilizar la carga obviando algunos estados intermedios del comprobante. Para poder Autorizar la RANTF salteando los siguientes estados: Ingresar, Poner a la Firma, Firmar OK; el usuario deberá ir al menú Entidad y seleccionar la opción Autorizar (CDF). Esta acción permitirá que el comprobante adopte el estado final RENDIBLE. 2.2.1.4 Rendición Total (Con Reintegro) La rendición total un Anticipo deberá indicarse, en la solapa Cabecera, en el campo Total Moneda Origen un importe mayor o igual al de la solicitud de igual manera que se vio expuesto en el punto anterior, en este caso para que genere reintegro tendrá que ser mayor al ANTF. 30 Luego se deberá pasar a la siguiente solapa de la RANTF, denominada Comprobantes, esta deberá completarse de la misma manera en la que fue explicada la RANTF parcial, quedando de igual manera la solapa Totales Presupuestarios detallada. Realizada toda la transición de estados (Ingresar, Poner a la Firma, Firmar OK) la RANTF quedara en estado “Rendible”, habiendo así terminado el proceso. Cabe aclarar que para la RANTF también existe la posibilidad de agilizar la carga obviando algunos estados intermedios del comprobante. Para poder Autorizar la RANTF salteando los siguientes estados: Ingresar, Poner a la Firma, Firmar OK; el usuario deberá ir al menú Entidad y seleccionar la opción Autorizar (CDF). Esta acción permitirá que el comprobante adopte el estado final RENDIBLE. Importante: Cuando la RANTF es con un importe mayor al de la ANTF al finalizar el proceso de estado y Firmar OK, el comprobante pasará a Rendible, generando en forma automática un comprobante de Reintegro. 31 Una vez generado, desde la grilla se puede ver el número del mismo Desde la opción del menú, Reintegros, con el botón derecho presionando en “Buscar” abrirá la ventana de búsqueda que nos permitirá traerlo para continuar con su operatoria 32 La ventana de búsqueda nos ofrecerá múltiples opciones, la más sencilla es colocar directamente el numero del comprobante en el recuadro de Identificación del Comprobante, siempre y cuando hayamos tomado el mismo de la RANTF cuando nos mostro la generación automática. El Reintegro se genera de manera automática en “Ingresado Borrador”, se debe realizar el pasaje de estado, hasta el “Autorizado”, ahí ya estará la opción de “Pagar” Luego de Presionar “Pagar”, se generara el PGFR el cual se procesara de la misma manera que se vio con anterioridad. Importante: Tener en cuenta que si bien solo se expuso detalladamente en el primer el primer ejemplo, ANTF, todos los comprobantes que generan PGFR tienen sus respectivos recibos. Equipo de Réplicas eSIDIF Mail: [email protected] Teléfonos: 4349-6228/6243/6606/7380/7782/7784/7785/7786/7787 33
 0
0
Anuncio
Documentos relacionados
Descargar
Anuncio
Añadir este documento a la recogida (s)
Puede agregar este documento a su colección de estudio (s)
Iniciar sesión Disponible sólo para usuarios autorizadosAñadir a este documento guardado
Puede agregar este documento a su lista guardada
Iniciar sesión Disponible sólo para usuarios autorizados