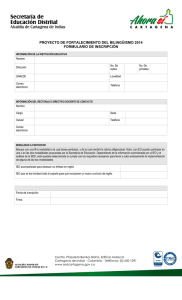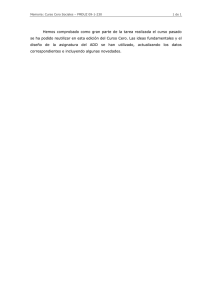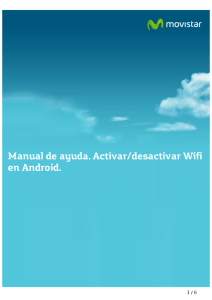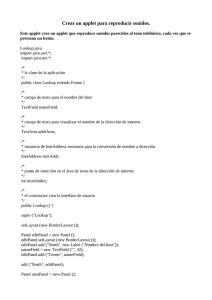Guía básica de autoarchivo
Anuncio

Guía básica de autoarchivo Centro Oceanográfico de Vigo Septiembre de 2015 Versión 1.0 Luiña-López, Alexia Tenreiro-López, Uxía Guía básica de autoarchivo Hay que subir toda la producción científica excepto los informes confidenciales que siguen subiéndose a SIPI (los que se subían a “Informes”). Se puede acceder desde Internet en: http://www.repositorio.ieo.es/e-ieo/ O desde la Intranet: Depósito de documentos Para acceder: 1. Comprobar si el documento ya está en el repositorio: Seleccionar “Títulos” en el lateral izquierdo e introducir las primeras palabras en el cajetín de búsqueda: 2. Comenzar un envío: Seleccionar una colección: Preguntas iniciales: marcar si el trabajo tiene más de un título y si está publicado (marcar también esta opción si está en prensa). Seleccionar tipo de trabajo: Todas las categorías SIPI están representadas aquí, excepto: -Artículos científicos en colecciones OROP (se corresponde con tipo “artículo”) -Artículos científicos en revistas (se corresponde con tipo “artículo”) -Informes de grupos de trabajo OROP (se corresponde con tipo “report”) -Informes de grupos de trabajo de diversos organismos (se corresponde con tipo “report”) 3. Describir el trabajo: Los campos a rellenar varían según el tipo de trabajo seleccionado. Los campos básicos son: · Autores Para autores del IEO: introduce el primer apellido y pulsa “Lookup and add”. En el desplegable selecciona el nombre correcto y pulsa “añadir”. Para los autores que no pertenecen al IEO: teclea el nombre normalizado (Ej: Pérez, J. (José) o Pérez-López, J. M. (José Manuel) ), pulsa “Lookup and add”, selecciona “El nombre Pérez, J. (José) no se encuentra en la base de datos de e-IEO” y pulsar “añadir”. No se pueden incluir todos los autores en una misma casilla. Deben constar todos los autores del trabajo, independientemente del número. No se podrá consignar et al. · Colaboradores También se consignan aquí los directores de trabajos de investigación (TFG, TFM, tesis, etc.) · Título Debe escribirse en minúsculas. · Título de la revista La mayor parte de los títulos de publicaciones periódicas están normalizados. Escribe la primera palabra del título y pulsa “lookup and add”. Selecciónalo del desplegable y pulsa “añadir”. Si el título no está en la base de datos, escríbelo en el cajetín, pulsa “lookup and add” y selecciona “El nombre XXX no se encuentra en la base de datos de e-IEO”. · Situación Se seleccionará en prensa si todavía no está publicado, preprint si se trata del trabajo antes de la revisión por pares, postprint si ya ha pasado la revisión por pares pero antes de que se le de el formato definitivo o versión del editor si se describe el pdf final. · Fecha de publicación Sólo es obligatorio introducir el año. · Evaluado No es un campo obligatorio pero si no se modifica por defecto sale “Sí”. · DOI No es un campo obligatorio. Es importante consignarlo porque siempre dirige a la versión oficial de la editorial, independientemente de que cambie su ubicación en la Web. Además, permite relacionar el registro con las citas del documento en Scopus y verlas en la ficha del documento. · Proyecto En este campo hay que consignar los identificadores del proyecto. En caso de proyectos financiados por 7PM y de H2020 es obligatorio y debe hacerse de la siguiente forma “info:eu-repo/grantAgreement/EC/FP7/261860” · Palabras clave Cada una se introduce en un recuadro distinto pulsando el botón “Add”. · Resumen No es un campo obligatorio, pero facilita que el documento sea recuperable en Google. Es un campo repetible. Se introduce en recuadros distintos el resumen en cada idioma pulsando el botón “Add”. · Descripción Es un campo de texto libre en el que se puede incluir cualquier nota que se quiera hacer constar. · Versión del editor Permite hacer un enlace al artículo en la web de la revista. En algunas ocasiones es obligatorio porque el editor lo exige para permitir el acceso abierto. · Derechos de acceso Si trata de una revista, lo primero que debemos comprobar es su política de acceso de abierto en: http://www.sherpa.ac.uk/romeo/?la=es. Seleccionaremos: “Abierto”: si el documento se puede subir en Open Access. “Embargado” supone mantener el pdf oculto (pero permite realizar una solicitud de copia por correo electrónico) bien hasta un momento concreto, bien para siempre. Si es por un tiempo concreto debemos poner la fecha en la casilla “embargo” en el formato aaaa-mm-dd. Si es para siempre debemos rellenar la casilla con la palabra “indefinido” (en minúsculas). “Restringido”: se usa en ocasiones puntuales, por ejemplo cuando el documento está en prensa. En este caso el sistema nos pedirá igualmente un pdf, subiremos este: http://hdl.handle.net/10508/508 · Responsable No es un campo obligatorio. Es un campo pensado para los administradores de colección. · Identificador Este campo aparece en las tipologías poster y conference object. Si no conocemos el identificador del documento se pone un guión (-) Una vez completada la descripción del documento, el siguiente paso será subir el pdf: La siguiente pantalla nos permite comprobar los datos incluidos que podemos modificar en los botones “corregir alguno de estos” En la siguiente pantalla seleccionaremos el tipo de licencia. Se recomienda elegir “Licencia Creative Commons recomendada”. Esta licencia permite la utilización de la obra siempre que se cite al autor, que el uso que se haga de ella no sea comercial y que no se modifique. Hay que consignar la licencia a pesar de que el documento se suba en acceso embargado, por si en algún momento se cambia el tipo de acceso. Por último, hay que conceder una licencia al IEO para que pueda almacenar y distribuir el documento. Tras este paso ya se completa el envío. Posteriormente, el sistema os enviará un correo con el enlace permanente a vuestro documento. Si queremos eliminar un registro antes de completar el envío, deberemos seleccionar “Guardar/Salir”, y después nos ofrecerá tres opciones: “Continuar el envío”, “Guardar para continuar más tarde” o “Eliminar”. Una vez enviados, sólo los administradores de colección pueden editar los registros ([email protected])