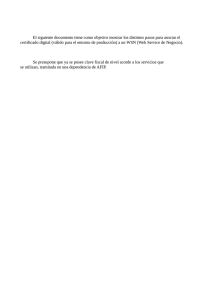Guía gDoc
Anuncio

1 Guía rápida sobre gDoc I. Traductores y revisores Para... Tengo que... Observaciones Acceder al programa (Log in) Para el personal On-site, hacer doble click sobre el icono verde gDoc (chrome) o gDoc (firefox); introducir el nombre de usuario, y luego la contraseña por defecto: united (real). Para el personal Off-site, ir a https://gDoc.un.org. Si no logran entrar, consultar en la secretaría. El programa funciona mejor con Chrome o Firefox. Para cambiar la contraseña y las preferencias, cliquear sobre Welcome: User XXX (que se encuentra en la parte de arriba, al lado izquierdo del gdoc): Conviene mantener la contraseña predeterminada (united). En caso de que estemos de vacaciones o hayamos terminado un contrato, el administrador podrá entrar a solucionar cualquier tipo de problema que se pueda haber presentado. Configurar el gDoc En la secretaría se puede obtener el nombre del usuario. Luego, cliquear sobre Profile: se abrirá el cuadro User information, donde podemos pulsar sobre Change password y proceder. Para configurar las preferencias, se cliquea sobre Preferences y se abrirá User Prefences. Allí se podrán activar los e-mails y alertas. Comprobar que la información de usuario es la correcta Cliqueando nuevamente en Welcome/user XXX, y luego sobre Profile, se podrá modificar la información del usuario en caso de cambio de nombre, teléfono, oficina o email. Se recomienda que los temporeros no hagan ningún cambio sin antes haber consultado con la secretaría. Deberá verificarse que la dirección de correo electrónico sea correcta. Cada vez que se cambien las preferencias o la información del usuario, se deberá hacer Save antes de cerrar con Close. Es conveniente pulsar sobre el botón el sistema. Iniciar un trabajo asignado (traducción) Ir a Alerts and messages (mitad inferior de la página) y cliquear sobre la cifra en azul del mensaje. Luego, cliquear sobre el botón FileDesk e ir al Inbox. Allí se descarga el documento haciendo clic sobre el icono de Word que lleve la indicación "Standard Submission". Una vez abierto el documento, el traductor puede empezar a trabajar. La traducción se escribirá en un documento creado en Word con la Macro-Borrador, que se guardará en la carpeta C/Onu Doc. Es fundamental leer las "special instructions" que figuran al lado de los datos de evaluación y controlar si el "assignment" está correcto. para reiniciar Si el documento que hay que traducir no se encuentra en FileDesk, se puede buscar en el DocBox. Cuando la signatura no se encuentre en un trabajo asignado en Alerts and messages querrá decir que el programador decidió suprimir esa tarea al traductor (normalmente se les avisará también por teléfono) Si se desea informar al programador de cómo marcha el trabajo asignado, solo se deberá mover el cursor Work Finished hasta que refleje el porcentaje aproximado de tarea que se ha realizado (no es obligatorio). 2 Para... Tengo que... Observaciones Iniciar un trabajo asignado (revisión) Ir a Alerts and messages y cliquear sobre el número de trabajo, que figura en azul en el mensaje. Pulsar después el botón FileDesk y dirigirse hacia Uploaded file. El trabajo del traductor se puede descargar haciendo clic sobre el icono de Word. Si el trabajo se revisa a mano, el revisor tendrá que imprimir el trabajo del traductor. Al finalizar la revisión, deberá anotar sobre el documento la indicación "cambios a mano". De esta forma, el personal del pool podrá saber que se trata de un draft con cambios manuscritos. Se puede imprimir la traducción si se va a revisar a mano; si se revisa en pantalla, se grabará en el disco C/Onu Doc a través de la Macro-Borrador. Textos retomados que no pasan por Referencias Control de Documentos carga en el "FileDesk" una copia con cambios ("Markup"). Suelen indicar en las "Special Instructions" la signatura del documento en el que se basa el original. Para encontrar la referencia en español, copiar la signatura en la pestaña "Final Documents", en "Home", y luego hacer clic sobre la lupa: Se recomienda que, al ir a Final Documents, los tres recuadros restantes aparte del de la signatura ("ODS No.", "search" y "Recent Documents") estén en blanco antes de lanzar la búsqueda. Al encontrar el documento se cliquea en: Aparecerán todos los documentos en los idiomas traducidos: Referencias Las referencias siguen estando en el JIP. Cuando el documento haya sido referenciado, la copia referenciada estará cargada en el Inbox del FileDesk (con la indicación "Reference"). Solo encontraremos en el FileDesk la copia referenciada del original. Las referencias propiamente dichas habrá que buscarlas en el JIP. Algunos documentos ya vienen referenciados con e-Ref. Autoasignación de un documento En Jobs in section, elegir la opción Unassigned. Únicamente en casos excepcionales (turnos de noche, sobrecarga del programador, etc.) Hacerlo solo por indicación del programador Luego, pulsar sobre la lupa, a la derecha y 3 Para... Tengo que... Observaciones cliquear sobre el número de trabajo deseado que aparece en azul. A la derecha de la nueva pantalla, en el apartado Assignment detail, pulsar sobre Assign to me. Cargar (=entregar) un trabajo terminado (traducción y revisión en pantalla) Ir a Home, alerts and messages y cliquear sobre el número de trabajo, que figura en azul. Ir a FileDesk, cliquear sobre Upload New File (arriba a la derecha). Pulsar sobre Browse y buscar el documento en TRADSPA, hacer doble click y cargarlo. Después abrir el menú Category y elegir lo que proceda. (Para traducciones, "translation Draft", y para autorrevisión y revisión, "translation revised"). Luego desplegar el menú Subject y elegir el tema que corresponda. A continuación, pulsar en Upload this File. Por último, deslizar el cursor Work finished % hasta el final. Pulsar después sobre End. En el caso de los revisores que revisen en pantalla, se cargará en gDoc la copia en limpio (sin track changes) y la revisión con cambios se mandará por e-mail al traductor con copia a: [email protected]. Traductores/revisores que dictan o escriben y revisan a mano Dictado: llevar las bandas al pool. El pool las cargará en el TRADSPA del traductor, pero no las imprimirá; será el traductor que se encargue de imprimir el documento según sus preferencias. Si hubiera cambios a mano (traductor): el traductor cargará el draft en gDoc y añadirá el comentario "cambios a mano". Lo grabará también en TRADSPA como medida de precaución. Si hubiera cambios a mano (revisor): el revisor no tendrá necesidad de cargar la traducción, que ya figura en el Uploaded file del FileDesk. Al finalizarla, deberá añadir un comentario en el documento impreso ("cambios a mano"). Introducir un special assignment o anotar vacaciones o una baja Ir a Staff management y cliquear Leave and Special Assignment(s). Hacer clic en Add Leaves (arriba a la derecha) y aparecerá una nueva ventana (algo difícil de ver) debajo de los filtros. Cliquear en la flecha para desplegar el menú y seleccionar lo que corresponda: Es fundamental deslizar el cursor hasta el final y pulsar el botón "End" al acabar; de lo contrario, el repartidor no sabrá que el trabajo se ha terminado. Es necesario grabar el documento en TRADSPA/... como medida de precaución (excepto los off-siters, que carecen de acceso). Atención: Cuando un trabajo tiene partes de traducción y partes de revision-only (RO), es preciso cliquear sobre End para cada una de las tareas asignadas. De lo contrario, los créditos no se contabilizarán en su totalidad. No obstante, solo hay que cargar el documento una vez, con la parte de traducción. Es necesario cerciorarse de que aparecen, bajo Assignment and tracking, una Start Date y una End Date por cada línea de asignación. Es aconsejable introducir los datos sobre bajas, vacaciones y special assignments el mismo día en que tienen lugar. Al desaparecer DRITS e IAM, el traductor deberá encargarse de verificar que el crédito dado por evaluación en gDoc coincida con el crédito asignado. También conviene que verifiquemos que estén correctos los datos de las bajas, vacaciones y Special 4 Para... Tengo que... Observaciones Assignments. No se admitirán más de 8 horas por día de Special Assignment. Inmediatamente después, hacer Save (abajo a la derecha) y cerrar con Close. Comprobar los datos de productividad Conviene verificar siempre los datos de la productividad. En la página principal del gdoc, arriba a la derecha, se encuentra la pestaña "Reports & Statistics". Introducir las fechas del período que se desee consultar, y luego cliquear en la lupa. Aparecerá un cuadro como este: En la sección en rojo, verificar que en la columna de Unit figure siempre la palabra "Word". Borrar alertas y mensajes Ir a Home, y en la parte inferior de la página, marcar la casilla a la izquierda de la alerta que deseemos borrar y luego pulsar Delete Selected Alert(s) Consultar la ayuda en línea Cliquear sobre el nombre de usuario (Welcome), Help y luego Online Help Cerrar el programa (Log out) En la página principal (Home), cliquear sobre Welcome, luego sign out. Conviene borrarlas periódicamente. El trabajo hecho figurará siempre en "Reports & Statistics" Es mejor que cerrar pulsando con el cursor sobre el aspa en la parte superior derecha.