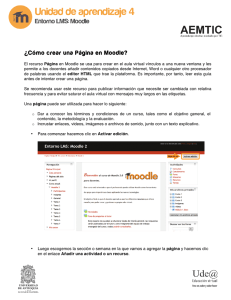Manual Light SiteBuilder v.4
Anuncio
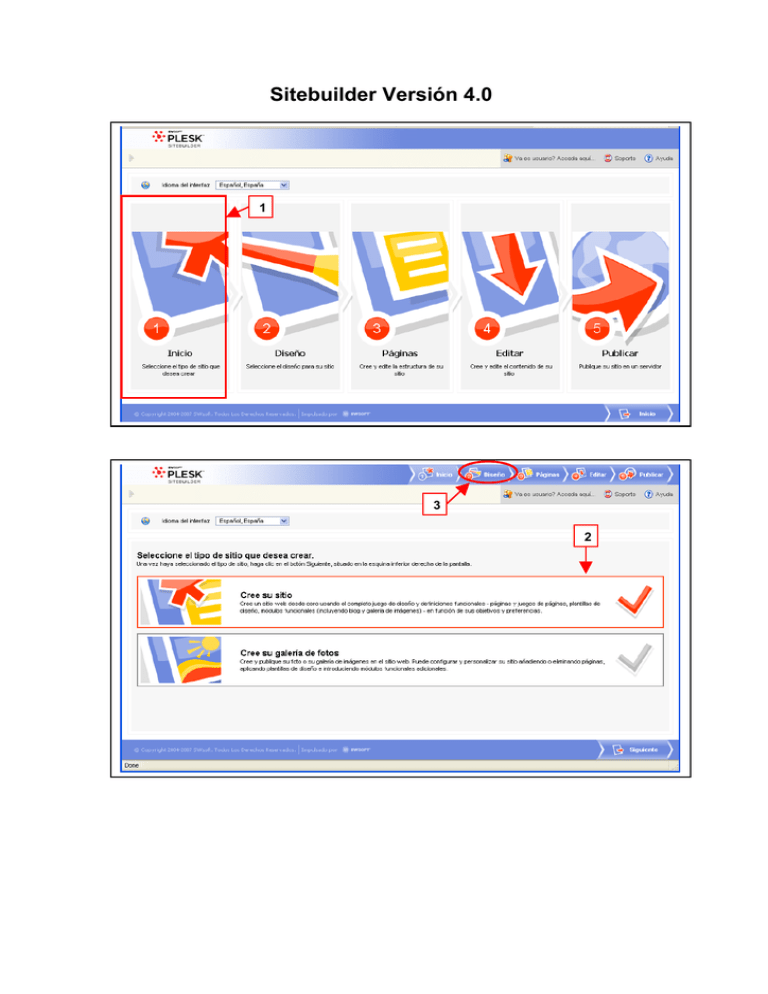
Sitebuilder Versión 4.0 1 3 2 4.- Para Seleccionar una plantilla puede establecer las vistas por categoría para lo cual tiene que dar clic en la opción “Categoría” como se muestra y seleccionar la correspondiente al giro de su empresa. 5.- Clic en la plantilla que desea utilizar. 6.- Elegir el color de la plantilla que desea 7.- Seleccionar un banner del menú, 7.1- En caso de querer agregar su propio banner debe revisar que en esta parte le permita buscar una imagen, ya que de lo contrario dicha plantilla no lo soporte y sería necesario buscar una que si tenga activa esta parte. 8.- Seleccionar el tipo de Botón 9.- Para agregar el logo tipo es necesario dar clic en el botón “Browse” para poder localizar la imagen del logotipo en nuestra PC, una vez seleccionado damos clic en abrir. 10.- Posteriormente clic en cargar 11.- Agregar información como Nombre del sitio (nombre de la empresa) Subtitulo (eslogan de la empresa), etc. 12.- Para finalizar este paso, clic en Siguiente. 6 7 4 5 8 7.1 9 10 11 12 * En este paso, es necesario agregar las secciones que deseamos mostrar en nuestra pagina (Ej. INIICIO, QUIENES SOMOS, CONTACTENOS, ETC.) 13.- Para quitar páginas es necesario dar clic en el cuadro que se muestra a la izquierda de la pagina que deseamos quitar y después dar clic en el signo “<” 13 14.- Para agregar una nueva sección, clic en el tipo de pagina y posteriormente clic en el signo “>” 14 15.- Una vez que ya tenemos agregadas las paginas que se desean, dar clic en Siguiente Nota: Si desea agregar una galería de fotografías es necesario que desde este momento selección el tipo de la pagina, por lo que de ser así tendría que agregar una pagina de tipo “Galería de imágenes” 15 En el paso 4 “Editar”, es la parte en la que debemos agregar el texto que tendrá nuestra página, es necesario primero: 16.- Seleccionar la sección que deseamos editar 17.- Utilizar la barra de herramientas para dar formato al texto (fuente, negrita, cursiva, etc.) 18.- Agregar la información, si utiliza la opción de copiar y pegar, se recomienda que el texto este sin formato al copiarlo. 19.- Cuando hayamos terminado de agregar toda nuestra información, es necesario guardarla 19 16 17 18 Clic en siguiente para finalizar 20.- En el paso 5 “Publicar”, solo debemos dar clic en el botón “Publish” 20.- Clic en el botón Publicar