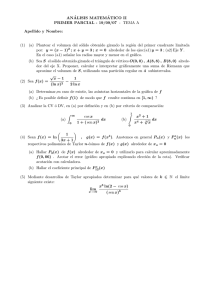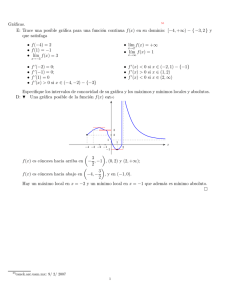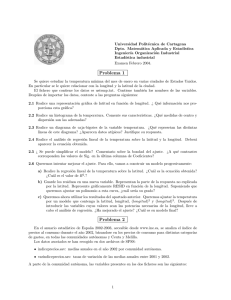Prácticas de Estad´ıstica con Statgraphics Plus
Anuncio

Prácticas de Estadı́stica con Statgraphics Plus Dpto. de Estadı́stica e I.O. Universidad de Granada 15 de abril de 2008 ii Índice general Introducción 1 1. Introducción al Statgraphics Plus 1.1. El entorno de Statgraphics Plus . . . . . . . . . . 1.1.1. Entorno de trabajo de Statgraphics . . . . 1.2. Opciones de la barra de menú principal . . . . . . 1.3. Editor de datos . . . . . . . . . . . . . . . . . . . 1.3.1. Introducción directa de datos . . . . . . . 1.3.2. Introducción de datos desde un fichero . . 1.3.3. Modificación de los datos . . . . . . . . . . 1.4. Ventana de análisis . . . . . . . . . . . . . . . . . 1.5. Ejemplo de introducción de datos en Statgraphics 1.6. Ejercicios . . . . . . . . . . . . . . . . . . . . . . . . . . . . . . . . . . . . . . . . . . . . . . . . . . . . . . . . . . . . . . . . . . . . . . . . . . . . . . . . . . 2. Variables estadı́sticas unidimensionales 2.1. Introducción . . . . . . . . . . . . . . . . . . . . . . . . . . . 2.2. Tabla de frecuencias y representación de variables discretas . 2.2.1. Ejemplo práctico . . . . . . . . . . . . . . . . . . . . 2.3. Tabla de frecuencias y representación de variables continuas 2.3.1. Ejemplo práctico . . . . . . . . . . . . . . . . . . . . 2.4. Representación de variables cualitativas . . . . . . . . . . . . 2.4.1. Ejemplo práctico . . . . . . . . . . . . . . . . . . . . 3. Sı́ntesis numérica de una variable estadı́stica 3.1. Introducción . . . . . . . . . . . . . . . . . . . 3.2. Medidas de posición, dispersión y forma . . . 3.2.1. Ejemplo práctico . . . . . . . . . . . . 3.3. Ejercicios . . . . . . . . . . . . . . . . . . . . . . . . . . . . . . . . . . . . . . . . . . . . . . . . . . . . . . . . . . . . . . . . . . . . . . . . . . . . . . . . . . . . . . . . . . . . . . . . . . . . . . . . . . . . . . . . . . . . . . . . . . . . . . . . . . . . . . . . . . . . . . . . . . . . . . . . . . . . . . . . . . . . . . . . . . . . . . . . . . . . . . . . . . . . . . . . . . . . . . . . . . . . . . . . . 3 3 3 8 17 18 19 19 22 23 27 . . . . . . . 29 29 29 30 34 34 39 39 . . . . 43 43 43 44 54 4. Distribuciones estadı́sticas bidimensionales 55 4.1. Distribuciones bidimensionales de frecuencias . . . . . . . . . . . . . . . . . 55 4.1.1. Ejemplo práctico . . . . . . . . . . . . . . . . . . . . . . . . . . . . 56 iii ÍNDICE GENERAL 4.2. Distribuciones condicionadas . . . . . . . . 4.2.1. Ejemplo práctico . . . . . . . . . . 4.3. Ejercicios . . . . . . . . . . . . . . . . . . 4.4. Análisis bidimensional de datos categóricos 4.4.1. Ejemplo práctico . . . . . . . . . . 4.5. Procedimiento Tabulación Cruzada . . . . 4.5.1. Tabla de frecuencias . . . . . . . . 4.5.2. Test de la χ2 . . . . . . . . . . . . 4.6. Procedimiento Tablas de Contingencia . . 4.6.1. Ejemplo práctico . . . . . . . . . . 4.7. Ejercicios . . . . . . . . . . . . . . . . . . 5. Regresión y Correlación 5.1. Introducción . . . . . . . . . . . 5.2. Regresión lineal simple . . . . . 5.2.1. Ejemplo práctico . . . . 5.2.2. Predicciones . . . . . . . 5.2.3. Comparación de Modelos 5.2.4. Residuos Atı́picos . . . . 5.3. Regresión no Lineal . . . . . . . 5.4. Opciones Gráficas . . . . . . . . 5.5. Ejercicios . . . . . . . . . . . . . . . . . . . . . . . . . . . . . . . . . . . . . . . . . . . . . . . . . . . . . . . Alternativos . . . . . . . . . . . . . . . . . . . . . . . . . . . . . . . . 6. Algunas distribuciones de probabilidad 6.1. Introducción . . . . . . . . . . . . . . . 6.2. Funciones de distribución . . . . . . . . 6.3. Inversa de la función de distribución . 6.4. Opciones gráficas . . . . . . . . . . . . 6.5. Ejemplos prácticos . . . . . . . . . . . 6.6. Ejercicios . . . . . . . . . . . . . . . . . . . . . . . . . . . . . . . . . . . . . . . . . . . . . . . . . . . . . . . . . . . . . . . . . . . . . . . . . . . . conocidas . . . . . . . . . . . . . . . . . . . . . . . . . . . . . . . . . . . . . . . . . . 7. Estimación 7.1. Introducción . . . . . . . . . . . . . . . . . 7.2. Intervalos de confianza para una muestra . 7.2.1. Ejemplo práctico . . . . . . . . . . 7.3. Intervalos de confianza para dos muestras . 7.3.1. Ejemplo práctico . . . . . . . . . . 7.4. Ejercicios . . . . . . . . . . . . . . . . . . iv . . . . . . . . . . . . . . . . . . . . . . . . . . . . . . . . . . . . . . . . . . . . . . . . . . . . . . . . . . . . . . . . . . . . . . . . . . . . . . . . . . . . . . . . . . . . . . . . . . . . . . . . . . . . . . . . . . . . . . . . . . . . . . . . . . . . . . . . . . . . . . . . . . . . . . . . . . . . . . . . . . . . . . . . . . . . . . . . . . . . . . . . . . . . . . . . . . . . . . . . . . . . . . . . . . . . . . . . . . . . . . . . . . . . . . . . . . . . . . . . . . . . . . . . . . . . . . . . . . . . . . . . . . . . . . . . . . . . . . . . . . . . . . . . . . . . . . . . . . . . . . . . . . . . . . . . . . . . . . . . . . . . . . . . . . . . . . . . . . . . . . . . . . . . . . . . . . . . . . . . . . . . . . . . . . . . . . . . . . . . . . . . . . . . . . . . . . . . . . . . . . . . . . . . . . . . . . . . . . . . . . . . . . . . . . . . . . . . 60 60 62 63 63 64 66 67 68 68 70 . . . . . . . . . 71 71 72 72 75 75 76 76 77 79 . . . . . . 83 83 85 85 86 87 95 . . . . . . 97 97 97 99 101 103 106 Introducción El contenido de este guión de prácticas se orienta a la presentación de las técnicas de análisis estadı́stico de una forma sencilla de entender a través del programa Statgraphics Plus 5.1. Hoy en dı́a se utiliza la estadı́stica en diferentes campos de la ciencia, desde la economı́a, las finanzas, la ingenierı́a, la matemática en general, hasta la sociologı́a, la psicologı́a, la biologı́a, la medicina, etc. Lo esencial para empezar a trabajar en estadı́stica, sea cual sea el campo en que se aplique, es la comprensión de los propios conceptos estadı́sticos, tarea que no exige el dominio del aparato matemático. Posteriormente, cuando ya sea necesaria la operatoria avanzada, los programas de ordenador permiten obtener los resultados sin necesidad de descifrar el desarrollo matemático de los algoritmos que están debajo de los procedimientos estadı́sticos. Cada una de las prácticas que se incluyen comienza con una breve introducción teórica sobre los métodos estadı́sticos a utilizar para, a continuación, presentar las diferentes opciones que aporta el programa para abordar dichos métodos, aplicándolas a casos prácticos. 1 ÍNDICE GENERAL 2 Práctica 1 Introducción al Statgraphics Plus 1.1. El entorno de Statgraphics Plus Hoy en dı́a es imposible trabajar en estadı́stica sin el apoyo de un ordenador, mı́nimo de una calculadora. No obstante, es estrictamente necesario conocer los conceptos estadı́sticos, su metodologı́a y sus aplicaciones. La combinación de una buena metodologı́a, prácticas y aplicaciones informáticas producen como resultado la optimización de la aplicación de los métodos estadı́sticos en la práctica. El programa Statgraphics se trata de un softwarå estadı́stico considerado actualmente como estándar, tanto en el entorno universitario como en el profesional. A pesar de las dificultades de los procedimientos estadı́sticos, Statgraphics los presenta de tal forma que resultan inteligibles a primera vista sin necesidad de conocimientos muy profundos en la materia. El programa incluye las técnicas estadı́sticas básicas, modelos lineales y no lineales, análisis multivariante, series temporales, etc. Comenzando con Statgraphics en Windows Para empezar a trabajar con el programa se tiene que seleccionar la siguiente ruta en el menú de Windows: Inicio / Programas / Statgraphics Plus 5.1 / Sgwin 1.1.1. Entorno de trabajo de Statgraphics La pantalla StatWizard Al ejecutar el programa se presenta la pantalla StatWizard (Figura 1.1), cuya finalidad es ofrecer ayuda sobre el tema que el usuario seleccione. En esta ventana puede elegirse la opción de que no vuelva a aparecer al arrancar el programa, quitando la señal que aparece en el campo Mostrar StatWizard al Iniciar. 3 1.1. El entorno de Statgraphics Plus Figura 1.1: Pantalla StatWizard. La ventana de aplicación Es el marco de trabajo del programa (Figura 1.2). En la lı́nea superior de esta ventana está el icono de Statgraphics y el nombre del programa, seguido del nombre del fichero con el que se trabaja en ese momento (Figura 1.3). Figura 1.3: Icono del programa y nombre del fichero abierto. La siguiente lı́nea corresponde a la Barra de menú (Figura 1.4), que contiene el menú general de la aplicación con todas sus opciones. 4 Práctica 1. Introducción al Statgraphics Plus Figura 1.2: Pantalla de aplicación. Figura 1.4: Barra de menú. La tercera lı́nea corresponde a la Barra de herramientas (Figura 1.5) que contiene diferentes iconos que permiten el acceso rápido a las opciones más comunes sin necesidad de acudir al menú general. El significado de cada icono se identifica dinámicamente situando el ratón sobre el propio icono. Figura 1.5: Barra de herramientas. 5 1.1. El entorno de Statgraphics Plus A continuación se describen cada uno de estos iconos: Abrir Statfolio Guardar Statfolio Abrir fichero de datos existente Guardar fichero de datos actual Cortar selección Copiar selección Pegar lo copiado en la selección Deshacer la última acción Imprimir la pantalla actual Vista preliminar de la impresión actual Gráfico de dispersión Gráfico de caja y bigotes Histograma Estadı́sticos: Resumen estadı́stico Regresión múltiple Gráfico de medias y rangos Análisis de la capacidad Predicción de series temporales Abrir fichero de diseño Análisis cluster Modelo lineal general StatAdvisor: Intérprete de resultados StatWizard: Ayuda estadı́stica Ayuda general En el centro de la pantalla de aplicación se encuentra el Editor de datos (Figura 1.6), desde el que se pueden introducir las observaciones . Es similar a una hoja de cálculo cuyas columnas serán las variables utilizadas en los análisis estadı́sticos. El conjunto de todas las columnas (variables) forma un fichero. Cuando se tiene activo un fichero, el nombre de este aparece en la parte superior de esta ventana. Figura 1.6: Editor de datos. En la parte inferior de la pantalla de aplicación se muestra la Barra de tareas (Figura 1.7) que incluye cuatro iconos de los que surgen las siguientes ventanas: 6 Práctica 1. Introducción al Statgraphics Plus Figura 1.7: Barra de tareas. La ventana StatAdvisor (Figura 1.8) En esta ventana aparece una interpretación de los resultados obtenidos después de haber ejecutado un procedimiento. Figura 1.8: Ventana StatAdvisor. La ventana StatGallery (Figura 1.9) La ventana StatGallery se utiliza para realizar presentaciones de gráficos a medida. Los gráficos obtenidos en las salidas de los procedimientos pueden colocarse en esta ventana para una posterior presentación óptima de los mismos. Figura 1.9: Ventana StatGallery. La ventana StatReporter (Figura 1.10) La ventana StatReporter permite generar informes que contienen texto, gráfico o análisis estadı́sticos La ventana de comentarios (Figura 1.11) Bloc de notas para introducir comentarios sobre el Statfolio activo. 7 1.2. Opciones de la barra de menú principal Figura 1.10: Ventana StatReporter. Figura 1.11: Ventana de comentarios. 1.2. Opciones de la barra de menú principal A continuación se explica la finalidad de las distintas opciones que aparecen en la Barra de menú del programa (Figura 1.4). La opción Archivo de la Barra de menú principal presenta las siguientes opciones: Abrir StatFolio... (abrir macro) Abrir Datos... (abrir fichero de datos) Abrir StatGallery... (abrir StatGallery) Abrir StatReport... (abrir StatReport) Info. Base de Datos (ODBC)... (abrir consulta a base de datos) Leer Portapapeles... (leer el contenido actual del portapapeles) Cerrar StatFolio (cerrar la macro actual) Cerrar Datos (cerrar el fichero de datos actual) 8 Práctica 1. Introducción al Statgraphics Plus Cerrar StatGallery (cerrar StatGallery) Cerrar StatReport... (cerrar StatReport) Guardar StatFolio (guardar macro) Guardar Datos (guardar el fichero de datos actual) Guardar StatGallery (guardar StatGallery) Guardar StatReport... (guardar StatReport) Guardar StatFolio Como... (guardar macro con otro nombre) Guardar Datos Como... (guardar el fichero con otro nombre) Guardar StatGallery Como... (guardar StatGallery con otro nombre) Guardar StatReport Como... (guardar StatReport con otro nombre) StatLink (enlazar con un origen de datos) Imprimir... (imprimir el contenido de la ventana actual) Vista Previa... (vista preliminar) Configuración de impresión... (definir las caracterı́sticas de impresión) Configuración de página... (definir las caracterı́sticas de página) Guardar Gráfico... (guardar gráfico) StatPublish... (editar la macro actual en formato HTML) Vista de resultados editados... (ver macro editada) Combinar StatFolios... (combinar distintas macros) Combinar Datos... (combinar distintos ficheros) Enviar (enviar documento) Vı́nculos... (editar objetos vinculados) Salir de Statgraphics (salir del programa) La opción Edición de la Barra de menú principal presenta las siguientes opciones: Deshacer (deshacer la última opción) 9 1.2. Opciones de la barra de menú principal Cortar (cortar la selección) Copiar (copiar la selección) Pegar (pegar la selección) Pegar Vı́nculo (insertar contenido del bloc de notas y un vı́nculo a su fuente) Pegado Especial (insertar el contenido del bloc de notas con opciones) Preferencias... (preferencias gráficas y del sistema) Cambiar Fuente... (cambiar la fuente del texto) Cambiar Tı́tulo de Análisis... (cambiar el tı́tulo de un análisis) Copiar Análisis (copiar un análisis) Insertar (insertar el contenido del portapapeles) Borrar (borrar la selección) Actualizar Fórmulas (actualizar fórmulas) Modificar Columna... (modificar columna) Generar Datos... (generar nuevos datos) Recodificar Datos... (recodificar datos) Ordenar Datos... (ordenar fichero) La opción Gráficos de la Barra de menú principal presenta las siguientes opciones: Gráficos de Dispersión (gráficos de dispersión de datos) • Gráfico Unidimensional... (gráficos unidimensionales) • Gráfico X-Y... (gráfico bidimensional) • Gráfico X-Y-Z... (gráfico tridimensional) • Gráfico de Matriz... (gráficos matriciales) • Gráfico X-Y Múltiple... (gráfico múltiple bidimensional) • Gráfico X-Y-Z Múltiple... (gráfico múltiple tridimensional) • Gráfico de Coordenadas Polares... (gráfico en coordenadas polares) Gráficos Exploratorios (gráficos exploratorios de datos) 10 Práctica 1. Introducción al Statgraphics Plus • Gráfico de Caja y Bigotes... (gráfico de caja y bigotes) • Gráfico de Caja y Bigotes Múltiple... (gráfico múltiple de caja y bigotes) • Gráfico Normal de Probabilidad... (gráfico probabilı́stico normal) • Histograma... (histograma de frecuencias) • Diagrama de Puntos... (diagrama de puntos) • Diagrama de Puntos Múltiple... (diagrama de puntos múltiple) • Gráfico de Burbujas... (gráfico de burbujas) • Gráfico Radar/Araña... (diagrama radar/araña) Diagramas de Presentación (gráficos de presentación) • Diagrama de Barras... (gráfico de barras) • Diagrama de Barras Múltiple... (gráfico de barras múltiple) • Diagrama de Sectores... (gráfico de sectores) • Gráfico Lı́nea de Componentes... (gráfico de lı́neas) • Gráfico Alto-Bajo-Próximo... (gráficos sobre tiempo) Distribuciones de Probabilidad... (distribuciones de probabilidad) Superficies de Respuesta... (gráficos de superficie de respuesta) Gráficos a Medida... (gráfico a medida del usuario) La opción Descripción de la Barra de menú principal presenta las siguientes opciones: Datos Numéricos (datos de variables numéricas) • Análisis Unidimensional... (análisis de una variable) • Análisis Multidimensional... (análisis de varias variables) • Análisis de Subgrupo... (análisis de subconjuntos de datos) • Estadı́sticos por Filas... (estadı́sticas por filas) • Transformación de Potencia... (transformaciones de Box-Cox) • Lı́neas de Tolerancia Estadı́stica... (tolerancia µ ± 3σ) • Identificación de Valores Atı́picos... (valores atı́picos en series) Datos Cualitativos (datos de variables categóricas) • Tabulación... (tabulación) • Tabulación Cruzada... (tabulación cruzada) 11 1.2. Opciones de la barra de menú principal • Tablas de Contingencia... (tablas de contingencia) Distribuciones (distribuciones) • Distribuciones de Probabilidad... (distribuciones de probabilidad) • Gráficos de Probabilidad... (gráficos de probabilidad) • Ajuste de Distribuciones (Datos no Censurados)... (ajuste sin censura) • Ajuste de Distribuciones (Datos Censurados)... (ajuste con censura) Datos de Vida (tablas de vida) • Tablas de Vida (Intervalos)... (tablas de vida por intervalos) • Tablas de Vida (Tiempos)... (tablas de vida puntuales) • Análisis Weibull... (análisis de Weibull) • Gráficos Arrhenius... (gráficos de Arrhenius) Contrastes de Hipótesis... (contrastes de hipótesis) Determinación del Tamaño de la Muestra... (cálculo del tamaño de muestra) La opción Comparación de la Barra de menú principal presenta las siguientes opciones: Dos Muestras (análisis con dos muestras) • Comparación de Dos Muestras... (comparación para dos muestras) • Comparación de Muestras Pareadas... (comparación para muestras pareadas) • Contraste de Hipótesis... (contrastes de hipótesis) • Determinación del Tamaño de Muestra... (cálculo del tamaño de muestra) Muestras Múltiples (análisis con múltiples muestras) • Comparación de Varias Muestras... (comparación para varias muestras) • Comparación de Proporciones... (comparación para proporciones) • Comparación de Tasas... (comparación para tasas de casos) Análisis de la Varianza (análisis de la varianza) • Gráficos de Medias Factorial (gráficos factoriales para medias) 12 Práctica 1. Introducción al Statgraphics Plus • ANOVA Simple... (análisis de la varianza simple) • ANOVA Factorial... (análisis de la varianza múltiple) • Componentes de la Varianza... (componentes de la varianza) La opción Dependencia de la Barra de menú principal presenta las siguientes opciones: Regresión Simple... (análisis de regresión simple) Regresión Polinomial... (análisis de regresión polinomial) Transformaciones Box-Cox... (transformaciones de Box-Cox de una serie) Regresión Múltiple... (análisis de regresión múltiple) La opción Avanzado de la Barra de menú principal presenta las siguientes opciones: Control de Calidad (técnicas de control de calidad) • Análisis de Pareto (análisis de Pareto) • Análisis de Capacidad de Proceso (análisis de capacidad de un proceso) • Gráficos de Control por Variables (gráficos de control por variables) ◦ ◦ ◦ ◦ X-bar y R (gráficos de recorridos o rangos) X-bar y S (gráficos de desviaciones tı́picas) X-bar y S-cuadrado (gráficos de varianzas) Individuales (gráficos de valores individuales) • Gráficos de Control por Atributos (gráficos de control por atributos) ◦ ◦ ◦ ◦ Gráfico Gráfico Gráfico Gráfico p (gráficos de proporción de unidades defectuosas) np (gráficos de número de unidades defectuosas) u (gráficos de número de defectos por unidad) c (gráficos de número de defectos) • Gráficos de Tiempo Ponderados (gráficos de tiempo ponderados) ◦ Gráfico de Medias Móviles (gráfico de medias móviles) ◦ Gráfico de Medias Móviles Individuales (gráfico de medias móviles individuales) ◦ Gráfico EWMA (gráfico exponencial ponderado de medias móviles) ◦ Gráfico EWMA Individuales (gráfico exponencial ponderado de medias móviles individuales) ◦ Gráfico CuSum (V-Máscara) (gráficos de sumas acumulativas) 13 1.2. Opciones de la barra de menú principal ◦ Gráfico CuSum Individuales (V-Máscara) (gráficos de sumas acumulativas individuales) ◦ Gráfico CuSum (H-K)... (gráficos de sumas acumulativas H-K) ◦ Gráfico CuSum Individuales (H-K)... (gráficos de sumas acumulativas individuales H-K) • Gráficos Multivariable (gráficos de control multivariable) • Gráficos de Control con Propósito Especial (gráficos de control especiales) ◦ Gráficos ARIMA... (gráficos ARIMA según Box-Jenkins) ◦ Gráficos ARIMA Individuales... (gráficos ARIMA según Box-Jenkins individuales) ◦ Gráficos Toolwear... (gráficos de desgaste) ◦ Gráficos Toolwear Individuales... (gráficos de desgaste individuales) ◦ Gráficos de Aceptación... (gráficos de aceptación) ◦ Gráficos de Aceptación Individuales... (gráficos de aceptación individuales) • Medida R&R (medida de la repetibilidad y reproductividad) ◦ ◦ ◦ ◦ Configuración Datos (instalación de datos) Método Media y Rango (método media y rango) Método ANOVA (método del análisis de la varianza) Método Rango (método del rango) • Gráficos a Medida (gráficos a medida) • Diagrama de Espina de Pescado... (gráficos de causa-efecto) • Aceptación de la Muestra (muestreo de aceptación) ◦ Atributos... (muestreo de aceptación por atributos) ◦ Variables... (muestreo de aceptación por variables) • Gráfico Multi-Vari... (gráfico multivariable) Diseño Experimental (diseño de experimentos) • Crear Diseño... (crear diseño) • Optimizar Diseño... (optimizar diseño) • Abrir Diseño... (abrir diseño) • Analizar Diseño... (analizar diseño) • Aumentar Diseño... (aumentar diseño) 14 Práctica 1. Introducción al Statgraphics Plus • Optimizar Respuesta Múltiple... (optimizar diseño de respuesta múltiple) Análisis Series Temporales (análisis de series temporales) • Métodos Descriptivos... (métodos descriptivos) • Suavizado... (suavizado) • Descomposición Estacional... (descomposición estacional) • Predicción... (predicción) • Predicción Automática... (predicción automática) Métodos Multivariables (métodos multivariantes) • Componentes Principales... (componentes principales) • Análisis Factorial... (análisis factorial) • Análisis Cluster... (análisis cluster) • Análisis Discriminante... (análisis discriminante) • Correlaciones Canónicas... (correlación canónica) Regresión Avanzada (regresión avanzada) • Modelos Lineales Generales... (ajustes a modelos lineales generales) • Modelos de Calibración... (ajustes de modelos de calibración) • Comparación de Rectas de Regresión... (comparación de modelos) • Selección del Modelo de Regresión... (selección de modelos óptimos) • Regresión no Lineal... (regresión con modelos no lineales) • Regresión en Cadena... (regresión en cadena) • Regresión Logı́stica... (regresión logı́stica) • Regresión Probit... (ajuste del modelo Probit) • Regresión de Poisson... (ajuste de modelos de Poisson) • Regresión de Datos de Vida... (regresión de Box-Cox) La opción SnapStats!! de la Barra de menú principal presenta las siguientes opciones, que corresponden a los procedimientos estadı́sticos más comunes y sencillos que se utilizan en Statgraphics. Su finalidad es acceder de forma rápida sin tener que desdoblar menús: Análisis Una Muestra Comparación Dos Muestras 15 1.2. Opciones de la barra de menú principal Comparación Muestras Pareadas Comparación Muestras Múltiples Ajuste de la Curva Valoración de Capacidad (Individuales) Valoración de Capacidad (Datos Agrupados) Medida R&R Predicción Automática La opción Ver de la Barra de menú principal presenta las siguientes opciones: Barra de Herramientas (activa y desactiva la barra de herramientas) Barra de Estado (activa y desactiva la barra de estado) StatAdvisor (activa y desactiva el intérprete de resultados) La opción Ventana de la Barra de menú principal presenta las siguientes opciones: Cascada (cascada) Mosaico (mosaico) Organizar Iconos (organizar iconos) Restablecer Ventanas (restablecer ventanas a la forma por defecto) Evaluación de Expresión (evaluación de expresiones) La opción Help de la Barra de menú principal presenta las siguientes opciones: Índice (contenidos) Conocer el Programa (aprendiendo el programa) Accediendo y Usando Ficheros (acceso y uso de ficheros) Datos y Hojas de Datos (datos y hojas de datos) Gráficos y Opciones Gráficas (gráficos y opciones gráficas) Imprimiendo (impresión) Publicación Web (obtener un fichero html de resultados) 16 Práctica 1. Introducción al Statgraphics Plus Caracterı́sticas Especiales (caracterı́sticas especiales) Análisis de Edición Estándar (edición estándar de los análisis) Utilizando Análisis Avanzados (uso de los análisis avanzados) • Análisis para Control de Calidad (análisis de control de calidad) • Análisis para Diseño de Experimentos (análisis de diseño de experimentos) • Análisis para Regresión Avanzada (análisis de regresión avanzada) • Análisis para Métodos Multivariables (análisis de métodos multivariantes) • Análisis para Series Temporales (análisis de series temporales) Información de Referencia (información referenciada) Soporte Técnico (soporte técnico) Acceso a Manuales On-Line Acceso a Fichero Notas en Leeme Adquiere STATGRAPHICS Ahora Noticias STATGRAPHICS Aprendiendo STATGRAPHICS StatWizard... (activa la ventana StatWizard ) Acerca de... (sobre Statgraphics 5.1.) 1.3. Editor de datos Para realizar cualquier análisis estadı́stico, en primer lugar, hay que disponer de algunos datos con los que trabajar. Éstos se pueden obtener de varias formas: 1. Introducción directa de los datos. 2. Exportarlos desde un archivo. 3. Modificar algunos datos ya introducidos. 17 1.3. Editor de datos 1.3.1. Introducción directa de datos Para introducir directamente los datos, se escriben los valores en el editor de datos, como si fuera una hoja de cálculo, teniendo en cuenta que: 1. Cada fila será un individuo y cada columna una variable. Por ejemplo, si se tiene una encuesta que conste de 10 preguntas realizadas a 1000 individuos, esto será un fichero de datos en forma matricial de 10 columnas y 1000 filas. Para pasar de un individuo a otro se pulsa el botón ENTER y para pasar de una variable a otra el botón TABULACIÓN. 2. Por defecto el programa solo permite la introducción de valores numéricos. 3. Para modificar alguna de las caracterı́sticas de las variables con las que vamos a trabajar: Se selecciona la variable deseada. Se pulsa el botón derecho del ratón. Y se selecciona de la ventana la opción Modificar Columna... Se genera un cuadro de dialogo en el que es posible cambiar el nombre de la variable, introducir un comentario, modificar el ancho de la columna ası́ como el tipo de dato con el se va a trabajar. Figura 1.12: Opciones de las variables. 18 Práctica 1. Introducción al Statgraphics Plus 1.3.2. Introducción de datos desde un fichero En este caso se elige el siguiente menú: Archivo / Abrir / Abrir Datos Se selecciona el fichero y la extensión del archivo que deseemos abrir: 1. Si el archivo tiene extensión SG PLUS file, se abre directamente. 2. Si se selecciona un fichero procedente de Excell, se tiene que indicar si el nombre de las variables aparece en la primera fila o las genera el programa automáticamente, y si existe algún valor que ha sido asignado a los valores perdidos. 3. Si el archivo es de tipo ASCII, además de indicar si el nombre de las variables aparece en la primera fila del archivo y si existe un código para los valores perdidos, se debe seleccionar el tipo de separación entre las variables (por tabulador, por un espacio en blanco, por comas o por algún formato). 1.3.3. Modificación de los datos Una vez creado un fichero de datos, este se puede modificar. Para ello se selecciona la variable a modificar y se pulsa el botón derecho del ratón. Figura 1.13: Modificación de datos. Además de realizar las tareas propias de edición (insertar, copiar o cortar las variables), Statgraphics permite realizar una serie de modificaciones. A continuación se comentan algunas de ellas: 19 1.3. Editor de datos 1. Deshacer : Deshacer la última acción 2. Cortar : Cortar 3. Copiar : Copiar 4. Pegar : Pegar 5. Pegar Enlace: Pegar con vı́nculo a su fuente 6. Insertar : Insertar 7. Borrar : Borrar 8. Modificar Columna: Elección de las opciones de la variable 9. Generar Datos: Generar datos. En esta nueva ventana podemos realizar operaciones que nos proporcionaran nuevas variables con los resultados de las mismas. Estas operaciones pueden ser de tipo lógico (<, >, ≤, ≥,and,or), de tipo aritmético (+,,*,/)o mediante alguno de los operadores que tiene implementado el programa. Una vez elegido el operador, tendremos que completar los parámetros de los que depende y que aparecen con ?. Por ejemplo, si existe una variable que se llama ingresos y Figura 1.14: Generar datos. se quiere calcular su valor absoluto, hay que hacer ABS(ingresos). Si existen varios signos de interrogación será que esa operación requiere de varios parámetros en cuyo caso se sustituye cada signo de interrogación por un parámetro y se separan por puntos y comas. 20 Práctica 1. Introducción al Statgraphics Plus 10. Recodificar Datos: Recodificar los valores de una variable. Se asignan nuevos valores a todos los comprendidos en un intervalo, teniendo que indicar las condiciones de los lı́mites de esos intervalos, es decir, si los extremos se consideran dentro o fuera del intervalo. Figura 1.15: Recodificación de datos. 11. Ordenar Fichero: Permite ordenar los datos de modo ascendente o descendente, de modo que al ordenar el fichero según una variable, modifica el resto de variables para que no se pierda la coherencia del fichero. También permite introducir una segunda variable de orden para los casos en los que en la primera exista el mismo valor. Figura 1.16: Ordenador datos. 21 1.4. Ventana de análisis 1.4. Ventana de análisis Después de ejecutar cualquier procedimiento estadı́stico de Statgraphics, el programa presenta una ventana de análisis (Figura 1.17), en la que se muestran los resultados. Figura 1.17: Ventana de análisis. En esta ventana se observan tres zonas esenciales: 1. La barra de icono y tı́tulo del análisis. Presenta el nombre del procedimiento estadı́stico cuyos resultados se muestran en la ventana de análisis. Además se muestra el nombre de la variable que se analiza. 2. La barra de herramientas del análisis. Presenta una sucesión de iconos que van a posibilitar las diferentes opciones de trabajo del análisis actual. Introducir Texto. Reabre la ventana de dialogo que presenta las variables del fichero activo, permitiendo ası́ la elección de nuevas variables o procedimientos para el análisis. Opciones Tabulares. Se utiliza para presentar todas las posibles subopciones con resultados analı́ticos que permite el procedimiento activo. Opciones Gráficas. Se utiliza para presentar todas las posibles subopciones con resultados gráficos que permite el procedimiento activo. 22 Práctica 1. Introducción al Statgraphics Plus Guardar Resultados. Se utiliza para guardar los resultados numéricos del análisis estadı́stico en variables cuyo nombre se indica en la pantalla correspondiente. Añadir Texto. Para añadir texto a un gráfico. Separar Puntos. Para separar puntos en las zonas densas de un gráfico. Resaltar Puntos. Resalta los puntos de una zona señalada. Suavizar/Rotar. Rotación de un gráfico 3D. Identificar. Identifica puntos de un gráfico. Excluir. Excluye puntos de un gráfico. Localiza puntos de un gráfico por nombre. Localiza puntos de un gráfico por etiqueta. 3. La ventana de salida de resultados. Se sitúa debajo de la barra de herramientas de análisis y se divide en dos zonas. La zona de la izquierda presenta los resultados del análisis estadı́stico y la zona de la derecha los resultados gráficos, si existen. Pulsando dos veces con el ratón sobre alguna de ellas se maximizan. Para volver al tamaño original, se vuelve a hacer click dos veces el ratón. A su vez, si en en la parte de resultados se pulsa el botón de la derecha aparecen dos opciones más: 1. Opciones de Ventana. Ofrece más opciones de ese mismo análisis. 2. Opciones de Análisis. Proporciona opciones generales del análisis. 1.5. Ejemplo de introducción de datos en Statgraphics A continuación se explica, paso a paso, mediante un ejemplo, como introducir un conjunto de datos en Statgraphics. Sea el siguiente conjunto de observaciones, que representan el sueldo diario y dı́as trabajados de los trabajadores de distintas fincas de una cooperativa agrı́cola: 23 1.5. Ejemplo de introducción de datos en Statgraphics Nombre Francisco López Sonia Ruiz Rafael León Lucı́a Lara Dolores Millán Antonio Cano Manuel Cano Juan Ariza Diego Giron Julio Villar Carmen Pérez Eva Morón Isabel López Francisco Molina Luisa Giron Antonio López Luis Paz Marı́a Reyes Garcı́a Lucı́a Martı́nez Rafael Trechera Diego Delgado Tamara López Fernando Guerrero Andrea Garcı́a Francisco Espada Teresa Gimenez Alberto Requena Rocı́o Cobo Marı́a Luisa Yllera Salud Montero Finca Sueldo Finca 1 40,5 Finca 2 30 Finca 3 30 Finca 4 40,5 Finca 1 30 Finca 3 30 Finca 2 40,5 Finca 2 30 Finca 4 30 Finca 3 40,5 Finca 1 30 Finca 1 30 Finca 2 30 Finca 4 30 Finca 4 30 Finca 2 30 Finca 3 30 Finca 4 30 Finca 1 30 Finca 3 40,5 Finca 1 30 Finca 4 40,5 Finca 2 30 Finca 1 30 Finca 4 40,5 Finca 3 30 Finca 3 30 Finca 4 40,5 Finca 2 40,5 Finca 2 30 Dı́as 30 68 13 95 30 39 17 68 114 91 15 15 153 57 76 34 52 57 15 13 30 38 17 15 57 52 65 76 17 17 Para introducir los datos se comienza definiendo las columnas con el nombre de las variables y el tipo de dato. Para ello se pincha con el botón secundario del ratón sobre cada columna y se elige la opción Modificar Columna... y se introducen los nombres y tipo de las variables (Cuadro 1.1). 24 Práctica 1. Introducción al Statgraphics Plus Cuadro 1.1: Definición de variables. 25 1.5. Ejemplo de introducción de datos en Statgraphics A continuación, se introducen los datos en las casillas correspondientes (ver la Figura 1.18). Figura 1.18: Pantalla de edición de datos. Para finalizar la introducción de datos se guarda el fichero en el directorio de trabajo seleccionando la opción Archivo / Guardar Como / Guardar Datos Como.... La extensión de los ficheros de Statgraphics es .sf3. 26 Práctica 1. Introducción al Statgraphics Plus 1.6. Ejercicios 1. Introducir los siguientes datos: peso altura edad sexo 75 173 21 hombre 81 172 22 hombre 56 136 22 mujer 68 180 21 mujer 79 182 24 hombre 89 185 24 hombre 62 157 21 hombre 59 165 22 mujer 83 180 23 hombre 55 160 22 mujer 72 174 21 hombre 56 161 23 mujer 27 1.6. Ejercicios 28 Práctica 2 Variables estadı́sticas unidimensionales En Estadı́stica la información se recoge en variables. Estas variables se organizan de forma ordenada y se almacenan en ficheros. Posteriormente será posible operar con estas variables y aplicar funciones a las mismas para realizar las transformaciones y los análisis estadı́sticos que se desee. 2.1. Introducción Las variables estadı́sticas se dividen en variables cuantitativas (contienen datos numéricos) y cualitativas (contienen datos categóricos no cuantificables). A su vez, las variables cuantitativas pueden ser discretas y continuas. Una variable es discreta cuando toma una cantidad finita o numerable de valores aislados y es continua cuando toma una infinidad no numerable de valores. En este capı́tulo se verá como organizar y representar los datos contenidos en una única variable, y se habla, por tanto, de variable estadı́stica unidimensional. Se explicará cómo calcular su tabla de frecuencias, ası́ como la forma de obtener distintas representaciones gráficas. 2.2. Tabla de frecuencias y representación de variables discretas La opción Descripción / Datos Cualitativos / Tabulación... permite el cálculo de la tabla de frecuencias (conjunto de los valores que presenta la variable junto con sus frecuencias: frecuencia absoluta, relativa, absoluta acumulada y relativa acumulada) de una variable estadı́stica discreta, ası́ como su representación mediante un diagrama de barras. 29 2.2. Tabla de frecuencias y representación de variables discretas Figura 2.1: Menú tabulación. 2.2.1. Ejemplo práctico Las notas de Matemáticas de un grupo de personas han sido las siguientes: 5 7 3 4 1 0 1 2 1 5 8 9 9 8 9 8 7 6 0 8 6 8 7 9 8 9 8 7 5 7 Realizar la tabla de frecuencias y representación gráfica correspondiente a estos datos. Se detallan los pasos a seguir: 1. En primer lugar se define la variable nota y se introducen los datos. Figura 2.2: Ejemplo de introducción de datos de una variable discreta. 2. Se selecciona en el Menú principal la opción Descripción / Datos Cualitativos / Tabulación... En el cuadro de diálogo que aparece se introduce en el campo Datos: la variable que se va a analizar; para ello se selecciona con el ratón en el recuadro de la izquierda y se pulsa el icono que aparece debajo de la opción. (Figura 2.3) Una vez seleccionada la variable se pulsa el botón Aceptar y se abre una nueva ventana de resultados. Por defecto, aparecen algunos resultados del menú Tabulación, (ver Figura 2.4). 30 Práctica 2. Variables estadı́sticas unidimensionales Figura 2.3: Cuadro de diálogo: Inserción de variable. Figura 2.4: Ventana (por defecto) de resultados del análisis de la variable nota. En esta ventana de análisis de resultados se observan tres zonas esenciales: a) La barra de icono y tı́tulo del análisis. Presenta el nombre del procedimiento estadı́stico cuyos resultados se muestran en la ventana de análisis (en este caso se trata del procedimiento Tabulación). A continuación se expresa el nombre 31 2.2. Tabla de frecuencias y representación de variables discretas de la variable afectada por el procedimiento estadı́stico (en este caso la variable nota). b) La barra de herramientas de análisis. Presenta una sucesión de iconos que van a posibilitar las diferentes opciones de trabajo en el análisis actual. Está situada inmediatamente debajo de la barra anterior (ver Figura 2.5). Figura 2.5: Barra de herramientas de análisis. c) La ventana de salida de resultados. Se sitúa debajo de la barra de herramientas de análisis y se divide en dos zonas. La zona de la izquierda (zona de texto) presenta los resultados de análisis estadı́stico y la zona de la derecha (zona de gráficos) presenta los resultados gráficos, si existen. Si se pulsa dos veces con el ratón sobre cualquiera de las zonas se obtiene su maximización ocupando esa zona toda la pantalla. Se regresa a la situación anterior volviendo a pulsar dos veces con el ratón en cualquier parte de la pantalla maximizada. Cuando se maximiza la zona gráfica, el programa considera el gráfico como seleccionado y se activan las opciones gráficas de la barra de herramientas de análisis referentes al trabajo con gráficos. 3. Se observa la ventana de resultados obtenidos. Se pulsa el icono de Opciones Tabulares y se obtiene un cuadro de diálogo (Figura 2.6) Figura 2.6: Opciones tabulares. donde se pueden marcar y desmarcar las opciones que aparecen, según interese. En este caso, se dejan marcadas las dos opciones: Resumen del Procedimiento y Tabla de Frecuencias. Se pulsa Aceptar. Se pulsa el icono de Opciones Gráficas y se obtiene un cuadro de diálogo (Figura 2.7) 32 Práctica 2. Variables estadı́sticas unidimensionales Figura 2.7: Opciones gráficas. donde se pueden marcar y desmarcar las opciones que aparecen, según interese. En este caso, se deja marcada la opción Diagrama de Barras, que es el gráfico que se utiliza para representar una variable estadı́stica discreta. Se pulsa Aceptar. Entonces, en la parte izquierda de la ventana de resultados, en la parte de abajo, aparece la tabla de frecuencias para la variable nota. Haciendo doble click sobre este trozo de ventana se puede maximizar el resultado para ver la tabla completa (Figura 2.8). Figura 2.8: Tabla de frecuencias de la variable nota. Volviendo a hacer doble click sobre la pantalla anterior aparecen de nuevo todos los resultados. En la parte derecha aparece el diagrama de barras para la variable nota. Haciendo doble click sobre el gráfico se maximiza para verlo en detalle. Si se pulsa la opción Opciones de Ventana del botón derecho del ratón, existe la posibilidad de cambiar la dirección del gráfico, para que sea vertical. Obteniéndose finalmente el gráfico que se observa en la Figura 2.9. 33 2.3. Tabla de frecuencias y representación de variables continuas Figura 2.9: Diagrama de barras de la variable nota. 2.3. Tabla de frecuencias y representación de variables continuas La opción Descripción / Datos Numéricos / Análisis Unidimensional... permite el cálculo de la tabla de frecuencias (conjunto de los valores que presenta la variable junto con sus frecuencias: frecuencia absoluta, relativa, absoluta acumulada y relativa acumulada) de una variable estadı́stica continua, ası́ como su representación mediante un histograma. Figura 2.10: Menú Análisis unidimensional... 2.3.1. Ejemplo práctico Se ha determinado el peso de 20 niños al nacer obteniéndose los siguientes resultados: 2,3 3 3,1 3,2 4,1 4,4 3 3,2 3,3 3,3 2,6 3,3 2,7 3,5 3,5 3,1 2,8 3,6 3,7 3,4 Realizar la tabla de frecuencias y representación gráfica correspondiente a estos datos, agrupando los datos en 6 clases iguales. 34 Práctica 2. Variables estadı́sticas unidimensionales A continuación, se detallan los pasos a seguir: 1. En primer lugar se define la variable peso y se introducen los datos. Figura 2.11: Datos de la variable peso. 2. Entonces se selecciona en el Menú principal la opción Descripción / Datos Numéricos / Análisis Unidimensional... En el cuadro de diálogo que aparece se introduce en el campo Datos: la variable que se va a analizar; para ello se selecciona con el ratón en el recuadro de la izquierda y se pulsa el icono que aparece debajo de la opción. Una vez seleccionada la variable se pulsa el botón Aceptar y se abre una nueva ventana de resultados. Por defecto, aparecen algunos resultados del menú Análisis Unidimensional... 3. Se observa la ventana de resultados obtenidos. Se pulsa el icono de Opciones Tabulares y se obtiene la Figura 2.12, Figura 2.12: Opciones tabulares. 35 2.3. Tabla de frecuencias y representación de variables continuas donde se pueden marcar y desmarcar las opciones que aparecen, según interese. En este caso, se deja marcada la opción: Resumen del Procedimiento y se marca Tabla de Frecuencias. Se pulsa Aceptar. Se pulsa el icono de Opciones Gráficas y se obtiene la Figura 2.13, Figura 2.13: Opciones gráficas. donde se pueden marcar y desmarcar las opciones que aparecen, según interese. En este caso, se quitan las marcas que aparecen por defecto y se marca la opción Histograma, que es el gráfico que se utiliza para representar una variable estadı́stica continua. Se pulsa Aceptar. Entonces, en la parte izquierda de la ventana de resultados, en la parte de abajo, aparece la tabla de frecuencias para la variable peso. Haciendo doble click sobre este trozo de ventana se puede maximizar el resultado para ver la tabla completa. 36 Práctica 2. Variables estadı́sticas unidimensionales Figura 2.14: Tabla de frecuencias (por defecto) para la variable peso. El ejercicio pide una tabla de frecuencias dividida en 6 clases. Para ello se procede a modificar los lı́mites de los intervalos. Se pulsa sobre la tabla con el botón derecho y se selecciona Opciones de ventana, (ver Figura 2.16), se introducen unos valores que den una tabla de frecuencias fácil de interpretar. Figura 2.15: Opciones de ventana. 37 2.3. Tabla de frecuencias y representación de variables continuas Figura 2.16: Opciones de ventana. Por último, la tabla de frecuencias que se obtiene es la que aparece en la Figura 2.17. Figura 2.17: Tabla de frecuencias para la variable peso. Volviendo a hacer doble click sobre la pantalla anterior aparecen de nuevo todos los resultados. En la parte derecha aparece el histograma para la variable peso. Haciendo doble click sobre el gráfico se maximiza para verlo en detalle (Figura 2.18). 38 Práctica 2. Variables estadı́sticas unidimensionales Figura 2.18: Histograma para la variable peso. 2.4. Representación de variables cualitativas La opción Descripción / Datos Cualitativos / Tabulación... permite la realización del gráfico de barras, ası́ como el gráfico de sectores de una variable cualitativa, cuando los datos que se tienen son las propias observaciones. Si en lugar de las observaciones se dispone de una tabla donde se reflejan las distintas modalidades de la variable junto con su frecuencia absoluta, entonces las opciones son Gráficos / Diagramas de Presentación / Diagrama de Barras... y Gráficos / Diagramas de Presentación / Diagrama de Sectores..., respectivamente, para realizar el diagrama de barras y el diagrama de sectores. 2.4.1. Ejemplo práctico En la siguiente tabla se indican las cantidades en toneladas de siete especies desembarcadas en los puertos españoles ası́ como su valor expresado en euros: Especies Toneladas Almeja 4453 Calamar 1644 Cigala 7799 Langosta 525 Langostino 3548 Mejillón 96253 Pulpo 55205 Euros 5640 21998 30253 2568 10513 11326 51975 39 2.4. Representación de variables cualitativas Representar los datos gráficamente, mediante un diagrama de barras y un diagrama de sectores. Se detallan los pasos a seguir: 1. En primer lugar se definen las variables especies, toneladas y euros, y se introducen los datos. Figura 2.19: Ejemplo de datos de variables de tipo cualitativo. 2. Se va a realizar un diagrama de barras para cada una de las variables. Dado que en este caso los datos vienen dados a partir de las frecuencias de las modalidades se selecciona en el Menú principal la opción Gráficos / Diagramas de Presentación / Diagrama de Barras... (Figura 2.20). Figura 2.20: Acceso al menú de la opción Diagrama de Barras... En el cuadro de diálogo que aparece se introduce en el campo Recuentos: la variable que contiene las frecuencias; para ello se selecciona con el ratón en el recuadro de la izquierda y se pulsa el icono que aparece debajo de la opción, y en el campo Etiquetas: la variable que contiene los nombres de las modalidades de la variable cualitativa (ver Figura 2.21). 40 Práctica 2. Variables estadı́sticas unidimensionales Figura 2.21: Introducción de variables. Una vez seleccionadas las variables se pulsa el botón Aceptar y se abre una nueva ventana de resultados. 3. Se observa la ventana de resultados obtenidos. En la parte izquierda de la ventana de resultados, aparece un resumen de la variable y a la derecha el gráfico representado. Haciendo doble click sobre esta parte de ventana se puede maximizar el resultado para ver el gráfico en detalle (ver Figura 2.22). Figura 2.22: Diagrama de barras de la variable toneladas. 41 2.4. Representación de variables cualitativas De igual forma se puede hacer el diagrama de barras para la variable euros. 4. Para representar las variables mediante un diagrama de sectores, se pulsa en el Menú principal la opción Gráficos / Diagramas de Presentación / Diagrama de Sectores... (Figura 2.23) Figura 2.23: Acceso al menú Diagrama de sectores... Para cada variable hay que seguir los mismos pasos que se han dado para realizar el diagrama de barras. Introducir el nombre de las variables en el lugar correspondiente y pulsar el icono Aceptar (ver Figura 2.24). Figura 2.24: Diagrama de sectores para la variable toneladas. 42 Práctica 3 Sı́ntesis numérica de una variable estadı́stica 3.1. Introducción Una vez definidos los conceptos básicos en el estudio de una distribución de frecuencias de una variable, se estudian las distintas formas de resumir dichas distribuciones mediante medidas de posición (o de centralización), teniendo presente el error cometido en el resumen mediante las correspondientes medidas de dispersión. A su vez se analizará la forma de la distribución mediante las medidas de forma. El histograma de frecuencias y el diagrama de barras, vistos en la práctica anterior, ya aportan una representación visual de las tres propiedades más importantes de los datos muestrales relativos a variables: la forma de su distribución, su tendencia central y su dispersión. Ahora se trata de cuantificar estos conceptos. 3.2. Medidas de posición, dispersión y forma Statgraphics, mediante la opción Descripción de la barra de menú principal, permite analizar y resumir una distribución de frecuencias, posibilitando tabular los datos adecuadamente, hallar medidas de posición, dispersión y asimetrı́a para los mismos. Asimismo permite realizar gráficos de barras, sectores, histogramas de frecuencias, etc, relativos a la distribución dada. La opción Descripción / Datos Numéricos / Análisis Unidimensional... permite el cálculo de medias, varianzas, desviaciones tı́picas, medianas, modas, mı́nimos, máximos, rangos, cuartiles inferiores, cuartiles superiores, rangos intercuartı́licos, coeficientes de asimetrı́a y curtosis, y coeficiente de variación. La varianza y desviación tı́pica usan como denominador n − 1. 43 3.2. Medidas de posición, dispersión y forma 3.2.1. Ejemplo práctico Sean los siguientes datos que representan el peso en kg., la altura en cm. y el sexo de 12 individuos. Para este conjunto de datos se pide: a) Realizar un análisis descriptivo completo de las variables peso y altura, para todo el conjunto de individuos. b) A la vista de los resultados, decidir qué variable es más homogénea. c) Realizar un análisis descriptivo completo de las variables peso y altura, para cada grupo. peso altura sexo 75 173 hombre 81 172 hombre 56 136 mujer 68 180 mujer 79 182 hombre 89 185 hombre 62 157 hombre 59 165 mujer 83 180 hombre 55 160 mujer 72 174 hombre 56 161 mujer a) A continuación, se detallan los pasos a seguir: 1. En primer lugar, se definen las variables peso, altura y sexo y se introducen los datos. (Ver Figura 3.1) Figura 3.1: Vista de algunos de los datos introducidos en Statgraphics. 44 Práctica 3. Sı́ntesis numérica de una variable estadı́stica 2. Entonces se selecciona en el Menú principal la opción Descripción / Datos Numéricos / Análisis Unidimensional... En el cuadro de diálogo que aparece se introduce en el recuadro Datos: la variable que se va a analizar (en primer lugar, peso); para ello se selecciona con el ratón en el recuadro de la izquierda y se pulsa el icono que aparece debajo de la opción. Una vez seleccionada la variable se pulsa el botón Aceptar y se abre una nueva ventana de resultados. Por defecto, aparecen algunos resultados del menú Análisis Unidimensional... (Ver Figura 3.2) Figura 3.2: Resultados por defecto. 3. Se observa la ventana de resultados obtenidos. Pulsando el icono de Opciones Tabulares se obtiene la Figura 3.3, 45 3.2. Medidas de posición, dispersión y forma Figura 3.3: Opciones tabulares donde se puede marcar y desmarcar las opciones que aparecen, según interese. En este caso, se dejan marcadas las opciones: Resumen del Procedimiento y Resumen estadı́stico y se marca Percentiles. Se pulsa Aceptar. Entonces, en la parte central izquierda de la ventana de resultados aparecen algunas medidas para la variable peso. Haciendo doble click sobre esta parte de la ventana se puede maximizar esta ventana concreta de resultados. (Ver Figura 3.4) Figura 3.4: Medidas descriptivas que aparecen por defecto. Se observa que no aparecen, por ejemplo la mediana o la moda. Se pulsa sobre la ventana con el botón derecho y se selecciona Opciones de ventana, donde se marcan todas aquellas medidas que sean necesarias (ver Figura 3.5). Finalmente el resumen estadı́stico aparece en la Figura 3.6. 46 Práctica 3. Sı́ntesis numérica de una variable estadı́stica Figura 3.5: Opciones de ventana. Figura 3.6: Resumen estadı́stico para la variable peso. De los resultados se obtiene, por ejemplo: que el peso medio es de 69.58 kgs; la mitad de los individuos pesan menos de 70 kgs; lo más usual es un peso de 56 kgs. El coeficiente de asimetrı́a da un valor de 0.160211, es decir, una ligera asimetrı́a a la derecha y el coeficiente de curtosis es -1.4683, es decir, la distribución de las frecuencias es menos aplastada que la normal. 47 3.2. Medidas de posición, dispersión y forma La información obtenida sobre la forma de la distribución se puede observar también si se representa un histograma de los datos. (Ver figura 3.7) Figura 3.7: Histograma para la variable peso. Volviendo a hacer doble click sobre la pantalla, ésta se maximiza apareciendo de nuevo todos los resultados. En la tercera ventana de la izquierda aparecen algunos percentiles para la variable peso. (Ver la Figura 3.8) Figura 3.8: Percentiles para la variable peso. Los percentiles que se calculan se pueden modificar en el botón derecho y seleccionando la opción Opciones de Ventana. 48 Práctica 3. Sı́ntesis numérica de una variable estadı́stica 4. Se repite el procedimiento con la variable altura y se obtienen los siguientes resultados para el resumen estadı́stico (ver la Figura 3.9) y los percentiles (ver la Figura 3.10). Figura 3.9: Resumen estadı́stico para la variable altura. De los resultados obtenidos se puede resaltar que: la altura media es 168.75 cm; la mitad de los individuos miden menos de 172.5 cm y la altura que más se repite es 180 cm. El signo negativo del coeficiente de asimetrı́a indica asimetrı́a a la izquierda y el coeficiente de curtosis indica que la distribución es más apuntada que la normal. Figura 3.10: Percentiles para la variable altura. 49 3.2. Medidas de posición, dispersión y forma b) La variable más homogénea es la que presente un coeficiente de variación inferior. En este caso, los valores obtenidos (en porcentaje) son: Variable peso: 17.1413 % Variable altura: 8.2078 % Luego la variable altura es más homogénea. Sus valores se encuentran más concentrados en torno al valor medio de la variable. c) A continuación se detallan los pasos a seguir: 1. En primer lugar, se selecciona en el Menú principal la opción Descripción / Datos numéricos / Análisis de Subgrupo... (Figura 3.11). Figura 3.11: Menú Análisis de Subgrupo. En el cuadro de diálogo que aparece hay que introducir en el recuadro Datos: la variable que se va a analizar (en primer lugar, altura); para ello se selecciona con el ratón en el recuadro de la izquierda y se pulsa el icono que aparece debajo de la opción y en el recuadro Códigos: la variable que diferencia los grupos, en este caso sexo. Una vez seleccionadas las variables se pulsa el botón Aceptar y se abre una nueva ventana de resultados. Por defecto, aparecen algunos resultados del menú Análisis de Subgrupo... (Ver Figura 3.12) 50 Práctica 3. Sı́ntesis numérica de una variable estadı́stica Figura 3.12: Resultados por defecto. 2. Se observa la ventana de resultados obtenidos. Pulsando el icono de Opciones Tabulares se obtiene la Figura 3.13, Figura 3.13: Opciones tabulares donde se puede marcar y desmarcar las opciones que aparecen, según interese. En este caso, dejamos marcadas las opciones: Resumen del Análisis, y Resumen estadı́stico. Entonces, en la parte inferior izquierda de la ventana de resultados aparecen algunas medidas para la variable altura, en cada uno de los grupos. Haciendo doble click sobre 51 3.2. Medidas de posición, dispersión y forma esta parte de la ventana se puede maximizar el resultado para verlas todas. (Ver Figura 3.14) Figura 3.14: Medidas descriptivas que aparecen por defecto. De nuevo no aparecen, por ejemplo la mediana o la moda. Se pulsa sobre la ventana con el botón derecho y se selecciona Opciones de ventana, donde se marcan todas aquellas medidas que sean necesarias. Finalmente el resumen estadı́stico aparece en la Figura 3.15. Figura 3.15: Resumen estadı́stico para la variable altura, por sexo. De los resultados se obtiene, por ejemplo: que la altura media en los hombres es de 174.714, mientras que en las mujeres es de 160.4; la mitad de los hombres miden más de 174 cm y la mitad de las mujeres miden más de 161 cm; destaca el hecho de que no aparece ningún valor para la moda en los grupos, lo que quiere decir que en este caso no hay ningún valor que se repita más que otro o que pueden existir más de una moda. El coeficiente de asimetrı́a da en ambos casos valores negativos, es decir, asimetrı́a a la izquierda y el coeficiente de curtosis, indica que la distribución de las frecuencias es más apuntada que la normal, en los dos grupos. 3. Un estudio similar se realiza con la variable peso y el resultado que se obtiene se puede ver en la figura 3.16. 52 Práctica 3. Sı́ntesis numérica de una variable estadı́stica Figura 3.16: Resumen estadı́stico para la variable peso, por sexo. 53 3.3. Ejercicios 3.3. Ejercicios 1. Una editorial pretende sacar al mercado una nueva revista cientı́fica. Se estudia el número de páginas de los artı́culos de este tipo para decidir el número de ellos que se pueden aceptar para cada volumen de la nueva revista. Se observan los artı́culos de una revista con una temática similar obteniéndose el número siguiente de páginas: 5 10 6 7 13 14 13 9 16 8 9 12 15 8 12 10 8 10 8 12 7 16 9 5 6 15 8 9 11 9 Determine: a) Tipo de variable estadı́stica. b) Tabla de frecuencias, diagrama de tallo y hojas e histograma. c) Número medio de páginas, mediana y número de páginas más frecuente. d ) Número máximo de páginas del 10 % de los artı́culos más cortos. e) Dispersión, asimetrı́a y curtosis. f ) Comentar el resultado de todas las medidas de los apartados anteriores. g) Compara la forma de la distribución y la dispersión con la del número de páginas de los artı́culos de otra revista en la que se han observado los siguientes valores: 10 18 12 19 16 11 14 18 19 15 13 17 15 10 19 16 14 14 16 13 19 19 12 10 17 10 12 11 16 15 18 13 15 12 2. La EPA (Agencia de Protección del medio ambiente de EEUU) exige a los fabricantes de automóviles que indiquen los consumos, tanto por ciudad como por carretera, de cada uno de sus modelos. A continuación se presentan los datos de consumo por carretera de 30 modelos de automóvil de 1994, expresados en litros por cada 100 km: 12.3 10.8 11.8 9.1 10.5 14.1 10.1 10.4 11.3 9.7 10.8 18.8 9.7 10.8 10.8 11.3 10.5 10.4 11.3 10.8 12.3 11.3 10.1 10.8 9.7 9.1 12.8 10.1 11.8 10.8 Analizar descriptivamente la variable y calcular todas las medidas descriptivas estudiadas en el tema 2. Comenta el resultado de dichas medidas. 54 Práctica 4 Distribuciones estadı́sticas bidimensionales 4.1. Distribuciones bidimensionales de frecuencias La opción Descripción / Datos numéricos / Análisis Multidimensional... del Menú principal permite realizar varios análisis estadı́sticos y gráficos sobre variables multidimensionales numéricas, y en particular, sobre variables bidimensionales. Figura 4.1: Menú Análisis Multidimensional. Como en todo análisis con Statgraphics, en la barra de herramientas de análisis se pueden elegir dos iconos esenciales, el icono Opciones Tabulares y el icono Opciones Gráficas, que permiten manejar todas las subopciones tabulares y gráficas, respectivamente, para el análisis. La opción tabular Resumen del Procedimiento es la opción por defecto, y presenta un primer resumen de los datos. La opción Resumen Estadı́stico incluye por defecto varias medidas de posición, dispersión, asimetrı́a y curtosis (número de valores de las variables, medias, cuasivarianzas, cuasidesviaciones tı́picas, máximos, mı́nimos, coeficientes de asimetrı́a y curtosis, y sumas de los valores de las variables). 55 4.1. Distribuciones bidimensionales de frecuencias 4.1.1. Ejemplo práctico El consumo C y la renta mensual RM de 100 familias, expresadas en 102 euros se presentan en la siguiente tabla bidimensional de frecuencias. RM \C [15,21] (21,27] (27,33] [6,12] 10 5 0 (12,18] 15 20 15 (18,24] 0 25 5 (24,30] 0 0 5 Se pide: a) Obtener las distribuciones de frecuencias marginales de cada variable. b) Obtener las medias, varianzas, desviaciones tı́picas y coeficientes de variación, asimetrı́a y curtosis de ambas variables conjuntamente. Y la covarianza entre ambas variables. c) Representar los datos mediante un diagrama de dispersión. En este caso se observa que los valores de las variables vienen dados en una tabla bidimensional de frecuencias absolutas. El primer paso será introducir adecuadamente los valores de las dos variables como dos columnas de la hoja de cálculo de Statgraphics. El par de valores RM=18 y C=9 (que son las marcas de clase) se introduce 10 veces, el par de valores RM=24 C=9 se introduce 5 veces, y ası́ sucesivamente se introduce cada par de valores tantas veces como indique su frecuencia absoluta. a) Las distribuciones de frecuencias marginales se obtienen desde el menú Descripción / Datos numéricos / Análisis Unidimensional..., como ya se vió en la práctica 2. Los resultados que se obtienen son: Figura 4.2: Tabla de frecuencias para Consumo. En las tablas de frecuencias (Figuras 4.2, 4.3) se ha modificado el número de clases para obtener exactamente los intervalos que aparecen en el enunciado del ejercicio. 56 Práctica 4. Distribuciones estadı́sticas bidimensionales Figura 4.3: Tabla de frecuencias para Renta Mensual. b) Las medidas descriptivas para ambas variables conjuntamente se obtienen desde el menú Descripción / Datos Numéricos / Análisis Multidimensional.... En el cuadro de diálogo que aparece se introducen las variables en el campo Datos: (Figura 4.4) y se pulsa Aceptar. Figura 4.4: Cuadro de diálogo del menú Análisis Multidimensional. Por defecto aparecen algunas opciones tabulares y gráficas en el análisis resultante. Para obtener las medidas descriptivas se selecciona la opción Resumen Estadı́stico y para obtener la covarianza se selecciona la opción Covarianzas, ambas en el icono Opciones Tabulares (Figura 4.5). 57 4.1. Distribuciones bidimensionales de frecuencias Figura 4.5: Opciones tabulares del menú Análisis Multidimensional. El resultado del resumen estadı́stico se encuentra en la Figura 4.6. Figura 4.6: Resumen estadı́stico. De los resultados se puede decir que el Consumo medio son 1650 euros y la Renta Mensual media es de 2400 euros. La variable Consumo es ligeramente asimétrica a la derecha, (coeficiente > 0) y la variable Renta Mensual es simétrica (coeficiente = 0). Con respecto a los coeficientes de variación, la variable Renta Mensual es más homogénea con respecto a su media, ya que tiene un coeficiente de variación menor. En la matriz de covarianzas, en la diagonal están las varianzas (divididas por n − 1) de cada variable y fuera de la diagonal la covarianza entre las variables. La covarianza entre las variables es 9,09091 (Figura 4.7). Lo que indica que existe relación directa entre las variables, es decir, a mayor Renta Mensual, mayor Consumo. 58 Práctica 4. Distribuciones estadı́sticas bidimensionales Figura 4.7: Covarianza. c) El diagrama de dispersión se realiza desde la opción Gráficos / Gráficos de Dispersión / Gráfico X-Y... (Figura 4.8). Figura 4.8: Menú Gráfico X-Y. En el cuadro de diálogo que aparece se introduce una variable en el campo Y: y la otra en X:. El gráfico que se obtiene aparece en la Figura 4.9. Figura 4.9: Gráfico de dispersión correspondiente a las variables Consumo y Renta Mensual. 59 4.2. Distribuciones condicionadas 4.2. Distribuciones condicionadas La opción Descripción / Datos numéricos / Análisis Unidimensional... del Menú principal permite realizar resúmenes estadı́sticos y gráficos para una selección de un conjunto de datos. Por lo que esta opción se puede utilizar para obtener distribuciones condicionadas. 4.2.1. Ejemplo práctico Se consideran los datos usados en el ejemplo anterior, correspondientes a la Renta Mensual y al Consumo de 100 familias. Se pide obtener la distribución de frecuencias y algunas medidas descriptivas del Consumo para aquellas familias que tienen una Renta Mensual superior a 2000 euros. Para obtener la distribución de frecuencias se selecciona la opción Descripción / Datos numéricos / Análisis Unidimensional... y en el cuadro de diálogo que aparece se introduce en el campo Datos: la variable C (consumo) y en (Selección:) RM > 20. (Ver figura 4.10). Figura 4.10: Cuadro de diálogo. En el icono Opciones Tabulares se seleccionan Resumen estadı́stico y Tabla de frecuencias. Los resultados obtenidos se pueden ver en las Figuras 4.11 y 4.12. 60 Práctica 4. Distribuciones estadı́sticas bidimensionales Figura 4.11: Resumen estadı́stico para C|RM>20. Figura 4.12: Tabla de frecuencias para C|RM>20. 61 4.3. Ejercicios 4.3. Ejercicios 1. Sobre un conjunto de conductores se ha realizado una encuesta para analizar su edad (Y ) y el número de accidentes que han sufrido (X). A partir de la misma, se obtuvieron los siguientes resultados: X Y 0 1 2 [20,30] 74 7 3 (30,40] 82 6 2 (40,50] 78 5 2 (50,60] 72 6 1 (60,70] 7 5 1 A partir de estos datos, se pide determinar para este conjunto de conductores: a) Las medias y varianzas de las distribuciones marginales. b) ¿Qué variable es más homogénea? c) El número medio de accidentes que tienen los conductores con edades comprendidas entre los 40 y los 50 años. d ) La covarianza entre las dos variables. e) ¿Qué edad tendrı́a como mucho un conductor con un solo accidente para encontrarse en el grupo del 20 % de los más jóvenes? f ) Obtener el diagrama de dispersión de los datos. 62 Práctica 4. Distribuciones estadı́sticas bidimensionales 4.4. Análisis bidimensional de datos categóricos Cuando se trabaja con datos categóricos (o cualitativos), se utiliza el siguiente menú: Descripción / Datos Cualitativos... Figura 4.13: Menú Datos Cualitativos... Dentro de esta opción se puede elegir entre varias opciones, y estudiar concretamente el procedimiento Tabulación. Sean los siguientes procedimientos: Tabulación Cruzada Procedimiento que resume la distribución conjunta de dos variables discretas mediante su tabulación bidimensional. Los recuentos se efectúan midiendo el número de veces que aparece cada modalidad de la primera variable con la otra de la segunda variable. Tablas de Contingencia Es análogo al anterior y su particularidad es que la información se introduce ya tabulada. 4.4.1. Ejemplo práctico Se utilizan los datos provenientes de clasificar a 13 individuos según la variable sexo (hombre y mujer) y fútbol (deseo de ver una final de campeonato de fútbol) y que se muestran en la siguiente tabla: 63 4.5. Procedimiento Tabulación Cruzada SEXO hombre hombre mujer hombre mujer mujer mujer hombre mujer hombre mujer hombre hombre FUTBOL si si no no si no no si no si no si si Antes de empezar con el análisis se introducen los datos, teniendo en cuenta que al definir la variable se tiene que indicar que son categóricos. 4.5. Procedimiento Tabulación Cruzada Se accede mediante el menú Descripción / Datos Cualitativos / Tabulación Cruzada obteniendo un cuadro de diálogo en el que se tiene que decidir que variable aparecerá por filas y cual por columnas. En Variable Fila se introduce la variable que apare64 Práctica 4. Distribuciones estadı́sticas bidimensionales cerá por filas, en este caso, por ejemplo, fútbol y en Variable Columna se introduce la variable que aparecerá por columnas, en este caso sexo. Figura 4.15: Tabulación Cruzada. La primera ventana de resultados muestra el resumen del procedimiento: variables que intervienen y en que orden, el número de observaciones y el número de columnas y filas (modalidades de cada una de las variables), además de un diagrama de barras para cada una de las modalidades. 65 4.5. Procedimiento Tabulación Cruzada Figura 4.16: Ventana de Análisis en Tabulación Cruzada Al pulsar Opciones Tabulares se obtiene una serie de opciones que son: Figura 4.17: Opciones Tabulares en Tabulación Cruzada 4.5.1. Tabla de frecuencias Al elegir la opción de Tabla de Frecuencias, se crea una tabla con las frecuencias absolutas para cada par de valores y la frecuencia relativa con respecto al total de la tabla. Si se pulsa el botón derecho del ratón se obtienen porcentajes con respecto a las filas (se 66 Práctica 4. Distribuciones estadı́sticas bidimensionales divide cada casilla entre el total de su fila), con respecto a su columna (se divide cada casilla respecto al total de su columna), la frecuencia esperada (resultado de multiplicar en cada casilla el total de su fila por el de su columna y dividirlo entre el total de la tabla) las desviaciones y los totales chi-cuadrado. Figura 4.18: Opciones de la tabla de frecuencias En este resultado se puede comentar por ejemplo: Hay un 7.69 % (en negro) de hombres que no quieren ver la final del campeonato (porcentaje del total, todos los individuos entran en el calculo del porcentaje). Del grupo de las personas que no quieren ver la final del campeonato, un 16.67 % (en rojo) son hombres (porcentaje de fila, solo los individuos que presentan la modalidad de esa fila entran en el calculo del porcentaje, en este caso, solo las personas que no quieren ver la final del campeonato). De los hombres (solamente ese grupo), un 14.29 % (en verde) no quieren ver la final del campeonato (porcentaje de columna, solo los individuos que presenten la modalidad de esa columna entran en el calculo del porcentaje, en este caso, solo los hombres). 4.5.2. Test de la χ2 El contraste de la χ2 proporciona un test para determinar si existe o no independencia entre las variables con las que se trabaja. Es un procedimiento inferencial en el que si el p-valor proporcionado por el test es inferior a 0.05 se concluye rechazar la hipótesis de independencia entre filas y columnas. La corrección de Yates se aplicará cuando las 67 4.6. Procedimiento Tablas de Contingencia frecuencias esperadas sean menores de 5 y el contraste exacto de Fisher para tablas de 2 x 2. En este caso se obtiene: Figura 4.19: Contraste de hipótesis. Por lo tanto, al ser el p-valor menor de 0.05, se rechaza la hipótesis de independencia para aceptar la dependencia (relación) entre ambas variables. 4.6. Procedimiento Tablas de Contingencia Este procedimiento es análogo al procedimiento Tabulación Cruzada, la única diferencia está en la forma en la que se introducen los datos ya que en este caso la información está tabulada. 4.6.1. Ejemplo práctico Se clasifican las notas de una asignatura en tres grupos distintos. Los datos aparecen en la siguiente tabla: GRUPO SUSPENSOS A 10 B 14 C 8 APROBADOS 32 12 10 NOTABLES SOBRESALIENTES 12 40 10 30 6 16 En el editor de datos se introducen los datos en cinco columnas semejantes a las del enunciado. La primera columna contiene a la variable Grupo y es de tipo categórica, las otras cuatro variables son numéricas y serán, respectivamente, suspensos, aprobados, notables y sobresalientes como se muestra en la imagen. A continuación se accede al menú Descripción / Datos Cualitativos / Tablas de Contingencia tras el que aparece el siguiente cuadro de dialogo. En Columnas se 68 Práctica 4. Distribuciones estadı́sticas bidimensionales Figura 4.20: introducen las variables que se han definido como numéricas y en Etiquetas la variable definida como categórica. A partir de aquı́ todo será igual que en el apartado anterior: Figura 4.21: Cuadro de diálogo 69 4.7. Ejercicios 4.7. Ejercicios 1. La siguiente tabla clasifica a un número de personas según la frecuencia con que leen perodı́cos o escuchan tertulias radiofónicas. Lectura prensa Todos los dias Alguna vez Nunca tertulia tertulia si no 20 70 60 70 30 30 a) Introduzca los datos y obtenga la tabla que muestre la distribución conjunta en porcentajes. b) Obtener la tabla que exprese las distribuciones condicionadas de LECTURA PRENSA a las opciones de TERTULIA. c) ¿Son independientes las dos variables? 2. Se clasifican 6800 varones atendiendo a dos caracterı́sticas, el color de pelo y el color de los ojos. Estudiar si hay o no independencia. Ojos pelo rubio moreno pelirrojo canoso azul 1768 807 186 47 verde 946 1387 746 53 castaño 115 438 288 16 a) b) c) d) e) De las personas con el pelo rubio, ¿qué porcentaje tienen los ojos azules? De las personas con ojos azules, ¿qué porcentaje tienen el pelo rubio? De las personas con el pelo canoso, ¿qué porcentaje tienen los ojos castaños? De las personas con ojos castaños, ¿qué porcentaje tienen el pelo canoso? ¿Cuál es el porcentaje que tiene el pelo canoso y los ojos castaños? 3. Un centro escolar ha encargado a un psicólogo que estudie si hay relación entre el sexo y la preferencia por una carrera universitaria (ciencias, ingenierı́a y letras) en los alumnos de Bachiller. Para ello el psicólogo ha seleccionado una muestra aleatoria de 100 alumnos y les ha preguntado su opinión como se muestra en la siguiente tabla: Sexo \ Carrera Ciencias Varón 16 Mujer 14 Ingenierı́a Letras 30 14 10 16 ¿Cuál será la conclusión del psicólogo con α = 0,05? 70 Práctica 5 Regresión y Correlación 5.1. Introducción Statgraphics analiza ampliamente el tema de la regresión. Aporta procedimientos para regresión simple lineal y no lineal. Los procedimientos simples a utilizar se implementan en la opción Dependencia de la barra de Menú principal. La opción Dependencia / Regresión Simple... resuelve un modelo de regresión con una sola variable independiente, utilizando el ajuste por mı́nimos cuadrados. Se puede representar gráficamente la lı́nea de ajuste y los residuos para todos los modelos. El sistema, además, genera y representa predicciones para valores dados de X o Y, ası́ como permite guardar en archivos los residuos y las predicciones para posteriores análisis. Con este análisis se pretende conocer si una o varias variables independientes o explicativas aportan algún tipo de información sobre el comportamiento de otra variable dependiente o explicada. Una de las finalidades de este análisis es realizar predicciones para los datos. En esta práctica se considera el caso en el que se dispone de una única variable independiente (regresión simple), es decir, hay que expresar una variable independiente en función de una variable dependiente. En regresión lineal, la función mediante la cuál se expresa esta relación será del tipo: Y = a + bX donde los parámetros a y b serán determinados a partir de los datos. Evidentemente el objetivo será que este ajuste sea lo mejor posible. 5.2. Regresión lineal simple El procedimiento a utilizar es Dependencia / Regresión Simple... 71 5.2. Regresión lineal simple Figura 5.1: Menú Regresión lineal... 5.2.1. Ejemplo práctico Sean los siguientes datos que representan el Peso en kg. y la Altura en cm. de 12 individuos. Con este conjunto de datos se procede a obtener posibles resultados en el análisis de regresión: peso altura 75 173 81 172 56 136 68 180 79 182 89 185 62 157 59 165 83 180 55 160 72 174 56 161 Una vez introducidos los datos se selecciona en el Menú principal la opción Dependencia / Regresión Simple... En el Cuadro de diálogo que aparece se introducen las variables a analizar. 72 Práctica 5. Regresión y Correlación Figura 5.2: Cuadro de Entrada de datos. En el campo Y: se introduce la variable dependiente, en este caso Peso y en X: la variable independiente, en este caso Altura. Al pulsar el botón Aceptar se genera la ventana de resultados correspondiente a este análisis. Figura 5.3: Ventana de resultados. A la izquierda aparecen los siguientes resultados numéricos: 1. Valores estimados de los parámetros del modelo a = −46,5885 y b = 0,688426 (Ordenada y Pendiente), su error estándar y el siguiente contraste de hipótesis 73 5.2. Regresión lineal simple sobre ellos: H0 : parámetro = 0 H1 : parámetro 6= 0 si el p-valor del contraste es menor de 0.05, se rechaza la hipótesis nula (H0 ) del contraste. 2. La tabla ANOVA de análisis de la varianza. En esta tabla aparecen la variabilidad explicada por nuestro modelo lineal de regresión (1000.11), la variabilidad que el modelo deja sin explicar (564.806) y la variabilidad total de la variable Peso que se quiere explicar (1564.92). También la tabla ANOVA resuelve el contraste de regresión: H0 : R 2 = 0 H1 : R2 6= 0 Si el p-valor es menor de 0.05, se aceptará la hipótesis alternativa (H1 ) de existencia de regresión. 3. El coeficiente de correlación r = 0,799426 y el coeficiente de determinación R2 = 0,639082. El coeficiente de correlación lineal da una medida de la relación lineal que existe entre las variables. El coeficiente de determinación da una medida del ajuste de la regresión a los datos, siendo ésta mejor cuanto más cerca esté de 1. Por lo tanto, la ecuación del modelo ajustado es Peso=-46.5885+0.688426 Altura. En el icono Opciones Tabulares se obtienen las siguientes opciones. Figura 5.4: Opciones Tabulares. 74 Práctica 5. Regresión y Correlación 5.2.2. Predicciones Como se ha dicho, uno de los objetivos principales de la regresión es la de poder realizar predicciones sobre los datos. Statgraphics proporciona una opción que calcula dichas predicciones. Se genera una nueva ventana que contendrá una predicción y su intervalo de confianza para un valor seleccionado por el programa. Figura 5.5: Predicciones por defecto. En este caso realiza las predicciones para x = 136 y x = 185. Para modificar el valor para el que se realiza la predicción y el nivel al cual se hace el intervalo de confianza, se pulsa el botón derecho del ratón y se selecciona la opción Opciones de Ventana. Figura 5.6: Opciones de predicción. 5.2.3. Comparación de Modelos Alternativos La regresión que se ha realizado está basada en el modelo lineal. Ahora lo que se pretende es estudiar si existe otro modelo no lineal que mejore los resultados que se han obtenido con 75 5.3. Regresión no Lineal el modelo lineal. La opción Comparación de Modelos Alternativos de las opciones tabulares proporciona los coeficientes de determinación (R2 ) de una serie de modelos, ordenados de mayor a menor. Figura 5.7: Comparación de modelos. Observando los resultados se obtiene que el modelo para los datos es el modelo Inverso-Y, con un coeficiente de determinación de 0.6655. 5.2.4. Residuos Atı́picos Esta opción proporciona los valores de la variable que son anómalos o extremos. Estos puntos son aquellos que tienen un residuo estandarizado fuera del intervalo [-2,2]. Figura 5.8: Valores atı́picos. La fila 3 tiene valores anómalos o extremos (x = 136). 5.3. Regresión no Lineal Para obtener un modelo de regresión simple de tipo no lineal, en la ventana de resultados inicial se pincha con el botón derecho del ratón y se elige la opción Opciones de Análisis que proporciona el siguiente Cuadro de diálogo, en el que se puede elegir el tipo de modelo 76 Práctica 5. Regresión y Correlación de regresión. La expresión de cada uno de estos modelos aparece en la primera lı́nea de la ventana de resultados correspondiente. Figura 5.9: Tipos de regresión. 5.4. Opciones Gráficas La salida gráfica de la ventana inicial del análisis de regresión consiste en un gráfico donde están representadas la nube de puntos y la recta de regresión ajustada, ası́ como otras curvas con los lı́mites de confianza. Además del gráfico inicial de resultados Gráfico del Modelo Ajustado, existe la posibilidad de construir otros tipos de gráficos. El icono Opciones Gráficas, 77 5.4. Opciones Gráficas Figura 5.10: Opciones Gráficas. tiene las siguientes opciones: 1. Gráfico del Modelo Ajustado: representa la nube de puntos y la recta de regresión y los lı́mites de confianza de la recta. La aleatoriedad de los puntos ı́ndica que el modelo es bueno. Si se obtiene un gráfico con un patrón definido, indica que los residuos están relacionados y, por tanto, el modelo no es adecuado para los datos. 2. Observado frente a Predicho: es la gráfica de los valores observados frente a los predichos por el modelo ajustado incluyendo como referencia una linea con pendiente igual a 1. La aleatoriedad de los puntos ı́ndica que el modelo es bueno. Si se obtiene un gráfico con un patrón definido, indica que los residuos están relacionados y, por tanto, el modelo no es adecuado para los datos. 3. Residuos frente a X: residuos frente a la variable explicativa. La aleatoriedad de los puntos ı́ndica que el modelo es bueno. Si se obtiene un gráfico con un patrón definido, indica que los residuos están relacionados y, por tanto, el modelo no es adecuado para los datos. 4. Residuos frente a Predichos: residuos frente a la variable explicativa. 5. Residuos frente a Número de Fila: residuos frente al orden de aparición. 78 Práctica 5. Regresión y Correlación 5.5. Ejercicios 1. Una compañı́a eléctrica desarrollo un modelo de consumo de energı́a en función de la temperatura. Se obtuvo la siguiente información: temperatura 0 2 4 consumo 70 79 67 a) b) c) d) 8 13 -4 66 63 97 -6 -8 -11 82 90 107 Determinar la nube de puntos. Obtener la ecuación de regresión. ¿Es bueno el ajuste?. Obtener una predicción para el consumo de energı́a cuando la temperatura es 10. 2. Se dispone de la información referente a 6 familias sobre el gasto en libros (Y ) y la renta disponible mensual (X): Y X 0.3 0.5 0.6 6 7 8 0.9 1 1.4 10 15 21 Explicar el comportamiento de Y a través de X mediante una relación lineal. ¿Como de bueno es el ajuste?. 3. En 1965 A. J. Lea recogió datos sobre la temperatura anual media en varias ciudades de Gran Bretaña, Noruega y Suecia y la tasa de mortalidad en un tipo de cáncer de pecho de mujeres. Los datos que obtuvo fueron los siguientes: Temperatura anual media (o F) Índice de mortalidad 51.3 102.5 49.9 104.5 50.0 100.4 49.2 95.9 48.5 87.0 47.8 95.0 47.3 88.6 45.1 89.2 46.3 78.9 42.1 84.6 44.2 81.7 43.5 72.2 42.3 65.1 40.2 68.1 31.8 67.3 34.0 52.5 79 5.5. Ejercicios a) Determinar la recta de regresión de mı́nimos cuadrados, que relaciona la variable ı́ndice de mortalidad en función de la temperatura anual media. b) ¿Qué ı́ndice de mortalidad puede predecirse para una temperatura anual media de 33 o F?. c) ¿Es fiable esta predicción? 4. Una fábrica de cerveza quiere averiguar si existe una relación lineal entre el dinero que gasta en anuncios de televisión y sus ventas totales para lo que se anotan los siguientes datos: Mes Ventas (miles de euros) Enero 50 Febrero 90 Marzo 30 Abril 90 Mayo 91 Junio 95 Julio 95 Gastos en anuncios de TV (miles de euros) 0.5 0.9 0.4 0.7 1.1 0.75 0.8 Obtener la recta de regresión y comprobar si existe relación lineal entre las variables. 5. La factura mensual del gasto telefónico de una pequeña empresa se ha incrementado notablemente en los últimos meses. Los estudios realizados por el administrador de la misma argumentan que el mayor uso de Internet dentro de la misma es la principal causa del mayor gasto en teléfono, lo que ha hecho que se estudie la posibilidad de acogerse a alguno de los múltiples bonos o tarifas especiales que ofrecen las compañı́as, lo que hasta la fecha no se habı́a llevado a cabo. Las últimas cifras mensuales no hacen sino confirmar esta relación. Enero Febrero Marzo Abril Mayo Cuantı́a de la factura telefónica (e) 55 100 118 120 142 Tiempo de conexión (minutos) 200 500 700 800 1000 a) Suponiendo la existencia de una relación lineal entre el tiempo de conexión y gasto telefónico, obtener la recta de regresión. b) ¿Cuál serı́a la cuantı́a de la factura telefónica si no se conectase a Internet la empresa?. c) ¿Cuál serı́a el gasto telefónico estimado según esta relación lineal si el tiempo de conexión a Internet fuera de 900 minutos?. 80 Práctica 5. Regresión y Correlación d ) Si se considera que un incremento del 20 % en el tiempo de conexión a Internet respecto al realizado en el mes de mayo conllevarı́a a que la factura telefónica se elevase de forma extraordinaria, ¿cuál serı́a el incremento relativo en la misma si ello se produjese?. 6. Sobre el gasto en libros (Y ) y la renta disponible mensual (X) se dispone de la información referente a 6 familias Y X 0.3 0.5 0.6 6 7 8 0.9 1 1.4 10 15 21 Explicar el comportamiento de Y por X mediante a) una relación lineal. b) una hipérbola equilátera. c) una curva potencial. d ) ¿Qué ajuste es el más adecuado? 81 5.5. Ejercicios 82 Práctica 6 Algunas distribuciones de probabilidad conocidas 6.1. Introducción Statgraphics implementa hasta 25 distribuciones de probabilidad, calculando para todas ellas valores de la función de distribución, valores crı́ticos (valores para los que la función de distribución tiene una probabilidad dada, es decir, puntos inversos de los valores de la función de distribución), secuencias de números aleatorios según una distribución dada y permite representar las correspondientes leyes de probabilidad, funciones de densidad y funciones de distribución. La opción Gráficos / Distribuciones de Probabilidad... (Figura 6.1) del Menú principal de Statgraphics posibilita el trabajo con distribuciones de probabilidad. Figura 6.1: Menú Distribuciones de Probabilidad... El Cuadro de diálogo de entrada permite seleccionar la distribución que se desee, tal y como se indica en la Figura 6.2. 83 6.1. Introducción Figura 6.2: Distribuciones de Probabilidad. Al pulsar Aceptar se obtiene una pantalla con información sobre la distribución elegida. Si sobre esta pantalla se pincha el icono Opciones Tabulares de la barra de herramientas, se obtiene el Cuadro de diálogo de la Figura 6.3, en la que se observan las distintas opciones de trabajo con la distribución elegida. Figura 6.3: Opciones Tabulares. 84 Práctica 6. Algunas distribuciones de probabilidad conocidas 6.2. Funciones de distribución La opción Distribución Acumulada del Cuadro de diálogo Opciones Tabulares permite hallar el valor de la función de distribución en un punto dado para el modelo elegido. En esa pantalla se dan los valores para F (x) = P (X < x), f (x) (función de densidad) o P [X = x] (función masa de probabilidad) y 1 − F (x) = P (X > x), hasta para 5 valores de parámetros distintos de la distribución en cuestión simultáneamente. Si sobre la pantalla que se obtiene se pulsa el botón derecho del ratón y se elige la opción Opciones de Ventana... del menú emergente resultante, se obtiene el cuadro de diálogo Opciones Distribución Acumulada, en cuyo campo Valores para la Variable: se pueden introducir hasta 5 valores distintos de la variable para los que se halla la función de distribución, la función de densidad o función masa de probabilidad y el complementario de la función de distribución. (Ver Figura 6.4). Figura 6.4: Opciones Distribución Acumulada. Si, al pulsar el botón derecho del ratón, se elige la opción Opciones de Análisis... del menú emergente resultante se obtiene el cuadro de diálogo Opciones... de la distribución correspondiente, en cuyos campos se pueden introducir hasta 5 pares de valores distintos de los parámetros para las que se hallará los valores de la función de distribución, la función de densidad o la función masa de probabilidad y el complementario de la función de distribución. 6.3. Inversa de la función de distribución La opción CDF Inversa del Cuadro de diálogo Opciones Tabulares permite hallar el valor de la función inversa de la función de distribución (valor crı́tico) en 5 puntos dados para el modelo elegido. 85 6.4. Opciones gráficas Si sobre la pantalla que se obtiene se pincha con el botón derecho del ratón y se elige la opción Opciones de Ventana... del menú emergente resultante, se obtiene el Cuadro de diálogo Opciones de la Función Inversa, (Figura 6.5) en cuyo campo CDF se pueden introducir hasta 5 valores distintos para los que se halla la inversa de la función de distribución. Figura 6.5: Opciones de la Función Inversa. 6.4. Opciones gráficas Si sobre una salida cualquiera se elige el icono Opciones Gráficas de la barra de herramientas, se obtiene la opción Densidad/Función Masa, (Figura 6.6) entonces se representa la función de densidad (para variables aleatorias continuas) y la función masa de probabilidad (para variables aleatorias discretas) para el modelo de probabilidad elegido; y la opción CDF, representa la función de distribución para el modelo de probabilidad elegido. 86 Práctica 6. Algunas distribuciones de probabilidad conocidas Figura 6.6: Opciones Gráficas. 6.5. Ejemplos prácticos 1. Para este ejemplo se van a utilizar las distribuciones normales N (0,1) y N (5,10). Para ello se accede al siguiente menú: Descripción / Distribuciones / Distribuciones de Probabilidad... A continuación se selecciona la distribución con la que se va a trabajar, en este caso Distribución Normal. Figura 6.7: Distribuciones de probabilidad. Una vez que se ha introducido la distribución con la que trabajar, aparece una primera pantalla de resultados (Figura 6.8) donde se indica con que parámetro se está trabajando y la representación gráfica de esa distribución. 87 6.5. Ejemplos prácticos Figura 6.8: Ventana de resultados Distribuciones de Probabilidad. Como se ha visto, el programa trabaja por defecto con la distribución seleccionada con unos parámetros aleatorios, para cambiar los parámetros con los que se trabaja o añadir más (puede trabajar hasta con 5 distribuciones con distintos parámetros) se pulsa el botón de la derecha del ratón y se selecciona la opción Opciones de Análisis y en esta ventana se introducen los parámetros elegidos. Figura 6.9: Selección de parámetros. Cálculo de Probabilidades Una vez seleccionada una distribución, para calcular probabilidades sobre ella, se selecciona en el icono Opciones Tabulares, la opción Distribución Acumulati88 Práctica 6. Algunas distribuciones de probabilidad conocidas va. Los resultados obtenidos se muestran a continuación: Figura 6.10: Algunas Probabilidades. Es decir, la probabilidad de que la variable sea menor que 0 (0.5 en la primera distribución y 0.3085 en la segunda), el valor de la función de densidad en el cero (0.3989 y 0.035205 respectivamente) y la probabilidad de que la variable sea mayor que 0 (0.5 y 0.6914). Para calcular alguna de estas probabilidades para otro valor que no fuese el cero, se pulsa en el botón de la derecha del ratón, la opción Opciones de Ventana. En la ventana resultante se introducirı́a el valor deseado. Cálculo de Valores Crı́ticos En este caso, el objetivo es encontrar un valor que acumula una determinada probabilidad. Para realizarlo, una vez seleccionada la distribución, se pulsa el botón de Opciones Tabulares y Inversa CDF. Una vez realizado esto, aparece una ventana con la siguiente tabla: 89 6.5. Ejemplos prácticos Figura 6.11: Valores que acumulan una determinada probabilidad a la izquierda. Para cambiar estos valores se pulsa el botón derecho del ratón y la opción Opciones de Ventana. En esta ventana se sustituye alguno de los valores que aparecen por los que se quieran calcular. Figura 6.12: Opciones Inversa CDF Opciones Gráficas Para obtener resultados gráficos dentro del menú de probabilidad se pulsa el icono Opciones Gráficas, apareciendo la siguiente ventana: 90 Práctica 6. Algunas distribuciones de probabilidad conocidas Figura 6.13: Opciones Gráficas. En esta ventana hay las siguientes opciones: a) Densidad/Función Masa: función de densidad de la variable si es continua o la función masa de probabilidad si es discreta. b) CDF: función de distribución. c) Función de Supervivencia: función que representa la probabilidad de obtener un valor mayor o igual que un valor dado. d ) Función Log Supervivencia: logaritmo de la función anterior. e) Función de Riesgo: se obtiene dividiendo la función de densidad por la función de supervivencia y se utiliza para modelizar datos sobre tiempo de vida. 91 6.5. Ejemplos prácticos Figura 6.14: Gráficos de densidad, CDF, Supervivencia y Riesgo. 2. El número medio de automóviles que llega a una estación de suministro de gasolina es de 210 por hora. Si dicha estación puede atender a un máximo de 10 automóviles por minutos, determinar la probabilidad de que en un minuto dado lleguen a la estación de suministro más automóviles de los puede atender. El número aleatorio de automóviles que llegan a la estación de servicio en un minutos puede representarse por una variable X de Poisson de parámetro λ = 210/60 = 3,5 llegadas/minuto. La probabilidad que hay que calcular es P [X > 10], ya que para que lleguen a la estación más automóviles por minuto de los que se puedan atender es necesario que lleguen más de 10 por minuto. Para calcular dicha probabilidad se elige el menú Gráficos / Distribuciones de Probabilidad... y en su pantalla de entrada se selecciona la opción Poisson. Se pulsa Aceptar y sobre la pantalla resultante se pulsa el botón derecho del ratón y se elige la opción Opciones de Análisis para obtener el cuadro de diálogo Opciones Poisson, (ver Figura 6.15) en cuyo campo Media se introduce el valor 3.5. Al pulsar Aceptar ya se tiene la distribución P(3,5) como distribución de trabajo. 92 Práctica 6. Algunas distribuciones de probabilidad conocidas Figura 6.15: Opciones Poisson. Para calcular la probabilidad pedida se selecciona la opción Opciones Tabulares de la barra de herramientas y en el menú resultante la opción Distribución Acumulada. Se pulsa Aceptar y a continuación el botón derecho del ratón sobre cualquier zona de la pantalla resultante y se elige la opción Opciones de Ventana... del menú emergente obtenido. Ası́ se llega a la caga de diálogo Opciones Distribución Acumulada, (ver Figura 6.16 cuyo campo Valores para la Variable se rellena con el valor 10. Figura 6.16: Opciones Distribución Acumulada. Al pulsar Aceptar se obtiene la pantalla que se presenta a continuación, en cuya última fila, se observa que P [X > 10] = 0,00101939. 93 6.5. Ejemplos prácticos Figura 6.17: Resultado. 94 Práctica 6. Algunas distribuciones de probabilidad conocidas 6.6. Ejercicios 1. En una biblioteca se hace un estudio de su actividad y el estado de sus fondos a) Se observa que se realizan unos 7 préstamos cada media hora. Calcular la probabilidad de hacer 6 préstamos en la próxima media hora. Calcular la probabilidad de hacer más de 3 préstamos en la próxima media hora. Calcular la probabilidad de hacer entre 5 y 8 préstamos en la próxima media hora. Calcular la probabilidad de hacer 15 préstamos en la próxima media hora. Calcular la probabilidad de hacer menos de 13 préstamos en la próxima media hora. b) La probabilidad de que un libro devuelto esté dañado es 0.3. Calcular la probabilidad de que haya 10 libros dañados entre los 50 que se han devuelto hoy. Calcular la probabilidad de que haya entre 10 y 15 libros dañados entre los 50 que se han devuelto hoy. Calcular la probabilidad de que haya mas de 7 libros dañados entre los 50 que se han devuelto hoy. Calcular la probabilidad de que haya menos de 14 libros dañados entre los 75 que se han devuelto otro dı́a. c) Las horas que la biblioteca está abierta a la semana sigue una distribución Normal de media 45 horas y desviación tı́pica 2.5 horas. Calcular la probabilidad de que la biblioteca esté abierta entre 43 y 46 horas. Calcular la probabilidad de que la biblioteca esté abierta más de 45 horas. Calcular la probabilidad de que la biblioteca esté abierta menos de 41 horas. Calcular la probabilidad de que la biblioteca esté abierta entre 44 y 45 horas. 2. En un año, el número medio de accidentes en una curva es 4. Determine la probabilidad de que en seis meses: a) no ocurra ningún accidente b) ocurran exactamente 2 c) menos de 5 95 6.6. Ejercicios d ) más de 5 3. Un canal de comunicación recibe impulsos independientes a razón de 12 impulsos por microsegundo. La probabilidad de un error de transmisión es de 0.001 para cada impulso. Calcular las probabilidades de los siguientes sucesos. a) No hay ningún error en un microsegundo. b) Hay exactamente un error en un microsegundo. c) Hay al menos un error en un microsegundo. d ) Hay exactamente dos errores en un microsegundo. 4. En una facultad universitaria el Coeficiente Intelectual tiene una media de 108 y una desviación tı́pica de 7 unidades. Se pide calcular los valores del Coeficiente de Inteligencia tales que a) Por debajo de él se encuentre el 5 % de los individuos. b) Por encima se sitúen el 25 % de los alumnos. c) Por debajo estén el 80 % de los estudiantes. 5. Dada una distribución χ2 , a) Representar en un mismo gráfico las funciones de distribución de una χ2 con 10, 20, 30, 40 y 50 grados de libertad b) Si X χ212 , calcular P [X ≤ 32,1], P [X ≥ 20] y P [13,8 ≤ X ≤ 22,4]. c) Calcular a, b y c tales que: P [X ≤ a] = 0,85 con X χ220 P [X ≥ b] = 0,975 con X χ218 P [X ≤ c] = 0,05 con X χ210 96 Práctica 7 Estimación 7.1. Introducción Esta práctica desarrolla la obtención de intervalos de confianza para una y dos muestras. Los intervalos de confianza que proporciona el programa se basan exclusivamente en poblaciones normales. Por lo tanto, un paso previo antes de calcular los intervalos de confianza es contrastar la existencia de normalidad en los datos, desde la opción Gráficos / Gráficos Exploratorios / Gráfico Probabilı́stico... del Menú principal. En el gráfico resultante se concluye que los datos proceden de una distribución normal si éstos se encuentran sobre la bisectriz. 7.2. Intervalos de confianza para una muestra Cuando se utilizan directamente los datos de una única muestra de una población, Statgraphics permite el trabajo con estimación por intervalos en poblaciones normales mediante la opción Descripción / Datos Numéricos / Análisis Unidimensional... del Menú principal del programa. Figura 7.1: Menú Análisis unidimensional... Al pulsar el icono Opciones Tabulares (Figura 7.2) aparece la opción Intervalos de Confianza que permite hallar intervalos de confianza para la media y la desviación 97 7.2. Intervalos de confianza para una muestra tı́pica de una población normal con σ desconocida y de la cual se supone que la variable dada es una muestra. Figura 7.2: Opciones Tabulares. Si sobre la ventana de resultados obtenida se pulsa el botón derecho del ratón y se elige la opción Opciones de Ventana... del menú emergente resultante, se obtiene el Cuadro de diálogo Opciones de Intervalos de Confianza de la Figura 7.3, cuyo campo Nivel de Confianza permite elegir el nivel de confianza. Figura 7.3: Nivel de confianza 98 Práctica 7. Estimación 7.2.1. Ejemplo práctico Los siguientes datos corresponden a las calificaciones obtenidas por 25 alumnos e dos pruebas consecutivas de una misma asignatura. (Se supone que las dos variables siguen una distribución normal). prueba1 5.27 6.20 5.97 6.84 5.78 7.62 4.87 6.88 7.34 6.34 6.30 7.16 4.71 6.52 6.49 5.68 6.32 6.61 4.56 5.09 6.23 4.06 6.53 5.75 4.71 prueba2 3.61 5.29 4.55 3.08 4.71 2.58 3.96 5.69 7.32 5.36 2.71 4.78 4.49 4.85 5.70 0.65 4.66 2.68 2.91 2.46 6.81 3.82 3.02 3.73 8.05 Utilizando el 95 % de confianza obtenga un intervalo de confianza para la media y la desviación tı́pica de cada una de las variables. Como siempre el primer paso será la introducción de los datos en el editor, para luego elegir el menú apropiado para el análisis. En este caso será: Descripción / Datos Numéricos / Análisis Unidimensional... En la ventana que aparece, se introduce en la casilla Datos: la variable, en este caso prueba1. 99 7.2. Intervalos de confianza para una muestra Figura 7.4: Entrada de datos. El programa genera la misma ventana de resultados que se ha estudiado con anterioridad. Para obtener los intervalos de confianza se pulsa el icono de Opciones Tabulares y se selecciona Intervalos de Confianza Figura 7.5: Opciones Tabulares. Los intervalos al 95 % para la media y la desviación tı́pica de la variable prueba1, en este caso, son: 100 Práctica 7. Estimación Figura 7.6: Intervalos de confianza para la variable prueba1. El programa calcula el intervalo de confianza para la desviación tı́pica, este intervalo tiene la siguiente expresión: # "s s (n − 1)s2 (n − 1)s2 ; χ2n−1,α/2 χ2n−1,1−α/2 Por lo tanto, para obtener los intervalos para la varianza, se elevan los extremos del intervalo al cuadrado, resultando el intervalo de confianza al 95 % para la varianza: [0,529;1,679]. Análogamente para la variable prueba2 se obtienen los siguientes intervalos al 95 % para la media y la desviación tı́pica: Figura 7.7: Intervalos de confianza para la variable prueba2. Y el intervalo para la varianza es: [1.713;5.437]. 7.3. Intervalos de confianza para dos muestras Cuando se utilizan directamente los datos de dos muestras de dos poblaciones diferentes, Statgraphics permite el trabajo con estimación por intervalos para comparar medias y varianzas en poblaciones normales mediante la opción Comparación / Dos Muestras / Comparación de Dos Muestras... (ver Figura 7.8) del Menú principal del programa. Figura 7.8: Menú Comparación de Dos Muestras... 101 7.3. Intervalos de confianza para dos muestras La pantalla de entrada se presenta en la Figura 7.9. En el campo Muestra 1: de esta pantalla se introduce el nombre de la variable que contiene los datos de la primera muestra. En el campo Muestra 2: se introduce el nombre de la variable que contiene los datos de la segunda muestra. Statgraphics calcula un intervalo de confianza para la diferencia de medias de la Muestra 1 - Muestra 2, y para el cociente de las varianzas de las muestras. Si se pulsa el botón Aceptar se obtiene el resumen de los datos con el número de valores de las dos muestras y sus dominios de definición. Figura 7.9: Comparación para dos muestras. Como en todo análisis con Statgraphics, en la barra de herramientas del análisis se puede elegir el icono Opciones Tabulares que permite las opciones Comparación de Medias y Comparación de Desviaciones Tı́picas. La opción tabular Comparación de Medias ofrece por defecto los intervalos de confianza al 95 por ciento para las medias de las dos poblaciones (supuestas normales) basados en las dos muestras. También ofrece los intervalos de confianza para la diferencia de medias suponiendo igual varianza para ambas poblaciones normales. La opción tabular Comparación de Desviaciones Tı́picas ofrece por defecto los intervalos de confianza al 95 por ciento para las desviaciones tı́picas de las dos poblaciones (supuestas normales) basados en las dos muestras. También ofrece el intervalo de confianza para el cociente de varianzas. 102 Práctica 7. Estimación Figura 7.10: Opciones Tabulares. 7.3.1. Ejemplo práctico Con los datos del ejemplo anterior, ¿puede considerarse que las puntuaciones medias sean iguales en las dos pruebas? Para responder a la pregunta hay que obtener un intervalo de confianza para la diferencia de medias de las dos variables. Dado que no se tiene ninguna información sobre las varianzas poblaciones, en primer lugar, habrá que obtener un intervalo de confianza para el cociente de varianzas y determinar si éstas se pueden considerar iguales. Para ello, se selecciona el menú Comparación / Dos Muestras / Comparación de Dos Muestras.... Se introducen las dos variables como se ha indicado, prueba1 en el campo Muestra 1: y prueba2 en el campo Muestra 2:. (Ver Figura 7.11) 103 7.3. Intervalos de confianza para dos muestras Figura 7.11: Entrada de datos. Se pulsa Aceptar y se obtienen algunos resultados por defecto para este análisis. A continuación se pincha el icono de Opciones Tabulares y se seleccionan las opciones Comparación de Medias y Comparación de Desviaciones Tı́picas. En la ventana de Comparación de Desviaciones Tı́picas se obtienen los siguientes resultados (ver Figura 7.12). 104 Práctica 7. Estimación Figura 7.12: Comparación de Desviaciones Tı́picas. El intervalo que se obtiene para el cociente de varianzas: [0,136099;0,700856] no contiene el valor 1, luego no se puede considerar que las varianzas sean iguales. Es decir, en este caso no se puede llegar a una conclusión final sobre la diferencia de medias, ya que el programa sólo resuelve el intervalo de confianza para diferencia de medias, cuando las varianzas se suponen iguales. En el caso de haber obtenido que las varianzas fueran iguales, se observarı́a ahora el resultado obtenido en la ventana Comparación de Medias. Figura 7.13: Comparación de Medias. En cuyo caso, con el intervalo [0,923251;2,46555] obtenido suponiendo varianzas iguales, se llega a la conclusión que la media de la prueba2 es superior. 105 7.4. Ejercicios 7.4. Ejercicios 1. Se ha extraı́do una muestra de 20 paquetes cuyos peso en gramos son: 520, 503, 538, 447, 506, 436, 478, 463, 525, 494 521, 524, 515, 550, 457, 520, 428, 519, 491, 548 Obtener la estimación del peso medio de la población mediante un intervalo de confianza a un nivel del 80 % y del 95 %. 2. Se estudian los pesos de dos grupos de niños recién nacidos según sus madres fumen o no. Los pesos son: Fumadora 2.3 2.1 No fumadora 3.1 4.5 3.2 2.6 2.7 3.6 3.1 2.4 3.6 3.7 2.5 2.7 3.8 3.8 3.2 2.6 2.3 2.9 2.2 2.6 2.4 3 2.1 3 2.6 3.6 3.1 2.9 2.7 3.4 3.1 2.9 2.7 3.4 3.1 2.9 4.2 Suponiendo que ambos grupos provienen de poblaciones normales de medias desconocidas y con varianzas desconocidas pero iguales, determinar si influye que la madre sea fumadora en el peso del hijo. 3. Los tiempos de ejecución (en segundos) de 40 trabajos procesados por un centro de cálculo han resultado ser: 10 19 90 23 13 36 27 1 57 9 11 20 40 15 11 32 17 4 152 101 2 14 2 23 34 15 17 3 30 50 4 62 48 13 38 54 46 12 5 26 Calcular la media y la cuasidesviación tı́pica muestrales. Obtener intervalos de confianza al 90 % para la media y la desviación tı́pica del tiempo de ejecución de un trabajo, suponiendo que esta variable aleatoria tiene distribución normal. 4. Se quiere comparar dos métodos, A y B para determinar el calor latente de fusión del hielo. La siguiente tabla da los resultados obtenidos (en calorı́as por gramo de masa para pasar de -0.72o C a 0o C ) usando reiteradamente ambos métodos: Método A 79.98 80.04 80.05 80.03 Método B 80.02 79.94 106 80.02 80.02 79.98 80.04 80.03 80.03 80.00 80.02 79.97 79.97 80.03 80.04 79.97 79.95 79.97 Práctica 7. Estimación Se supone que en ambos métodos el calor tiene una distribución normal. Obtener un intervalo de confianza al 95 % para comparar las mediciones medias obtenidas por ambos métodos. Comprobar primero si se puede suponer que las varianzas son iguales. 5. Se ha hecho un estudio para comparar los tiempos de acceso, en diferentes momentos del dı́a, a internet desde ordenadores domésticos con modem. Para ello se cargan 8 páginas web por la tarde en el perı́odo de 14 a 15 h. y, con el mismo ordenador, las mismas 8 páginas por la noche en el periodo de 22 a 23 h. Los respectivos tiempos de acceso en minutos fueron los siguientes: De 22 a 23 h. De 14 a 15 h. 2.9 1.4 1.2 2.3 1.5 1 3.4 1.3 2.5 2.7 1.4 1.9 1.6 1.8 0.8 1.1 ¿Puede demostrarse que el acceso es más lento en el horario nocturno? 107