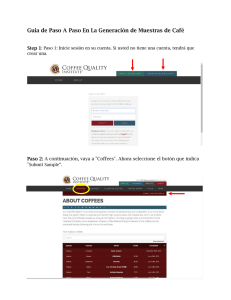SartoCollect v1.0 - Instrucciones de instalación y ejecución
Anuncio

SartoCollect v1.0 - Instrucciones de instalación y ejecución
Gracias por adquirir SartoCollect. El software SartoCollect está diseñado para conectar su instrumento directamente con un libro
Excel®, un archivo de texto o para insertar los datos en cualquier ventana mediante la función Wedge. SartoCollect incluye muchas
funciones listas para su uso que están diseñadas para automatizar sus instrumentos de la forma que requieran sus aplicaciones.
Ejecución de los comandos del instrumento mediante una tecla de acceso rápido, agregación de marca de tiempo, fecha e ID de
usuario a los resultados recibidos, recopilación de datos en intervalos de tiempo y mucho más.
Instalación del software
(Requisitos mínimos recomendados (Windows® XP o Vista, 300 MHz CPU, 256 MB de memoria RAM, 25 MB de espacio libre en el disco duro)
Este software debe ser instalado por un usuario de Windows® con privilegios de administrador.
Cierre todos los programas abiertos e introduzca el CD de SartoCollect en la unidad de CD-ROM. El menú de instalación se abrirá
automáticamente. Si no se abre, abra el Explorador de Windows, visualice el contenido de la unidad de CD y ejecute el archivo
'Setup.exe'.
•
Antes de instalar cualquier versión traducida de SartoCollect, el equipo deberá tener instalado Microsoft .NET 2.0 Framework.
Si aún no tiene instalado .NET 2.0, haga clic en el vínculo 'Microsoft .NET 2.0 Framework' que aparece en el menú de
instalación y complete esa instalación antes de continuar con la de SartoCollect Language Edition. Una vez instalado .NET 2.0,
continúe con el paso 1.b.
•
Seleccione el idioma que desea instalar y prosiga con la instalación del software SartoCollect.
•
Una vez terminada la instalación, puede aparecer un mensaje solicitando el reinicio del sistema. Si aparece, responda
afirmativamente para reiniciar.
Configuración del hardware
Siga las instrucciones que aparecen en el manual para conectar el puerto de comunicaciones del instrumento al ordenador.
Ejecución de SartoCollect
Abra el software SartoCollect haciendo doble clic en el icono
del escritorio o seleccionando la opción de menú Inicio | Todos
los programas |SartoCollect 1.0 | SartoCollect 1.0 en Windows®.
•
La ventana 'Register SartoCollect' permite acceder al software seleccionando el botón 'Trial' o bien obteniendo una clave de
activación en la página web: www.sartorius-mechatronics.com/sartocollect indicando el código de registro ('Registration
Code') mostrado en la ventana 'Register SartoCollect' y la clave de CD ("CD Key") suministrada.
¡Recuerde!
La clave del CD ("CD Key") NO ES la clave de activación ("Activation Key") del software. A la hora de introducir
la 'Activation Key', no olvide que este software debe ser activado por un usuario de Windows® con privilegios
de administrador. En Windows™ Vista®, haga clic con el botón derecho en el icono del escritorio y seleccione la
opción de menú ‘Ejecutar como administrador'.
•
El software SartoCollect se abrirá y mostrará una lista de métodos de interfaz predefinidos.
•
Cada método está configurado con los ajustes de puerto predeterminados para RS232 Collector: COM1, 1200, 7, 1, paridad
impar (Odd) y control de flujo RTS/CTS.
•
Si su instrumento está conectado a COM1 y ajustado con los valores predeterminados de fábrica, sólo necesita ejecutar un
método adecuado para su instrumento seleccionando el botón 'Open New' o haciendo doble clic en el nombre del método.
Importante:
Los ajustes de puerto definidos para el método deben coincidir exactamente con los ajustes
definidos en el instrumento y con el número de puerto COM de Windows® al que esté conectado el
instrumento.
Modificación de los ajustes de puerto
Para modificar los ajustes de puerto en el software, seleccione el nombre del método que desee ejecutar y luego la opción de menú
'Edit | Method Connections', o bien haga clic con el botón derecho en el nombre del método y seleccione la opción 'Edit Method
Connections'.
•
En la ventana Method Connections, si hay más de un instrumento definido en el método, seleccione la descripción de
instrumento más aproximada al instrumento con el que está trabajando y elija el botón 'Edit'. Si existen varias descripciones
para el mismo instrumento físico representando aspectos diferentes de una prueba, repita los pasos descritos a continuación
con cada descripción de instrumento.
•
Pulse el botón 'Setup' para que RS232 Collector abra el cuadro de diálogo 'RS232 Collector Setup'. Modifique los ajustes
RS232 para hacerlos coincidir con el instrumento y seleccione el botón OK para guardar los cambios. Cuando haya terminado,
elija 'OK' para regresar a la pantalla principal de SartoCollect.
Si desconoce los ajustes definidos dentro del instrumento mismo, consulte el manual del instrumento para obtener instrucciones
adicionales sobre cómo revisarlos.
Para averiguar los puertos COM disponibles en el sistema operativo Windows, abra el Panel de control de Windows, elija 'Sistema',
abra la ficha 'Hardware' y pulse el botón 'Administrador de dispositivos'. Dentro del 'Administrador de dispositivos', elija la opción
'Puertos' para ver los números de los puertos COM disponibles. Uno de estos números COM será el que deba definir en la interfaz
del instrumento.
Ejecución de un método
5. Para ejecutar el método, haga doble clic en el nombre correspondiente o seleccione el botón 'Open New' en la pantalla principal.
Esta acción abrirá automáticamente la plantilla de Excel® y añadirá la barra de herramientas de comandos del instrumento
'SartoCollect 1.0' correspondiente a un tipo de método de Excel® o abrirá la barra de herramientas de comandos flotante con un
botón 'Monitor' correspondiente a un tipo de método File.
Utilización de una barra de herramientas del tipo de método 'Excel®'
Barra de herramientas de Excel®
Haga clic en el botón de triángulo azul junto a la descripción del instrumento para abrir la lista
desplegable de operaciones disponibles (“Operations”). Las operaciones que se estén ejecutando en
ese momento aparecerán precedidas por la palabra 'Stop'. La operación 'Unidirectional' es una
operación sin cadena de comandos. Si ejecuta esta operación, se abrirá el puerto COM en modo de
escucha permanente de los datos entrantes que se puedan enviar presionando la tecla 'Print' del
instrumento. Otras operaciones, como 'Get_Weight', envían el comando de impresión (p. ej.:
<ESC>P) desde el software cada vez que se seleccionan. Los resultados recibidos se incluyen
automáticamente en el libro de Excel®. El botón 'Place Data' ACTIVADO mostrará un círculo rojo ,
permitiendo al usuario mover datos a otra fila, aunque los datos seguirán añadiéndose a la misma
columna de Excel®.
Utilización de una barra de herramientas del tipo de método 'File'
La barra de herramientas correspondiente a un tipo de método de interfaz 'File' funciona de
forma muy similar a la barra de herramientas para el tipo de método 'Excel®'. La diferencia
radica en que los datos comunicados por una operación se envían directamente a un archivo
de texto, en lugar de a Excel®. Seleccionando el botón 'Monitor' y eligiendo el nombre del
instrumento en la lista desplegable se abrirá una previsualización de los datos enviados al
archivo, así como la ubicación de éste en la línea 'Destination:'
Barra de herramientas de File
Utilización de una barra de herramientas del tipo de método 'Wedge'
Barra de herramientas de Wedge
La barra de herramientas correspondiente a un tipo de método de interfaz 'Wedge' funciona de
forma muy similar a la barra de herramientas para los tipos de método 'Excel®' y 'File'. La
diferencia radica en que los datos comunicados por una operación se envían directamente a la
ubicación del cursor en la ventana activa. El tipo de método Wedge se puede centrar
automáticamente en una ventana definida. Lo puede ajustar en la configuración Method Setup,
Destination. Seleccione el símbolo de Wedge. Defina el archivo de aplicación (.exe) y el archivo
de destino de datos (el archivo de aplicación abre este archivo) o simplemente introduzca el
comienzo del título de Windows en la línea 'Data Destination' sin haber definido un archivo de
aplicación.
Configuración de método
Crear un método nuevo
Para crear un nuevo método de interfaz, seleccione la opción de menú 'Edit | New Method' o haga clic en el botón 'New Method'.
Introduzca un nombre para su nuevo método en el recuadro Method Name:
Seleccione el tipo de método que desea crear, seleccione 'Wedge' para enviar los datos a la posición del cursor, 'File' para enviarlos
a un archivo de texto (.txt, .csv, etc.) o 'Excel' para enviar los datos directamente a un libro de Excel.
Seleccione el botón 'Destination' para definir el archivo al que desea enviar los datos.
•
Para el tipo de interfaz 'Wedge', puede definir tanto el archivo de aplicación como el archivo de destino de datos, que abre el
archivo de aplicación; por ejemplo, 'archivo de aplicación: C:\Windows\Notepad.exe y archivo de destino de datos:
C:\SartoCollect 1.0\wedgetest.txt. Durante la ejecución, SartoCollect abrirá automáticamente este archivo 'wedgetest.txt' y los
datos se centrarán automáticamente en él cuando lo reciban. De forma alternativa, si no desea que SartoCollect abra el
archivo de destino pero quiere que se centre automáticamente, puede definir parte del título de Windows sin definir un
archivo de aplicación en el recuadro 'Destination File'. Por ejemplo: al abrir el archivo 'wedgetest.txt', éste tendrá el título de
Windows “wedgetest”. La definición de tan solo la palabra “wedge” sin comillas permitirá que SartoCollect encuentre esta
ventana durante la ejecución y transfiera los datos a ella, incluso aunque no sea la ventana activa.
•
Para el tipo de interfaz 'File', al seleccionar el botón 'Destination' se abre un cuadro de diálogo de exploración de Windows que
le permitirá asignar el método a un archivo de formato ASCII específico, como un archivo .txt o .csv. Este archivo no se abrirá
durante la ejecución, pero los datos se grabarán directamente en él. El botón 'Monitor' permite visualizar los datos que se han
recibido mientras el monitor está abierto.
•
Para el tipo de interfaz 'Excel', al seleccionar el botón 'Destination' se abrirá un cuadro de diálogo de exploración de Windows
que le permitirá seleccionar el archivo .xls, .xlsx o .xlsm para copiarlo como libro de la plantilla de método que se utilizará para
el método. Esta opción realiza una copia del archivo de Excel seleccionado y lo guarda en una nueva carpeta de método para
que actúe como platilla predeterminada.
Nota:
Para abrir el archivo original durante la ejecución (por ejemplo, un archivo .xls en una unidad de red) seleccione el
método en la lista de forma que quede resaltado, luego use la opción de menú 'File | Open' y desplácese hasta la
ubicación de dicho archivo original.
Agregar un instrumento al método
Una vez que haya definido el tipo de método, el nombre de método y el destino, haga clic en el botón 'Add…' de la sección
'Instruments/Devices '. Se abrirá el cuadro de diálogo en blanco 'Connections'.
Sección Instrument/Device Selection
•
Introduzca un nombre para la conexión en la línea 'Description'. Este nombre se mostrará para el instrumento en la barra de
herramientas de ejecución (bajo el triángulo azul).
•
A continuación, seleccione el tipo de instrumento en 'Type:' en la lista desplegable, por ejemplo “Balances”, y luego seleccione
el nombre del instrumento en 'Name:' en la siguiente lista desplegable, por ejemplo 'Sartorius Balance'. Después, defina 'Port
Setup' para esta conexión. El recopilador RS232 es el recopilador predeterminado asignado, seleccione su botón ' 'Setup' para
modificar la configuración de puertos definida de forma que coincida con el instrumento actual y el número de puerto COM
al que está conectado el instrumento en el ordenador.
•
La lista desplegable 'Number Format' define el formato de número para las salidas de estos instrumentos y 'Ignore Spaces' se
debe ajustar a 'Yes' si habrá algún espacio entre el símbolo de número negativo “-“ y el propio número. En 'Port Setup', 'Setup'
del recopilador RS232, existe un botón 'Test' que le permitirá comprobar las comunicaciones con el instrumento y ver cuál es
el formato de número establecido para el mismo.
Sección Operation Setup
•
Cada nombre de instrumento cuenta con un conjunto 'Operations') que se cargará en la lista desplegable 'Operations' y cada
operación puede tener una configuración única aplicada a él. Sin embargo, debe tener en cuenta que sólo 1 operación se
puede ajustar a 'Autostart' y que la misma tecla de acceso rápido no se puede utilizar entre dos operaciones diferentes 2.
Botón 'Settings': Para definir la recopilación de datos temporizados (es decir, enviar el comando de impresión “Get_Weight” al
instrumento tras un intervalo de tiempo), marque la casilla situada a la izquierda del botón 'Settings' y, a continuación, haga clic en
dicho botón. Seleccione la opción 'Timed Collection' de la lista desplegable situada en el cuadro de diálogo [Operation Settings],
luego haga clic en el botón 'Setup' y defina el intervalo de tiempo necesario. Si 'Number of Readings' está ajustado a cero, la
operación se ejecutará de forma continuada ininterrumpidamente. Si 'Number of readings' se ajusta a un valor distinto a cero, la
operación se detendrá después de que se hayan recibido del instrumento dicha cantidad de respuestas.
Sección Results
El último paso consiste en definir 'Cursor Movement' para que se ejecute después de que cada 'Result' se envíe para el tipo de
método. Defina el 'Delimiter' que se insertará entre cada 'Result' para el tipo de interfaz File. O defina la 'Starting Cell' para cada
resultado 'Result' si está utilizando el tipo de interfaz Excel. Las tres opciones se introducen en la sección 'Results'. La captura de
pantalla que se muestra arriba pertenece al cuadro de diálogo [Connections] para un tipo de método Wedge. NOTA: Cada operación
que se utilice para recibir y comunicar los resultados debe tener definida la opción 'Cursor Movement', 'Delimiter' o 'Starting Cell'.
Por ejemplo, la operación 'Get_Weight' envía el comando de impresión '<ESC>P' a 'Sartorius Balance' y tiene un resultado con el
nombre “Weight”, pero la operación 'Unidirectional' también se puede utilizar para recibir el resultado “Weight” cuando se utiliza el
botón Print de la balanza en lugar de enviar el comando. En los casos en los que las dos se pueden utilizar durante la ejecución
dependiendo de la situación, ambas deben disponer de datos en 'Cursor Movement' o 'Delimiter' y, definitivamente, 'Starting Cell'
debe estar definida.
Wedge:
Los movimientos automáticos de cursor se deben introducir en inglés y entre paréntesis angulares (<> ): <Tab>, <Enter>,
<Right>, <Left>, <Up>, <Down>, <Home>, <End> . Cualquier número de movimientos de cursor también se puede
combinar dentro de la misma celda.
File:
Se puede ajustar un 'Delimiter' para cualquier caracter imprimible, para que se inserte a la derecha del 'Result Name' para
el que está definido y del siguiente resultado situado inmediatamente debajo. En la captura de pantalla anterior, si se
tratara de un tipo de interfaz 'File', se observaría una columna para el 'Delimiter' en lugar de para 'Cursor Movement'. Al
introducir un guión “-“ a la derecha de 'Weight', durante la ejecución, se insertará un guión entre el peso recibido y la
marca de tiempo [Time] (por ejemplo:1.5253,12:35:44) dentro del archivo de destino que se había predefinido.
Excel:
Utilice las referencias de celdas estándar de Excel para definir 'Starting Cell' para cada resultado de Operations. Por
ejemplo: “=B3”, “=$B$3” o “=Sheet1!B3” o “=Sheet1!$B$3”, sin las comillas, son referencias de celda inicial válidas.
Durante la ejecución, 'Results' se grabará en la celda inicial definida y, a continuación, se desplazará hacia abajo por la
columna. Si dentro de una celda hay datos, el resultado se desplazará hacia abajo a la siguiente celda disponible que esté
vacía.
Cuando haya finalizado, seleccione 'OK' en el cuadro de diálogo [Connections] para guardar la configuración del instrumento y, de
nuevo, seleccione 'OK' en el cuadro de diálogo [Method Setup] para guardar y agregar este nuevo método de interfaz en su lista de
métodos.
Para agregar más conexiones de instrumentos al mismo método, simplemente tiene que repetir los pasos anteriores.
Si desea consultar explicaciones adicionales sobre otras funciones disponibles, consulte el manual.
Asistencia técnica de SartoCollect
Correo electrónico: [email protected]
Tel : 0049 (0)551 308 4440
Sitio web: http://www.sartorius-mechatronics.com/SartoCollect