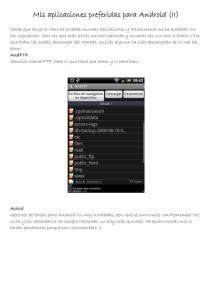Abrir - RiuNet repositorio UPV
Anuncio

UNIVERSIDAD POLITÉCNICA DE
VALENCIA
ESCUELA TÉCNICA SUPERIOR DE INGENIERÍA
GEODÉSICA, CARTOGRÁFICA Y TOPOGRÁFICA.
TRABAJO FIN DE CARRERA
DESARROLLO DE UNA APLICACIÓN
MÓVIL EN ANDROID PARA
CARTOGRAFIAR Y PROCESAR RUTAS EN
FORMATO GPX
AUTOR: DAVID FRÍAS GARRIDO
TUTORA: LAURA SEBASTIÁ TARÍN
VALENCIA, FEBRERO 2014
Contenido
1. Introducción.................................................................................................................. 1
1.1. Localización de las pruebas realizadas .................................................................. 2
1.2. Por qué de la elección de Android ......................................................................... 5
2. Experimentación previa ................................................................................................ 7
2.1. SL4A........................................................................................................................ 7
2.1.1. API Mapas y librería PYMAPS ........................................................................ 12
2.1.2. Localización ................................................................................................... 13
2.2. Processing ............................................................................................................ 15
2.2.1. Permisos teléfono ......................................................................................... 19
2.2.2. Librerías ......................................................................................................... 20
3. GPX.............................................................................................................................. 25
4. Aplicación objeto ........................................................................................................ 29
4.1. Estructura del proyecto ....................................................................................... 30
4.2. Diseño de la aplicación ........................................................................................ 33
4.3. Layout (Interfaz de usuario) ................................................................................. 34
4.3.1. Main .............................................................................................................. 34
4.3.2. Crear Ruta...................................................................................................... 35
4.3.3. Cargar Ruta .................................................................................................... 41
4.3.4. Visualizar Ruta ............................................................................................... 42
4.3.5. Enviar Ruta .................................................................................................... 45
4.3.6. Opciones ........................................................................................................ 47
4.3.7. Ayuda............................................................................................................. 49
4.3.8. Acerca de… .................................................................................................... 50
4.4. Google Play Services ............................................................................................ 51
4.4.1. Localización Android ..................................................................................... 56
4.4.2. Mapas Android .............................................................................................. 60
4.5. Compatibilidad ..................................................................................................... 63
4.6. Futuras mejoras y actualizaciones ....................................................................... 66
4.7. Dificultades .......................................................................................................... 68
5. Análisis y conclusiones................................................................................................ 73
6. Instalación de los programas ...................................................................................... 77
6.1. SL4A...................................................................................................................... 77
6.2. Processing ............................................................................................................ 81
6.3. Eclipse .................................................................................................................. 83
7. Bibliografía .................................................................................................................. 89
Índice de Imágenes y Figuras:
Imagen 1 - Puerto de Sagunto ...................................................................................................................... 2
Imagen 2 - Plano UPV ................................................................................................................................... 2
Imagen 3 - ETSIGCT Oeste ............................................................................................................................ 3
Imagen 4 - ETSIGCT Este ............................................................................................................................... 3
Imagen 5 - Pto. Sagunto - Almenara ............................................................................................................ 4
Imagen 6 - Gilet ............................................................................................................................................ 4
Figura 1 - Porcentaje de Smartphone vendidos en el mundo según su sistema operativo hasta el tercer
cuarto del 2013............................................................................................................................................. 6
Imagen 7 - Servicios de localización SL4A ..................................................................................................... 7
Imagen 8 - SL4A ............................................................................................................................................ 8
Imagen 9 - Tiempo de la actividad ............................................................................................................... 9
Imagen 10 - Obtención de las coordenadas ............................................................................................... 10
Imagen 11 - Aviso para mostrar el recorrido .............................................................................................. 10
Imagen 12 - Mapa recorrido ....................................................................................................................... 11
Imagen 13 - Bocadillo Marker .................................................................................................................... 11
Imagen 14 - Posiciones erróneas ................................................................................................................ 14
Imagen 15 - Altitudes y precisión GPS ........................................................................................................ 15
Imagen 16 - Servicios de localización ......................................................................................................... 16
Imagen 17 - DFTRAIL RUNNING.................................................................................................................. 16
Imagen 18 - Título y brújula........................................................................................................................ 17
Imagen 19 - Localización ............................................................................................................................ 18
Imagen 20 - Mapa ...................................................................................................................................... 19
Imagen 21 - Acceder a los permisos ........................................................................................................... 19
Imagen 22 - Permisos ................................................................................................................................. 20
Imagen 23 - Estructura proyecto Eclipse .................................................................................................... 30
Imagen 24 - Carpeta res ............................................................................................................................. 32
Imagen 25 - Esquema navegación entre layouts ........................................................................................ 33
Imagen 26 - Icono TraLoc ........................................................................................................................... 34
Imagen 27 - Main ....................................................................................................................................... 34
Imagen 28 - Submenú ................................................................................................................................. 35
Imagen 29 - Servicios de ubicación ............................................................................................................. 35
Imagen 30 - ActionBar Crear Ruta .............................................................................................................. 36
Imagen 31 - Introducción del texto para la ruta ......................................................................................... 36
Imagen 32 - Nombre de la ruta repetido .................................................................................................... 36
Imagen 33 - Entrada de texto por voz ........................................................................................................ 37
Imagen 34 - ProgressDialog GPS ................................................................................................................ 37
Imagen 35 - Marker del inicio de la ruta .................................................................................................... 38
Imagen 36 - Creando una ruta.................................................................................................................... 38
Imagen 37 - Introducir un punto de interés ................................................................................................ 39
Imagen 38 - Mensajes al pulsar los botones (PARAR, PAUSAR, CONTINUAR) ............................................ 39
Imagen 39 - Marker del punto intermedio ................................................................................................. 40
Imagen 40 - Tipos de mapas ....................................................................................................................... 40
Imagen 41 - Cargar Ruta ............................................................................................................................ 41
Imagen 42 - Escoger una ruta para importarla .......................................................................................... 41
Imagen 43 - El nuevo nombre de la ruta a cargar existe ............................................................................ 42
Imagen 44 - Mensaje que se ha importado correctamente la ruta ............................................................ 42
Imagen 45 - Ver Ruta .................................................................................................................................. 43
Imagen 46 - Mensaje que la ruta no tiene puntos de interés ..................................................................... 43
Imagen 47 - Bocadillos de los Marker ........................................................................................................ 43
Imagen 48 - Visualización en 3D ................................................................................................................. 44
Imagen 49 - Tipos de mapa ........................................................................................................................ 44
Imagen 50 - Satélite y Terreno ................................................................................................................... 45
Imagen 51 - Híbrido y Normal .................................................................................................................... 45
Imagen 52 - Enviar Ruta ............................................................................................................................. 46
Imagen 53 - Elección de la aplicación para enviar el email ........................................................................ 46
Imagen 54 - Gmail y Hotmail ...................................................................................................................... 47
Imagen 55 - Opciones ................................................................................................................................. 47
Imagen 56 - Submenú ................................................................................................................................. 48
Imagen 57 - Eliminar Ruta .......................................................................................................................... 48
Imagen 58 – Contacto ................................................................................................................................ 48
Imagen 59 - Ayuda ..................................................................................................................................... 49
Imagen 60 - Descripción de las rutas creadas ............................................................................................ 49
Imagen 61 - Descripción de las rutas a cargar ........................................................................................... 50
Imagen 62 - Descripción de los botones ..................................................................................................... 50
Imagen 63 - Submenú ................................................................................................................................. 50
Imagen 64 - Acerca de ................................................................................................................................ 51
Imagen 65 - Android SDK Manager ............................................................................................................ 51
Imagen 66 - Importar proyecto .................................................................................................................. 52
Imagen 67 - Android Private Libraries ........................................................................................................ 52
Imagen 68 - Añadir proyecto importado .................................................................................................... 53
Imagen 69 - Selección de las APIs ............................................................................................................... 53
Imagen 70 - Huella digital SHA1 ................................................................................................................. 54
Imagen 71 - API Key .................................................................................................................................... 54
Figura 2 - Visualización de la localización .................................................................................................. 57
Imagen 72 - Mala ubicación del primer punto ........................................................................................... 58
Imagen 73 - Pausado y continuado ............................................................................................................ 59
Imagen 74 - El track corta esquina edificio................................................................................................. 59
Imagen 75 - Cambio de orientación y rotondas ......................................................................................... 59
Imagen 76 - Mapa inicial ............................................................................................................................ 61
Imagen 77 - Samsung Galaxy SII (Pantalla 4,3"), Nexus 4 (Pantalla 4,7") y Samsung Galaxy S4 (Pantalla
5") ............................................................................................................................................................... 64
Imagen 78 - Samsung Galaxy Tab 3 (Pantalla 10.1") ................................................................................. 64
Imagen 79 - TraLoc en Samsung Galaxy S4 - I ............................................................................................ 65
Imagen 80 - TraLoc en Samsung Galaxy S4 - II ........................................................................................... 65
Imagen 81 - Icono TraLoc en Samsung Galaxy Tab 3 ................................................................................. 66
Imagen 82 - TraLoc en Samsung Galaxy Tab 3 ........................................................................................... 66
Imagen 83 - Visualización ruta cuadrada ................................................................................................... 68
Imagen 84 - Mala localización del primer punto del track ......................................................................... 69
Imagen 85 - Fuentes desconocidas ............................................................................................................. 77
Imagen 86 - Página web para descargarse SL4A y el Python for Android .................................................. 78
Imagen 87 - Carpeta descargas Smartphone ............................................................................................. 78
Imagen 88 - Instalación Python for Android y descarga de archivos .......................................................... 79
Imagen 89 - Instalación SL4A ..................................................................................................................... 79
Imagen 90 - Iconos SL4A y Python for Android ........................................................................................... 80
Imagen 91 - Edición código Smartphone .................................................................................................... 80
Imagen 92 - Página web Processing ........................................................................................................... 81
Imagen 93 - Descarga SDK Tools ................................................................................................................ 81
Imagen 94 - Instalación SDK Tools.............................................................................................................. 82
Imagen 95 - Android SDK Manager ............................................................................................................ 82
Imagen 96 - Módulo Android...................................................................................................................... 83
Imagen 97 - Depuración USB ...................................................................................................................... 83
Imagen 98 - Descarga Java ......................................................................................................................... 84
Imagen 99 - Descarga Eclipse IDE for Java Developers – I .......................................................................... 84
Imagen 100 - Descarga Eclipse IDE for Java Developers - II ....................................................................... 85
Imagen 101 - Descarga Android SDK .......................................................................................................... 85
Imagen 102 - Install new software ............................................................................................................. 86
Imagen 103 - Añadir repositorio Android ................................................................................................... 86
Imagen 104 - Ruta SDK ............................................................................................................................... 87
Imagen 105 - Opciones de desarrollador .................................................................................................... 87
Índice de Tablas:
Tabla 1 – Comparativa plataformas móviles ................................................................................................ 5
Tabla 2 - Venta de los Smartphone en todo el mundo a usuarios, finales del 3Q2013 (miles de unidades) 6
Tabla 3 - Datos correspondientes a la primera semana del año (2014) - Distribución de versiones del
sistema operativo ....................................................................................................................................... 30
Tabla 4 - Comparativa SL4A - Processing - Eclipse ..................................................................................... 75
1. Introducción
1. Introducción
El presente documento tiene como finalidad la obtención del título de Ingeniero
en Geodesia y Cartografía, en la Escuela Técnica Superior de Ingeniería Geodésica,
Cartográfica y Topográfica de la Universidad Politécnica de Valencia.
El objetivo de este trabajo final de carrera es aplicar los conocimientos
adquiridos durante los años de estudio, para desarrollar una aplicación móvil para
Android, basada en cartografiar la ruta de una actividad, tomando las diferentes
localizaciones del usuario.
Se han realizado dos experimentaciones previas mediante los programas SL4A y
Processing (junto con el kit de desarrollo para Android), antes de enfrentarse a la
aplicación objeto. Después de los dos ensayos, se realiza la principal aplicación objeto
de estudio. Con el programa Eclipse y Android Software Development Kit (Android
SDK), se desarrolla una completa aplicación móvil. Y para finalizar se verán unas
comparativas y conclusiones entre los programas empleados para realizar la aplicación.
La aplicación desarrollada en SL4A se ha implementado mediante el lenguaje de
programación Python, mientras que para las aplicaciones desarrolladas en Processing y
en Eclipse, se ha utilizado el lenguaje de programación Java. Hay que mencionar que las
tres aplicaciones del trabajo final de carrera, se han desarrollado bajo el sistema
operativo Android en su versión 4.1.2, también llamada Jelly Bean y se han realizado
con el Smartphone Samsung Galaxy SII.
Este documento comienza describiendo las dos aplicaciones en SL4A y
Processing, realizadas con dos programas que se vieron en diferentes asignaturas de la
titulación de Ingeniero en Geodesia y Cartografía, donde se han aplicado los
conocimientos aprendidos para el mundo Android. Con ello, se pretende adquirir un
bagaje inicial, para poder enfrentarse a la aplicación objeto (realizada con Eclipse) con
la mayor solvencia posible.
En primer lugar, se describe la aplicación realizada con SL4A, DFTracker.
Dicha aplicación toma la ubicación de la persona cada 30 segundos y una vez acabada
la actividad, muestra en un mapa la ruta realizada. El capítulo concluye con la otra
aplicación creada con el programa Processing, DFTrail. Esta aplicación está diseñada
para orientarse en la actividad, de forma que el usuario se puede ubicar mediante la
brújula y las coordenadas de su posición y ver en el mapa donde está localizado. El
siguiente capítulo describe el formato GPX y su estructura.
A continuación, se lleva a cabo la explicación detallada de la aplicación objeto
de este estudio, TraLoc. Destaca por crear una ruta a partir de la localización de la
actividad realizada por el usuario, cargar archivos de ruta de otras personas en la
aplicación, visualizar cualquier ruta en un mapa y enviar rutas por email. TraLoc tiene
la capacidad de manejar los ficheros GPX, en sus versiones 1.0 y 1.1 para visualizar la
1
Desarrollo de una aplicación móvil en Android para cartografiar y procesar
rutas en formato GPX
ruta y en la versión 1.1 para crear el archivo de la ruta GPX. Además tiene
compatibilidad con otros programas y páginas web para utilizar los ficheros GPX.
Posteriormente, se exponen las conclusiones realizando un análisis comparativo
de las aplicaciones, detallando los puntos fuertes y débiles del uso de estas tres
aproximaciones para el desarrollo de aplicaciones móviles.
Por último, en el apartado “6. Instalación de los programas”, se detallará los
pasos a seguir para realizar la instalación de las tres herramientas utilizadas, SL4A,
Processing y Eclipse.
1.1. Localización de las pruebas realizadas
Cada aplicación se ha ido comprobando durante su desarrollo, con lo que se han
llevado a cabo diferentes pruebas en diferentes lugares.
Para las tres aplicaciones se han realizado pruebas en el municipio de Sagunto,
para ser más exactos en la localidad de Puerto de Sagunto. Su emplazamiento respecto a
la localidad ha sido en la zona Sur, al lado de la carretera “Acceso IV Planta” y la
“Avenida Tres de Abril”.
Imagen 1 - Puerto de Sagunto
Además, para la aplicación de Processing y Eclipse, se hicieron otras pruebas en
el campus de la Universidad Politécnica de Valencia. Su localización respecto al
campus es la zona Nord-Este. Para ser más concretos, junto a la Escuela Técnica
Superior de Ingeniería Geodésica, Cartográfica y Topográfica.
Imagen 2 - Plano UPV
2
1. Introducción
Para Processing:
Imagen 3 - ETSIGCT Oeste
Para Eclipse:
Imagen 4 - ETSIGCT Este
Otras de las pruebas realizadas para la aplicación TraLoc ha sido un recorrido
que se ha realizado en coche y que ha servido para realizar los ajustes pertinentes, que
se explicarán posteriormente con más detalle. El trayecto realizado ha sido del Puerto de
Sagunto hasta Almenara, pasando por la Estación de los Valles.
3
Desarrollo de una aplicación móvil en Android para cartografiar y procesar
rutas en formato GPX
Imagen 5 - Pto. Sagunto - Almenara
La última zona donde se han realizado pruebas para Eclipse ha sido en el
municipio de Gilet, hacia Los Monasterios, por la zona de Santo Espíritu, ascendiendo
al pico del Águila (representado en rojo) y al monte Picayo (representado en azul),
comprobando las pruebas para montaña.
Imagen 6 - Gilet
Resumiendo, para Eclipse se han realizado tres tipos de pruebas:
4
Andando por zona urbana (UPV, Puerto de Sagunto)
Andando por zona de montaña (Gilet)
En vehículo por zona inter-núcleos (Puerto de Sagunto – Almenara)
1. Introducción
1.2. Por qué de la elección de Android
Existen cinco plataformas móviles diferentes entre sí, con características
distintas. A continuación, se puede ver un cuadro resumen1, comparando las
especificaciones más destacables de cada una de ellas:
Tabla 1 – Comparativa plataformas móviles
La plataforma Android destaca sobre el resto de plataformas móviles por los
siguientes aspectos:
1
Plataforma abierta. Desarrollo libre basado en Linux y de código abierto.
Portabilidad asegurada. Al desarrollarse en Java, se asegura que se pueden
ejecutar en cualquier CPU (máquina virtual).
Adaptable a cualquier tipo de hardware. Arquitectura basada en componentes
inspirados en internet.
Extraído del libro “El gran libro de Android”
5
Desarrollo de una aplicación móvil en Android para cartografiar y procesar
rutas en formato GPX
Filosofía de dispositivo siempre conectado a internet.
Gran cantidad de servicios incorporados. GPS, bases de datos SQL,
navegador…
Seguridad. Cada aplicación limita su actuación mediante los permisos
Optimización para baja potencia y poca memoria. La Máquina Virtual
Dalvik es una implementación de la máquina virtual Java optimizada para
dispositivos móviles.
Alta calidad de gráficos y sonidos. Incorpora códec estándar de audio y video.
Además de estas características, según un estudio de la empresa Gartner2,
consultora y de investigación de las tecnologías de la información, afirmó que “Android
dominará los Smartphone para el 2014”3. Y según una publicación reciente4, se
corrobora, “ya que en el tercer cuatrimestre de 2013 (Noviembre), Android superó la
cuota de mercado del 80%, lo que ayudo a extender su liderazgo. De las ventas
realizadas por Android, el 41% se sitúan en China continental, donde hace un año eran
de un 34%”.
Tabla 2 - Venta de los Smartphone en todo el mundo a usuarios, finales del 3Q2013 (miles de unidades)
Figura 1 - Porcentaje de Smartphone vendidos en el mundo según su sistema operativo hasta el tercer cuarto del
2013
2
http://www.gartner.com/technology/home.jsp
http://www.gartner.com/newsroom/id/1434613
4
http://www.gartner.com/newsroom/id/2623415
3
6
2. Experimentación previa
2. Experimentación previa
Antes de empezar a realizar la aplicación objeto del trabajo final de carrera con
el programa Eclipse, se han realizado dos aplicaciones con otras dos herramientas de
trabajo, SL4A y Processing.
El objetivo principal del desarrollo de estas aplicaciones ha sido tener una
primera toma de contacto con el mundo Android y ver su funcionamiento. Por otro lado,
también se ha querido mostrar que pueden desarrollarse aplicaciones móviles con otros
programas no tan extendidos, dejando patente que se pueden realizar aplicaciones tan
válidas como con Eclipse, aunque con un funcionamiento más rudimentario.
La temática principal de cada una de las tres aplicaciones desarrolladas es la
misma: geolocalizar al usuario en su actividad.
2.1. SL4A
Esta primera aplicación, llamada DFTracker, se desarrolla con la herramienta
SL4A (Scripting Layer for Android), en su versión r6 y con el Script de Python.
5
El procedimiento de instalación se describe en el apartado “6.1. SL4A” de este
documento.
La aplicación desarrollada mediante SL4A está diseñada para corredores,
práctica de senderismo y en general, para la práctica de cualquier deporte o actividad
donde la persona que utilice la aplicación pretenda cartografiar la actividad y situarla
sobre el mapa.
A continuación, se procede a la explicación del funcionamiento de la aplicación.
El primer paso que se requiere es acceder a los servicios de ubicación del teléfono móvil
y conectar la localización por la red del operador móvil y GPS.
Imagen 7 - Servicios de localización SL4A
5
http://code.google.com/p/android-scripting/
7
Desarrollo de una aplicación móvil en Android para cartografiar y procesar
rutas en formato GPX
Seleccionados los servicios de localización en el móvil, para poder ejecutar
correctamente la aplicación diseñada, se accede a la aplicación SL4A. Dentro del menú
de SL4A, se selecciona el archivo “DFTracker.py” y se pulsa la opción RUN (primera
opción), y a partir de ese momento se ejecuta la aplicación desarrollada.
Imagen 8 - SL4A
Al iniciar la ejecución de DFTracker, aparece una cabecera con el nombre del
programa. A continuación, sale un mensaje (toast), en el que se pregunta al usuario, si
quiere seguir ejecutando el programa. Si el usuario decide no seguir con el programa, se
muestra por pantalla un mensaje y la aplicación se dará por terminada.
En caso contrario, si el usuario decidiera proseguir, vuelve a salir otro mensaje,
donde avisa si se quiere fotografiar la posición de salida de la actividad que se vaya a
realizar. Este toast no es restrictivo como el anterior, se acepte o no, el programa sigue
ejecutándose y la imagen se guardará en la ruta “/sdcard/sl4a/scripts/Captura.png”. Se
ha de tener en cuenta que, aunque en la ruta se especifique sdcard, la imagen se guarda
en la memoria interna del teléfono. En el desarrollo de las versiones de Android, va
cambiando la nomenclatura de las memorias internas y externas, por lo que hay que
tener especial cuidado en este aspecto. Por el momento (Jelly Bean, 4.1.2) sdcard hace
referencia a la memoria interna, mientras que extSdCard hace referencia a la memoria
externa.
Acto seguido, vuelve a salir otro toast, preguntando cuánto tiempo va a durar la
actividad a desarrollar. Esto implica que el usuario ha de tener prevista una estimación
del tiempo que durará la actividad. Lo más importante en este mensaje, es que se ha de
introducir el tiempo en segundos, como así se especifica en el toast. Por defecto,
muestra la duración de la actividad en 60 segundos.
8
2. Experimentación previa
Imagen 9 - Tiempo de la actividad
Una vez seleccionado el tiempo, en el momento que se acepta, el Smartphone
vibra, para avisar al usuario que se empiezan a captar datos de posicionamiento. A partir
de este momento, la aplicación empezará a tomar la posición del usuario cada 30
segundos. Esto se llega a conseguir gracias a la opción sleep(30). A continuación se
muestra el código para obtener la localización:
#Para que tome los datos GPS en intervalos de 30 segundos
droid = android.Android()
droid.dialogCreateInput("CORRER","Cuanto tiempo vas a correr en
segundos","60","number")
droid.dialogShow()
Y=droid.dialogGetResponse().result["value"]
droid.dialogDismiss()
X=0 #Variable para contar el tiempo
print "Reading GPS ..."
#Hace que vibre el telefono
droid.vibrate(500)
while X <= float(Y):
datosGPS()
#Para que no espera 30 seg antes de la ultima peticion de GPS
if X >= float(Y):
break
sleep(30) #Paramos 30 seg para que vuelva a tomar la
localizacion cada 30 seg
X=X+30
Cuando el usuario ha introducido el tiempo de la actividad, se ha guardado en la
variable Y, que se compara con X (variable para contar el tiempo) y mientras X sea
menor o igual que la actividad a realizar, se irá pidiendo la ubicación del usuario. Una
vez obtenida, se llama al método sleep, donde se duerme el proceso el tiempo
estipulado, en este caso 30 segundos, y después de ello, se dispone a obtener una nueva
9
Desarrollo de una aplicación móvil en Android para cartografiar y procesar
rutas en formato GPX
ubicación, incrementado antes X en 30. Este bucle finalizará cuando el tiempo que se va
contando en X, sea mayor o igual que el tiempo de la actividad a realizar.
Imagen 10 - Obtención de las coordenadas
Una vez terminado el tiempo previsto para la actividad, la aplicación para de
tomar ubicaciones y muestra un mensaje, donde el usuario tiene 10 segundos para tomar
un screenshot de todas las posiciones que se han ido obteniendo por pantalla. Pasado
ese tiempo, a través de la pantalla DFTracker avisa de qué se va a mostrar el recorrido
realizado en mapa.
Imagen 11 - Aviso para mostrar el recorrido
En este momento, se genera un archivo .html guardado en la misma ruta que la
captura de pantalla, “/sdcard/sl4a/scripts/Recorrido.html”. Ese archivo se auto lanza,
mostrándose el mapa, después de haber avisado por pantalla. El archivo generado,
“Recorrido.html”, se abrirá mediante el navegador predeterminado que se tenga en el
Smartphone. Este archivo se puede pasar al PC y visualizarse mediante cualquier
navegador que se tenga instalado en el ordenador.
10
2. Experimentación previa
Imagen 12 - Mapa recorrido
La aplicación funcionará de forma diferente dependiendo de la versión de
Android de la que se disponga en el móvil. Por ejemplo, con la versión 4.1.2 (Jelly
Bean) de Android, el archivo “Recorrido.html” no se abrirá automáticamente, pone el
aviso de que se va a mostrar el mapa, pero en vez de mostrarse el mapa, se sale de la
ejecución, termina la aplicación. Al terminar de ejecutarse DFTracker, se vuelve al
menú SL4A y ahí, se puede observar que se crea correctamente el archivo html y se
puede ejecutar viendo el recorrido realizado a través del mapa.
Por el contrario, si la aplicación se ejecuta en la versión 2.3.7 (Gingerbread) de
Android, sí se ejecuta automáticamente el archivo “Recorrido.html”, se auto lanza. Por
lo que se ha podido verificar, es debido a SL4A y a su compatibilidad con el nuevo
sistema de Android, Jelly Bean. Se ha de mencionar que en el momento de dichas
pruebas, Jelly Bean llevaba escaso tiempo en el mercado, por lo que muchos
desarrolladores no habían podido adaptar sus aplicaciones a la nueva versión.
Volviendo al archivo de la ruta que se crea, visualizándolo, se puede pinchar
sobre cualquier Marker (marcador) situado en el mapa. Estos muestran un bocadillo con
la información del punto de recorrido de la ruta.
Imagen 13 - Bocadillo Marker
11
Desarrollo de una aplicación móvil en Android para cartografiar y procesar
rutas en formato GPX
2.1.1. API Mapas y librería PYMAPS
Gracias a la utilización de la librería pymaps 6 para Python, se ha podido obtener
de una manera sencilla el mapa y su posterior visualización a través del navegador.
Lo que se ha realizado en la aplicación, ha sido llamar a la librería, asignándole
unas coordenadas para centrar el mapa, un zoom para su mejor visualización y se han
añadido los Marker de las ubicaciones tomadas en la actividad, devolviendo el mapa
creado.
#Se llama a la libreria pymaps para que saque el mapa
mapa = PyMap()
mapa.maps[0].center = Coord #str(LatLon[0])
#Metemos las
coordenadas para centrar el mapa
#Clave de la api de Google Maps
mapa.key = "ABQIAAAAQQRAsOk3uqvy3Hwwo4CclBTrVPfEE8Ms0qPwyRfPnDOTlpaLBTvTHRCdf2V6KbzW7PZFYLT8wFD0A"
#Zoom para el mapa
mapa.maps[0].zoom = 17
i=0
for locat in LatLon:
Placemark=[locat[0],locat[1] ,'Punto de Recorrido '+str(i+1)]
mapa.maps[0].setpoint(Placemark)
i=i+1
return mapa
El mapa creado se pasa al método writeToHTML, para escribirlo en html y
posteriormente visualizarlo en el navegador del Smartphone.
def writeToHTML(htmlString):
#Metodo para escribir a un archivo, por defecto, al Recorrido.html
try:
file = open('///sdcard/sl4a/scripts/Recorrido.html','w')
file.write(htmlString)
file.close()
except IOError:
print "Error al escribir archivo"
mapafinal=MapaRecorrido(LatLon)
writeToHTML(mapafinal.showhtml())
droid.webViewShow('file:///sdcard/sl4a/scripts/Recorrido.html')
Aparte de utilizar la librería pymaps, se ha de incluir la clave del API7 de Google
Maps, para que se puedan utilizar los mapas en la aplicación. Se ha de configurar la
6
http://code.google.com/p/pymaps/source/browse/trunk/pymaps.py
Application Programming Interface, conjunto de procedimiento o métodos que ofrece una biblioteca para ser
utilizado por otro software
7
12
2. Experimentación previa
API, asignándosela al mapa (objeto). Sin asignar la clave de Google Maps, la aplicación
no tendría los permisos suficientes y no se podrían utilizar los mapas.
#Clave de la api de Google Maps
mapa.key =
"ABQIAAAAQQRAsOk3uqvy3Hwwo4CclBTrVPfEE8Ms0qPwyRfPnDOTlpaLBTvTHRCdf2V6KbzW7PZFYLT8wFD0A"
2.1.2. Localización
La aplicación está diseñada para poder obtener la ubicación a través del
Smartphone del usuario, mediante el GPS o por la red de internet del operador.
En primer lugar, se intenta acceder al GPS y si no se consigue, se obtiene la
ubicación mediante el proveedor de internet. Además de obtenerse las coordenadas de
latitud y longitud, se obtienen otros parámetros (altitud, proveedor y precisión).
En la etiqueta de proveedor, se mostrará si los datos proceden del GPS o de la
Network (red del operador de internet) del teléfono móvil.
#Coge los datos GPS de latitud, longitud....
droid = android.Android()
droid.startLocating()
event = droid.eventWaitFor('location',10000).result
if event['name'] == "location":
try:
lat = str(event['data']['gps']['latitude'])
lon = str(event['data']['gps']['longitude'])
alt = str(event['data']['gps']['altitude'])
proveedor = str(event['data']['gps']['provider'])
precision = str(event['data']['gps']['accuracy'])
except KeyError:
lat = str(event['data']['network']['latitude'])
lon = str(event['data']['network']['longitude'])
alt = str(event['data']['network']['altitude'])
proveedor = str(event['data']['network']['provider'])
precision = str(event['data']['network']['accuracy'])
Se han realizado diferentes pruebas, tanto por la red del operador de internet
como por el GPS integrado en el teléfono. Con el GPS, se alcanza una precisión de unas
5 unidades, mientras que con la Network los mejores resultados obtenidos son de 1494
unidades, es decir, como era de esperar, el GPS obtiene una mejor precisión. Según las
experiencias desarrolladas en este proyecto y también considerando la experiencia de
otros usuarios de Smartphone, se presupone que la precisión viene dada en metros, pero
otros desarrolladores de aplicaciones, discrepan por los resultados obtenidos en sus
pruebas. Por tanto no se sabe a ciencia cierta en que unidades se obtiene la precisión, y
tampoco se especifica las unidades en ningún sitio oficial. Se tendría que experimentar
13
Desarrollo de una aplicación móvil en Android para cartografiar y procesar
rutas en formato GPX
sobre este apartado, comparando las coordenadas obtenidas mediante DFTracker con
coordenadas corregidas.
Como se ha mencionado, accediendo a la ubicación, a través de la red del
proveedor, la precisión es deficiente, por lo tanto, los puntos no se localizan
correctamente en su posición. Se puede observar en la parte izquierda de la imagen 14,
como los dos primeros puntos están colocados en una posición errónea, ya que su
correcta posición se sitúa como se muestra en la parte derecha de la imagen 14. Se
puede observar claramente el desplazamiento existente entre ambas posiciones.
Imagen 14 - Posiciones erróneas
Por la razón detallada anteriormente, se recomienda utilizar la aplicación
DFTracker mediante el GPS, para poder llegar a obtener una ubicación correcta de la
actividad desempeñada.
Además, otra diferencia entre obtener la ubicación por GPS o por Network, es
que mediante la primera, se obtiene la altitud, mientras que con la segunda no se obtiene
ningún dato adicional. Se han de valorar las altitudes obtenidas con GPS, ya que los
datos obtenidos difieren con los de la realidad, pero aún así, las altitudes obtenidas
pueden llegar a servir para obtener un perfil de la actividad, ya que las diferencias son
en todas las coordenadas más o menos iguales.
14
2. Experimentación previa
Imagen 15 - Altitudes y precisión GPS
2.2. Processing
Esta segunda aplicación, DFTrail Running, se desarrolla mediante Processing8,
en su versión 2.0.3 fase beta. Hay que destacar que es muy importante trabajar con esta
versión, ya que en la 1.6, aún siendo una versión final y teniendo el módulo de Android,
a la hora de ejecutar la aplicación, tanto en el móvil, como en el AVD (Android Virtual
Device9), da error. Por dicha razón, se recomienda trabajar con la versión 2.0.3 beta.
El procedimiento de instalación se describe en el apartado “6.2. Processing” de
este documento.
Esta aplicación desarrollada con Processing, se ha diseñado para usuarios que
realizan trail por montaña, donde pueden orientarse mediante la brújula, ubicarse a
través de las coordenadas de su localización y el mapa marcando su posición. DFTrail
Running también se puede destinar a otras actividades donde la persona haga uso de las
características de la aplicación, como, por ejemplo, ir a recoger setas y orientarse para
encontrar el camino de vuelta al punto de partida.
Se ha de recordar que para que el Smartphone pueda obtener cualquier
localización, se ha de acceder a los servicios de ubicación del teléfono móvil y conectar
la localización por la red del operador móvil y GPS.
8
9
http://www.processing.org/
Permite emular en un ordenador los dispositivos móviles
15
Desarrollo de una aplicación móvil en Android para cartografiar y procesar
rutas en formato GPX
Imagen 16 - Servicios de localización
A continuación, se procede a explicar el funcionamiento de la aplicación. Una
vez instalada, se pulsa sobre el icono de la APP y comienza a ejecutarse. Para entender
DFTrail Running con claridad, se va a dividir la pantalla principal de la aplicación en
tres partes, tal y como se indica en la parte derecha de la imagen 17:
1) Título o encabezado
2) Brújula u orientación
3) Localización y visualización.
Imagen 17 - DFTRAIL RUNNING
En el primer apartado se visualiza la configuración de la pantalla con el nombre
de la aplicación. Además de crear el encabezado, se realizan otras tareas, como dibujar
los botones de la aplicación y posicionarlos.
El segundo bloque sirve para la orientación en tiempo real, donde se muestra
azimut (X), pitch (y), roll (z) y una brújula. Si por algún motivo la aplicación no tiene
16
2. Experimentación previa
señal recibida del sensor del teléfono móvil, aparece un mensaje por pantalla, avisando
de que no se ha encontrado el sensor.
Imagen 18 - Título y brújula
Para que siempre se esté actualizando la brújula y la información del sensor en la
configuración de la pantalla, sin que se sobrescriba la información, se ha de realizar la
tarea de dibujar un cuadrado para borrar la información anterior, y posteriormente al
llamar al sensor y a la brújula aparecerán los datos de la nueva información en la
configuración de la pantalla. Ésto se realiza siempre de esta manera, es un bucle
infinito, siempre dibujando el cuadrado (borrando la información) y dibujando luego la
nueva información.
void draw() {
textSize(17);
dibujaRect();
fill(255, 255, 255);
//Sensor
displaySensorReadings();
//Brujula
showCompass();
}
El último apartado se compone de cuatro botones y dos cuadrados. Cuando se
pulsa el botón de “Localízame”, el Smartphone produce una vibración y obtiene la
ubicación del usuario. La información de las coordenadas se sitúa sobre el cuadrado de
la derecha. Si no se ha podido recibir la información del GPS o de la red Network, se
mostrará un mensaje por pantalla, avisando que no se ha podido obtener la ubicación.
17
Desarrollo de una aplicación móvil en Android para cartografiar y procesar
rutas en formato GPX
Imagen 19 - Localización
Con el botón de “Borrar datos”, como indica su nombre, se borran los datos de
la localización situados en el cuadrado y además de éste, realiza otro cuadrado para
borrar la información de un posible error, en el que no se haya podido obtener la
localización. Realmente lo que hace es pintar los dos cuadrados del mismo color que el
fondo (gris) para borrar la información, con la instrucción fill se le pone el color y con
rect se realiza el cuadrado.
}else if(widget == borrar){
//Para borrar las localizacion
fill(180, 180, 180);
rect(220, 380, 240, 230);
noStroke();
rect(10, 630, 300, 30);
stroke(255);
}
El tercer botón, “IR AL MAPA”, muestra desde el navegador del teléfono móvil,
la posición donde se encuentra el usuario en un mapa a través de un Marker. Desde
aquí, se puede acceder al navegador de Google Maps y utilizar todas sus
funcionalidades, como por ejemplo ir a otro lugar mediante sus indicaciones o compartir
la ubicación del usuario a través de mensajería instantánea.
18
2. Experimentación previa
Imagen 20 - Mapa
El último botón, “SALIR”, sirve para salir de la aplicación.
2.2.1. Permisos teléfono
Para que se puedan realizar una serie de eventos (vibración,...), han de activarse
unos permisos, para dar acceso a la aplicación a ciertas funciones del teléfono. Sin ellos,
DFTrail Running no podría acceder a la localización, abrir el navegador para mostrar el
mapa o vibrar. Para seleccionar los permisos hay que ir a la pestaña de “Android /
Sketch Permissions”, y se abre una ventana para seleccionar los distintos permisos.
Imagen 21 - Acceder a los permisos
Los permisos seleccionados para DFTrail Running son seis:
ACCESS_COARSE_LOCATION (Redes móviles, WIFI)
ACCESS_FINE_LOCATION (GPS)
ACCESS_LOCATION_EXTRA_COMMANDS (Comandos adicionales
del proveedor de ubicación)
ACCESS_MOCK_LOCATION (Permite crear proveedores de ubicación
de prueba)
INTERNET
VIBRATE
19
Desarrollo de una aplicación móvil en Android para cartografiar y procesar
rutas en formato GPX
Los cuatro primeros se han de seleccionar para poder obtener la ubicación, el
siguiente permiso para poder abrir el mapa mediante el navegador haciendo petición a
internet y el último se ha utilizado para que la aplicación pueda vibrar.
Imagen 22 - Permisos
2.2.2. Librerías
Una característica muy importante de Processing, es la cantidad de información
existente a nivel de librerías. Hay de muchos tipos y características, y de fácil acceso,
además todas las librerías vienen con ejemplos para simplificar o entender su uso.
Para la creación de la aplicación, se han utilizado dos librerías:
APWidgets10: Para la creación de botones. Se ha usado la versión r3.
Ketai11: Para obtener la localización y los sensores del Smartphone. Se ha
usado la versión 9, en el momento de la creación de la aplicación, la
librería era una versión beta tester.
APWidgets
Es una librería, donde no se explican con detalle las clases y los métodos, sólo se
plasma en los ejemplos comentando el código de programación.
Para utilizar esta librería, lo primero que se ha de hacer es declarar las variables
de cada botón que se vayan a utilizar y del contenedor de los botones.
10
11
http://code.google.com/p/apwidgets/
http://code.google.com/p/ketai/
20
2. Experimentación previa
//Creacion de variables
APWidgetContainer widgetContainer;
APButton loc;
APButton mapa;
APButton salir;
APButton borrar;
A continuación, se crea el contenedor y todos los botones, indicándoles a cada
uno de ellos, su tamaño y posición mediante las coordenadas. Después, se añaden al
contenedor de botones.
widgetContainer = new APWidgetContainer(this); //Se crea el contenedor
widgets
loc = new APButton(10, 410, 200, 75, "Localizame!"); //Boton
Localizacion
mapa = new APButton(10, 700, 200, 75, "IR AL MAPA!!!!!"); //Boton mapa
salir = new APButton(340, 700, 200, 75, "SALIR"); //Boton salir
borrar = new APButton(40, 510, 150, 75, "Borrar datos"); //Boton
borrar
//Se añaden los botones al contenedor
widgetContainer.addWidget(loc);
widgetContainer.addWidget(mapa);
widgetContainer.addWidget(salir);
widgetContainer.addWidget(borrar);
Como último paso, se ha de implementar un método, onClickWidget, para
indicar qué código se debe ejecutar cuando se pulsa uno de estos botones.
void onClickWidget(APWidget widget){
//Llama al evento al hacer click en el botón
if(widget == loc){
vibe.vibrate(300); //Vibra el teléfono
obtenerCuaLatLon(); //Obtiene la localizacion
}else if(widget == mapa){
link("http://maps.google.com/maps?q=" + latitude + "," +
longitude);
//Nos saca el mapa centrado donde nos situamos
}else if(widget == salir){
exit(); //Para salir del programa
}else if(widget == borrar){
//Para borrar las localizacion
fill(180, 180, 180);
rect(220, 380, 240, 230);
noStroke();
rect(10, 630, 300, 30);
stroke(255);
}
}
21
Desarrollo de una aplicación móvil en Android para cartografiar y procesar
rutas en formato GPX
Ketai
A diferencia de la librería anterior, ésta tiene mucha más información para su
desarrollo. En su página, se explican todas las clases y métodos implementados dentro
de la librería, junto con multitud de ejemplos.
Localización
Para obtener las coordenadas de la localización, es tan sencillo como guardar
cada uno de los métodos de la librería, en una variable, lo que indirectamente llama al
método para obtener el valor de la variable correspondiente. En el caso del proveedor de
las coordenadas se obtiene mediante “location.getProvider”.
void onLocationEvent(double _latitude, double _longitude, double
_altitude){
//Llama al evento para obtener coordenadas
longitude = _longitude;
latitude = _latitude;
altitude = _altitude;
}
void obtenerCuaLatLon(){
//Obtiene el proveedor de ubicación
if (location.getProvider() == "none"){
fill(255, 0, 0);
text("No se ha podido obtener la localizacion", 10, 650);
fill(255);
}else{
fill(180, 180, 180);
fill(255, 255, 255);
text("Latitud:" + "\n" + "
" + latitude + "\n"
+ "Longitud:" + "\n" + "
" + longitude +
"\n"
+ "Altitud:" + "\n" + "
" + altitude +
"\n"
+ "Proveedor:" + "\n" + "
" +
location.getProvider(), 250, 420);
}
}
Sensor
Esto se complica un poco más que la localización, ya que se ha de crear una
clase para obtener las coordenadas del sensor. Se llama al método así:
//Sensor
displaySensorReadings();
22
2. Experimentación previa
Este método se utiliza para visualizar las coordenadas en grados y en el caso de
que diera un error, mostraría un mensaje avisando.
void displaySensorReadings(){
//Lee el sensor
if (sensorAvailable){
text("Azimuth: " + degrees(azimuth), 290, 180);
text("Pitch: " + pitch, 290, 200);
text("Roll: " + roll, 290, 220);
}else{
fill(255, 0, 0);
text("Brujula: No se ha encontrado el sensor", 10, 360);
fill(255);
}
}
Por último, hay que escribir la clase SensorEventListener, donde se obtendrán
los valores de las variables del sensor: azimuth, pitch y roll.
class mSensorEventListener implements SensorEventListener{
//Clase sensor
float[] mGravity;
float[] mGeomagnetic;
//Variables de orientacion
float orientation[] = new float[3];
//Define todos los metodos del sensor
public void onSensorChanged(SensorEvent event){
if (event.accuracy ==
SensorManager.SENSOR_STATUS_ACCURACY_LOW) return;
switch (event.sensor.getType()){
case Sensor.TYPE_MAGNETIC_FIELD:
mGeomagnetic = event.values.clone();
break;
case Sensor.TYPE_ACCELEROMETER:
mGravity = event.values.clone();
break;
}
if (mGravity != null && mGeomagnetic != null) {
float I[] = new float[16];
float R[] = new float[16];
if (SensorManager.getRotationMatrix(R, I,
mGravity, mGeomagnetic)){
//Matriz de rotacion
SensorManager.getOrientation(R, orientation);
azimuth = orientation[0];
pitch
= orientation[1];
roll
= orientation[2];
}
}
}
23
Desarrollo de una aplicación móvil en Android para cartografiar y procesar
rutas en formato GPX
Brújula
Para obtener los datos de la brújula, se llama al método showCompass. Desde
ese método, se dibuja una circunferencia, dentro de ella se traza la línea que marca el
norte, y se especifica con un texto que la flecha indica el norte.
//Brujula
showCompass();
void showCompass(){
//Brujula
int cx = 140;
int cy = 200;
float radius = 0.9 * 120;
stroke(255);
noFill();
ellipse(cx, cy, radius*2, radius*2);
if (!firstdraw){
pushMatrix();
translate(cx, cy);
rotate(-azimuth);
line(0, 0, 0, -radius);
text("NORTE", -25, -radius-5);
//Elipse de dentro
ellipse(0, 0, 5, 5);
popMatrix();
}
firstdraw = false;
}
Aquí finaliza la descripción de las dos aplicaciones previas. En el apartado 5 de
este documento se realiza una comparativa entre ellas, junto con Eclipse. Se recuerda
también que en los apartados 6.1 y 6.2 se describen los procesos de instalación de
ambas herramientas de desarrollo.
24
3. GPX
3. GPX
GPX (GPS eXchange Format) es un formato de poco peso de datos XML12 para
el intercambio de datos GPS (waypoint, rutas y track) entre las aplicaciones y servicios
web en internet.
El formato GPX se está convirtiendo en un estándar entre las marcas de
navegadores GPS de mano. Algunas de ellas no crean la ruta en este formato, pero
permiten exportarlo a él; en cambio, otras lo crean directamente en este formato.
Además, hay varios programas y páginas web que permiten realizar intercambios entre
los distintos formatos.
Los beneficios de la utilización de fichero GPX son:
Permite el intercambio entre programas para Windows, Mac, Linux,
Palm y Pocket.
Se puede convertir en otro formato, a través de conversores.
Basado en el estándar XML.
Permite desarrollar nuevas características para utilizar los datos de los
receptores GPS
A continuación, se detalla la estructura del formato GPX. Esta información está
extraída de la página de http://www.topografix.com/gpx.asp. El fichero GPX es el
elemento raíz del archivo XML. Existen dos versiones, la versión 1.0 y la versión 1.1.
El esquema general de la versión 1.1 es:
<gpx
version="1.1 [1] ?"
creator="xsd:string [1] ?">
<metadata> metadataType </metadata> [0..1] ?
<wpt> wptType </wpt> [0..*] ?
<rte> rteType </rte> [0..*] ?
<trk> trkType </trk> [0..*] ?
<extensions> extensionsType </extensions> [0..1] ?
</gpx>
El GPX contiene un encabezado de metadatos, seguido de waypoints, rutas y
tracks. Además se puede agregar información de los propios elementos en la sección de
extensiones. Ahora se detallan los distintos tipos de datos de la estructura GPX:
metadataType: Los tipos de metadatos se refieren a la información del archivo GPX,
su autor y las restricciones de derechos de autor. Proporciona información significativa
sobre sus archivos GPX permitiendo que otros busquen y utilicen los datos GPS.
Estructura del metadaType:
12
eXtensible Markup Languaje, lenguaje de marcas para almacenar datos de forma legible
25
Desarrollo de una aplicación móvil en Android para cartografiar y procesar
rutas en formato GPX
<metadata>
<name> xsd:string </name> [0..1] ?
<desc> xsd:string </desc> [0..1] ?
<author> personType </author> [0..1] ?
<copyright> copyrightType </copyright> [0..1] ?
<link> linkType </link> [0..*] ?
<time> xsd:dateTime </time> [0..1] ?
<keywords> xsd:string </keywords> [0..1] ?
<bounds> boundsType </bounds> [0..1] ?
<extensions> extensionsType </extensions> [0..1] ?
</metadata>
wptType : Representa un punto de referencia, punto de interés, o una función con
nombre en un mapa (wpt). Estructura del wptType:
<wpt>
lat="latitudeType [1] ?"
lon="longitudeType [1] ?">
<ele> xsd:decimal </ele> [0..1] ?
<time> xsd:dateTime </time> [0..1] ?
<magvar> degreesType </magvar> [0..1] ?
<geoidheight> xsd:decimal </geoidheight> [0..1] ?
<name> xsd:string </name> [0..1] ?
<cmt> xsd:string </cmt> [0..1] ?
<desc> xsd:string </desc> [0..1] ?
<src> xsd:string </src> [0..1] ?
<link> linkType </link> [0..*] ?
<sym> xsd:string </sym> [0..1] ?
<type> xsd:string </type> [0..1] ?
<fix> fixType </fix> [0..1] ?
<sat> xsd:nonNegativeInteger </sat> [0..1] ?
<hdop> xsd:decimal </hdop> [0..1] ?
<vdop> xsd:decimal </vdop> [0..1] ?
<pdop> xsd:decimal </pdop> [0..1] ?
<ageofdgpsdata> xsd:decimal </ageofdgpsdata> [0..1] ?
<dgpsid> dgpsStationType </dgpsid> [0..1] ?
<extensions> extensionsType </extensions> [0..1] ?
</wpt>
rteType: Representa una ruta, una lista ordenada de puntos de interés que representan
una serie de puntos de giro que llevan a un destino (rte). Estructura del rteType:
<rte>
<name> xsd:string </name> [0..1] ?
<cmt> xsd:string </cmt> [0..1] ?
<desc> xsd:string </desc> [0..1] ?
<src> xsd:string </src> [0..1] ?
<link> linkType </link> [0..*] ?
<number> xsd:nonNegativeInteger </number> [0..1] ?
<type> xsd:string </type> [0..1] ?
<extensions> extensionsType </extensions> [0..1] ?
<rtept> wptType </rtept> [0..*] ?
</rte>
26
3. GPX
trkType: Representa una pista, una lista ordenada de puntos que describen una
trayectoria (trk). Estructura del trkType:
<trk>
<name> xsd:string </name> [0..1] ?
<cmt> xsd:string </cmt> [0..1] ?
<desc> xsd:string </desc> [0..1] ?
<src> xsd:string </src> [0..1] ?
<link> linkType </link> [0..*] ?
<number> xsd:nonNegativeInteger </number> [0..1] ?
<type> xsd:string </type> [0..1] ?
<extensions> extensionsType </extensions> [0..1] ?
<trkseg> trksegType </trkseg> [0..*] ?
</trk>
trksegType: Un segmento de pista tiene una lista de puntos de seguimiento que
están conectados lógicamente en orden. Representar un único track GPS, si la
recepción GPS se ha perdido, o el receptor GPS se ha apagado, se ha de iniciar
un nuevo segmento de pista para cada tramo continuo de datos. Estructura del
trksegType:
<trkseg>
<trkpt> wptType </trkpt> [0..*] ?
<extensions> extensionsType </extensions> [0..1] ?
</trkseg >
La diferencia entre el rte y el trk es que el rte es el camino a seguir en línea recta
desde un waypoint a otro, y el trk es la sucesión de puntos de track, representan el
camino que hay entre el punto de partida y el de llegada. Normalmente estos dos
conceptos se suelen confundir y al track se le suele denominar ruta.
extensionsType: Puede ampliar el archivo GPX agregando sus propios elementos de
otro esquema. Estructura de extensionsType:
<extensions>
Permitir todos los elementos de un espacio de nombres que no sean
espacio de nombres de este esquema de validación (LAX validation). [0
.. *]
</extensions>
latitudeType: La latitud del punto. Grados decimales, datum WGS84.
longitudeType: La longitud del punto. Grados decimales, datum WGS84.
27
Desarrollo de una aplicación móvil en Android para cartografiar y procesar
rutas en formato GPX
28
4. Aplicación objeto
4. Aplicación objeto
Después de realizar las dos experimentaciones previas, mediante SL4A y
Processing, se adquieren unos conocimientos mínimos para abordar la aplicación objeto
de este trabajo y enfrentarse a ella. La aplicación objeto se denomina TraLoc y se ha
implementado con el lenguaje de programación Java. Para ello, se ha utilizado el
entorno de desarrollo Eclipse, en su versión 4.3.1 (Kepler).
El procedimiento de instalación se describe en el apartado “6.3. Eclipse” de este
documento.
Esta aplicación está diseñada para cartografiar la ruta de una actividad, cargar en
ella otras rutas (creadas con otros dispositivos o usuarios), visualizar las rutas ya
existentes en TraLoc. Además tiene la capacidad de enviar los ficheros GPX a través de
correo electrónico, para compartir las rutas con otros usuarios, y existe la opción de
borrar una ruta que no se quiera tener o sea errónea.
La actividad a la que está destinada TraLoc para cartografiar la ruta es la práctica
de senderismo. Pero también se puede utilizar para otras actividades, como obtener la
ruta en un trail, en una carrera o en un desplazamiento con vehículo; en definitiva,
cualquier actividad donde se localice al usuario en su desarrollo y posteriormente, a su
finalización, se desee ver el resultado a través del mapa, mostrándose el track realizado
y los puntos de interés existentes por el camino.
TraLoc se ha diseñado para crear las rutas en ficheros GPX, en versión 1.1, pero
la aplicación, en su opción de visualizar las rutas, utiliza los archivos GPX en versión
1.0 y 1.1 y a su vez, se envían ambas versiones por correo electrónico.
TraLoc al poder utilizar indistintamente ambas versiones del fichero GPX, tiene
la compatibilidad de poder descargarse las rutas de cualquier página web, por ejemplo:
Senderos de Valencia (http://www.senderosvalencianos.es/),
WikiLoc (http://es.wikiloc.com/wikiloc/home.do) ,
Federación Aragonesa de montañismo (http://www.fam.es/web/),
Senderos del Sistema Central
(http://www.senderosdelsistemacentral.com/)
…
Además, se pueden cargar rutas creadas con GPS de mano y utilizar la ruta
creada con TraLoc en los dispositivos GPS de mano. A modo de ejemplo, se ha
utilizado el GPS Garmin Etrex 20, para realizar pruebas de compatibilidad de archivos
GPX.
TraLoc se ha diseñado para ejecutarse en dispositivos móviles con Android y ha
sido desarrollada directamente a través del Smartphone Samsung Galaxy SII, sin
29
Desarrollo de una aplicación móvil en Android para cartografiar y procesar
rutas en formato GPX
utilizarse13 el emulador AVD (Android Virtual Devices). La versión de Android del
Smartphone es la 4.1.2 (Jelly Bean), pero la aplicación se ha implementado para una
versión mínima de 4.0 (Ice Cream Sandwich, API 14) hasta la versión actual 4.4
(KitKat, API 19).
Con lo expuesto y según un estudio recientemente publicado por Android 14,
teniendo en cuenta el número relativo de los dispositivos que ejecutan una versión
determinada de la plataforma de Android (toda la información es recogida por la tienda
Google Play Store), TraLoc podría llegar a captar el 77.4% de los dispositivos Android,
por lo que se puede decir que la aplicación podría abarcar un número importante de
usuarios.
Tabla 3 - Datos correspondientes a la primera semana del año (2014) - Distribución de versiones del sistema
operativo
4.1. Estructura del proyecto
En Eclipse, todo proyecto de Android, se subdivide en diferentes carpetas,
librerías y ficheros, que componen la estructura de la aplicación. Ahora se detallan las
diferentes partes de las que se compone la estructura del proyecto.
Imagen 23 - Estructura proyecto Eclipse
13
14
Más adelante se explicará
http://developer.android.com/about/dashboards/index.html
30
4. Aplicación objeto
En primer lugar, se encuentra la carpeta “src”, en la que se localiza el código
fuente de la aplicación. Los ficheros Java se almacenan en un espacio de nombres;
éstos, a su vez, se encuentran almacenados en paquetes que contienen clases que
desempeñan tareas similares. Todo esto sirve para estructurar de forma ordenada el
código de la aplicación. Los paquetes que se han utilizado en TraLoc son dos:
com.example.traloc: Contiene el código de las actividades que conforma
la aplicación
com.example.traloc.domain:
Contiene
las
diferentes
clases
implementadas por el autor de la aplicación. Dentro de ella, se han
utilizado dos clases: LocationTrack, para almacenar la información
referida a la ruta (coordenadas, distancia, elevación, nombre y
subnombre) y Route, donde se implementan métodos que se utilizan en
las diferentes actividades para la ruta.
Seguidamente, la carpeta “gen” contiene el código generado de forma
automática por la aplicación. Nunca se han de modificar de forma manual estos
archivos.
Ahora se encuentran una serie de paquetes de librerías. La primera “Google APIs
[Android 4.4]” es la versión de Android para la que se va a desarrollar la aplicación.
Después, “Android Private Libraries” son librerías privadas externas, que se usan de
forma privada por otras librerías de la aplicación. “Android Dependencies” son las
librerías dependientes o subordinadas, contienen las librerías necesarias para el
funcionamiento de la aplicación. Por último, “Referenced Libraries” son las librerías
referenciadas (en el apartado 4.4 de este documento se detalla cómo se ha referenciado
la librería utilizada).
La siguiente carpeta, “assets”, contiene una serie de ficheros de datos, ficheros
Jar externos, fuentes… utilizados por la aplicación; nunca se ha de modificar el
contenido de los ficheros de esta carpeta.
La carpeta “bin” es la carpeta en la que se compila el código, y se genera el
archivo .apk (archivo que permite instalar la aplicación en el dispositivo móvil
Android).
La última carpeta, “res”, contiene los recursos usados por la aplicación. Se
compone de una serie de subcarpetas, que a su vez, contienen diferentes ficheros. Ahora
se explican las diferentes subcarpetas:
31
Desarrollo de una aplicación móvil en Android para cartografiar y procesar
rutas en formato GPX
Imagen 24 - Carpeta res
drawable: En esta carpeta, se almacenan los ficheros de las imágenes e iconos
utilizados en la aplicación. Android escoge el tamaño de la imagen e icono
adecuado al dispositivo, adaptándolo a las diferentes resoluciones de pantalla,
por lo que es muy importante poner los diferentes tipos de tamaño de los iconos
e imágenes, en sus respectivas carpetas drawable.
layout: Contiene ficheros XML con el diseño de las vistas de cada una de las
actividades, son la interfaz de usuario. Por lo tanto, deben existir tantos layouts
como actividades existan.
menú: Contiene ficheros XML con los menús de la aplicación. Son los menús
que se visualizarán cuando se pulse el botón físico menú o sobre los botones que
se visualicen en la ActionBar15.
values: Contiene ficheros XML donde se indica el valor del tipo string, color o
estilo.
El fichero “AndroidManifest.xml” describe la aplicación Android. En él se
indican las actividades, intents, servicios y proveedores de contenido de la aplicación.
También se declaran los permisos que se requerirán en ella, se indica la versión mínima
y máxima de Android para poder ejecutarla. Cada vez que se crea una actividad o se
requiere un permiso se ha de declarar en este fichero o se lanzará un error.
El siguiente fichero es una imagen, “ic_laucher-web.png”, que es el icono de la
aplicación. Esta imagen es de gran tamaño y se utiliza en páginas web.
El archivo “proguard-project.txt” es un fichero de configuración de la
herramienta ProGuard. Permite optimizar y ofuscar el código generado, es decir, obtiene
un código .apk más pequeño donde resulta más difícil hacer ingeniería inversa.
15
Es la barra de título y herramientas que aparece en la parte superior de las aplicaciones
32
4. Aplicación objeto
El último fichero, “project.propierties”, es generado automáticamente por el
SDK; nunca se ha de modificar, ya que se utiliza para comprobar la versión del API y
otras características cuando se instala la aplicación en el terminal.
4.2. Diseño de la aplicación
Como se ha descrito anteriormente, el diseño de la aplicación se realiza a través
de XML. El diseño de la interfaz de usuario se puede crear mediante código Java, pero
resulta más conveniente realizarla en XML, ya que este lenguaje por etiquetas permite
un diseño limpio y eficiente. Al diseño de cada una de las actividades se le conoce como
layout, que puede contener una o varias vistas.
TraLoc está formado por una serie de actividades interrelacionadas entre sí. A
continuación, se muestra un esquema de las posibilidades de navegación existentes, a
través de la aplicación. A veces el acceso a algunas actividades, se puede realizar de
varias formas.
Las flechas verdes, indican el avance en la aplicación, y los círculos rojos, el
retroceso de las actividades.
Imagen 25 - Esquema navegación entre layouts
33
Desarrollo de una aplicación móvil en Android para cartografiar y procesar
rutas en formato GPX
4.3. Layout (Interfaz de usuario)
Se describirá por partes el diseño de cada layout junto con la actividad que
desempeña.
En primer lugar, se ha de pulsar sobre el icono de la aplicación. A partir de este
momento, se ejecuta TraLoc.
Imagen 26 - Icono TraLoc
4.3.1. Main
La primera actividad es el Main. Es un layout que resulta muy sencillo y visual,
para que el usuario acceda a las diferentes secciones de la aplicación sin problemas, ya
que la imagen del icono, como el texto que lo compone, describe la tarea que
desempeña cada botón.
Imagen 27 - Main
34
4. Aplicación objeto
Esta interfaz se compone de 6 botones. A través de ellos, se puede acceder a
otras actividades. Dependiendo del dispositivo móvil y de la versión de Android que se
tenga instalada, el Main variará. La diferencia es la existencia o no, de un icono
formado por tres puntos verticales en la ActionBar. Si este icono no aparece, dicho
submenú se puede obtener pulsando sobre el botón Menú (botón físico del Smartphone)
y se mostrará en la parte de debajo de la pantalla. Si, por el contrario, aparece el icono,
al pulsar sobre él o sobre el botón físico menú, aparecerá el submenú debajo del icono.
Esta posibilidad de ejecución del submenú, se da en todas las layouts de la aplicación.
Imagen 28 - Submenú
4.3.2. Crear Ruta
Pulsando sobre el primer icono del Main, “Crear Ruta”, se accede a esta layout.
Con esta opción del menú se pretende crear un fichero GPX con la nueva ruta y
tomando los puntos de interés. Concretamente, se le da un nombre y permite visualizar
el cartografiado de la ruta.
La primera acción que realiza esta actividad, es comprobar si se encuentran
conectados los servicios de ubicación (red móvil y GPS). Si alguna de las dos opciones
se encuentra desactivada, aparece un mensaje, avisando al usuario de que se han de
configurar estos servicios y le ofrece la posibilidad de llevarle a los servicios de
ubicación del dispositivo móvil, haciendo clic sobre el botón “Configuración” o la
opción de darle al otro botón, para salir.
Imagen 29 - Servicios de ubicación
35
Desarrollo de una aplicación móvil en Android para cartografiar y procesar
rutas en formato GPX
Una vez seleccionados los servicios de ubicación, se observa la interfaz sin
ningún elemento sobrepuesto. Ahora, se comienza a describir esta layout desde arriba.
En la ActionBar, en la parte izquierda, aparece un nuevo botón; pulsando sobre él, se
vuelve a la actividad anterior, es decir, en este caso, se volvería al Main. Este botón
aparecerá en todas las actividades siguientes, a excepción de cuando se esté
cartografiando la ruta.
Imagen 30 - ActionBar Crear Ruta
Como ya se ha indicado, cuando comienza la ejecución de este layout, aparece
un texto, indicándole al usuario que introduzca el nombre de la ruta. En el cuadro de
texto (EditText) “Escribe nombre ruta”, se pone el nombre que se dará a la ruta. A
través de este EditText, se controla que exista un nombre de ruta y que ese nombre no
esté utilizado en otra ruta guardada en la aplicación. Si estas dos premisas se cumplen,
el botón “COMENZAR” se habilita para hacer clic.
Imagen 31 - Introducción del texto para la ruta
Si el usuario escribe un nombre de ruta ya utilizado, TraLoc avisa que ya existe
ese nombre, le permite que introduzca otro y no habilitará el botón “COMENZAR”.
Imagen 32 - Nombre de la ruta repetido
36
4. Aplicación objeto
Además de utilizar la escritura por teclado, se puede hacer uso de la entrada de
texto mediante la voz, en toda la aplicación.
Imagen 33 - Entrada de texto por voz
Al pulsar el botón “COMENZAR”, se pasa a otra actividad enviándole el nombre
que el usuario ha puesto para la ruta.
En un primer momento, aparece un indicador de progreso (ProgressDialog),
avisando al usuario de que se está obteniendo la ubicación (en el apartado 4.4.1 de este
documento, se entrará en detalle sobre la localización), cuando se realiza la tarea del
ProgressDialog, se obtiene la ubicación del usuario, y este se cierra.
Imagen 34 - ProgressDialog GPS
Ahora se observa que el layout está compuesto por la ActionBar, un espacio
vacío (más adelante se ve como es una opción oculta), un fragment y una línea
compuesta por tres botones. El fragment es un tipo de vista que contiene grandes
37
Desarrollo de una aplicación móvil en Android para cartografiar y procesar
rutas en formato GPX
cantidades de información, como mapas o páginas web; en este caso, se utiliza para
alojar un mapa de localización.
Una vez cerrado el ProgressDialog, TraLoc mueve y orienta el mapa (tipo
terreno) hasta donde está localizado el usuario, realizándose un zoom y añadiendo un
marcador (Marker) a su posición, de color rojo. Los Marker de color rojo, indicarán el
inicio y el final del track; si se presiona sobre ellos aparece un mensaje indicándolo.
Imagen 35 - Marker del inicio de la ruta
A partir de este momento, a medida que el usuario realice su actividad, se irá
dibujando la trayectoria mediante líneas en el mapa. La cámara irá cambiándose,
siguiendo al usuario en la actividad. Al ser un mapa dinámico se pueden realizar
acciones16 sobre él: zoom, moverlo, rotarlo e inclinarlo (visualizarlo en 3D), pero en el
momento que se capture otra posición la cámara vuelve a su configuración inicial.
Imagen 36 - Creando una ruta
16
En el apartado 4.3.4 se explicarán
38
4. Aplicación objeto
Para marcar un punto de interés (wpt) sobre el mapa, hay que realizar una
pulsación larga en el punto donde se quiere ubicar. En ese momento, en el espacio vacío
de la parte superior de la interfaz, aparecen unas opciones, y en la parte inferior se
muestra un mensaje, indicando que se escriba el nombre del punto de interés.
En las opciones, se puede poner un título y un subnombre, y pulsando sobre el
botón “OK”, quedará añadido al mapa. Aunque no se haya introducido ningún título o
subnombre al wpt, pulsando “OK”, el punto quedará reflejado en el mapa, aunque no
tendrá descripción.
Imagen 37 - Introducir un punto de interés
En el momento de pulsar sobre el botón “OK”, las opciones se vuelven a ocultar
y se añade al fragment un Marker. Si se presiona sobre él, aparece la información
escrita anteriormente. Todos los puntos de interés añadidos al mapa, se colocarán con
marcador de color azul, así se diferenciará con un golpe de vista, respecto del track que
se está realizando.
En la parte inferior hay tres botones:
PARAR, para la toma de datos y guarda la ruta realizada.
PAUSAR, pausa el cartografiado.
CONTINUAR, reanuda la captura de datos.
Presionando sobre cualquiera de los tres, aparece un mensaje avisando de la
acción que se ha solicitado.
Imagen 38 - Mensajes al pulsar los botones (PARAR, PAUSAR, CONTINUAR)
39
Desarrollo de una aplicación móvil en Android para cartografiar y procesar
rutas en formato GPX
Cuando se pulsa sobre el botón “PARAR”, se añade al final del track un Marker
indicando el último punto de posición y se guarda la ruta en un archivo GPX versión
1.1. A los tres segundos de pulsar el botón, la actividad se cierra y retorna al Main.
Al pulsar el botón “PAUSAR”, se añade un nuevo Marker al mapa que, si se
presiona, informa que es un punto intermedio.
Imagen 39 - Marker del punto intermedio
Pulsando el botón “CONTINUAR”, se reanuda la toma de datos y se sigue
cartografiando la ruta desde el punto en que se pausó.
En la ActionBar de esta actividad, se ha eliminado el botón de la izquierda, para
volver a la actividad anterior, y que no se pueda parar el cartografiado de la ruta. En la
parte derecha de la barra aparece un icono, con tres mapas superpuestos. Si se pulsa,
surge un submenú con cuatro opciones a seleccionar, que permite cambiar los tipos de
mapas a visualizar (en el apartado 4.3.4 se explicará con más detalle).
Imagen 40 - Tipos de mapas
Otra de las medidas que se han tomado para no interrumpir el cartografiado, es
la eliminación de las acciones de los botones físicos (menú y atrás). En esta actividad, si
se pulsa alguno de ellos, no se realiza ninguna acción. Como se dijo antes, en algunos
dispositivos o versiones de Android, aparecía un icono con tres puntos verticales, en el
que surgía un submenú con las mismas opciones que pulsando menú; este icono de la
ActionBar también se ha eliminado.
Una funcionalidad que se ha incorporado es que mientras la toma de la ruta está
en pausa, el usuario puede salir de TraLoc, dejándola en segundo plano y
posteriormente volver a ella. Pero hasta que no se vuelva a dar al botón
“CONTINUAR”, la toma de datos no continúa.
40
4. Aplicación objeto
Otra característica de esta actividad es que nunca se apagará la pantalla del
dispositivo móvil.
4.3.3. Cargar Ruta
Esta actividad está pensada para introducir archivos de rutas GPX en versión 1.0
y 1.1 a la aplicación para poder visualizarlas. Se pueden haber creado ficheros con
diferentes dispositivos o incluso descargadas de internet.
Pulsando sobre el segundo icono del Main, “Cargar Ruta”, se accede a esta
interfaz, compuesta por cinco elementos más la ActionBar.
Imagen 41 - Cargar Ruta
En primer lugar, en la parte superior aparece un texto indicando que se ha de
seleccionar la ruta que se quiere cargar en TraLoc. Debajo, si se pulsa sobre “Escoge
Ruta”, aparece una lista (Spinner), donde se selecciona la ruta que se quiere cargar.
Estos archivos están alojados en la raíz de la memoria interna del dispositivo móvil y en
la carpeta de descargas (download).
Imagen 42 - Escoger una ruta para importarla
41
Desarrollo de una aplicación móvil en Android para cartografiar y procesar
rutas en formato GPX
Abajo, se indica al usuario que escriba el nombre que quiere dar a la ruta que va
a importar y en el EditText se introduce el nuevo nombre.
El último elemento es el botón de “Cargar Ruta”. Se encuentra deshabilitado,
hasta que no se cumplan unas condiciones. Para que quede habilitado, en la lista
Spinner se ha de seleccionar una ruta (excepto el primer elemento “Escoge Ruta”) y el
nuevo nombre de la ruta a importar ha de ser, como mínimo, de un carácter.
Si este nuevo nombre ya existe en otro fichero (en la carpeta TraLoc), aparece
un mensaje avisando al usuario que cambie el texto y no habilita el botón “Cargar
Ruta”.
Imagen 43 - El nuevo nombre de la ruta a cargar existe
En el momento que se pulsa sobre el botón, el archivo GPX se copia dentro de la
carpeta de la aplicación TraLoc, con el nuevo nombre. Se avisa al usuario de qué se ha
realizado la carga correctamente y además el dispositivo móvil vibra. Una vez cargado
el fichero, al mantenerse en la misma actividad, aparece un mensaje que el nombre de la
ruta ya existe, porque se acaba de importar, por lo que el botón “Cargar Ruta” se
deshabilita.
Imagen 44 - Mensaje que se ha importado correctamente la ruta
4.3.4. Visualizar Ruta
Pulsando sobre el tercer botón del Main, o primer icono de la segunda fila,
“Visualizar Ruta”, se entra a una interfaz compuesta por cuatro elementos más la
ActionBar, cuya finalidad es poder visualizar cualquier ruta que tenga TraLoc.
Aparece un texto para indicar que se seleccione la ruta; al elegirla en la lista
Spinner, el botón “VER” se habilita, pero si se opta por el primer elemento (“Escoge
Ruta”), el botón “VER” se deshabilitará. Se pulsa sobre el botón y el mapa se mueve
para ubicarse en la zona de la ruta, visualizando todos sus Marker (recordar que los
Marker en color rojo son el track y en azul los puntos de interés).
42
4. Aplicación objeto
Imagen 45 - Ver Ruta
Si alguna de las rutas que se quiere visualizar no tiene ningún punto de interés,
se avisa a través de un mensaje por pantalla, y el mapa se centrará a través del track, en
lugar de en los puntos de interés.
Imagen 46 - Mensaje que la ruta no tiene puntos de interés
Como en la opción de “Crear Ruta”, si se selecciona algún Marker, aparece un
bocadillo con la información que representa y el mapa centra la imagen al marcador.
Imagen 47 - Bocadillos de los Marker
43
Desarrollo de una aplicación móvil en Android para cartografiar y procesar
rutas en formato GPX
El mapa que se visualiza es dinámico, con lo que se puede interactuar con él:
Desplazar: Deslizar por la pantalla el dedo arrastrando.
Zoom:
o Doble toque sobre la pantalla, para aumentar (acercar x1).
o Dos dedos sobre la pantalla, manteniendo siempre uno apoyado y el otro
realiza doble toque (alejar x1).
o Dos dedos sobre la pantalla y estirarlos (acercar) o encogerlos (reducir).
o Se pulsa dos veces la pantalla pero la segunda vez no se levanta el dedo, sino
que se mantiene apretando, deslizando hacia arriba (acercar) o hacia abajo
(alejar).
o Con los dos iconos del mapa + (acercar) y – (alejar).
Giro: Pulsando con dos dedos sobre la pantalla, uno se queda fijo (eje) y el otro
rota sobre él.
Inclinación: Pulsando con dos dedos la pantalla, se realiza un movimiento
simultáneo hacia arriba o abajo, para aumentar o reducir el ángulo de inclinación
(visualización en 3D).
Imagen 48 - Visualización en 3D
En la ActionBar, aparte del icono de volver a la actividad anterior, se ha añadido
el icono donde se encuentran tres mapas superpuestos para mostrar los distintos tipos de
mapas. Este es el mismo icono que en la ActionBar de la opción de crear la ruta.
Imagen 49 - Tipos de mapa
44
4. Aplicación objeto
Pulsando sobre el icono, se despliega un submenú en el que aparecen los cuatro
tipos de mapas. Seleccionando cualquiera de ellos, se visualizan en el fragment
mediante imágenes de satélite, vista de terreno, de forma hibrida y vectorial o normal.
Así dependiendo de la actividad que se esté realizando o visualizando, se puede utilizar
el mapa que más interese a las características del momento.
Imagen 50 - Satélite y Terreno
Imagen 51 - Híbrido y Normal
4.3.5. Enviar Ruta
Pulsando en el Main sobre el botón “Enviar Ruta”, aparece esta layout, cuya
finalidad es compartir las rutas con otros usuarios, enviándolas por correo electrónico.
Se indica a través de un texto “Selecciona la ruta a descargar”, se elige de la
lista Spinner y una vez seleccionada, se habilita el botón “Email” para poder pulsarlo,
siempre y cuando no se haya elegido el primer elemento “Escoge Ruta”.
45
Desarrollo de una aplicación móvil en Android para cartografiar y procesar
rutas en formato GPX
Imagen 52 - Enviar Ruta
Dependiendo de la configuración del dispositivo móvil, puede salir un menú
contextual para pedirle al usuario que elija la aplicación con la que quiere enviar el
email, o la asigna automáticamente.
En el caso de la imagen 53, se le pide al usuario con qué aplicación quiere
realizar el envió de la ruta. Si se selecciona por ejemplo, la opción “Correo electrónico”
se lanza a la actividad del sistema de enviar correo electrónico; si se hubiera pulsado el
otro botón, “Gmail”, se lanzaría esta aplicación para enviarlo.
Imagen 53 - Elección de la aplicación para enviar el email
En la aplicación para enviar email se adjunta automáticamente la ruta que se
seleccionó. Este email siempre lleva como asunto “TraLoc – Descarga de ruta” y un
mensaje de texto, firmado por la aplicación. Lo único que se tendría que especificar
sería el correo electrónico del destinatario. Una vez se ha enviado, la actividad retorna a
TraLoc, al layout de “Enviar Ruta”.
46
4. Aplicación objeto
Imagen 54 - Gmail y Hotmail
4.3.6. Opciones
Si se presiona sobre el penúltimo botón del Main, “Opciones”, aparece una
interfaz compuesta por dos botones, con imagen y texto, que describen la acción de cada
uno. Si se opta por el superior, se puede eliminar cualquier ruta que este dentro de
TraLoc, y si se elige el inferior, muestra al usuario la información de contacto.
Imagen 55 - Opciones
Además de poder acceder a esta layout a través del Main, se puede acceder en
cualquier interfaz si se presiona sobre el botón físico menú (o el icono con tres puntos
verticales, en la ActionBar) y dentro del submenú se selecciona “Opciones”.
47
Desarrollo de una aplicación móvil en Android para cartografiar y procesar
rutas en formato GPX
Imagen 56 - Submenú
Seleccionando el botón “Eliminar Ruta”, aparece otro layout indicando que se
seleccione la ruta que se quiere eliminar. Se elige la ruta en la lista Spinner y si no se ha
optado por “Escoge Ruta”, el botón “Eliminar Ruta” se activa.
Al presionar el botón “Eliminar Ruta”, el dispositivo móvil realiza una vibración
y muestra un mensaje, para avisar de que se ha eliminado. Posteriormente vuelve al
Main.
Imagen 57 - Eliminar Ruta
Por el contrario, si se selecciona el botón “Contacto”, aparece un layout donde
se describe el autor de la aplicación, su finalidad, y los correos electrónicos.
Imagen 58 – Contacto
48
4. Aplicación objeto
4.3.7. Ayuda
Si se presiona en el último botón del Main, “Ayuda”, aparece una interfaz con
tres botones, cada uno de ellos lleva a la descripción de ciertas partes de la aplicación.
Imagen 59 - Ayuda
Pulsando el primer botón, “Archivos de rutas creadas”, aparece una layout
describiendo unas consideraciones del archivo de las rutas creadas.
Imagen 60 - Descripción de las rutas creadas
Seleccionando la segunda opción, “Archivo de rutas a cargar”, volverá a salir
otra interfaz describiendo unas pautas para el archivo GPX a cargar.
49
Desarrollo de una aplicación móvil en Android para cartografiar y procesar
rutas en formato GPX
Imagen 61 - Descripción de las rutas a cargar
El último botón hace referencia a la descripción de cada uno de los botones del
Main.
Imagen 62 - Descripción de los botones
4.3.8. Acerca de…
Si en cualquier layout se presiona sobre el botón físico menú (o el icono con tres
puntos verticales, en la ActionBar), se obtiene un submenú con dos opciones.
Imagen 63 - Submenú
50
4. Aplicación objeto
Al escoger la segunda opción del submenú, “Acerca de...”, aparece un layout
totalmente diferente a los vistos hasta ahora. Al iniciarse la actividad, ésta funciona
como una ventana pop-up. Ofrece información del autor de la aplicación y su finalidad.
Imagen 64 - Acerca de
4.4. Google Play Services
Antes de hacer uso de los mapas de Google Maps y de obtener la localización,
hay que hacer unos preparativos previos al proyecto para que funcione correctamente la
aplicación, ya que la API v2 de los mapas y de localización se proporciona como parte
del SDK de Google Play Services, con lo que se ha de preparar el entorno de desarrollo
con el paquete.
Lo primero que se ha de realizar para hacer uso de cualquiera de las APIs
incluidas en Google Play Services, es importar en Eclipse el proyecto de la librería
donde se implementan. Para ello se abre Android SDK Manager, se accede al apartado
de Extras y se selecciona “Google Play Services”.
Imagen 65 - Android SDK Manager
51
Desarrollo de una aplicación móvil en Android para cartografiar y procesar
rutas en formato GPX
Una vez descargado e instalado, falta importarlo. Para ello, en Eclipse, “File /
Import…” se selecciona “Android / Existing Android Code Into Workspace”, se pulsa en
Next y en la siguiente ventana en “Root Directory”, se selecciona la ruta de la librería17.
Hay que asegurarse de que el proyecto queda marcado en la lista de proyectos
importados y se selecciona la opción “Copy projects into workspace”.
Imagen 66 - Importar proyecto
Se pulsa sobre el botón “Finish” y queda importado en el explorador de paquetes
de Eclipse. Ahora, se ha de entrar a las propiedades del proyecto importado, con el
“botón derecho / Properties”. Se marca “Java Build Path” y hay que asegurarse que la
opción de “Android Private Libraries” está marcada en la ventana “Order and Export”.
Imagen 67 - Android Private Libraries
Se acepta y con ello se tiene el proyecto de librería preparado. Ahora queda
configurar el proyecto donde se usará esta librería, por tanto se accede a las propiedades
17
<ruta-sdk>\extras\google\google_play_services\libproject\google-play-services_lib
52
4. Aplicación objeto
del proyecto TraLoc, “botón derecho / Properties”, se marca Android y ahí se debe
añadir la referencia al proyecto anterior donde se ha importado Google Play Services.
Se pulsa sobre “Add…”, se selecciona el proyecto importado y se acepta.
Imagen 68 - Añadir proyecto importado
Se accede al AndroidManifest.xml del proyecto y se han de añadir las siguientes
líneas:
<meta-data android:name="com.google.android.gms.version"
android:value="@integer/google_play_services_version" />
El siguiente paso es obtener la API Key para poder hacer uso de los mapas de
Google. Se accede a la Consola de APIs de Google 18, se crea un nuevo proyecto (parte
superior izquierda). Se rellena el nombre del proyecto y el ID del proyecto. Después, se
accede a la opción “APIs & Auth” y se activan las APIs de Google. Para TraLoc, se
selecciona “Google Maps Android API v2”.
Imagen 69 - Selección de las APIs
Posteriormente a la activación de las APIs necesarias se accede a la opción
“Registered Apps” y se pulsa sobre el botón “Register apps”, para registrar la aplicación
18
https://code.google.com/apis/console/
53
Desarrollo de una aplicación móvil en Android para cartografiar y procesar
rutas en formato GPX
TraLoc. Ahora se ha de indicar el nombre de la aplicación, el tipo (Android), el tipo de
acceso (“Accessing APIs directly from Android”) y el paquete Java utilizado en la
aplicación (com.example.traloc) y la huella digital SHA1 del certificado con el que se
firma la aplicación.
Para encontrar la huella digital en Eclipse, se accede a “Windows / Preferences”
y se marca “Android / Build”. A modo de explicación, toda aplicación ha de ir firmada
para poder ejecutarse en cualquier teléfono móvil o emulador. Por ello, se ha de firmar
antes de distribuir la aplicación públicamente. Durante el desarrollo de la misma, se
realizan pruebas, con lo que la aplicación está firmada, pero con un certificado de
pruebas.
Imagen 70 - Huella digital SHA1
Después de rellenar los datos, se pulsa sobre el botón “Register” y se muestra
por pantalla la clave generada para la aplicación.
Imagen 71 - API Key
54
4. Aplicación objeto
Como se hizo anteriormente, se ha de modificar el fichero AndroidManifest.xml.
Se introducen las siguientes líneas (donde se inserta la API key generada en “API_key”):
<meta-data android:name="com.google.android.maps.v2.API_KEY"
android:value="API_key"/>
Como la API v2 de Google Maps utiliza OpenGL ES versión 2, también se ha de
especificar:
<uses-feature android:glEsVersion="0x00020000"
android:required="true"/>
Y por último se ha de incluir una serie de permisos para que permitan a TraLoc
recibir mapas (MAPS_RECEIVE), acceder a internet (INTERNET), conocer el estado de
la red (ACCESS_NETWORK_STATE), acceder al almacenamiento externo del
dispositivo para la cache de mapas (WRITE_EXTERNAL_STORAGE), hacer uso de los
servicios web de Google (READ_GSERVICES) y los permisos para obtener la
localización aproximada a través de la red móvil o WIFI y más precisa a través del GPS
(ACCES_COARSE_LOCATION, ACCES_FINE_LOCATION).
<permission
android:name="com.example.traloc.permission.MAPS_RECEIVE"
android:protectionLevel="signature"/>
<uses-permission
android:name="android.permission.ACCESS_FINE_LOCATION"/>
<uses-permission
android:name="android.permission.ACCESS_COARSE_LOCATION"/>
<uses-permission android:name="android.permission.INTERNET"/>
<uses-permission
android:name="android.permission.ACCESS_NETWORK_STATE"/>
<uses-permission
android:name="android.permission.WRITE_EXTERNAL_STORAGE"/>
<uses-permission
android:name="com.google.android.providers.gsf.permission.READ_GSERVIC
ES"/>
<uses-permission
android:name="com.example.traloc.permission.MAPS_RECEIVE"/>
Además de los permisos especificados más arriba, TraLoc utiliza otro más, para
poder hacer uso de la vibración:
<uses-permission android:name="android.permission.VIBRATE"/>
55
Desarrollo de una aplicación móvil en Android para cartografiar y procesar
rutas en formato GPX
4.4.1. Localización Android
Para poder realizar el cartografiado de las rutas, la primera tarea consiste en
obtener la ubicación del usuario a través del Smartphone y conforme vaya avanzando en
su actividad, ir obteniendo nuevas ubicaciones que irán representándose en el mapa.
En un principio, la localización se obtuvo a través de la clase LocationManager
junto con la clase Location. LocationManager es la que se encarga de gestionar los
datos de localización, capturados por alguno de los proveedores de coordenadas y a
través de los métodos de esta clase, se obtiene el objeto Location.
Para elegir entre los distintos tipos de localización y actualizarla, se utiliza
requestLocationUpdates, donde se elige el proveedor (GPS o Network) que servirá las
coordenadas y el intervalo de tiempo entre actualizaciones, midiéndolo respecto al
tiempo (segundos) y al desplazamiento (metros). Con el siguiente ejemplo se
actualizaría la localización cada 5 segundos y siempre que se haya desplazado más de
10 metros de la posición anterior.
mLocationManager
=(LocationManager)getSystemService(Context.LOCATION_SERVICE);
mLocationListener = new MyLocationListener();
mLocationManager.requestLocationUpdates(LocationManager.NETWORK_PROVID
ER,5000,10, mLocationListener);
Según experiencias de algunos usuarios y las obtenidas en las pruebas de
TraLoc, dichas variables de actualización no se emplean correctamente, porque aunque
no se cumplieran las dos condiciones (tiempo/espacio), requestLocationUpdates
actualizaría la posición del usuario.
Para hacer uso de los dos objetos (Location y LocationManager), es necesario
implementar la clase LocationListener, incluyendo obligatoriamente cuatro métodos de
tipo listener (escuchadores) de eventos. Estos se encargan de escuchar los eventos
cuando:
Se produce una actualización de la localización (onLocationChanged)
El proveedor está desactivado (onProviderDisabled)
El proveedor se activa tras haber sido desactivado (onProviderEnabled)
El proveedor cambia de estado (onStatusChanged)
A través de este primer listener (onLocationChanged) se puede crear el objeto
Location y a partir de él obtener las coordenadas latitud y longitud.
Después de estudiar el objeto GoogleMaps, se observó que existía un método
más apropiado, OnMyLocationChangeListener. A través de él, se obtiene el objeto
Location y a partir de este objeto, toda la información necesaria para obtener la
localización. Por tanto, se decidió optar por este método y reestructurar la actividad.
56
4. Aplicación objeto
Este método suministra un mejor hallazgo de ubicación y reduce el uso de
energía. Además tiene la capacidad de poder ir cambiando entre los distintos tipos de
proveedor, conforme estén listos para usarse, eligiendo siempre, como criterio, el que
mejor precisión obtenga.
OnMyLocationChangeListener escoge el mejor proveedor, FUSED (A-GPS),
que utiliza siempre la mejor localización a través del Smartphone. En un principio el AGPS, GPS Asistido, escoge la red, para hacer un posicionamiento grosero (obteniéndose
al instante la localización), hasta que obtiene datos GPS y realiza la localización fina
(tarda más en conectar). Una vez el Smartphone obtiene la ubicación a través del GPS,
siempre obtendrá la localización a través de él, exceptuando cuando no la encuentre y
pasará a elegir la localización por red.
Al utilizar este método surgen dos problemas:
1. Cada vez que la posición cambia, se registra una ubicación, lo que provoca
que se obtenga un fichero GPX de un tamaño considerable, junto a su peso
(estos archivos suelen ocupar pocos KB).
2. La mejor precisión que se ha ido obteniendo en las diferentes pruebas ha sido
de unos 5 metros, con lo que al obtener coordenadas no habiendo
transcurrido esa distancia, podrían no ser correctas.
Como solución a lo anteriormente dicho, se implementa una nueva opción. Si la
distancia entre el punto anterior y el nuevo punto de ubicación, no es mayor de 10
metros, no se introduce este punto dentro del fichero GPX. Pero además, no sólo tiene
que ser una distancia mínima, sino que no ha de sobrepasar una distancia máxima. Si el
Smartphone pierde la señal, y ubica el punto muy lejos, se considera que ha tomado mal
la ubicación, se desestima y al volver a captar la localización se captaría la posición
correcta.
Esto se realiza para introducir los puntos de ubicación en el fichero GPX (figura
2, línea de color morado). Trabajando con el mapa, se han de ir dibujando las
localizaciones conforme va cambiando la posición, para que el trazado del track guarde
una estética visual correcta (en la figura 2 línea de color verde).
Figura 2 - Visualización de la localización
57
Desarrollo de una aplicación móvil en Android para cartografiar y procesar
rutas en formato GPX
La utilización del A-GPS realiza una localización aproximada de la ubicación y
conforme conecta con el GPS, realiza una localización más fina. Al empezar la ruta,
puede que el Marker que indica su inicio, se coloque en un sitio inadecuado y al tomar
las nuevas ubicaciones se realicen líneas dibujadas en el mapa, que realmente no
tendrían que aparecer. Hay que realizar unas comprobaciones respecto a las distancias
de los primeros puntos.
Imagen 72 - Mala ubicación del primer punto
Se supone que, cuando un usuario va iniciar la ruta, está quieto, inicia TraLoc y
posteriormente, inicia la actividad. Por lo tanto, si el usuario no se mueve, se han de
obtener las mismas coordenadas, siempre teniendo en cuenta la precisión con la que se
pueden obtener. Se muestra un ProgressDialog, para indicar al usuario que se está
obteniendo su ubicación y esta ventana de aviso, se cierra cuando ha encontrado la
ubicación correctamente.
Para adquirir la ubicación correctamente, se van obteniendo las localizaciones
del usuario para el primer punto del track. Como en un principio son aproximadas, con
el tiempo de exposición, la toma de esas coordenadas va mejorando, reduciéndose la
precisión, con lo que las coordenadas de los primeros puntos, no han de variar muchos
metros. Por dicha razón, se realiza un bucle, comprobando la distancia entre los puntos
de localización; mientras esta distancia no sea mayor de 10 metros, se cuenta en una
variable las veces que esa distancia sea inferior y cuando la variable sea igual a 3, se
obtendrá la localización correcta del usuario y se insertará en el mapa el Marker. A
partir de aquí comenzará a cartografiarse la ruta.
Cuando se está cartografiando la ruta, se puede pulsar sobre cualquier botón
existente en la layout para realizar una acción. Si se pulsa en el botón “PAUSAR”, se
detiene la toma de datos y no se vuelve a reanudar hasta que no se presiona
“CONTINUAR”. Aquí puede surgir un problema, ya que a veces, el dispositivo móvil al
reanudar la localización empieza a tomar una ubicación de forma errónea realizando un
trazado incorrecto. En cambio otras veces no sucede y se reanuda de forma correcta la
toma de datos.
Lo explicado anteriormente indica lo que se observa en la siguiente imagen. En
la imagen 73 el punto negro es donde se ha realizado el pausado y la reanudación de la
toma de datos, con lo que el triángulo que aparece, es erróneo, solo tendría que aparecer
una línea del punto negro al Marker.
58
4. Aplicación objeto
Imagen 73 - Pausado y continuado
Este problema no se ha podido solucionar, ya que es debido a la precisión del
dispositivo móvil. Si las precisiones fueran muy pequeñas o no se hiciera el pausado y
continuación, el track se realizaría de forma correcta.
Se ha de tener en cuenta la actividad a la que se destina TraLoc, porque no es lo
mismo realizar una actividad en la montaña o en la ciudad. Los puntos de localización
se toman a partir de 10 metros, con lo que se pueden encontrar casos como el siguiente,
donde las esquinas de los edificios las corte el track:
Imagen 74 - El track corta esquina edificio
Si, por el contrario, la distancia entre puntos de localización fuera muy pequeña,
se podría cartografiar la ruta con muchos más detalle, por ejemplo, se describiría el
trazado realizado a través de una rotonda y cambios de orientación, aun yendo en un
vehículo.
Imagen 75 - Cambio de orientación y rotondas
Las precisiones obtenidas en las coordenadas (latitud y longitud) de localización
a través del GPS del dispositivo móvil se han llegado a obtener con una mínima de 5
metros. Por norma general es la precisión que se suele dar, siempre y cuando, las
condiciones sean favorables, pero en las zonas donde no hay muy buena cobertura para
captar satélites y no es una zona despejada, sube esa precisión hasta los 20m.
59
Desarrollo de una aplicación móvil en Android para cartografiar y procesar
rutas en formato GPX
La precisión de las coordenadas a través de la red de internet suele tener una
media de 1400m, con lo que no es nada aconsejable obtener la ubicación a través de
ella. A modo de apreciación, si se conecta el dispositivo móvil a una red WIFI de
internet, la precisión que se obtiene es casi exacta, ya que Google, con su coche Street
View, recogió las macs de los routers y los tiene asociados a unas latitudes y longitudes.
Si un usuario se conecta a una de esas redes, inmediatamente se le asigna la latitud y
longitud que asignaron a esa mac (router). Se suele obtener muy buena precisión, por
no decir casi exacta, pero en este caso, no es posible utilizarlo, ya que en la montaña no
existen redes WIFI.
Respecto a las altitudes dadas por GPS son poco fiables, más o menos se suele
desviar unos 20 metros, en el mejor de los casos. La altitud por el proveedor Network no
se puede obtener, ya que resulta siempre 0. Como en SL4A, obtener la altitud a través
del GPS puede servir para ver un perfil sin escala.
Los dispositivos móviles utilizan diferentes componentes del GPS, con lo que no
todos tienen la misma precisión, de ahí a veces la diferencia de precio de unos modelos
a otros. Un teléfono móvil de gama media, no debería suponer ningún problema para
obtener buenas precisiones. Este es uno de los componentes de un Smartphone en el que
los fabricantes suelen utilizar materiales de menor calidad, para reducir el precio final.
4.4.2. Mapas Android
A continuación se van a describir todos los métodos y objetos utilizados para la
creación y modificación de los mapas.
La primera tarea que se ha de realizar es añadir, en el layout donde se quiere
mostrar un mapa, un objeto fragment.
<fragment
android:id="@+id/mapa"
android:name="com.google.android.gms.maps.SupportMapFragment"
android:layout_width="match_parent"
android:layout_height="277dp"
android:layout_weight="1.17" />
Posteriormente, en la actividad, se han de implementar en el método onCreate,
las opciones del objeto GoogleMapOptions y FragmentTransaction, todo ello iniciando
el mapa en el método onResume.
En el método onCreate, se han de especificar las opciones generales e iniciales
del mapa a través del objeto GoogleMapOptions; los parámetros que se pueden
establecer son:
60
mapType: El tipo de mapa que se quiere visualizar.
o Satélite: Mapa con imágenes satélite.
o Terreno: Mapa con superfície del terreno.
4. Aplicación objeto
o Híbrido: Mapa que emplea imágenes satélites superponiendo cartografía de
carreteras.
o Normal: Mapa vectorial con elementos de cartografía base.
camera: Posicionamiento de la cámara. Se maneja a través del objeto
CameraPosition, en este objeto los parámetros que se pueden modificar son:
o target: Requiere un objeto LatLng, que a su vez, contenga latitud y longitud.
Sirve para centrar el mapa
o zoom: Nivel de zoom de la cámara, el valor 0 corresponde con el valor más
alejado
o bearing: Determina la orientación del mapa.
0º - Establece la orientación al Norte
90º - Establece la orientación al Este
180º - Establece la orientación al Sur
270º - Establece la orientación al Oeste
o tilt: Inclinación sobre el mapa, es decir, representa el ángulo de visión. La
posición inicial, 0º, es perpendicular al plano y conforme se va inclinando la
cámara, va dando valores cercanos a 90º. Con este valor, se permite
visualizar la cartografía en 3D y dependiendo de la zona en la que se esté y
del mapa seleccionado, se puede llegar a ver los edificios en 3D.
Para insertar el mapa en la interfaz del usuario, se debe hacer uso del objeto
FragmentTransaction, con él, se consigue crear y visualizar el mapa en la pantalla del
dispositivo.
Imagen 76 - Mapa inicial
Se ha de forzar la inicialización del objeto GoogleMap (mapa). Para ello, se
obtiene la vista del mapa cuando resulta nulo y posteriormente cuando el objeto es
diferente de nulo, se realizan las tareas correspondientes. En el método onResume, a
través de este objeto se pueden ir realizando modificaciones sobre el mapa y cambiar las
61
Desarrollo de una aplicación móvil en Android para cartografiar y procesar
rutas en formato GPX
opciones iniciales establecidas en el objeto GoogleMapOptions, por ejemplo realizar
animaciones de cámara (animateCamera).
private void iniciar() {
if (mMap == null) {
mMap = mMapFragment.getMap();
}
if (mMap != null) {
// Hacer lo que se quiera realizar con el objeto mapa
}
}
Con todo lo explicado, se puede visualizar el mapa. Se irán añadiendo unas
características al objeto mapa, para que represente la información que se desea; en este
caso, se mostrará el track con sus puntos de inicio/final, y los puntos de interés
representándose mediante líneas y Marker.
Para representar los puntos inicio/final del track y los puntos de interés, hay que
utilizar el objeto Marker. Para crear un marcador, se especifica la posición y se añade al
mapa, además se pueden establecer sus propiedades mediante MarkerOption. Ejemplo
básico:
mMap.addMarker(new MarkerOptions()
.position(new LatLng(Latitude, Longitude))
.title("Inicio Ruta"));
Las posibles opciones a configurar:
Position: Requiere un objeto LatLng, que a su vez éste contenga latitud y
longitud, para posicionar el Marker.
Title: Texto principal que se muestra al pulsar el marcador.
Snippet: Texto secundario que se muestra al pulsar el marcador.
Draggable: Permite el movimiento del Marker. Valores posibles
True/False, por defecto false.
Visible: Permite ver el Marker. Valores posibles True/False, por defecto
true.
Icon: Icono o imagen a visualizar en el Marker. Sobre éste se puede
modificar el color, de esta forma:
.icon(BitmapDescriptorFactory.defaultMarker(BitmapDescriptorFactory.HU
E_AZURE))
62
4. Aplicación objeto
El título y el resto de las opciones se visualizan en una ventana al pulsar el
Marker. Esta ventana de información es un objeto de tipo InfoWindows; para TraLoc no
se ha modificado dicho objeto.
Además de utilizar la opción de Marker para añadir puntos de interés, se ha
utilizado otro método en el mapa: si se realiza una pulsación mantenida sobre el mapa,
se llama al método onMapLongClick; a través de él, se añaden los diferentes puntos de
interés, mediante un Marker de color azul. En este Marker se coloca el nombre en Title
y el subnombre en Snippet.
Para trazar las rutas sobre el mapa, se han de dibujar líneas sobre éste. Gracias al
objeto PolylineOptions, se puede realizar dicha acción. En el objeto se añade el nuevo
punto de localización y el anterior punto de localización, para crear una línea entre ellos.
Posteriormente se establece el grosor y el color de la línea y, por último, se ha de añadir
el objeto creado al mapa. Ejemplo:
PolylineOptions lineas = new PolylineOptions()
.add(new LatLng(PrimerPuntoLat, PrimerPuntoLon))
.add(new LatLng(SegundoPuntoLat, SegundoPuntoLon));
lineas.width(3);
lineas.color(Color.RED);
mMap.addPolyline(lineas);
El último método utilizado es OnMyLocationChangeListener, al que se llama
cada vez que cambia la ubicación del punto de localización y tiene como parámetro un
objeto Location.
4.5. Compatibilidad
Debido a la gran diversidad de dispositivos móviles y Tablets que hay en el
mercado, resulta un problema desarrollar una aplicación que pueda ser utilizada por
todos. Si a esto, se añade que cada fabricante crea sus componentes y en ocasiones
adapta la configuración de Android para sus dispositivos, resulta obvio que un código
que funcione en un terminal, no significa que funcione en otro.
Aunque existan dificultades a la hora de desarrollar aplicaciones móviles,
TraLoc se ha desarrollado de forma que funciona en una gran variedad de dispositivos
móviles, adaptándose a las diferentes pantallas existentes en el mercado. En los
Smartphone y Tablet en los que se ha probado, funciona, como se observa en los
siguientes ejemplos:
63
Desarrollo de una aplicación móvil en Android para cartografiar y procesar
rutas en formato GPX
Imagen 77 - Samsung Galaxy SII (Pantalla 4,3"), Nexus 4 (Pantalla 4,7") y Samsung Galaxy S4 (Pantalla 5")
Imagen 78 - Samsung Galaxy Tab 3 (Pantalla 10.1")
En la pantalla principal (Main) se aprecia más la diferencia por el tamaño de los
iconos, pero la estructura se mantiene. En las demás layout, se observa cómo se
redimensionan perfectamente todos los elementos y estéticamente son iguales.
64
4. Aplicación objeto
Imagen 79 - TraLoc en Samsung Galaxy S4 - I
Imagen 80 - TraLoc en Samsung Galaxy S4 - II
65
Desarrollo de una aplicación móvil en Android para cartografiar y procesar
rutas en formato GPX
Imagen 81 - Icono TraLoc en Samsung Galaxy Tab 3
Imagen 82 - TraLoc en Samsung Galaxy Tab 3
4.6. Futuras mejoras y actualizaciones
La aplicación TraLoc, como objeto de este estudio, ya está desarrollada. Sin
embargo, ésto no quiere decir que no se pueda mejorar. A lo largo del proceso de las
pruebas realizadas y a través de las experiencias de otras personas con sus dispositivos
móviles, se han ido observando las diferentes vías de progreso o posibilidades que se
pueden implantar para mejorarla.
Una de las mejoras que podría hacerse a TraLoc es la implantación de un
servidor para alojar los ficheros GPX. La aplicación iría haciéndole peticiones a través
66
4. Aplicación objeto
de internet, para mostrar la información solicitada. El acceso a la información del
servidor, en este caso ficheros GPX, no sólo lo tendría un usuario, sino que estaría al
alcance de muchas personas, sería una aplicación multiusuario.
La opción de “Cargar Rutas” debería poder seleccionar las rutas existentes en
todo el terminal, no sólo en la raíz de la memoria interna o en la carpeta descargas
(download). Cambiaría un poco su finalidad, ya que a la hora de cargar los datos, en vez
de enviar las rutas a la carpeta de TraLoc, las enviaría al servidor.
Junto a estas mejoras, habría que insertar un botón en “Opciones”, para enviar al
administrador de la aplicación informes de posibles fallos en las rutas, para que pueda
borrarla o modificarla del servidor, ya que el botón de “Eliminar ruta” de “Opciones”,
seguiría siendo para las rutas creadas por cada usuario, sólo existentes en la carpeta
TraLoc.
Además en “Opciones”, se crearía un botón de navegación, para que éste guíe al
usuario mientras esté realizando la ruta, o enlazar TraLoc a Navigation de Google Maps
para que realice esa función.
A la hora de cartografiar una ruta, se debería especificar el tipo de actividad que
se vaya a realizar. Así, TraLoc podría seleccionar la distancia con la que tomaría la
localización, ya que no es lo mismo estar haciendo una ruta por la montaña, por la
ciudad, estar corriendo o ir andando. Se necesita obtener puntos de localización con más
o menos distancia, dependiendo de la actividad a realizar.
Habría que efectuar una exhaustiva investigación respecto a la toma de datos en
segundo plano, para no gastar tanta batería y poder apagar la pantalla cuando se están
capturando datos o poder utilizar otra aplicación diferente. Mientras TraLoc, quedaría
en segundo plano cartografiando la ruta. También habría que investigar sobre los
botones del sistema, ya que algunos botones (HOME y bloqueo móvil) no se pueden
desactivar de su acción.
También en la actividad de “Crear Ruta”, se podría añadir la opción de
introducir imágenes a los puntos de interés y alojarlas en el servidor, al pulsar sobre el
Marker poder visualizar la imagen tomada. Además se podría ir cambiando la
orientación de la cámara en el cartografiado de la ruta, conforme ésta va avanzando, la
cámara cambiaría la orientación respecto a los puntos de localización, del punto anterior
al nuevo, de forma que siempre estaría rotando y moviendo el mapa centrándose en las
coordenadas de localización y teniendo una vista vertical.
En “Ver Ruta”, se podría añadir otro botón, para mostrar el perfil de la ruta
seleccionada, aunque los datos no sean los reales, se puede hacer una ligera impresión
del perfil que tiene la ruta. A la hora de visualizar la ruta, se ha de reajustar la vista del
mapa, ya que como se reajusta sobre el Marker en rutas cerradas (inicio y fin el mismo
punto), no se visualiza la totalidad del track, sino que se corta.
67
Desarrollo de una aplicación móvil en Android para cartografiar y procesar
rutas en formato GPX
Imagen 83 - Visualización ruta cuadrada
Se podría experimentar con las clases Geocoder y GpsSatellite, donde Geocoder
podría utilizarse para insertar los nombres y subnombres de los puntos de interés, así el
usuario, solo tendría que modificar el texto, si quisiera introducir uno diferente. Pero
habría que investigar si esta clase realiza bien su función fuera de las ciudades.
La clase GpsSatellite podría mostrar el número de satélites al que se conecta la
aplicación, en cada momento de la toma de datos de localización. En general, investigar
con esta clase o con otras, si se podría generar un algoritmo, para reducir la precisión
con la que se obtienen los datos de localización y así TraLoc, mejoraría la opción de
reanudación de datos, ya que a veces realiza localizaciones erróneas y no obtiene bien el
track en su reanudación.
Un importante cambio estético, sería realizar una ampliación de los iconos del
layout principal (Main) y del de “Opciones”, ya que como se ha visto en el apartado de
compatibilidad de este documento, los iconos aparecen con un tamaño reducido y no
ocupan la totalidad de la pantalla, aunque se redimensiona correctamente a ella. Habría
que ampliar los iconos, mediante un software de retoque fotográfico y gráfico, para que
se adapte mejor a todos los tamaños de pantalla de los dispositivos móviles.
Con todo lo expuesto, se deja una amplia línea de investigación y desarrollo,
para posibles actuaciones sobre aplicaciones móviles para cartografiar rutas.
4.7. Dificultades
Conforme se iba avanzando en el desarrollo de la aplicación TraLoc, se han ido
encontrado diferentes dificultades, solventándose de forma desigual. A continuación se
describen los problemas encontrados y en cada caso, las soluciones adoptadas o las que
se podrían adoptar para salvar dicha dificultad.
Los botones, tanto táctiles como físicos del dispositivo móvil, podían parar el
cartografiado durante la creación de la ruta. La forma de resolver esta dificultad fue
68
4. Aplicación objeto
eliminar la acción de los botones táctiles en la creación de la ruta, es decir, que aunque
se presione alguno no realiza ninguna acción. Pero los botones físicos, como HOME o
bloquear/desbloquear el terminal, nunca se pueden deshabilitar sus acciones, porque son
botones del sistema. Respecto a este problema, en los nuevos dispositivos, existen
menos trabas en el desarrollo de aplicaciones, porque todos los botones son táctiles y se
pueden desactivar. Para TraLoc el botón HOME se ha podido desactivar para los
botones táctiles (Nexus 4), pero no para los físicos (Samsung Galaxy SII). En general,
hay dificultades de adaptación a todos los dispositivos Android, porque los fabricantes
introducen materiales de calidades y componentes diferentes, además de poder
modificar Android a su gusto.
Otro problema relacionado con el cartografiado de la ruta, era al girar el
dispositivo. Cuando se gira el terminal, la pantalla se orienta según el giro y entonces en
la programación se llama de nuevo al método onCreate, y por ejemplo se perdían los
marcadores que ya estaban tomados, por lo que se decidió realizar toda la aplicación en
portrait (vertical), además de mantener una mejor visualización en toda la aplicación y
salvar dicho error. Después de ir adquiriendo conocimientos en esta materia, se ha
comprendido que el error al rotar automáticamente el dispositivo, se podría corregir
guardando los objetos (Marker) en el método onSaveInstanceState y recuperarlos en el
método onCreate.
Uno de los importantes quebraderos de cabeza, fue la visualización del mapa. Se
crea el mapa a través del objeto GoogleMap. Se ha de cumplir que el mapa esté
disponible y que se inicialice. Ahí está el quid de la cuestión, el mapa no se inicializaba
por sí solo, con lo que hay que forzarlo a iniciarlo, para que no resulte nulo.
Uno de los problemas a la hora de cartografiar la toma de datos, es respecto a la
primera ubicación. A veces, se obtenía un punto de localización a una distancia
considerable de la real, y el siguiente punto podía que ya lo tomara bien o aún no, con lo
cual la ruta empezaba con uno, dos o incluso tres puntos de localización erróneos y en la
visualización del mapa se observaba una línea considerablemente equivocada.
Imagen 84 - Mala localización del primer punto del track
Esto se corrigió controlando la distancia entre los primeros puntos. Teóricamente
al iniciar TraLoc, el usuario está parado y después de iniciarlo, comienza la actividad,
con lo que la distancia entre el primer punto de localización y el segundo, no puede ser
excesivamente grande. Cada vez que se va obteniendo la ubicación para estos primeros
69
Desarrollo de una aplicación móvil en Android para cartografiar y procesar
rutas en formato GPX
puntos (primer punto de la ruta), se ha de obtener una distancia pequeña entre ellos;
cuando esto se produce tres veces, se considera que el Smartphone (GPS) ya ha podido
ubicar al usuario de forma correcta, con lo que empieza a cartografiar la ruta, TraLoc va
un paso por detrás del usuario.
Ha existido dificultad a la hora de trabajar con los ficheros GPX, tanto para
crearlos como para visualizarlos. Para crearlos, en un principio cada vez que se obtenía
un cambio en la ubicación, se obtenía un punto de localización y se guardaba en el
Track. El problema de ésto, es que a la hora de visualizar el fichero GPX o de
compartirlo, se ve como es de gran tamaño, tanto en extensión como de peso, además
no es factible tener coordenadas que discreparan pocos metros, ya que, la mejor
precisión obtenida era de unos 5 metros y dentro de este rango existe la posibilidad de
no obtener coordenadas correctas. Por ello, se decidió obtener la distancia entre los
puntos de localización y cuando fuera de más de 10 metros, captar esa posición, además
no tendría que sobrepasar una distancia límite, por si toma mal la localización, como
ocurría en la toma de la primera ubicación.
Respecto a la hora de visualizarlos, el mapa no se centraba bien y se perdía
información. Se solucionó centrando el mapa, tomando como referencia los puntos de
interés (Marker), siempre y cuando existan. Éstos, siempre están más alejados del track,
y por tanto marcarán la vista de visualización mínima. Si no hay puntos de interés, la
vista se reajustará dependiendo de los Marker del track.
Las pruebas realizadas siempre han sido en sitios despejados con buena
visibilidad para capturar el mayor número de satélites. El problema surge cuando estas
condiciones favorables no se dan, la precisión aumentaría y existiría mayor error a la
hora de obtener la ubicación del usuario.
En relación a la creación de los iconos, sus imágenes no se pueden poner sobre
fondo blanco, porque se representaría este fondo. Por tanto se han de dejar sin fondo
con la imagen que se desee, lo que implica trabajar con un software de edición de
imágenes para poder tratarlas. Además se ha de tener en cuenta, si se va a situar en un
fondo oscuro o claro, para que el icono tenga unos colores u otros de contraste.
A la hora de habilitar o deshabilitar los botones para que se cumplan o no las
restricciones, se ha de comprobar todas las posibles opciones que se pueden dar, para
que esté todo bien realizado. Esto es engorroso de comprobar, ya que influyen varios
métodos conectados para habilitarlos o deshabilitarlos.
Como última dificultad encontrada es respecto a la información existente en la
página de Android Developer. Es una página donde existe muchísima información, está
explicada correctamente, pero como la documentación de desarrollo de Android es muy
amplia y densa, se ha de conocer bien todas las herramientas (métodos y clases) para
poder desarrollar aplicaciones. Siempre se descubren nuevas clases o métodos con
diferentes aplicaciones a ámbitos para poder introducirlos a las necesidades. Todo esto
70
4. Aplicación objeto
es debido a que la página no se estructura muy bien, ya que tiene muchos enlaces a
todos los elementos y resulta difícil navegar entre tanta información y sus vínculos.
71
Desarrollo de una aplicación móvil en Android para cartografiar y procesar
rutas en formato GPX
72
5. Análisis y conclusiones
5. Análisis y conclusiones
Hoy en día, todo el mundo lleva un móvil o una tablet en el bolsillo, en el bolso
o bolsito, la humanidad vive rodeada por la tecnología y depende mucho de ella. Ahora
mismo, se vive una época marcada por la crisis económica, donde los puestos de trabajo
escasean y las personas jóvenes se tienen que ir abriendo un hueco dentro de este
mundo de leones para poder seguir su vida.
La sociedad depende de la tecnología y la evolución de ésta. Cada día, todo está
más informatizado, ofreciendo facilidades en el trabajo y en la vida personal. Este
ámbito, está continuamente en desarrollo, es un campo que ofrece amplias posibilidades
con las que experimentar.
Con el trabajo final de carrera, se han puesto en práctica los conocimientos
adquiridos durante los años estudiados, en la titulación de Ingeniero en Geodesia y
Cartografía y se han aplicado a este mundo en continuo desarrollo, para poder llegar a
tener una nueva e innovadora vía de trabajo, de la que aún queda mucho por
experimentar una vez se acceda al mundo laboral.
Por dichos motivos, se realiza la aplicación móvil, basada en la localización del
usuario. Así, se encuentra una nueva vía laboral, distinta a la convencional, también con
la intención de difundir como un Ingeniero en Geodesia y Cartografía puede llegar a
desempeñar trabajos tan útiles como éste.
Con todo ello, se decide investigar esta línea de trabajo, donde se experimenta,
analiza y valora las diferentes aplicaciones realizadas con los distintos programas y de
ellos, se tendrá en cuenta tanto la facilidad de programación, como la estética de la
aplicación.
Comenzando, SL4A. Cualquier aplicación desarrollada a través de este
programa, ha de ejecutarse a través de SL4A y nunca se podrá instalar en el teléfono
(tener su propio icono), ejecutarla sin SL4A. Las APPs creadas, estéticamente no son
muy llamativas, son rudimentarias, y la salida de datos no es muy visual. Además de
ello, no se pueden crear aplicaciones con diversas pantallas, se ha de realizar en una
única layout y a través de ella, se ejecuta el código de arriba abajo, sin poder intercalar
otras actividades entre ellas.
Sin embargo, SL4A tiene una gran facilidad a la hora de programación, ya que
hay mucha información por la red, y sobre todo existe una página web 19 para Android,
donde se explican los métodos implementados y lo que necesitan. La dificultad de ello,
podría residir en que la mayoría de documentación está en inglés. Con SL4A, se pueden
crear pequeñas aplicaciones a nivel usuario (no comercial), con gran facilidad, bastante
rapidez y con una interfaz sencilla, a un golpe de vista. Una de las cosas que hay que
19
http://www.mithril.com.au/android/doc/index.html
73
Desarrollo de una aplicación móvil en Android para cartografiar y procesar
rutas en formato GPX
destacar de SL4A es que existe la posibilidad de modificar el código de programación a
través del Smartphone.
Pasando al segundo programa utilizado, Processing. Al ser un software libre y de
código abierto, existe una multitud de librerías que se pueden aplicar a muchos campos
para su investigación y además de ello, la gran mayoría están documentadas. La
utilización de las librerías facilita mucho el trabajo, es posible aprovechar la labor de
otras personas, adaptándola a tus necesidades. Mediante el uso de algunas librerías, se
puede mejorar la opción visual de las aplicaciones desarrolladas mediante Processing,
por ejemplo, la creación de botones.
Otra característica diferente a SL4A, es la ejecución de la aplicación en el
Smartphone, ya que se puede acceder a ella, sin ejecutarse a través de otro programa o
aplicación.
Mediante Processing se deben especificar los permisos utilizados por la
aplicación, sin ellos no funcionaría, ya que estos dan acceso a las actividades que
realizan.
Processing está diseñado para creaciones artísticas visuales, multimedia e
interactivas, por lo que al crear cualquier aplicación, hay que tener especial cuidado con
los fondos que se ponen en cada apartado, ya que se sobrescriben, para que no se pinten
los colores de fondo entre ellos y sobre la información que se quiere mostrar, con lo que
la parte de esta programación suele ser más laboriosa, al estar pendiente de muchas
cosas puntuales. Como en SL4A, existe el inconveniente de que en el diseño de la
aplicación solo se puede hacer mediante un layout.
Los dos programas más utilizados para la creación de aplicaciones móviles son
Eclipse y el nuevo programa Android Studio20. De ellos, Eclipse, es el programa más
extendido y se ha utilizado para desarrollar la aplicación objeto del trabajo final de
carrera, TraLoc.
Eclipse es un programa basado en código abierto, pero a diferencia de los otros,
tiene una multitud de opciones, para poder configurar y realizar una aplicación más
completa, tanto a nivel visual, como las opciones a utilizar o para manejar la aplicación
y el programa. Se puede trabajar en diferentes layouts a la vez, ir adelante o atrás en la
APP, sin perder datos e intercambiándose actividades y procesos. La creación de
aplicaciones móviles a través de Eclipse, se facilita, gracias a la información existente
en la red de otros usuarios, ya que hay mucha información que se puede adaptar a las
necesidades que se requieran.
Como en Processing, se han de especificar los permisos que se van a usar a
través del fichero AndroidManifest.xml, sin éstos, no se podrían utilizar los recursos en
20
http://developer.android.com/sdk/installing/studio.html
74
5. Análisis y conclusiones
la aplicación. Cuando un usuario se descarga la aplicación desde el Play Store, se
produce un aviso, para informarle de los permisos que utilizará dicha aplicación.
El mayor inconveniente de la utilización de Eclipse es que es un programa que
consume muchos recursos del ordenador, a la hora de encenderse y cargar el proyecto
de la aplicación, necesita un tiempo elevado para poder manejarlo. Además, a la hora de
utilizar el AVD, suele dar problemas y en el momento de la ejecución del emulador, se
ralentiza el ordenador y el AVD. Por tanto, resulta una mejor opción probar las
aplicaciones desarrolladas directamente a través del teléfono móvil.
A la hora de realizar la aplicación, se ha de especificar la versión mínima y
máxima, para la que está desarrollada la aplicación en Android, es decir, entre que
versiones funcionará dicha APP. Además de esta especificación, a la hora de programar,
existe diferente sintaxis de código para un mismo resultado, ya que para versiones
inferiores a X, se hace de una forma y para versiones superiores a X, se realiza de otra.
La visualización de la aplicación variará, dependiendo de la versión de Android que se
tenga, a su vez, la aplicación se adapta a los distintos tipos de pantalla de los
dispositivos móviles o tabletas.
Cuadro resumen-comparativo entre los tres programas utilizados:
Año de lanzamiento
Plataforma de desarrollo
Licencia de software
SL4A
Processing
Eclipse
2009
2008
2001
Android
Windows
Mac
Linux
Windows
Mac
Linux
Código abierto Código abierto Código abierto
Lenguaje de programación
Python
Java
Java (se pueden
utilizar otros)
Multilenguaje
English
English
Si
Dependencia programas
(ejecución aplicación)
SL4A
No
No
Utilización librerías
Si
Si
Si
Aplicación con multipantalla
No
No
Si
Modificación código
Smartphone
Si
No
No
Edición permisos
No
Si
Si
Tabla 4 - Comparativa SL4A - Processing - Eclipse
75
Desarrollo de una aplicación móvil en Android para cartografiar y procesar
rutas en formato GPX
76
6. Instalación de los programas
6. Instalación de los programas
6.1. SL4A
Hay que tener en cuenta que casi todo el proceso de instalación de SL4A, es a
través del Smartphone, con lo que es recomendable realizar el proceso de instalación,
cuando se disponga de una red inalámbrica, para poder conectarse a ella, ya que se van a
descargar archivos de internet a través del terminal.
Antes de ver cómo se instala el programa SL4A, hay que realizar una pequeña
modificación en el teléfono móvil con sistema Android, para poder instalar aplicaciones
cuyas fuentes no están verificadas por Google (que no se encuentra en el Play Store para
su descarga). Para ello se ha de ir a “Ajustes / Seguridad” y se selecciona “Fuentes
Desconocidas” (dependiendo de la versión de Android, puede variar la ruta de fuentes
desconocidas).
Imagen 85 - Fuentes desconocidas
Una vez realizado ese paso, se abre el navegador, a través del Smartphone o
mediante el ordenador y se escribe la siguiente url: http://code.google.com/p/androidscripting/. Se procede a la descarga de los archivos, SL4A_r6 21 y
PythonforAndroid_r422, que se sitúan en la parte izquierda de la página web en el
apartado de “Download”, al lado del código QR.
21
22
http://code.google.com/p/android-scripting/downloads/detail?name=sl4a_r6.apk&can=2&q=sl4a_r6
http://code.google.com/p/android-scripting/downloads/detail?name=PythonForAndroid_r4.apk&can=1&q=android
77
Desarrollo de una aplicación móvil en Android para cartografiar y procesar
rutas en formato GPX
Imagen 86 - Página web para descargarse SL4A y Python for Android
Una vez descargados, si se ha realizado el proceso de descarga mediante el
ordenador, se han de pasar los dos archivos, .apk, al Smartphone, y se busca la ruta
donde se han copiado los archivos. Si por el contrario, se han descargado a través del
terminal, se accede a la carpeta de descargas.
Imagen 87 - Carpeta descargas Smartphone
A continuación, se ha de instalar el archivo de Python. Se presiona sobre él para
instalar. Atención, en este paso, es donde se descargaran los datos extra.
Se ejecuta y se selecciona “Instalar”, en la siguiente pantalla, se presiona sobre
el botón “install” y comienzan a descargarse datos de la aplicación. Cuando termina la
descarga, avisa que se ha instalado correctamente la aplicación y se sale de ella. Con
esto, queda instalado Python for Android en el Smartphone.
78
6. Instalación de los programas
Imagen 88 - Instalación Python for Android y descarga de archivos
Ahora, se va a proceder a instalar el SL4A. Se vuelve donde están los archivos
descargados y ahora se presiona sobre el otro .apk, SL4A_r6. Se ejecuta y se selecciona
“Instalar”.
Imagen 89 - Instalación SL4A
Cuando se termina el proceso de instalación de este .apk, se tendrá instalado
todo lo necesario, para realizar la aplicación sobre SL4A. En la pantalla del dispositivo
móvil aparecerán los dos iconos de las aplicaciones instaladas. Solo se ha de utilizar la
aplicación SL4A para ejecutar las aplicaciones desarrolladas, ya que Python for Android
es un intérprete de Python para ejecutar SL4A.
79
Desarrollo de una aplicación móvil en Android para cartografiar y procesar
rutas en formato GPX
Imagen 90 - Iconos SL4A y Python for Android
Para poder desarrollar con comodidad cualquier aplicación, se puede programar
desde el ordenador, en cualquier bloc de notas y luego cambiarle la extensión por “.py”.
Después se conecta el dispositivo móvil al ordenador y se copia el archivo programado
en la url “D:\sl4a\scripts”23. O también se puede programar directamente desde el
teléfono.
Imagen 91 - Edición código Smartphone
Para DFTracker, el procedimiento seguido ha sido programar la aplicación
mediante IDLE (Python GUI)24, transferir el archivo al teléfono y luego se realizan
algunas pequeñas modificaciones sobre SL4A, editando el fichero.
A modo de explicación, IDLE (Python GUI), se tiene instalado gracias a tener
una versión de ArcGIS de estudiante, y éste se instale a través de ArcGIS.
23
24
Dependiendo de los dispositivos conectados en el PC, la letra del disco puede variar
http://en.wikipedia.org/wiki/IDLE_%28Python%29
80
6. Instalación de los programas
6.2. Processing
Para instalar Processing25, hay que acceder a su página y en la parte izquierda se
hace clic donde pone “Download”. A continuación, se accede a una página donde se
puede realizar una donación a la Fundación de Processing, y posteriormente se descarga
el programa. Para la creación de DFTrail Running se usa la versión 2.0.3 para Windows
64-bit.
Imagen 92 - Página web Processing
Una vez ha terminada la descarga, el archivo se descomprime en Documentos
(C:\Users\David\Documents\Processing) y se crea un acceso directo al escritorio del
.exe para ejecutar Processing.
Ahora se procede a instalar las herramientas de Android, se descarga el Android
SDK , se desplaza hacia abajo la página web y se pincha “USE AN EXISTING IDE”, se
presiona sobre el botón “Download the SDK Tools for Windows”, se aceptan los
términos y condiciones y comienza la descarga.
26
Imagen 93 - Descarga SDK Tools
25
26
http://processing.org/
http://developer.android.com/sdk/index.html
81
Desarrollo de una aplicación móvil en Android para cartografiar y procesar
rutas en formato GPX
Una vez descargado, se hace doble clic sobre el ejecutable para iniciarlo, el
instalador verificará la máquina y las herramientas necesarias, como Java SE
Development Kit (JDK)27 y las instalará si fuera necesario. Android SDK Tools se
ubica dentro de archivos de programa (“D:\Archivos de programa\Android\androidsdk”).
Imagen 94 - Instalación SDK Tools
Cuando se termina la instalación, se abre Android SDK Manager, y se configura.
Se marca la casilla, si no lo estuviera, “Android SDK Plataform-tools”, ya que por
defecto viene seleccionada. Ahora se despliega “Android 2.3.3 (API 10)” y se
selecciona “SDK Plaform” y “Google APIs28”. Más abajo en el apartado de “Extras”, se
selecciona si no lo estuviera “Google USB Driver”, que también viene seleccionado por
defecto. Realizado todos los pasos, se presiona sobre el botón “Install 4 packages…”
Imagen 95 - Android SDK Manager
Para finalizar, se ha de enlazar Processing con Android SDK. Cuando se ejecuta
Processing a la parte derecha, se ha de activar el módulo Android. La primera vez que
27
28
http://www.oracle.com/technetwork/es/java/javase/downloads/jdk7-downloads-1880260.html
A partir de la versión de Processing 2.0 ya no haría falta incluirlo
82
6. Instalación de los programas
se ejecute, pregunta si se tiene instalado Android SDK, se selecciona en la opción
“YES” y se elige el directorio donde se instaló Android SDK.
Imagen 96 - Módulo Android
Si se quiere ejecutar los programas desarrollados en el Smartphone, sin utilizar
el emulador, hay que configurar un apartado en el dispositivo móvil, para que se puedan
instalar las aplicaciones y poder probarlas. Para ello, se accede “Ajustes / Opciones de
desarrollador”29 y se selecciona “Depuración de USB”.
Imagen 97 - Depuración USB
6.3. Eclipse
Instalar Eclipse para el desarrollo de aplicaciones móviles basadas en Android,
consta de cuatro componentes:
Java Runtime Environment (JRE)
Eclipse IDE for Java Developers
Android SDK
Android Development Toolkit-ADT
Se van a descargar los archivos necesarios para realizar la instalación. Primero
se accede a la página de java y se descarga Java Runtime Environment (JRE)30,
apretando el botón rojo. Una vez descargado el archivo, se va a la carpeta de descargas
y se instala.
29
30
Dependiendo de la versión de Android la ruta a seguir puede variar
http://java.com/es/download/windows_xpi.jsp?locale=es
83
Desarrollo de una aplicación móvil en Android para cartografiar y procesar
rutas en formato GPX
Imagen 98 - Descarga Java
Después accediendo a su página, se descarga Eclipse IDE for Java Developers 31,
se selecciona el tipo de sistema operativo y en la siguiente pagina se descarga el archivo
desde el botón verde.
Imagen 99 - Descarga Eclipse IDE for Java Developers – I
31
http://www.eclipse.org/downloads/
84
6. Instalación de los programas
Imagen 100 - Descarga Eclipse IDE for Java Developers - II
Cuando haya terminado, se crea una carpeta en C, con el nombre Android
(C:\Android) y se descomprime el archivo descargado en dicha carpeta.
A continuación se descarga Android SDK32, se presiona sobre “Download the
SDK”, se aceptan los términos y condiciones, se selecciona el tipo de sistema y
comienza la descarga. Una vez terminada, se descomprimirá en la carpeta creada
anteriormente de Android.
Imagen 101 - Descarga Android SDK
32
https://developer.android.com/sdk/index.html
85
Desarrollo de una aplicación móvil en Android para cartografiar y procesar
rutas en formato GPX
Ahora dentro de la carpeta “C:\Android”, se crea otra carpeta con el nombre
workspace, se inicia el SDK y se establece el workspace, carpeta de trabajo donde se
guardaran todos los proyectos. Una vez iniciado, se accede al SDK Manager, a través de
él, se descargan los ficheros necesarios. Para el desarrollo de TraLoc, se han descargado
los ficheros desde la versión 4.0 hasta la actual (4.4). Después de descargar e instalar los
ficheros, se cierra el SDK.
Por último, en el proceso de instalación, hay que instalar el Android
Development Toolkit. Para ello, se abre Eclipse (kepler), dentro de él, se accede a la
parte de arriba, “Help / Install New Software”.
Imagen 102 - Install new software
A continuación, se pulsa el botón “ADD” y en Name se pone un nombre, por
ejemplo Android y en Location se coloca “http://dl-ssl.google.com/android/eclipse/”.
Imagen 103 - Añadir repositorio Android
86
6. Instalación de los programas
Después de añadirse, aparecen las herramientas de desarrollo, se seleccionan y
se instalan, para finalizar se reinicia Eclipse.
Para comprobar que Eclipse haya localizado el SDK de Android, se ejecuta
Eclipse, se abren las preferencias generales y en la pestaña Android, se ha de observar
que la ruta del SDK, sea igual a la carpeta descomprimida, sí no es así, habría que
configurar la ruta.
Imagen 104 - Ruta SDK
Si se quiere ejecutar los programas desarrollados en el Smartphone, sin utilizar
el emulador, hay que configurar un apartado en el dispositivo móvil, para que se puedan
instalar las aplicaciones y poder probarlas. Para ello, se accede “Ajustes / Opciones de
desarrollador”33 y se selecciona “Depuración de USB”.
Imagen 105 - Opciones de desarrollador
33
Dependiendo de la versión de Android la ruta a seguir puede variar
87
Desarrollo de una aplicación móvil en Android para cartografiar y procesar
rutas en formato GPX
88
7. Bibliografía
7. Bibliografía
LIBROS & TRABAJOS FINAL DE CARRERA:
FERRIL, P. Pro Android Python with SL4A, 2011, Apress. ISBN: 978-1-4302-3570-5
TOMÁS GIRONÉS, J. El gran libro de Android, 1ª Edición, 2011, Valencia,
Marcombo S.A. ISBN: 978-84-267-1732-0
CARDONA CABALLERO, F. Diseño de una aplicación para la captura de datos
geográficos en dispositivos Android usando la API de Google, 2013, Valencia,
Universidad Politécnica de Valencia, Escuela Técnica Superior de Ingeniería
Geodésica, Cartográfica y Topográfica.
Director: JOAQUÍN GASPAR MORA NAVARRO
SITIOS WEB:
SL4A
Tutorial 1 – Getting started in Python.
https://github.com/mapnik/mapnik/wiki/GettingStartedInPython
Android-scripting. http://code.google.com/p/android-scripting/
Android-scripting, API Reference. http://code.google.com/p/androidscripting/wiki/ApiReference
SL4A API Help. http://www.mithril.com.au/android/doc/index.html
ERNESTO CRESPO, Widgets en Android con python. Parte 9 (selección multiple),
2011. http://blog.crespo.org.ve/2011/04/widgets-en-android-con-python-parte-9.html
DIEGO OCAMPO, PyMaps – Mostrando un google maps for dummies, 2011.
http://diegodevelop.blogspot.com.es/2011/06/pymaps-mostrando-un-google-mapfor.html
pymaps.http://code.google.com/p/pymaps/source/browse/trunk/pymaps.py
GOOGLE DEVELOPERS, Guía para desarrolladores de la versión 2 del API de
Google Static Maps.
https://developers.google.com/maps/documentation/staticmaps/?hl=es#Usage
ALEXANDER OLIVARES, Python en Android + script de regalo SMS/GPS/SMS,
2010.http://www.web-aox.com/archives/200
TATIANA AL-CHUEYR, Introducción a SL4A.
http://revista.python.org.ar/5/es/html/desarrollo-de-aplicaciones-moviles-para-androidcon-python.html
89
Desarrollo de una aplicación móvil en Android para cartografiar y procesar
rutas en formato GPX
ERNESTO CRESPO, Aplicación que muestra las coordenadas del Celular en google
maps en el escritorio, 2011.http://blog.crespo.org.ve/2011/01/aplicacion-que-muestralas-coordenadas.html
ERNESTO CRESPO, Tomar una foto desde Android con un temporizador desde
python, 2011.http://blog.crespo.org.ve/2011/04/tomar-una-foto-desde-android-conun.html
tracker.py. https://github.com/njdevil/SL4A-gps-tracker/blob/master/tracker.py
googlemaps 1.0.2. https://pypi.python.org/pypi/googlemaps/
JOHN KLEINT, googlemaps – Google Maps and Local Search APIs in Python.
http://py-googlemaps.sourceforge.net/
livemap.py. https://gist.github.com/dbr/3304597
Making maps with Python, 2012. http://pyvideo.org/video/672/making-maps-withpython
PROCESSING
Getting Started in Processing, unfolding. http://unfoldingmaps.org/tutorials/gettingstarted-in-processing.html
Using Processing to read GPS data and displaying a map, 2012.
http://www.dfrobot.com/community/using-processing-to-read-gps-data-and-displayinga-map.html
Processing for Android: Usando el GPS, 2010.
http://www.marlonj.com/blog/2010/12/processing-for-android-usando-el-gps/
GPS Data. http://wiki.processing.org/w/GPS_Data
Android. http://wiki.processing.org/w/Android#What_about_Multitouch.2C_GPS.2C_SMS.2C_Compass.3F
GPS!!. http://forum.processing.org/topic/gps
DANIEL SAUTER, KETAI Sensor Library for Processing, 2012.
http://danielsauter.com/display.php?project_id=113
GABY GARCÍA CÁRDENAS, Processing, 2012.
http://computointegradoits.blogspot.com.es/2012/05/processing.html
Ketai. http://code.google.com/p/ketai/
90
7. Bibliografía
Reference. http://processingjs.org/reference/
apwidgets. apwidgets. http://code.google.com/p/apwidgets/
OSCAR GONZÁLEZ, Como programar para Android con Processing, 2010.
http://blog.bricogeek.com/noticias/tutoriales/como-programar-para-android-conprocessing/
ECLIPSE
Android Asset Studio. http://android-ui-utils.googlecode.com/hg/assetstudio/dist/index.html
Android Developer. http://developer.android.com/index.html
Android – Botón imagen con fondo transparente, 2013. http://janmi.com/android-botonimagen-con-fondo-transparente/
GABRIEL KOUYOUMDJIAN, Android faqs (II): Agregar una imagen a un botón,
2012. http://gkcodelog.blogspot.com.es/2012/07/android-tips-ii-agregar-una-imagenun.html
IGNACIO IGLESIAS, Android (IV): Diseño de layouts o interfaces, 2011.
http://www.ignacionario.com/2011/03/android-iv-diseno-de-layouts-o.html
SERGIO MARTÍNEZ, Aprendiendo Android: Creando Layouts, Parte I, 2010.
http://www.elandroidelibre.com/2010/11/aprendiendo-android-creando-layouts-parte1.html
SALVADOR GÓMEZ OLIVER, Curso Programación Android – Índice de
Contenidos, 2011. http://www.sgoliver.net/blog/?page_id=3011
Subrayado de un textview, 2012. http://www.sakidroid.com/index.php/es/comphocadownload-info/android/pildoras/91-subrtext
Códigos de colores HTML. http://html-color-codes.info/codigos-de-coloreshexadecimales/
FRANCISCO, Truco Android: crear fondos basados en xml, 2010.
http://francho.org/2010/04/27/truco-android-crear-fondos-basados-en-xml/
Enviar un archivo adjunto a un email, 2009. http://www.androidspa.com/viewtopic.php?t=1845
Evitar que la pantalla del dispositivo se apague. http://ultralab.net/code/wiki:evitar_que_la_pantalla_se_apague
91
Desarrollo de una aplicación móvil en Android para cartografiar y procesar
rutas en formato GPX
GONZALO DE CÓRDOBA, Como realizar acción tras esperar unos segundos con
postDelayed, 2011. http://www.tutorialandroid.com/basico/como-realizar-accion-trasesperar-unos-segundos-con-postdelayed/
KATE RIVAS, Ejemplo de Paso de Actividades en una aplicación para Android, 2013.
http://proyectosbeta.net/2013/04/ejemplo-de-paso-de-actividades-en-una-aplicacionpara-android/
Cerrar todas las Activity, 2012.
https://groups.google.com/forum/#!topic/desarrolladores-android/ai8342uPxQg
Enable and disable Button according to the text in EditText in Android, 2011.
http://stackoverflow.com/questions/8225245/enable-and-disable-button-according-tothe-text-in-edittext-in-android
VÍCTOR CUERVO, Saber si existe un fichero con Java, 2007.
http://lineadecodigo.com/java/saber-si-existe-un-fichero-con-java/
Centrar mapa y ajustar zoom Google Maps, 2009.
http://codeofworld.blogspot.com.es/2009/03/centrar-mapa-y-ajustar-zoom-googlemaps.html
¿Cómo obtener la selección de un Spinner?, 2010. http://www.androidspa.com/viewtopic.php?t=6856
DIANNE HACKBORN, Back and other hard keys: three stories, 2009. http://androiddevelopers.blogspot.com.es/2009/12/back-and-other-hard-keys-three-stories.html
Google Maps Android API v2 detect long click on map and add Marker not working,
2013. http://stackoverflow.com/questions/16097143/google-maps-android-api-v2detect-long-click-on-map-and-add-Marker-not-working
How to make a copy of a file in Android?, 2012.
http://stackoverflow.com/questions/9292954/how-to-make-a-copy-of-a-file-in-android
VÍCTOR CUERVO, Borrar un fichero con Java, 2008.
http://lineadecodigo.com/java/borrar-un-fichero-con-java/
GPX: the GPS Exchange Format. http://www.topografix.com/gpx.asp
Google Developers Console. https://code.google.com/apis/console/
Calling system settings from an Android app – GPS example, 2010.
http://www.helloandroid.com/tutorials/calling-system-settings-android-app-gpsexample
Hacer vibrar Android (SDK), 2010. http://www.goltratec.com/wp/2010/08/03/hacervibrar-android-sdk/
92