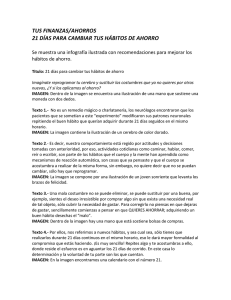Manual de usuario de la aplicación para solicitud de créditos
Anuncio

Fundación Universitaria Konrad Lorenz Departamento de Sistemas y Registro Académico Versión 1.0 MANUAL DE USUARIO SOLICITUDES DE CRÉDITO WEB Fundación Universitaria Konrad Lorenz Departamento de Sistemas y Registro Académico Versión 1.0 Contenido Introducción .................................................................................................................................. 3 1. Alcance .................................................................................................................................. 4 2. Limitaciones ........................................................................................................................... 4 3. Prerrequisitos......................................................................................................................... 4 4. ¿Cómo solicitar un crédito? .................................................................................................... 5 4.1. Ingreso al sistema ................................................................................................................ 5 5. 4.2. Elaboración de una nueva Solicitud................................................................................. 6 4.3. Envío de Solicitud para Estudio ..................................................................................... 11 Aprobación de la Solicitud .................................................................................................... 13 Fundación Universitaria Konrad Lorenz Departamento de Sistemas y Registro Académico Versión 1.0 Introducción El presente documento está dirigido a los estudiantes de la institución que desean acceder a créditos directos, comprende una descripción paso a paso del proceso de solicitud de crédito con el fin de que este sea culminado exitosamente. Fundación Universitaria Konrad Lorenz Departamento de Sistemas y Registro Académico Versión 1.0 1. Alcance El sistema de solicitudes de crédito web provee la funcionalidad necesaria para que los estudiantes de la institución estén en capacidad de simular créditos y remitir solicitudes de crédito directo a la dirección administrativa. 2. Limitaciones El sistema no permite el ingreso de visitantes para simulación de créditos únicamente, es decir exige que el usuario sea un estudiante regular y que este no presente saldo pendiente de semestres anteriores, de lo contrario el acceso estará siempre restringido. Se provee funcionalidad para créditos directos dentro de las políticas normalizadas de la institución; en caso de que la solicitud de crédito sea de alguna manera personalizada o especializada, es decir sea un caso excepcional, no se provee funcionalidad para dichas situaciones por lo que estas deberán ser tramitadas personalmente en la dirección administrativa y financiera. 3. Prerrequisitos El equipo desde donde se pretende navegar debe contar con Java Runtime Environment 1.6 o superior. Se debe contar con un navegador de internet compatible, tales como Mozilla Firefox 8 o superior, Google Chrome y Microsoft Internet Explorer 7. Fundación Universitaria Konrad Lorenz Departamento de Sistemas y Registro Académico Versión 1.0 4. ¿Cómo solicitar un crédito? 4.1. Ingreso al sistema Vaya al enlace http://serviciosweb.konradlorenz.edu.co:8080/iceberg/loginterceros.zul o navegue en la página principal de la universidad en el menú Estudiantes\Solicite su crédito, una vez allí registre los siguientes datos de autentificación (Ver ilustración 1): Usuario: Corresponde con el código de estudiante regular asignado al ser admitido en su facultad (Ver ilustración 2). Contraseña: Corresponde con su número de identificación registrado (T.I. o C.C.) Verificación Captcha: Corresponde con los caracteres que se encuentran en la imagen posterior al campo de verificación (Ver ilustración 3) Ilustración 1. Enlace de entrada al sistema Ilustración 2. Usuario y Clave en el sistema Ilustración 3. Verificación Captcha en el sistema Fundación Universitaria Konrad Lorenz Departamento de Sistemas y Registro Académico Versión 1.0 Luego de registrar los datos personales requeridos para el proceso de autentificación y los caracteres de la imagen mostrados por el Captcha presione el botón “ingresar”; si se le dificulta reconocer los caracteres de la imagen puede generar una nueva oprimiendo el botón “generar”. Ilustración 4. Ingreso al sistema o generación de Captcha 4.2. Elaboración de una nueva Solicitud Una vez haya ingresado al sistema encontrará un formulario que cuenta con tres secciones: Sección de Ayuda. Sección de búsqueda de solicitudes elaboradas. Sección de Elaboración de Nuevas solicitudes. Ilustración 5. Secciones Formulario Inicial La sección de ayuda le permite visualizar paso por paso lo que debe realizar en el caso de que desee elaborar una nueva solicitud. La sección de búsqueda permite recuperar los registros de solicitudes elaboradas para vigencias anteriores (periodos académicos anteriores) o en caso de que ya exista una solicitud para la vigencia actual se podrá recuperar en la misma sección; para realizar una búsqueda seleccione un criterio de búsqueda [Fecha de Solicitud, Código de Solicitud] y oprima el botón “buscar” (ver ilustración 6). Fundación Universitaria Konrad Lorenz Departamento de Sistemas y Registro Académico Versión 1.0 Ilustración 6. Búsqueda de Solicitudes de Crédito La sección de elaboración de nuevas solicitudes contiene el botón “Nueva Solicitud” al oprimir este botón aparecerá un formulario nuevo en el cual puede simular el crédito que desea solicitar y guardar la simulación que más se acomode a sus posibilidades (ver botón en ilustración 8). Ilustración 7. Botón Nueva Solicitud - Sección Elaboración Ilustración 8. Apariencia del formulario de elaboración de solicitudes Fundación Universitaria Konrad Lorenz Departamento de Sistemas y Registro Académico Versión 1.0 Para empezar la elaboración de la solicitud deberá seleccionar la línea de crédito por la cual desea elaborar su solicitud de financiación directa; de la lista de valores “Línea Crédito” ubicada en el área superior izquierda (Ver ilustración 9). Ilustración 9. Selector Líneas de Crédito Una vez seleccionada la línea de crédito deseada el sistema arrojará un listado de opciones de financiación; seleccionando por usted la primera de ellas. Recuerde que cada línea tiene sus propias restricciones y especificaciones las cuales se visualizaran en el área contigua a la lista de valores (Ver ilustración 10). Ilustración 10. Atributos de la Línea de Crédito Si ya tiene seleccionada la opción de financiación deseada que por defecto es la primera (ver ilustración 11) el sistema arrojará una serie de valores correspondientes a (Ver ilustración 12): Ilustración 11. Ítem seleccionado de las opciones de financiación Ilustración 12. Serie de Valores para Modificación de Solicitud Fundación Universitaria Konrad Lorenz Departamento de Sistemas y Registro Académico Versión 1.0 Pago Mínimo Inicial: Corresponde con el monto mínimo a pagar de cuota inicial que es de carácter obligatorio para la línea de crédito seleccionada y la opción de financiación elegida; puede modificarse de acuerdo con la restricción impuesta por la línea de crédito. Ilustración 13. Valor de pago mínimo inicial o cuota Inicial Ilustración 14. Validación de pago mínimo inicial o cuota inicial Valor a Financiar: Equivale al monto que usted desea financiar; este puede cambiarse de acuerdo con la restricción impuesta por la línea de crédito en el pago de cuota inicial. Ilustración 15. Valor a Financiar No. Cuotas: Es el número de cuotas en las que se diferirá el monto a financiar; puede cambiarse de acuerdo con la restricción impuesta por la línea de crédito. Ilustración 16. Número de Cuotas para Financiar Ilustración 17. Validación Número de Cuotas Pago Primera Cuota: Es la fecha en la iniciará a realizar los pagos de su financiación; con base en esta fecha se calcularán las fechas de las cuotas siguientes; la fecha de cada cuota será calculada para un día hábil (es decir que no sea un fin de semana o festivo). Ilustración 18. Fecha de pago de la primera Cuota Fundación Universitaria Konrad Lorenz Departamento de Sistemas y Registro Académico Versión 1.0 Fecha Máxima Pago: Es la fecha máxima en la que la última cuota del crédito puede ajustarse (ver ilustración 19); si esta fecha es sobrepasada por la de la última cuota el sistema no permitirá continuar con la simulación y registro de la solicitud (ver ilustración 20). Ilustración 19. Fecha máxima de pago de la última cuota Ilustración 20. Validación fecha Máxima de pago Fecha base Liquidación: Es la fecha de activación de la solicitud en caso de que esta sea aprobada y se convierta en un crédito vigente y aprobado (Ver ilustración 21); la fecha de pago de la primera cuota debe ser mayor o igual a esta fecha (Ver ilustración 22). Ilustración 21. Fecha Base de Liquidación - Activación de Crédito Ilustración 22. Validación Fecha Base de Liquidación Una vez que registre los datos requeridos para la simulación y registro de la solicitud de créditos (cuota inicial o valor a financiar, Número de cuotas, fecha de pago de la primera cuota) y estos hayan superado las restricciones impuestas por la línea de crédito, podrá realizar la simulación del crédito antes de guardarla. Puede realizar cuantas simulaciones desee con diferentes combinaciones de valores válidos hasta que encuentre la que mejor se ajuste a sus necesidades. Para iniciar la simulación debe oprimir el botón “simular Crédito” (ver ilustración 23) lo que causará que se ejecute la simulación del crédito con la combinación de valores registrados y los atributos de la línea de crédito (ejemplo, interés corriente y de mora) en un nuevo formulario discriminando los conceptos de cada cuota (Capital, Intereses Corrientes y Cobro por gastos administrativos) junto con las fechas esperadas de pago que son equivalentes a las fechas de vencimiento (Ver ilustración 24). Ilustración 23. Botón Simular Crédito Fundación Universitaria Konrad Lorenz Departamento de Sistemas y Registro Académico Versión 1.0 Más abajo se encuentra ilustrado un ejemplo del formulario mostrado como resultado de la simulación. Ilustración 24. Formulario de Simulación de Crédito Luego de que haya elegido la simulación más adecuada para usted, guarde la solicitud presionando el botón “guardar y Continuar” (Ver ilustración 25). Ilustración 25. Botón Guardar Solicitud En el momento de guardar su solicitud se le mostrará el resultado en el listado inicial de búsqueda de solicitudes; esto significa que verá un registro nuevo en el listado de búsqueda del formulario inicial; en este registro nuevo puede efectuar algunas operaciones importantes que se describen a continuación (ver ilustración 26). Ilustración 26. Registro guardado 4.3. Envío de Solicitud para Estudio Para realizar el envío de la solicitud que previamente ha elaborado y guardado basta con presionar el ícono que se muestra en la ilustración más abajo. Ilustración 27. Ícono de envío para Estudio de Solicitud Fundación Universitaria Konrad Lorenz Departamento de Sistemas y Registro Académico Versión 1.0 Sin embargo antes de enviar su solicitud deberá cumplir con ciertos requisitos que la línea de crédito que seleccionó en la fase de elaboración exige como lo son el registro de los documentos de respaldo (Cheques, Pagaré, Letras, etc.) y el registro de información de Codeudores. Para saber qué requisitos se deben cumplir basta con mirar el registro de la solicitud en el área de búsqueda y fijarse en los íconos que aparecen en las columnas del mismo, estas son explicadas a continuación. Respaldo: Este ícono permite (cuando está activado) registrar los documentos de respaldo exigidos por la línea de crédito, bien sean Cheques, Pagaré, Letras u otros. Codeudor: Este ícono permite (cuando está activado) registrar la información del codeudor de su crédito y algunos datos personales adicionales. Borrar: Este ícono está activo mientras la solicitud de crédito no haya sido enviada para estudio; permite borrar por completo el registro elaborado. Ver Detalle: Este ícono siempre está activo en todo momento y permite visualizar las especificaciones de la elaboración de solicitud efectuada en un formulario de consulta que contiene las siguientes secciones informativas (Ver ilustración 28): Conceptos: Muestra que opción de financiación se seleccionó en la elaboración de la solicitud. Plan de pagos: Muestra el detalle de las cuotas discriminando por valores de Capital, Intereses Corrientes, Gastos Administrativos y fechas de vencimiento. Documentos de Respaldo: Muestra el detalle de cada documento de respaldo registrado por cuota, bien sea cheque, pagaré, letra u otro. Requisitos: Muestra los requisitos de documentación adicional para la línea de crédito seleccionada en la solicitud. Rechazos: Muestra el detalle de los motivos de rechazo aplicados a la solicitud (vacío en el caso de que no se presenten motivos de rechazo). Información Adicional: Muestra los datos correspondientes al codeudor del crédito y los datos personales adicionales del deudor. Ilustración 28. Formulario de Consulta de Detalles de Solicitud Una vez que haya enviado su solicitud para estudio, se le enviará un correo electrónico de confirmación de envío a su cuenta institucional y empezará el proceso de evaluación por parte de la dirección financiera para determinar la factibilidad de aprobación de Crédito en relación con el comportamiento de pagos y la afinidad con las políticas internas. Fundación Universitaria Konrad Lorenz Departamento de Sistemas y Registro Académico Versión 1.0 5. Aprobación de la Solicitud Si su solicitud fue aprobada por parte de la dirección financiera de la institución se le enviará un correo electrónico de confirmación de aprobación a su cuenta institucional, usted puede entrar a al sistema y consultar el estado de la solicitud; cuando esta haya sido aprobada, el registro cambiará y tendrá la siguiente apariencia (ver ilustración 29): Ilustración 29. Registro de Solicitud Aprobado Basta que imprima el acuerdo de pagos oprimiendo el ícono de impresión de formatos en la columna “PDF” (ver ilustración 30) y seleccionando la opción “Acuerdo de Pagos” lo que le permitirá descargar el formato necesario para la legalización de su crédito (ver ilustración 31); imprima este formato; adjunte los documentos de respaldo en medio físico (Cheques, Letras o pagaré) y entregue los documentos en la tesorería de la institución. Ilustración 30. Icono de descarga de formatos PDF Ilustración 31. Formulario de Descarga Acuerdo de Pagos En algunos casos la institución provee el formato para firmar y presentar el pagaré; en este caso puede descargarlo de la misma forma descrita, pero seleccionando la opción “carta y pagaré” (ver ilustración 32); en caso de que la institución no provea este formato, se le indicará a través de un cuadro de diálogo (ver ilustración 33). Ilustración 32. Formulario Descarga Carta y Pagaré Ilustración 33. Cuadro de Diálogo Descarga Pagaré