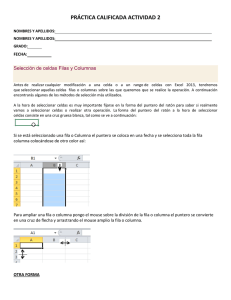Propiedades y Formato de Tablas en OpenOffice.org Writer 3 Hay
Anuncio

Propiedades y Formato de Tablas en OpenOffice.org Writer 3 Hay varias propiedades que pueden tener las tablas para mejorar la presentación y para que su contenido se vea tal como el usuario desea. Entre las propiedades que pueden modificarse en las tablas, tales como, color de fondo, posición de la tabla, bordes de la tabla, alineación del contenido de la tabla, etc. Procedamos con la explicación. En la siguiente figura puede observar el ejemplo de una tabla que ha sido creada. Esta tabla tiene 2 columnas y 8 filas. Lo primero que voy a hacer es modificar el ancho de las columnas de la tabla. Una forma de modificar el tamaño de una columna rápidamente, es dezplazar el cursor al borde derecho de la columna a modificar, cuando está en el límite de la columna, aparece el mensaje “Ajustar columna de tabla” y cambia el aspecto del puntero del ratón. En este momento debe arrastrar el borde hasta obtener el ancho deseado. En la siguiente figura puede observar el aspecto que toma la columna con en nuevo tamaño de columnas. Tiene una mejor presentación ¿verdad? Tablas en OpenOffice.org Writer 3. Pág 1 En este ejemplo, la primera fila contiene el título o encabezado de las columnas. Debemos resaltar la primera fila. La fuente, el tamaño de fuente y el estilo de la fuente se modifica igual que se hace con cualquier texto en OpenOffice.org Writer. Seleccione toda la primera fila, puede hacerlo utilizando el ratón. Presione las teclas “Ctrl”+“N”, se muestra el contenido de la primera fila en negrita. Posteriormente, presione las teclas “Ctrl”+“T”, se muestra centrado el contenido en cada una de las celdas pertenecientes a la fila 1. En la siguiente figura puede observar la apariencia de la tabla después de establecidas las propiedades en la primera fila de la tabla. Tablas en OpenOffice.org Writer 3. Pág 2 En el ejemplo que estamos siguiendo, la segunda columna de la tabla contiene datos que son números. Seleccione todas las celdas de la segunda columna, excepto la celda superior que contiene el título. Presione las teclas “Ctrl” + “R”. El contenido de las celdas se alinea a la derecha, tal como puede observar en la siguiente figura. Tablas en OpenOffice.org Writer 3. Pág 3 Propiedades de la Tabla Ya se ha explicado cómo mejorar la presentación de las tablas modificando algunas propiedades. Enseguida se describe cómo se puede establecer otras propiedades que son específicas para la tabla. Vamos a continuar con la misma tabla del ejemplo para la explicación. Ubíquese en la primera celda de la tabla. En la barra de menús, haga clic en “Tabla”. Elija la opción “Propiedades de la tabla”. Se muestra el cuadro de diálogo “propiedades de la tabla”, el cual está formado por cinco fichas: “Tabla”, “Flujo del texto”, “Columnas”, “Borde” y “Fondo”. Voy a hacer una explicación general de las propiedades que pueden establecerse. Si hace clic en la ficha “Fondo”, el cuadro de diálogo toma la apariencia que puede observar en la siguiente figura. Permite establecer el color con que se va a mostrar una celda, una fila o la tabla completa. La lista desplegable denominada “Como” tiene dos opciones, “Color” e “Imagen”. Si escoge la opción “Color”, permite establecer un color de fondo con que se muestra la tabla. Por el contrario, si escoge “Imagen”, puede indicar una imagen con que desea que se muestre el fondo de la tabla. En el presente ejemplo, yo escojo “Color”. La lista desplegable denominada “Para” permite escoger una de tres opciones: “Celda”, “Fila” y “Tabla”. Permite determinar el ámbito de aplicación del formato establecido, es decir, si se aplica el formato a la celda o celdas seleccionadas, a la fila completa o a toda la tabla. En el ejemplo, selecciono “Fila”. Más abajo aparece la paleta de colores que le permite seleccionar uno de los colores, por ejemplo, haga clic sobre “gris claro”. Al lado derecho va observando la apariencia del fondo de las celdas con el color que elija. Además, en la parte inferior del cuadro de diálogo se muestra el nombre del color que va seleccionando. Tablas en OpenOffice.org Writer 3. Pág 4 Presione el botón “Aceptar”. Se cierra el cuadro de diálogo y se aplica el formato correspondiente. En la siguiente figura puede observar que en la primera fila de la tabla, el color de fondo es gris claro. Ficha Borde Volviendo al cuadro de diálogo “Formato de tabla”, si hace clic en la ficha “Borde”, el cuadro de diálogo toma la apariencia que puede observar en la siguiente figura. En la sección denominada “Disposición de líneas”, el usuario está en capacidad de indicar en cuáles bordes de la tabla se aplica el formato de línea que escoja. En “Predeterminado” se muestran cinco íconos que permite escoger rápidamente a cuáles bordes aplicar el formato. Si pasa el puntero del ratón sobre cada uno de los íconos, se muestra el nombre: “Sin bordes”. Al escoger esta opción, la tabla se muestra sin ningún borde. “Sólo borde exterior”. La tabla se muestra únicamente con líneas de bordes en la parte exterior de la tabla, es decir, el contorno de la tabla. “Borde exterior y líneas horizontales”. Además de mostrarse la tabla con líneas en su contorno, se muestran todas las líneas que dividen las filas de la tabla. No aparecen líneas verticales. “Borde exterior y todas las líneas interiores”. Se muestran absolutamente todas las líneas en los bordes de la tabla, tanto el contorno de la tabla como las líneas horizontales y verticales que separan las filas y las columnas. “Borde exterior sin modificación de las líneas interiores”. Aplica el formato de borde al contorno de la tabla, sin modificar el formato de líneas de bordes al interior de la tabla. “Definido por el usuario”. Acabo de explicar los cinco íconos que nos permite establecer Tablas en OpenOffice.org Writer 3. Pág 5 formato para los bordes de las celdas. En este lugar aparece la vista previa de los cambios efectuados por el usuario en los bordes. También le permite al usuario definir los lugares de la tabla en los cuales desea mostrar el formato de borde seleccionado. En la tabla puede escoger un estilo de línea y un color de línea para aplicarse en la tabla. De este modo, el contorno de la tabla puede tener un borde, las líneas horizontales un color y estilo diferente y las líneas verticales otro color y otro estilo. En la sección “línea” puede escoger el estilo y el color de la línea que va a aplicar a los bordes. En “Estilo” aparece una lista de estilos de línea disponibles para aplicar a los bordes de la tabla. En la lista desplegable “Color”, puede seleccionar el color con que desea que aparezcan los bordes de la tabla, puede escoger el nombre de cualquier color y en la vista previa se muestra la apariencia que tomaría la tabla con el color elegido. En la sección “Sombra” puede determinar si la tabla va a tener sombra, la orientación de la sombra y la profundidad que va a tener dicha sombra. En la sección denominada “Distancia al texto”, se pueden establecer las márgenes superior, inferior, izquierda y derecha que van a tener las celdas cuando se ingrese texto en ellas. Después de establecer las propiedades de borde, presione el botón “Aceptar” para que los cambios tengan efecto. En la siguiente figura puede observar, a manera de ejemplo, la apariencia de la tabla. El contorno de la tabla es azul, con línea gruesa. Las líneas horizontales son verdes, son menos gruesas que el contorno. Finalmente, las líneas verticales son rojas. Evidentemente, esta tabla no tiene la mejor presentación, le incluyo estos bordes y colores para contrastar y para que el usuario entienda lo que puede hacer. Tablas en OpenOffice.org Writer 3. Pág 6 “Ficha Tabla” Si hace clic en la Ficha “Tabla”, en el cuadro de diálogo “Formato de tabla”, toma la apariencia que puede observar en la siguiente figura. En el cuadro de texto “Nombre” se muestra el nombre que tiene asignada la tabla (en este caso “Tabla3”). Si el usuario lo desea, puede cambiar el nombre para que contenga uno más representativo del contenido de la tabla. La lista desplegable donominada “Ancho” muestra el ancho que tiene la tabla, en este ejemplo, la tabla tiene un ancho de 2.33 pulgadas. Si lo desea, puede modificar el ancho de la columna en este cuadro de texto. Si marca la casilla de verificación denominada “Relativo”, el ancho de la tabla se muestra y se establece como un porcentaje. Nota: es posible cambiar la configuración para que las medidas sean dadas en centímetros, no en pulgadas. Al lado derecho del cuadro de diálogo aparecen seis botones de opción para establecer la alineación horizontal que va a tener la tabla. “Automática”: La alineación la determina automáticamente OpenOffice.org Writer. “Izquierda”: La tabla aparece al lado izquierdo de la página pegada a la margen izquierda. “De izquierda”: La tabla se encuentra ubicada al lado izquierdo de la hoja, desplazada a la izquierda la distancia que se le indique con respecto a la margen. “Derecha”: La tabla se ubica justificada al lado derecho de la hoja, pegada al margen derecho. “Centrado”: Con esta opción, tabla se centra con respecto a las margenes izquierda y Tablas en OpenOffice.org Writer 3. Pág 7 derecha. “Manual”: El usuario ubica la tabla según sus gustos. En la sección “Espacios” el usuario puede establecer la distancia que se deja con respecto al margen izquierdo, con respecto al margen derecho, el espacio superior y el espacio inferior que deja la tabla. Son cuatro cuadros de texto que se habilitan dependiendo del tipo de alineación seleccionado. Después de establecidas todas las propiedades, presione el botón “Aceptar”, para que los cambios tengan efecto. En la siguiente figura puede observar la apariencia de la tabla cuando se escoge la alineación de texto “Centrado”. Tablas en OpenOffice.org Writer 3. Pág 8 Autoformato con Tablas en OpenOffice.org Writer Cuando se aplica autoformato en las tablas, se puede obtener una tabla de alta calidad, mediante un procedimiento sencillo. Ubíquese en cualquier lugar de la tabla (hago la explicación con la misma tabla del ejemplo que hemos seguido hasta acá). En la barra de menús, haga clic en “Tabla”. Escoja la opción “Formateado automático...”. Se muestra el cuadro de diálogo denominado “Autoformateo”, el cual lo puede apreciar en la siguiente figura. Al lado izquierdo del cuadro de diálogo “Autoformateo” puede observar la lista de nombres de formato. Si seleccione alguno de los nombres de formato, en la parte central del cuadro de diálogo puede apreciar la vista preliminar de la tabla con el formato escogido. En este ejemplo, se escogión “Amarillo”. Después de escoger el formato, presione el botón “Aceptar”. Se cierra el cuadro de diálogo. Tablas en OpenOffice.org Writer 3. Pág 9 La tabla adquiere la nueva apariencia, tal como puede apreciar en la siguiente figura. Observe cómo se intercalan los colores por filas. Esto permite que sean más fáciles de leer los datos. Hay unos formatos para autoformateo que vienen con OpenOffice.org. El usuario también puede crear sus propios nombres de formato. Proteger y Desproteger Celdas En una tabla, las celdas se protegen para evitar que se hagan modificaciones en ellas. Es posible que algunas celdas representen valores fijos dentro de la tabla y en otras celdas el usuario puede ingresar información. Es un proceso muy sencillo proteger celdas. Seleccione la celda o celdas que quiera. En el ejemplo presente, seleccione todas las celdas de la primera fila, ya que contienen los títulos de las columnas y no se deben modificar. En la barra de menús, haga clic en “Tabla”. Escoja la opción “Proteger celda”. Ahora puede intentar hacer modificaciones sobre las celdas que acaba de proteger, no puede hacer cambios. Se genera el mensaje que puede apreciar en la siguiente figura, el cual le avisa que no pueden hacerse cambio sobre las celdas. Si yo estoy ubicado sobre una celda protegida, al hacer clic en “Tabla”, se despliega el menú de opciones correspondientes, puede notar que hay varias opciones deshabilitadas, que no permiten hacer modificaciones. Tablas en OpenOffice.org Writer 3. Pág 10 Para desproteger una o varias celdas, seleccione la celda o celdas que quiera. Haga clic derecho (presionar el botón secundario del ratón), se muestra el menú contextual. Seleccione “Celda” y “Desproteger”. Las celdas quedan desprotegidas y nuevamente puede hacer cambios sobre ellas. Derechos reservados de autor. [email protected]. Mayo de 2012. Tablas en OpenOffice.org Writer 3. Pág 11