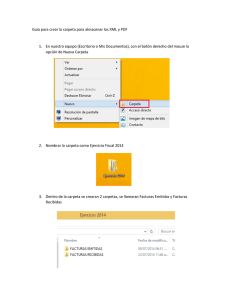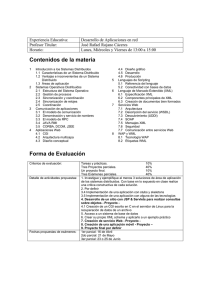Ejemplo de como hacer una Web inmobiliaria realizada en
Anuncio
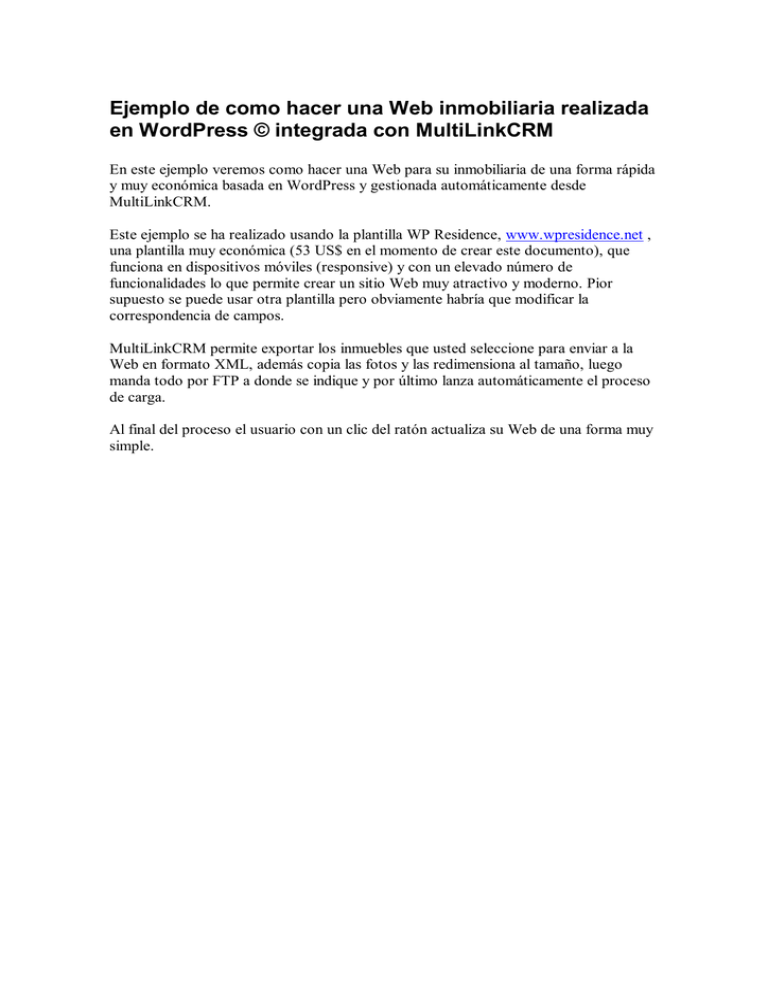
Ejemplo de como hacer una Web inmobiliaria realizada
en WordPress © integrada con MultiLinkCRM
En este ejemplo veremos como hacer una Web para su inmobiliaria de una forma rápida
y muy económica basada en WordPress y gestionada automáticamente desde
MultiLinkCRM.
Este ejemplo se ha realizado usando la plantilla WP Residence, www.wpresidence.net ,
una plantilla muy económica (53 US$ en el momento de crear este documento), que
funciona en dispositivos móviles (responsive) y con un elevado número de
funcionalidades lo que permite crear un sitio Web muy atractivo y moderno. Pior
supuesto se puede usar otra plantilla pero obviamente habría que modificar la
correspondencia de campos.
MultiLinkCRM permite exportar los inmuebles que usted seleccione para enviar a la
Web en formato XML, además copia las fotos y las redimensiona al tamaño, luego
manda todo por FTP a donde se indique y por último lanza automáticamente el proceso
de carga.
Al final del proceso el usuario con un clic del ratón actualiza su Web de una forma muy
simple.
Configuración
Lo primero será configurar MultiLinkCRM para que mande los datos, para ello iremos a
la pestaña AJUSTES y haremos clic en botón PORTALES, en el desplegable
seleccionaremos MultiLinkCRM XML y pondremos aquí los datos de nuestro servidor
FTP, una vez hecho esto haremos clic en el botón GUARDAR de la pestaña de edición
que se mostrará automáticamente.
Parámetros a configurar:
Crear thumbnails. Desmarcar esta opción pues, en principio, no hay que generar
muestras de las fotos.
Carpeta trabajo. debe apuntar a una carpeta existente en la cual el programa dejará los
archivos temporales que vaya creando previamente al envío, el contenido de esta
carpeta se borra previamente cada vez que se vaya a hacer un envío.
Servidor FTP. Nombre del servidor FTP de la Web donde vamos a dejar el XML y las
fotos
Usuario. Nombre de usuario del servidor FTP.
Contraseña. Contraseña del servidor FTP.
Carpeta datos del servidor. Carpeta en donde vamos a dejar el fichero
MultiLinkCRM.xml que será importado por el proceso wpallimport en la Web.
Carpeta fotos servidor. Carpeta en donde se van a dejar las fotos en el servidor para
que se importen por el proceso wpallimport, se mandan con el tamaño que se
especifique en las opciones Ancho foto y Alto foto. Esta carpeta, en principio, será la
misma que la usada para depositar el fichero de datos aunque puede modificarse si se
cambia la ruta de carga de las imágenes en la configuración del script wpallimport.
Marca de agua automática. Si se indica un texto aquí, se aplicará automáticamente a
todas las fotos para que si alguien las descarga se sepa de donde las ha tomado.
Comando a ejecutar después del envío. En este apartado indicaremos los comando
que se ejecutarán automáticamente por MultiLinkCRM una vez completado el proceso
de envío a la Web de datos y fotos, estos comandos dispararán el proceso de carga en el
servidor e incorporarán los datos recibidos.
NOTA: Más adelante se mostrará de donde obtener estos comandos.
¡¡Muy importante!!
Hay que llevar cuidado a la hora de configurar los parámetros “Carpeta datos servidor”
y “Carpeta fotos servidor” para que apunten a la carpeta:
httpdocs/wp-content/uploads/wpallimport/files/
Verifique esto las veces que haga falta para estar absolutamente seguro o puede
montar un estropicio en su Web
Seleccionar fichas para mandar a la Web
Hacer que una ficha se mande a la Web es tan sencillo como seleccionar una casilla:
Para mandar los datos, seleccionaremos la primera pestaña VER OPCIONES que se
muestra por defecto al iniciar el programa Ahora elegiremos en el desplegable Nombre
portal la opción MultiLinkCRM XML y haremos clic en el botón Enviar a la Web,
Para más información sobre la funcionalidad de esta pantalla consultar el manual de
MultiLinkCRM.
El programa automáticamente generará el paquete de datos a enviar y a continuación
mandará los datos a la Web mediante FTP, conectándose con la configuración
anteriormente indicada.
Configuración WordPress
Que necesitamos
?
?
?
Obviamente tener instalado WordPress ©
Tener instalado el tema WP RESIDENCE www.wpresidence.net, este proceso
funciona con cualquier otro tema, solo deberá modificar la correspondencia de
datos entre el XML y los campos.
Tener instalado el plug-in WPAllImport versión PRO (99 US$)
www.wpallimport.com
Tendremos que crear una plantilla en el plug-in WPAllImport que cargará en la Web los
datos que recibirá en el XML, para ello haremos lo siguiente:
Iremos a All Import y seleccionaremos New Import
Ahora seleccionaremos la opción Download from URL, y en el desplegable se
mostrará el fichero previamente cargado en la carpeta indicada anteriormente
En el enlace pondremos la ruta del fichero XML, hay que verificar este dato pues
dependiendo de la instalación puede variar:
http://midominio.es/wp-content/uploads/wpallimport/files/multilinkcrm.xml
Verificaremos que esta ruta es correcta simplemente poniéndola en el navegador y
verificando que aparezcan los datos del fichero XML.
Una vez seleccionado o cargado el fichero XML deberemos indicar el tipo de entrada a
importar, en este caso PROPIEDADES
Ahora haremos clic en la opción continue to Step 2
Ahora seleccionaremos los elementos a importar, debe elegir PROPERTYDATA,
después haga clic en Continue to Step 3
En esta pantalla definiremos la correspondencia entre los datos del XML y los de la
Web:
Hacer esto es tan sencillo como hacer clic en la etiqueta del XML que deseamos incluir
y la arrastramos hasta el campo, al soltar aparecerá el código necesario para el
funcionamiento del programa.
Lo primero vamos a ver como cargar las fotos, como el número de estas es variable, es
decir no siempre viene la misma cantidad, vamos a poner un pequeño trozo de código
que buscará las fotos que hemos subido y las incorporará a la ficha
El código a incluir es este:
[FOREACH({photodata/imagen})]
http://midominio.es/wp-content/uploads/wpallimport/files/{.},
[ENDFOREACH]
Podemos verificar los resultados pulsando el botón Preview & test, haciendo clic en el
enlace deberemos ver la foto y si hacemos scroll veremos en la parte inferior de esta
capa las muestras de las fotos, si no aparecen es que la ruta que hemos puesto para las
fotos no es correcta (obviamente deberemos haber subido previamente las fotos para
hacer esta prueba).
La mayor parte de las características están definidas en Custom Fields, o campos
personalizados, se muestra los definidos en este caso:
En este caso la correspondencia de campos, únicamente a título de referencia, es la
siguiente:
Propiedad personalizada
Coordenadas
property_latitude
property_longitude
property_google_view
Tag del XML
<coordgpsn>
<coordgpsw>
1 (TRUE)
OBSERVACIONES
Orientación
<orientacion>
Distancia a la playa
<distplaya>
Vistas
<entorno>
Sótano
<sotano>
Garaje
<parking>
Construcción exterior
Certificación Energetico
<certenergetica>
Año construcción
<anoconst>
Servicios y características
aparcamiento
<garaje>
trastero
<trastero>
lavadero
<lavadero>
terraza
<terraza>
piscina
<piscina>
zonas_verdes
<jardines>
zona_deportiva
<instdeportivas>
zona_comunitaria
<urbanizacion>
agua
<agua>
luz
<electricidad>
gas
<gas>
calefaccion
<calefaccion>
aire_acondicionado
<aireacond>
armarios_empotrados
<armaempotrados>
puerta_blindada
<ptablindada>
cocina_amueblada
<cocinaamueblada>
amueblado
<amueblado>
semiamueblado
NO HAY EQUIVALENCIA
urbanizado
NO HAY EQUIVALENCIA
ascensor
<ascensor>
portero
<conserje>
chimenea
<chimenea>
vpo
<vpo>
apto_para_discapacitados
<accesible>
NOTA ADICIONAL
Cuando se crean las fichas en WordPress se les asigna un identificador que no tiene
nada que ver con el programa, si queremos poner un enlace en los correos electrónicos
que se envían automáticamente desde MultiLinkCRM a los clientes es necesario poder
referenciar la ficha mediante algún dato, el ID de Wordpress no lo sabe el programa y
tampoco es cuestión de cada vez que se da de alta una ficha ir a mirar cual tiene y
grabarlo manualmente, esto no es operativo.
En la definición de la importación hay un campo que se llama POST SLUG y sirve
precisamente para esto, ahí es donde indicaremos algo que nos permita referenciar la
ficha ¿Qué? Obviamente la referencia del inmueble, por supuesto, recuerde que este
campo en el feed XML se llama <refpropia>
Por defecto la URL corta de una ficha es similar a esta: http://dominio.com/?p=1730
siendo 1730 el ID del inmueble
Si ponemos en el POST SLUG la referencia, la URL corta sería algo así como:
http://dominio.com/properties/P345 siendo P345 la referencia del inmueble
A partir de aquí solo es cuestión de probar para ver, en nuestro caso, si la
correspondencia es correcta, si añadimos o quitamos algún campo, etc., podemos hacer
una importación de prueba con uno o dos registros y ver el resultado de la importación
directamente en la interfaz de administración de WordPress, luego los podemos borrar
moviéndolos a la papelera.
Una vez definido el procedimiento podemos ejecutarlo con Run Import con lo que se
cargan los datos del XML y se generan las propiedades correspondientes.
Configuración de los comandos posteriores al envío de la Web
Podemos incluir en MultiLinkCRM las instrucciones necesarias para que, una vez
cargados con FTP los datos en la Web, al ejecutar éstas se lance el proceso
WpAllImport y se incorporen los datos a la Web.
Para esto iremos a la opción Manage imports de WPAllImport
Ahora buscaremos la configuración de importación que hemos creado previamente y
haremos clic en la opción cron scheduling.
Ahora en la configuración del cron veremos que nos indica las dos url’s que
necesitaremos:
Trigger Script URL
Execution Script URL
Simplemente las copiaremos y la pondremos en la configuración de MultiLinkCRM, tal
como se ha visto anteriormente.
Con esto queda completado el proceso y ya podremos automatizar el proceso de
actualización de nuestra Web.
MUY IMPORTANTE
La información de este documento se proporciona únicamente a título de ejemplo, usted
hace uso bajo su propia responsabilidad de esta información, no podemos garantizar de
ninguna manera que sea exacta en todos los casos, nosotros no asumimos ninguna
responsabilidad de ningún tipo sobre el uso del contenido de este documento.