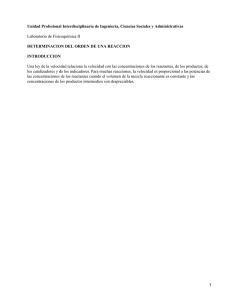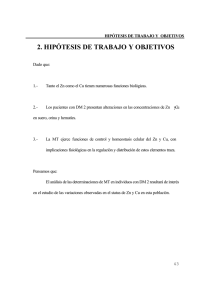Página 1 de 4 AYUDA GENERAL El Visor se compone de Cuatro
Anuncio

AYUDA GENERAL El Visor se compone de Cuatro partes principales: • Árbol de concentraciones: En la parte izquierda de la pantalla tenemos el árbol de Concentraciones, donde podemos encontrar el listado de concentraciones y fases que se encuentran en exposición pública. Las fases resaltadas en negrita son aquellas que en cada momento tienen información disponible para el usuario • Zona de Concentración seleccionada: En éste área se muestran los datos básicos de la fase de concentración seleccionada en el árbol de concentraciones. • Documentos relacionados: Este apartado podemos consultar y descargar la documentación en formato pdf asociada a la fase de concentración seleccionada en el árbol de concentraciones. • Visor Cartográfico: Al pulsar esta opción se despliega un visor con la información cartográfica asociada a la fase de concentración seleccionada en el árbol de concentraciones. Página 1 de 4 Contenido del mapa: Se encuentra en la parte izquierda de la página, permite interactuar con el mapa y proporciona, información sobre las capas representadas. Ver mapa de Situación: Se encuentra en la esquina superior derecha, tenemos una pestaña que nos permite una visualización de la zona más extensa que estamos tratando. Página 2 de 4 Barra de herramientas: Ver todo: Con un sólo “clic” de ratón sobre este botón, el mapa restablece la vista inicial a la totalidad del ámbito de la concentración. Acercar: Esta herramienta se utiliza para acercarse a una zona determinada del mapa. Alejar: Esta herramienta se utiliza para alejarse a una zona determinada del mapa. Mover: La función de esta herramienta es mover el mapa en la zona del visor. Vista anterior: Esta herramienta mueve el mapa a la extensión inmediatamente anterior a la actual. Vista siguiente: Esta herramienta permite mover el mapa a la extensión siguiente una vez que se ha pulsado la opción vista anterior. Información: Permite al usuario obtener la información parcelaria realizando un clic sobre el mapa. Buscador: Esta herramienta permite buscar directamente la parcela deseada mediante el código de la misma. Limpiar selección: Esta herramienta elimina cualquier selección parcelaria que se encuentre resaltada en el mapa. Imprimir: Genera una previsualización de la vista de mapa actual lista para enviar a la impresora predeterminada en el sistema. Tanto el tamaño de papel como la orientación del mismo se podrá seleccionar en las opciones de la propia impresora Para abrir la ventana de Información, pulsar desde la barra de herramientas el icono “i”y pinchar sobre el mapa. Página 3 de 4 Para abrir la ventana de Buscador, pulsar desde la barra de herramientas el icono de Buscador e introducir los datos de polígono y parcela que deseemos. Área de acceso restringido a usuarios específicos. Página 4 de 4