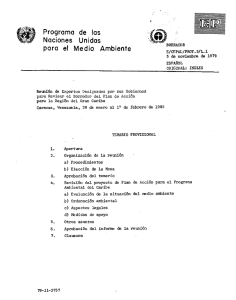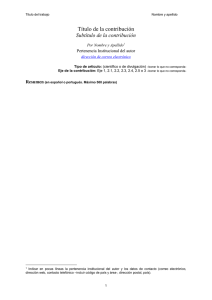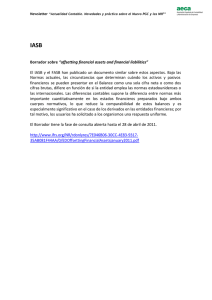Herramientas de Borrar
Anuncio

Herramientas de Borrar Herramienta Borrador, Herramienta Borrador de fondos, Herramienta Borrador mágico Herramienta Borrador La herramienta borrador nos cambia los píxeles de la imagen al arrastrar sobre ellos. Si trabajamos en una capa con la transparencia bloqueada, los píxeles cambian al color de fondo; de lo contrario, la transparencia reemplaza a los píxeles. Seleccionaremos la herramienta borrador de la barra de herramientas y abriremos un documento para ver el efecto. Después realizaremos las siguientes acciones. • Elegimos un pincel y definimos opciones de pincel. • Escogemos un modo para el borrador: Pincel, Lápiz o Cuadrado. • Elegimos una Opacidad para definir la intensidad del borrado. Una opacidad del 100% borra los píxeles completamente. Una opacidad inferior borra los píxeles parcialmente. • En modo Pincel, elegimos una velocidad de flujo. • Para borrar a un estado o una instantánea guardados de la imagen, haga clic en la columna izquierda del estado o de la instantánea en la paleta Historia y, a continuación, seleccionamos Borrar a historia en la barra de opciones. Una vez establecidos dichos parámetros solo hay que arrastrar por el área del documento lo que deseemos borrar. Herramienta Borrador de fondos Esta herramienta la usaremos para reemplazar los píxeles de una capa con transparencias mientras arrastra; de esta forma borraremos el fondo al tiempo que se mantienen los bordes de un objeto en primer plano. El Borrador de fondos muestrea el color en el centro del pincel, y elimina ese color donde quiera que aparezca dentro del pincel. También realiza extracciones de color en los bordes de cualquier objeto frontal, de modo que los halos de color no son visibles si el objeto frontal se pega posteriormente en otra imagen. Uso del Borrador de fondos Para usar esta herramienta abriremos un archivo en el que aparezca algo que deseemos borrar y que nos quede un fondo transparente. En la paleta Capas, seleccionaremos la capa que contiene las áreas que queremos borrar. Haremos cick en la herramienta de borrador de fondos. Desplegamos la muestra de pinceles de la Barra de Propiedades y definimos las opciones de pincel: • Modo de Límites de borrado: No contiguo, borrar el color muestreado donde quiera que aparezcan bajo el pincel; Contiguo, para borrar las áreas que contienen el color muestreado y que están conectadas entre sí; Hallar bordes, para borrar las áreas conectadas que contienen el color muestreado, al tiempo que se mantiene mejor la nitidez de los bordes de la forma. • En Tolerancia, introducimos un valor al regulador. Si la tolerancia es baja limitaremos el borrador a las zonas que sean parecidas de color. Una tolerancia alta borra un rango de colores más extenso. Seleccionamos Proteger color frontal y así impediremos el borrado de áreas que coinciden con el color frontal del cuadro de herramientas. • Elegimos una opción de muestreo: Continuo, para muestrear colores continuamente mientras arrastra. Muestra de fondos, para borrar sólo las áreas que contienen el color de fondo actual. Una vez que hemos establecido los parámetros arrastraremos por el área que deseamos borrar. El puntero nos aparecerá con forma de pincel con una cruz. Ejemplo de uso de borrador de fondos Herramienta Borrador mágico Esta herramienta nos cambia todos los pixeles similares entre sí. Si trabajamos en una capa con la transparencia bloqueada, los píxeles cambian al color de fondo. Para utilizar esta herramienta la seleccionaremos y abriremos un documento en el que aplicaremos el borrador de fondo. Realizaremos una de las acciones siguientes en la barra de opciones: • Introducimos un valor de tolerancia para definir la gama de colores que se puede borrar. Si la tolerancia es baja borra los píxeles que sean de un color muy similar al píxel donde se ha hecho clic. Una tolerancia alta borra los píxeles que se encuentran dentro de un rango más amplio. • Seleccione Suavizado para suavizar los bordes del área que borra. • Seleccionamos Contiguo para reemplazar sólo los píxeles contiguos al píxel en el que hace click. • Seleccionamos Usar todas las capas para muestrear los colores borrados utilizando datos combinados de todas las capas visibles. • Especificamos una opacidad para definir la intensidad del borrado. Una vez establecidos los parámetros haremos clic en la zona que deseemos borrar.