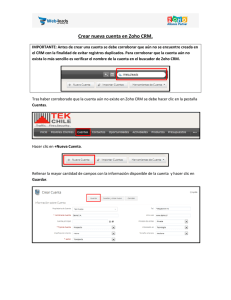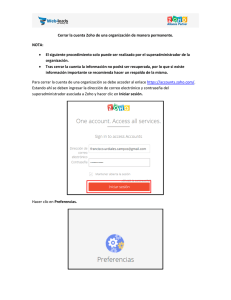Usar Plug-in
Anuncio

USAR EL PLUG-IN PARA MS OUTLOOK ¿Cómo puedo… 1. Clasificar los registros como Zoho 2. Sincronizar Contactos, Tareas y Calendario • Asignación de campos • Sincronización Tareas – Asignación de campos • Sincronización del calendario 3. Exportar Contactos, Tareas y Calendario 4. Agregar correos electrónicos como casos de Zoho CRM 5. Agregar correo electrónico a Zoho CRM 1. CLASIFICAR LOS REGISTROS COMO ZOHO En Microsoft Outlook, los contactos, tareas y calendario de eventos se pueden agrupar en categorías. Asignar registros a las categorías ayuda a ordenar y ver los registros por categoría. Con el Zoho CRM Plug-in, se obtiene una categoría adicional llamada Zoho. Podemos usar esta categoría para sincronizar y exportar registros a Zoho CRM. Por ejemplo, al exportar contactos, tareas o eventos de calendario a Zoho CRM es posible que deseemos exportar sólo los registros seleccionados. En este caso, podemos marcar los registros requeridos bajo la categoría Zoho. Además, es necesario definir la configuración para transferir sólo los registros marcados en la categoría de Zoho. Para marcar registros bajo la categoría Zoho: 1. Seleccionamos los contactos, tareas o citas del calendario. Debemos tener en cuenta que los registros deben ser seleccionados de la carpeta correspondiente que se ha especificado en Configuración de carpeta. 2. Hacemos clic en Zoho Category → Marcar como Zoho. Del mismo modo, podemos eliminar la categoría seleccionando el registro y haciendo clic en Zoho categoría → Eliminar Zoho. 2. SINCRONIZAR CONTACTOS, TAREAS Y CALENDARIO Podemos sincronizar contactos, tareas, eventos del calendario entre Zoho CRM y Microsoft Outlook. Nos ayuda a mantener sus datos actualizados, tanto en CRM y Outlook y se puede evitar la duplicación de datos. Asignación de campos: Longitud de campo en MS Outlook Zoho CRM 1. Nombre Nombre 40 2. Apellido Apellido 80 3. Título 4. Nombre de compañía 5. Departamento 6. Número de teléfono de negocios 7. Teléfono de la casa Título del trabajo Nombre de cuenta Zoho CRM 100 200 Departamento 50 Teléfono 50 Teléfono de la casa 30 8. Otro número de teléfono Otro teléfono 30 9. Número de Fax del trabajo Fax 30 10. Número de teléfono móvil Móvil 30 11. Nombre del asistente Asistente 50 12. Teléfono Asistente Asistente Phone 30 13. Nombre Informe a 50 MS Outlook Zoho CRM 14. Dirección Comercial Calle Calle de Correo 15. Dirección Comercial City 16. Negocios Dirección Estado 17. Dirección Comercial Código Correo de la ciudad Estado de Correo Longitud de campo en Zoho CRM 250 30 30 Zip postal 30 18. Dirección Comercial País Mailing País 30 19. Otra dirección Calle Otros calle 250 20. Otra dirección Ciudad Otra ciudad 30 21. Otro Estado Dirección Otro Estado 30 Otros zip 30 23. Otra dirección País El otro país 30 24. Descripción Descripción 32000 25. Cumpleaños Cumpleaños - Postal 22. Otro Dirección Código Postal Sincronización Tareas – Asignación de campos: Longitud en Zoho MS Outlook Zoho CRM 1. Tema Tema 2. Fecha de Fecha de 3. Fecha de inicio ------------ - 4. Prioridad Prioridad - 5. Estado Estado - 6. Descripción Descripción 32000 vencimiento vencimiento CRM 255 - Sincronización del calendario: 1. Accedemos a Zoho CRM dentro de MS Outlook. 2. Desde el Zoho CRM Plug-in, hacemos clic en Contacto /Tareas /Calendario → Sync Contacto /Tareas /Calendario. La sincronización se iniciará automáticamente. En base a los ajustes de sincronización se actualizarán los registros. 3. EXPORTAR CONTACTOS, TAREAS Y CALENDARIO Podemos exportar contactos, tareas, citas del calendario de MS Outlook a Zoho CRM. 1. Acceder a Zoho CRM dentro de MS Outlook y seleccionamos la carpeta cuyos datos deseamos exportar. 2. Desde el Zoho CRM Plug-in, hacemos clic en Contacto /Tareas /Calendario. 3. Hacemos clic en Exportar contacto /Tareas /Calendario. 4. AGREGAR CORREOS ELECTRÓNICOS COMO CASOS DE ZOHO CRM. Podemos agregar mensajes de correo electrónico específicos del cliente de Microsoft Outlook para Zoho CRM como un Caso. Antes de agregar los mensajes de correo electrónico debemos asegurarnos de que el contacto correspondiente a la dirección de correo electrónico existe en Zoho CRM. 1. Seleccionamos Bandeja de entrada de la barra lateral o la carpeta que contiene los mensajes de correo electrónico que debe ser añadido a Zoho CRM. 2. Seleccionamos el correo electrónico específico para el cliente de la Bandeja de entrada o carpeta de correo electrónico personalizdo. 3. Hacemos clic en Zoho CRM → Añadir asunto de Zoho CRM. 4. En el cuadro de diálogo Agregar caso, seleccionamos un estado de la lista desplegable. 5. Seleccionamos la casilla de verificación Archivos adjuntos, si deseamos que los archivos adjuntos también puedan añadirse al correo electrónico. También podemos hacer lo siguiente: • Editar el contenido del correo electrónico y ver los archivos adjuntos. • Registros de búsqueda basado en un criterio determinado y luego agregar el correo electrónico a los registros seleccionados. 6. Hacemos clic en Agregar. El correo electrónico se añadirá como un caso de Zoho CRM. NOTA: • Podemos buscar y agregar el correo electrónico como un caso, sólo para los contactos seleccionados, si es necesario. • Al añadir a contactos, si se selecciona el estado y simplemente hacemos clic en Agregar, a continuación se creará un nuevo registro y los siguientes valores se tomarán de Zoho CRM: En MS Outlook En Zoho CRM Dirección de correo electrónico Dirección de correo electrónico Nombre de contacto Nombre de contacto Asunto del correo electrónico Objeto del caso Email contenido Descripción del caso Para editar el contenido de correo electrónico antes de añadir Zoho CRM: 1. Hacemos clic en Zoho CRM → Añadir asunto de Zoho CRM. 2. En el cuadro de diálogo Agregar caso, seleccionamos un estado de la lista desplegable. 3. Hacemos clic en el enlace Editar e-mail. 4. En el cuadro de diálogo Editar Correo electrónico, hacemos lo siguiente: • Modificamos el asunto del correo electrónico. • En la pestaña de Contenido, editamos el código HTML, si es necesario. • En la ficha Archivos adjuntos, ver la lista de archivos adjuntos al correo electrónico. 5. Hacemos clic en Aplicar para guardar los cambios. Para buscar archivos y agregar caso: 1. Hacemos clic en Zoho CRM → Añadir asunto de Zoho CRM. 2. En el cuadro de diálogo Agregar caso, seleccionamos un estado de la lista desplegable. 3. Hacemos clic en la búsqueda y el vínculo Agregar. 4. En la búsqueda y el cuadro de diálogo Agregar, hacemos lo siguiente: • Introducimos el valor de búsqueda para filtrar los registros requeridos. Tenga en cuenta que puede agregar correos electrónicos como los casos sólo para el módulo de Contactos en Zoho CRM • Hacemos clic en Buscar. Se mostrarán los registros coincidentes. • Seleccionamos la casilla correspondiente a los registros. 5. Hacemos clic en Agregar. El correo electrónico se añadirá como un caso bajo los registros seleccionados en Zoho CRM. 5. AGREGAR CORREO ELECTRÓNICO A ZOHO CRM Podemos asociar los mensajes de correo electrónico que usted recibe en Microsoft Outlook para los candidatos, contactos o registros potenciales en Zoho CRM. Antes de agregar los mensajes de correo electrónico debemos asegurarnos de que el contacto correspondiente a la dirección de correo electrónico existe en Zoho CRM. 1. Seleccionamos Bandeja de entrada de la barra lateral o la carpeta que contiene los mensajes de correo electrónico que debe ser añadido a Zoho CRM. 2. Seleccionamos el correo electrónico específico para el cliente de la Bandeja de entrada o carpeta de correo electrónico personalizado. 3. Hacemos clic en Zoho CRM → Agregar correo electrónico a Zoho CRM. 4. En el cuadro de diálogo agregar correo electrónico, seleccionamos un módulos (candidatos, contactos o potenciales) de la lista desplegable. 5. Seleccionamos la casilla de verificación Archivos adjuntos, si desea que los archivos adjuntos también pueden sean añadidos al correo electrónico. También puede hacer lo siguiente: • Editar el contenido del correo electrónico y ver los archivos adjuntos. • Registros de búsqueda basado en un criterio determinado y luego agregar el correo electrónico a los registros seleccionados. 6. Hacemos clic en Agregar. NOTA: • Si buscamos y seleccionamos los contactos para agregar el correo electrónico, el correo electrónico se asocia únicamente a los contactos seleccionados. • Mientras que la adición a potenciales o clientes de contacto, si seleccionamos el módulo y simplemente hacemos clic en Agregar, a continuación se creará un nuevo registro y los siguientes valores se tomarán en Zoho CRM. • La dirección de correo electrónico en MS Outlook, será la dirección de correo electrónico en Zoho CRM. • El nombre de contacto en el correo electrónico será el contacto o el nombre de Plomo en Zoho CRM. Para editar el contenido de correo electrónico antes de añadir a Zoho CRM: 1. Hacemos clic en Zoho CRM → Agregar correo electrónico a Zoho CRM. 2. En el cuadro de diálogo Agregar correo electrónico, seleccionamos un módulo (candidatos, contactos) de la lista desplegable. 3. Hacemos clic en el enlace Editar E-mail. 4. En el cuadro de diálogo Editar Correo electrónico, hacemos lo siguiente: • Modificar el asunto del correo electrónico. • En la pestaña de contenido, editamos el código HTML del contenido, si es necesario. • En la ficha Archivos adjuntos, ver la lista de archivos adjuntos al correo electrónico. 5. Hacemos clic en Aplicar para guardar los cambios. Para buscar archivos y añadir email: 1. Hacemos clic en Zoho CRM → Agregar correo electrónico a Zoho CRM. 2. En el cuadro de diálogo Agregar correo electrónico, seleccionamos un módulo (candidatos, contactos) de la lista desplegable. 3. Hacemos clic en la búsqueda y el vínculo Agregar. 4. En la búsqueda y el cuadro de diálogo Agregar, hacemos lo siguiente: • Seleccionamos el módulo en el que deseamos buscar los registros. • Introducimos el valor de búsqueda para filtrar los registros requeridos. Al seleccionar Potenciales, otro campo estará disponible con nombre Criterios de búsqueda. Tendremos que seleccionar dirección email o Nombre potencial para buscar los registros. Al seleccionar la ID de correo electrónico, se buscarán los contactos con la dirección de correo electrónico correspondiente en Zoho CRM y los registros de potenciales asociados a los contactos que coincidan aparecerán. • Hacemos clic en Buscar. Se mostrarán los registros coincidentes. • Seleccionamos la casilla correspondiente a los registros • Hacemos clic en Agregar. Para enviar y agregar email: 1. Vamos a la ventana de redacción del mensaje. 2. En la ventana de composición de correo electrónico, hacemos clic en Complementos → Enviar y agregar email. 3. En el Zoho CRM – Enviar y agregar correo pop-up, seleccionamos el módulo al que deseamos agregar el correo electrónico. 4. Hacemos clic en Enviar y Añadir.