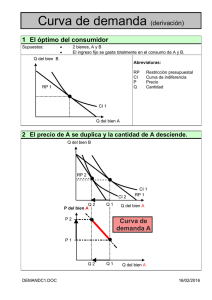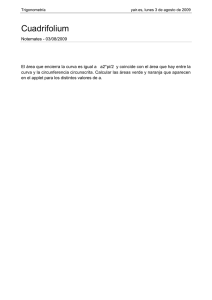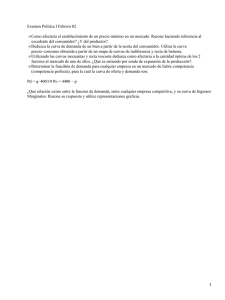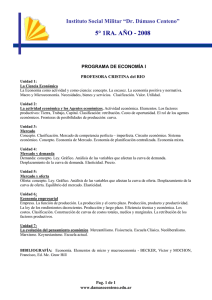assimilator konnekt
Anuncio

ASSIMILATOR KONNEKT MANUAL DE INSTRUCCIONES ASSIMILATOR KONNEKT 99 INTRODUCCION Alguna vez se ha preguntado “¿Por qué mi mezcla no suena como ESO?”. Si alguna vez se ha planteado esta pregunta, entonces el ASSIMILATOR es su Plug-In. Con el ASSIMILATOR, puede analizar la curva de frecuencia de su mezcla o instrumento solista preferido y aplicar dicha curva a su mezcla o pista; algo así como un “ecualizador automático”. De forma simple, el ASSIMILATOR es una herramienta de ecualización que produce unos excelentes resultados y que a la vez elimina el tedioso trabajo de ecualizar y retocar su mezcla. Además, el ASSIMILATOR es una herramienta de ecualización de fase lineal, lo que le libera de tener que preocuparse de problemas relacionados con la distorsión de fase. Sin este tipo de interferencias de fase, siempre podrá conseguir el procesado más transparente y musical posible. ¡Disfrute! El equipo de TC Electronic ATencion! Para utilizar este plugin, necesitas que la Konnekt 24D sea instalada y conectada a tu ordenador! ESPAÑOL Si no fuese el caso, el pugin no funcionara! es una empresa de TC Group. © TC Electronic A/S 2006. Todos los nombres de productos y empresas son marcas registradas de sus dueños Las especificaciones están sujetas a cambios sin previo aviso. Reservados todos los derechos. ASSIMILATOR KONNEKT respectivos . INICIO REQUISITOS DEL SISTEMA Windows • • • • • • TC Electronic KONNEKT 24D Windows XP Pentium 4, 2.0 GHz 512 MB RAM Un programa compatible con VST El sistema debe cumplir los requisitos del programa o aplicación central Mac OS TC Electronic KONNEKT 24D OS X 10.4.x G4, 1 GHz 512 MB RAM Programa compatible con VST o MAS El sistema debe cumplir los requisitos del programa o aplicación central ESPAÑOL • • • • • • ASSIMILATOR KONNEKT CONCEPTOS BASICOS DEL ASSIMILATOR El ASSIMILATOR es una herramienta de ecualización extremadamente potente y no se parece a ninguna otra cosa. La idea es muy simple: con él puede “analizar” la curva de frecuencia de una sección de sonido y aplicarla a otro fichero de audio. Para entenderlo, lo más fácil es pensar en términos de muestreo: • • • Primero, “muestrea” la curva de frecuencia de la señal audio como la que quiere suene su señal. (Análisis de la señal de “referencia”.) Después, “muestrea” la curva de frecuencia de la señal audio que quiera procesar. (Análisis de la señal de “destino”.) Finalmente, “aplica” la curva de “referencia” a la curva de “destino” para que consiga el sonido que necesita. Muy sencillo, ¿verdad?. El ASSIMILATOR compara las curvas de frecuencia de las dos fuentes audio y realiza una interpolación entre las dos para generar la curva de EQ ideal para la señal de destino. APLICACIONES DEL ASSIMILATOR El ASSIMILATOR es la respuesta perfecta para: Igualar una mezcla de directo con una de estudio (…o viceversa.) Igualar pistas de un album para “nivelar” la EQ global en todo el proyecto. Aplicar la curva de frecuencia de su canción preferida a una canción que haya grabado. Aplicar la curva de frecuencia de su pista favorita a una pista que grabe de voces, una batería, etc. Igualar el sonido procedente de entornos múltiples y producir una modulación entre ellos, como efecto de sonido para una película o vídeo. ESPAÑOL • • • • • ASSIMILATOR KONNEKT GlosARIO DE TERMINOS Análisis: La función de análisis o “Learn” es la forma en que puede muestrear (o capturar) la curva espectral de cualquier fichero audio o fuente. Asimilación: Proceso por el que se hace que la información espectral global – o ecualización – de una sección de sonido sea similar a otra. Destino: Esta curva de análisis de basa en su sonido, o por ser más claros, en la señal audio que quiere procesar con la curva de análisis de “referencia”. Curva de análisis: La “curva de análisis” se basa en un análisis de frecuencia – o instantánea espectral – de cualquier fuente audio, como puede ser una mezcla completa o una pista audio individual. La “curva de análisis” puede ser almacenada para su uso posterior. La “curva de EQ” es la ecualización calculada que se aplica a la curva de destino. La curva de EQ es una interpolación entre la curva de análisis de referencia y la curva de análisis de destino. Referencia: Esta es la curva de análisis deseada o el tipo de sonido que quiere conseguir para su señal. ESPAÑOL Curva de EQ: ASSIMILATOR KONNEKT ¿POR QUE ANALIZAR DOS CURVAS? El análisis de solo una curva sería insuficiente para una correcta asimilación. Piense en el concepto como un todo: ¿cómo puede saber el Plug-In ASSIMILATOR cómo hacer que su señal de “destino” suene como la de “referencia”? Aquí tiene dos ejemplos que le enseñan las ventajas de anallizar dos curvas. UNA CURVA ES INSUFICIENTE PARA UNA CORRECTA ASIMILACION 1. “Analizar” la curva inicial del sonido como el que quiere que suene el suyo (“referencia”). 2. “Aplicar” dicha curva de análisis a la señal de “destino”. ¿Cuales son los resultados? En este ejemplo, existe el riesgo de que los resultados no cumplan con sus expectativas. Piense en lo que ocurre cuando procesa su señal de destino usando el método anterior. Si la “curva de referencia” tiene un nivel de +12 dB a 100 Hz y la aplica a su señal de destino, que ya tiene +6 dB a 100 Hz, entonces el realce total a 100 Hz sería de +18dB. La conclusión es que si aplicamos la curva de referencia al destino sin analizar también el destino, ¡entonces habrá una diferencia de 6 dB a 100 Hz y que las dos secciones de sonido no compartirán una respuesta de frecuencia común! LA CORRECTA ASIMILACION REQUIERE DOS CURVAS Con el paso adicional de analizar la curva de su señal de “destino”, o el audio que quiere procesar con la curva de “referencia”, entonces podrá hacer una comparación mucho más precisa entre las dos curvas e interpolar una curva de EQ perfecta. Vamos a ampliar el ejemplo anterior añadiendo solo un paso para usar correctamente el ASSIMILATOR. ESPAÑOL 1. 2. 3. “Analizamos” la curva de la señal como la que quiere que suene su señal audio (“referencia”). “Analizamos” la curva del sonido que queremos procesar (“destino”). “Aplicamos” la “curva de EQ” interpolada a la señal de “destino”. ¿Cuales son los resultados ahora? ¡Mucho mejores! Si procesamos nuestra señal de “destino” del ejemplo anterior, tenemos ahora un proceso de interpolación que compara las dos curvas antes del procesado. Si la curva de referencia tiene una nivel de +12 dB a 100 Hz, y la aplica a su destino, que ya tiene +6 dB a 100 Hz, entonces el realce total será ahora de +6 dB a 100 Hz. 6 dB es la diferencia entre las dos curvas, por lo que la suma dará un resultado extremadamente distinto – y mucho más útil – que en el ejemplo anterior. ASSIMILATOR KONNEKT GESTION DE PRESETS Al contrario de lo que ocurre en otros Plug-Ins, el ASSIMILATOR tiene dos tipos de presets. CURVE Una vez que haya analizado el espectro audio de un trozo de señal audio, puede guardarlo como una curva de análisis. Una vez que la ha grabado, puede cargarla tanto como curva de “referencia” como de “destino” desde los menús de archivo. PRESET Un preset es la configuración global de todo el Plug-In. Cuando grabe un preset grabará las curvas de referencia y de destino para las vistas A y B del Plug-In, así como cualquier otro ajuste que haya hecho en la vista Morph. Este preset de tipo global es parecido a los que usa su programa base, si bien la diferencia es que el uso del administrador de presets del ASSIMILATOR le asegura que puede compartir sus presets con otros usuarios, dejando de lado su programa de aplicación u ordenador. La sencilla arquitectura de presets con base en ficheros del ASSIMILATOR hace que el archivo de presets y curvas sea un juego de niños. Esto le permite organizar sus presets de la forma que le resulte más cómoda para su modo de trabajo, así como intercambiar presets y curvas con otros usuarios, sin importar el tipo de ordenador o aplicación central que ellos utilicen. Los presets son almacenados como archivos individuales en su disco duro. Una vez que hay guardado un preset en la posición por defecto, este aparecerá automáticamente en el menú “File” cada vez que use el Plug-In. Los archivos pueden ser distribuidos en subcarpetas, que también son reconocidas por el Plug-In. FILE Cuando pulse el botón “File” se abrirá el menú con el mismo nombre. En este menú File (archivo) encontrará las siguientes opciones. CARGAR PRESET / CURVA Al elegir “Load”, podrá cargar un preset o curva desde cualquier carpeta de su sistema, incluyendo cualquier carpeta “compartida”. Por defecto, los elementos serán cargados desde la posición por defecto para los presets del ASSIMILATOR. ESPAÑOL Solo los presets que estén situados en la ubicación por defecto de ficheros aparecerán en el menú desplegable de presets del ASSIMILATOR. GUARDAR PRESET / CURVA Cuando elija “Save”, podrá almacenar su preset en cualquier carpeta de su sistema, incluyendo cualquier carpeta “compartida”. Por defecto, los elementos serán grabados a la posición por defecto para los presets del ASSIMILATOR. ASSIMILATOR KONNEKT El ASSIMILATOR puede colocar los presets y curvas de análisis en distintas subcarpetas. Estos subdirectorios están divididos en géneros musicales básicos como clásico, jazz. pop psicodélico, etc. Puede eliminar, reorganizar o crear sus propios directorios de acuerdo a sus necesidades. Por ejemplo, puede crear carpetas de presets para cada proyecto, cliente o género musical. ESPAÑOL En esta imagen puede ver diversas curvas de análisis que puede usar tanto como curva de referencia como de destino. ASSIMILATOR KONNEKT POSICIONES DE PRESETS POR DEFECTO: Las posiciones siguiente le indican donde podrá encontrar las curvas de análisis y los presets del ASSIMILATOR, que están almacenados en distintos directorios. Mac OS X: Los archivos están almacenados en su carpeta de usuario. Factory + User Presets: [User Folder:]\Library\Application Support\TC Electronic\ Assimilator Konnekt\Presets Windows: Los archivos están guardados en el disco duro de Windows OS. Factory Presets: [System drive:]\Program Files\TC Electronic\Assimilator Konnekt\Presets User Presets: \My Documents\TC Electronic\Assimilator Konnekt\Presets • • Para eliminar un fichero, simplemente llévelo a la “papelera”. Para crear un nuevo subdirectorio que aparezca en el menú del Plug-In, simplemente cree una nueva carpeta en el directorio del Plug-In en el que esté el directorio PRESETS de la posición por defecto de presets del ASSIMILATOR. PRIVILEGIOS DE ACCESO EN Mac OS X Si quiere compartir sus ficheros con otro usuario, deberá copiar sus presets en la carpeta “compartido” antes de que el otro usuario se identifique. Si graba ficheros en la carpeta del sistema, asegúrese de que tiene los derechos del Administrador adecuados para ello. ESPAÑOL Los subdirectorios de presets no aparecerán en el menú de archivo (File) mientras no haya como mínimo un archivo en ese subdirectorio. ASSIMILATOR KONNEKT VISTA GENERAL 3 1 ESPAÑOL 6 1. 2. 3. 4. 5. 6. 7. 8. 9. 7 Pantalla de análisis Manejo de presets Ganancia de entrada y medidor Ganancia de salida y medidor Activación del limitador e indicador de actividad del limitador Sección de curva de análisis de referencia Sección de curva de análisis de destino Fader de aplicación de curva de EQ Fader de calibración de nivel ASSIMILATOR KONNEKT 2 4 8 9 ESPAÑOL 5 ASSIMILATOR KONNEKT PANTALLA DE ANALISIS En las vistas A y B, la pantalla le muestra la frecuencia de la curva de análisis de referencia, la de destino y la curva de EQ interpolada. La pantalla Analysis tendrá un aspecto distinto cunado la vista Morph esté activa. Para más detalles, consulte la sección Morph que está al final de este manual. Azul Indica la curva de análisis de referencia Verde Indica la curva de análisis de destino Negro Indica el análisis en tiempo real de la señal tras su procesado. Rojo Indica la cantidad de curva de EQ que se aplica al destino. En cero, cuanto no se aplica curva de EQ al destino, la curva roja de aplicación será plana. OPCIONES DE PANTALLA Al elegir Display Options, puede activar y desactivar la visualización en pantalla de cualquiera de las curvas. La desactivación de la pantalla de una curva NO hace que la curva en sí misma quede desactivada; solo queda oculto el sistema de medición. GANANCIA DE ENTRADA Y MEDIDOR El fader de ganancia de entrada y el medidor controlan la señal de entrada del ASSIMILATOR. Los indicadores clip que están en la parte de arriba de los medidores nunca deberían encenderse. Si los indicadores clip se encienden, baje la posición del fader de ganancia de entrada hasta que no se ilumine ninguno de estos pilotos de saturación. GANANCIA DE SALIDA Y MEDIDOR Este es un fader y medidor de ganancia standard – con valores en dB – que visualiza la fase de ganancia de salida del Plug-In. Los indicadores clip que están en la parte superior de los medidores nunca deberían encenderse. Si los indicadores clip se encienden, reduzca el valor del fader de ganancia de salida o ajuste la calibración de ganancia (de la que hablaremos más adelante) hasta que no se ilumine ningún piloto de saturación. ESPAÑOL Apply 10 Este fader aplicará la curva de análisis de referencia – indicada en azul – a la señal audio de destino. Cuando este fader esté en el 0%, la “curva aplicada ” – indicada en rojo – será plana. Conforme vaya subiendo este fader, la curva roja irá cambiando para indicar la EQ interpolada entre las curvas de destino y de referencia. En el 100%, habrá un 100% de interpolación del EQ. ASSIMILATOR KONNEKT CALIBRACION La herramienta de calibración le permite ajustar la ganancia de la curva EQ aplicada de forma que pueda llegar a igualar los niveles con y sin procesado. Con esta función, podrá colocar en bypass el Plug-In y comparar la señal exactamente con los mismos niveles, lo que hará que pueda monitorizar mejor la ecualización. ACTIVACION DEL LIMITADOR E INDICADOR DE ACTIVIDAD El Limitador le asegurará que la salida del Plug-In nunca supere los 0 dB. Cuando este limitador esté conectado, este botón estará en color naranja. Cuando el botón del limitador parpadee en rojo, indicará que el limitador estará en funcionamiento. CURVA DE REFERENCIA Como ya hemos descrito en la sección de “CONCEPTOS BASICOS DEL ASSIMILATOR” de este manual, la “curva de referencia” es la curva que quiere conseguir, o la forma en que quiere que suene su señal. La “referencia” puede ser otra pista, otra sesión de grabacióne, o incluso una canción de un CD como la que le gustaría que terminase sonando su señal o pista audio. LEARN La función “Learn” es el mecanismo que le permite muestrear (o capturar) la curva espectral de cualquier archivo o fuente audio. Simplemente active el botón “Learn” y comience la reproducción. Cuando haya terminado – por ejemplo, cuando haya terminado la reproducción de la canción – desactive este botón y la curva quedará como curva activa. FILE ESPAÑOL El recuadro de diálogo “File” es el lugar desde el que podrá grabar o cargar sus curvas. Para más detalles acerca de la gestión de archivos de curvas de análisis, vea la sección “GESTION DE PRESETS” de este manual. ASSIMILATOR KONNEKT 11 DIBUJO Hay veces en las que le resultará más cómodo editar la curva de referencia con una de las herramientas de dibujo. LAPIZ La “herramienta de lápiz” del ASSIMILATOR le permite trazar una curva de referencia en la pantalla. Por ejemplo, supongamos que quiere usar una curva de referencia que tiene un espectro de bajo perfecto, pero observa que cuando la aplica a la curva de destino las frecuencias agudas no quedan suficientemente reforzadas. Para ese caso, puede conservar intactas las frecuencias graves y trazar un realce para los agudos con este lápiz. IMAN La “herramienta de imán” del ASSIMILATOR le permite forzar a que una curva de referencia coja parte de la forma de una de destino. Supongamos por ejemplo que quiere usar una curva de referencia que tiene un espectro de graves perfecto pero a la vez adora el contenido de agudos de su curva de destino. Pues para este caso no tiene mas que usar este “imán” para forzar la curva de referencia a la forma de la de destino en la zona en la que no quiera aplicar el procesado. HERRAMIENTA DE RANGO ESPAÑOL La “herramienta de rango” del ASSIMILATOR hace que pueda agrupar un rango de puntos del espectro y desplazarlos arriba o abajo todos juntos. Por ejemplo, supongamos que le gustan los graves de su curva de referencia pero que encuentra que cuando aplica la curva de EQ a su destino, hay un pequeño exceso de realce en el bajo. Pues simplemente use esta “herramienta de rango” para agrupar las frecuencias graves y tirar un poco de ellas hacia abajo con el ratón hasta que suene como quiere. 12 ASSIMILATOR KONNEKT CURVA DE DESTINO Como ya hemos descrito en la sección de “CONCEPTOS BASICOS DEL ASSIMILATOR” la “curva de destino” es el espectro de frecuencia de la señal audio que quiere procesar para hacer que suene como la “referencia”. Este “destino” puede ser una pista audio, una mezcla de otra sesión de grabación o incluso otra toma grabada anteriormente que no le termina de convencer. LEARN La función “Learn” es el mecanismo que le permite muestrear (o capturar) la curva espectral de cualquier archivo o fuente audio. Simplemente active el botón “Learn” y comience la reproducción. Cuando haya terminado – por ejemplo, cuando finalice la reproducción de la canción – desactive este botón y la curva se activará. FILE ESPAÑOL El recuadro de diálogo “File” es el lugar desde el que podrá grabar o cargar sus curvas. Para más detalles, vea la sección “GESTION DE PRESETS” de este manual. ASSIMILATOR KONNEKT 13 TUTORIALES AJUSTE INSTRUMENTAL En este primer ejemplo, vamos a ver cómo usar el ASSIMILATOR como un efecto de inserción para ajustar las pistas instrumentales en una aplicación multipistas. El objetivo es crear un sonido de guitarra acústica que suene igual que nuestra pista de guitarra preferida. Las dos pistas de guitarra son bastante parecidas; p.e. su pista de guitarra – el destino – y su sonido de guitarra perfecto – la referencia – son de guitarras de 6 cuerdas de nylon. 1. Inserte el ASSIMILATOR en el canal con el que esté procesando su pista de guitarra de 6 cuerdas de nylon. 2. Desde la sección Target (destino) del interface, elija “Learn” y ponga en marcha la reproducción. 3. Cuando haya terminado la reproducción de la pista audio, pulse “Learn” de nuevo para desactivar esta función de captura. 4. Ahora, vamos a cargar uno de los presets de fábrica que usaremos para ecualizar su pista. En el menú “File” de la sección Reference (referencia), cargue la curva preset “6 String Nylon”. 5. Comience la reproducción de su pista y – desde el interface de usuario – empiece a desplazar el fader “Apply” hacia la derecha hasta que la ecualización de su pista de guitarra suene perfecta. MASTERIZACION En este otro ejemplo, vamos a ver cómo usar este Plug-In en una aplicación de masterización como puede ser Spark o WaveLab. El objetivo ahora es crear una mezcla que suene como otra que ha sido masterizada profesionalmente. Las dos canciones usan arreglos parecidos, es decir, más o menos tienen el mismo tipo de pistas con un balance espectral bastante similar. En este ejemplo, vamos a usar el Spark LE como editor. 1. Capture el audio desde la pista del CD que quiera usar como referencia o pista audio “master”. Cargue este audio en el Spark LE o en el editor audio que utilice habitualmente para masterización y edición de muestreos. ESPAÑOL 2. Desde la sección Reference, elija “Learn” y dé comienzo a la reproducción 14 3. Cuando la pista del CD haya terminado la reproducción, pulse “Learn” de nuevo para desactivar esta función de captura. Si quiere cargar esta curva de análisis más adelante, grave la curva usando el menú File de la sección de Referencia. 4. Ahora, vamos a usar su pista. Asegúrese de que esté cargada en la vista de archivo o el gestor audio de su editor de masterización. ASSIMILATOR KONNEKT 5. Elija “Learn” en la sección Target para capturar la curva de análisis para su mezcla. 6. Ponga en marcha la reproducción de su pista. Cuando haya terminado, pulse “Learn” de nuevo para desactivar esta función. 7. Grabe su curva de análisis como “My Song” u otro que quiera en el menú File de la sección de destino (Target). 8. Ahora, en la sección Reference tiene la curva de análisis de la canción masteizada “profesionalmente” y la sección Target tiene la curva de análisis de su pista. 9. Comience la reproducción de su pista, y empiece a desplazar el fader “Apply” hacia la derecha hasta que tenga una ecualización global que le parezca perfecta. 10. Una vez que haya localizado el ajuste de aplicación que quiera, puede “volcar” su nueva mezcla al disco como un nuevo archivo de audio. Si quiere editar la curva de EQ global, puede hacerlo en la curva de referencia usando una de las herramientas de dibujo. La edición de la curva de referencia hará que quede modificada la curva de EQ que se aplica a su señal audio de destino. ESPAÑOL 11. ASSIMILATOR KONNEKT 15 TC Support Interactive La pagina web del soporte interactivo de TC www.tcsupport.tc ha sido diseñada como un centro de información y soporte técnico online. En esta dirección puede encontrar respuestas a problemas técnicos concretos referentes al software TC. Todos los problemas resueltos están archivados en una base de datos en la que puede buscar en base al producto, categoría, palabra clave o frase. Dentro de la sección “My Stuff” puede registrarse para comprobar el estado de sus preguntas, descargar productos como manuales de instrucciones, actualizaciones de software y nuevos presets. Esta página ha sido diseñada especialmente para cubrir las necesidades de nuestros clientes. Estamos actualizando continuamente esta base de datos para que esta página suponga una enorme fuente de información. Mire la sección Q&A y descubra nuevos aspectos de su producto TC. Si no puede encontrar online la respuesta a su pregunta, tiene la opción de enviar su pregunta a nuestro equipo de soporte técnico, quienes le responderán vía e-mail. El departamento de soporte técnico de TC está continuamente en guardia para ayudarle hasta donde lleguen sus conocimientos. Si necesita ponerse en contacto con nosotros ESPAÑOL Contacte con el distribuidor TC Electronic de su zona o, alternativamente, envíenos su consulta a cualquiera de estas direcciones: 16 TC ELECTRONIC A/S Customer Support Sindalsvej 34 Risskov DK-8240 Denmark www.tcelectronic.com ASSIMILATOR KONNEKT USA: TC Electronic, Inc. 5706 Corsa Avenue, Suite 107 Westlake Village, CA 91362