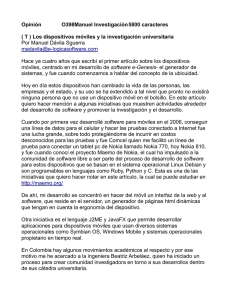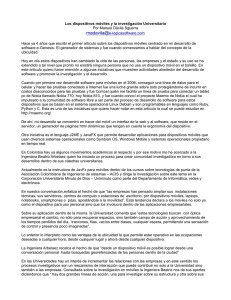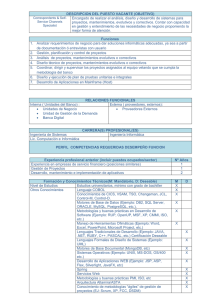Tutorial JavaFX – Primeros Pasos
Anuncio

Tabla de contenido:
Titulo y Información de derechos de autor
Prefacio
Novedades
Parte 1 Que es JavaFX?
Parte 2 Primeros pasos con JavaFX Aplicaciones de ejemplo
Nota : Es una simple y sencilla traducción del tutorial
que se encuentra en la página oficial de oracle sobre los
primeros pasos en JavaFX.
Fecha de traducción 1-Abril-2014.
No me hago responsable del mal uso de este documento, todas
las marcas, herramientas y empresas mencionadas quedan
fuera de mi responsabilidad.
Norman Carcamo.
Prefacio
En este prólogo se da una visión general de este tutorial y también
describe las características de accesibilidad de documentos y
convenciones utilizadas en este tutorial - Conceptos básicos del
JavaFX
Acerca de este tutorial
Este tutorial es una recopilación de tres documentos que fueron
entregados previamente con el conjunto de la documentación 2.x JavaFX:
JavaFX información general(Overview), Arquitectura de JavaFX
(Understanding the JavaFX Architecture) y Primeros pasos con JavaFX
(Getting Started with JavaFX). El contenido combinado se ha mejorado
con información actualizada sobre las nuevas características de JavaFX
incluido con el lanzamiento de Java SE 8. Este documento contiene las
siguientes partes:
•
•
¿Que es JavaFX?
Primeros pasos con JavaFX Aplicaciones de ejemplo
Cada parte contiene los capítulos que introducen a la tecnología
JavaFX, y le ayudará a comenzar a aprender cómo usarlo para su
desarrollo de aplicaciones.
Audiencia
Este documento está dirigido a los desarrolladores de JavaFX.
Accesibilidad Documentación
Para obtener información sobre el compromiso de Oracle con la
accesibilidad, visite el sitio web del Programa de Accesibilidad de
Oracle en http://www.oracle.com/pls/topic/lookup?ctx=acc&id=docacc.
Acceso a Soporte Oracle
Los clientes de Oracle tienen acceso a soporte electrónico a través de
My Oracle Support. Para obtener más información, visite
http://www.oracle.com/pls/topic/lookup?ctx=acc&id=info o visite
http://www.oracle.com/pls/topic/lookup?ctx=acc&id=trs si con problemas
de audición.
Documentos relacionados
Para obtener más información, consulte el resto de la documentación
JavaFX puesta en http://docs.oracle.com/javase/javaseclienttechnologies.htm.
Convenciones
Las siguientes convenciones de texto se utilizan en este documento:
Convención Significado
boldface
La negrita indica elementos de la interfaz gráfica de
usuario asociado a una acción, o términos definidos en el
texto o en el glosario.
italic
El texto en cursiva indica títulos de libros, énfasis, o
variables de marcador de posición para la cual usted
provee valores particulares.
monospace
El monoespaciado indica mandatos dentro de un párrafo, las
direcciones URL, el código en los ejemplos, el texto que
aparece en la pantalla, o el texto que introduzca.
Novedades
Este capítulo resume las nuevas características y cambios importantes
realizados en los componentes de productos de JavaFX y de la
liberación de Java SE 8.
•
El nuevo tema de Módena es ahora el tema por defecto para las
aplicaciones JavaFX. Vea la sección del tema Modena en
características clave.
•
Se ha añadido soporte para las funciones adicionales de HTML5.
Consulte Cómo agregar contenido HTML para aplicaciones JavaFX
para más información.
•
La nueva clase SwingNode mejora la función de interoperabilidad
Swing. Consulte Incorporación de contenido Swing en aplicaciones
JavaFX.
•
Nuevos controles integrados de Interfaz de usuario, DatePicker y
TableView ya están disponibles. Consulte el documento Uso de
Controles de interfaz de usuario JavaFX para más información.
•
La biblioteca 3D de gráficos ha sido mejorada con varias clases
de API nuevas. Ver Gráficos 3D con la sección de Características
principales , y Introducción a JavaFX Gráficos 3D para más
información.
•
El paquete javafx.print ya está disponible y proporciona las
APIs JavaFX publicas de impresión.
•
Se ha añadido soporte de texto enriquecido.
•
Compatibilidad con pantallas de alta DPI se han puesto a
disposición.
•
Clases styleables CSS se convirtieron en API públicas.
•
Clase de servicio programado(Scheduled) se ha introducido.
¿Que es JavaFX?
Parte 1 contiene los siguientes capitulos:
•
JavaFX Información General(JavaFX Overview)
•
Entendiendo la Arquitectura JavaFX (Understanding the JavaFX
Architecture)
JavaFX Información General
Este capítulo proporciona una visión general de los tipos de
aplicaciones que se pueden construir utilizando las API de JavaFX,
dónde descargar las librerías de JavaFX, y una información de alto
nivel acerca de JavaFX y las características principales que está
entregando.
JavaFX es un conjunto de gráficos y paquetes de comunicación que
permite a los desarrolladores para diseñar, crear, probar, depurar y
desplegar aplicaciones cliente enriquecidas que operan constantemente
a través de diversas plataformas.
•
Aplicaciones JavaFX
•
disponibilidad
•
Características principales
•
¿Qué puedo construir con JavaFX?
•
¿Cómo se ejecuta una la aplicación de ejemplo?
•
¿Cómo se ejecuta una muestra en un IDE?
•
¿Cómo se crea una aplicación JavaFX?
•
Recursos
Consulte Entendiendo la Arquitectura JavaFX acerca de la arquitectura
de la plataforma JavaFX y para obtener una breve descripción de las
API de JavaFX para streaming, renderizado web y la estilización de
interfaz de usuario con CSS.
Aplicaciones JavaFX
La biblioteca de JavaFX está escrita como una API de Java, las
aplicaciones JavaFX puede hacer referencia a APIs de código de
cualquier biblioteca Java. Por ejemplo, las aplicaciones JavaFX pueden
utilizar las bibliotecas de API de Java para acceder a las capacidades
del sistema nativas y conectarse a aplicaciones de middleware basadas
en servidor.
La apariencia de las aplicaciones JavaFX se pueden personalizar. Las
Hojas de Estilo en Cascada (CSS) separan la apariencia y estilo de la
logica de la aplicación para que los desarrolladores puedan
concentrarse en el código. Los diseñadores gráficos pueden
personalizar fácilmente el aspecto y el estilo de la aplicación a
través de CSS. Si usted tiene un diseño de fondo de la web, o si usted
desea separar la interfaz de usuario (UI) y la lógica de servidor,
entonces, usted puede desarrollar los aspectos de la presentación de
la interfaz de usuario en el lenguaje de scripting FXML y use el
código de Java para la aplicación lógica. Si prefiere diseñar
interfaces de usuario sin necesidad de escribir código, entonces,
utilice JavaFX Scene Builder. Al diseñar la interfaz de usuario con
javaFX Scene Builder el crea código de marcado FXML que pueden ser
portado a un entorno de desarrollo integrado (IDE) de forma que los
desarrolladores pueden añadir la lógica de negocio.
Disponibilidad
Las API de JavaFX están disponibles como una característica totalmente
integrada del Java SE Runtime Environment (JRE) , y Java Development
Kit (JDK). Debido a que el JDK se encuentra disponible para todas las
principales plataformas de escritorio (Windows, Mac OS X y Linux),
aplicaciones JavaFX compiladas en el JDK 7 y posteriormente se
ejecutan también en todas las principales plataformas de escritorio.
Soporte para plataformas ARM también ha sido puesto a disposición del
publico con JavaFX 8. JDK para ARM Incluye la base de gráficos y
controles componentes de JavaFX.
La compatibilidad entre plataformas permite una experiencia de
ejecución consistente para los desarrolladores de aplicaciones JavaFX
y usuarios. Oracle asegura versiones sincronizadas y actualizaciones
en todas las plataformas y ofrece un amplio programa de apoyo a las
empresas que ejecutan aplicaciones de misión crítica.
En la página de descarga de JDK, puede obtener un archivo zip de
ejemplos de aplicaciones JavaFX. Las aplicaciones de ejemplo ofrecen
muchos ejemplos de código y los fragmentos que muestran por ejemplo la
forma de escribir aplicaciones JavaFX. Consulte "¿Cómo puedo ejecutar
una aplicación de ejemplo?" para más información.
Caracteristicas Claves
Las siguientes características se incluyen en JavaFX 8 y versiones
posteriores. Los elementos que se introdujeron en el lanzamiento
JavaFX 8 se indican a continuación:
•
APIs de Java. JavaFX es una biblioteca Java que consiste en
clases e interfaces que están escritas en código Java. Las APIs
están diseñadas para ser una alternativa amigable con la máquina
virtual de Java (Java VM) como los lenguajes JRuby, y Scala.
•
FXML y Scene Builder. FXML es un lenguaje de marcado
declarativo basado en XML para la construcción de una interfaz
de usuario de aplicaciones JavaFX. Un diseñador puede codificar
en FXML o utilizar JavaFX Scene Builder para diseñar de forma
interactiva la interfaz gráfica de usuario (GUI). Scene Builder
genera marcado FXML que pueden ser portado a un IDE para que un
desarrollador pueda añadir la lógica de negocio.
•
WebView. Un componente web que utiliza la tecnología WebKitHTML
para hacer posible incrustar(embeber), páginas web dentro de una
aplicación JavaFX. JavaScript se ejecuta dentro de un WebView y
se puede llamar a las APIs de Java y las APIs de Java pueden
llamar a JavaScript que se ejecuta dentro de un WebView.
Compatibilidad con características adicionales de HTML5,
incluyendo Web Sockets, Web Workers y fuentes Web, y capacidades
de impresión se han añadido en JavaFX 8. Consulte Cómo agregar
contenido HTML en aplicaciones JavaFX.
•
Interoperabilidad Swing. Las aplicaciones Swing existentes
pueden ser actualizadas con las características de JavaFX, como
gráficos multimedia enriquecidos de reproducción y el contenido
web incorporado. La clase SwingNode, que le permite incluir
contenido dentro de aplicaciones JavaFX se ha añadido en JavaFX
8. Consulte el Javadoc API de SwingNode e Incrustación de
contenido Swing en aplicaciones JavaFX para más información.
•
Controles de interfaz de usuario(UI) incorporados(Builtin) y CSS. JavaFX ofrece todos los principales controles UI que
se requieren para desarrollar una aplicación con todas las
caracteristicas necesarias. Los componentes pueden ser decorados
con las tecnologías Web estándar como CSS. Los controles
DatePicker y TreeTableView UI están ahora disponibles con el
lanzamiento de JavaFX 8. Consulte Uso de controles UI en JavaFX
para más información. Además las clases CSS Styleables* se han
convertido en APIs públicas, permitiendo que los objetos sean de
estilo de CSS.
•
Tema de Módena. El tema Modena reemplaza el tema Caspio como
valor predeterminado para aplicaciones JavaFX 8. El tema del
Caspio está disponible para su uso aún mediante la adición de la
línea setUserAgentStylesheet(STYLESHEET_CASPIAN) en su método
start() de la aplicación. Para obtener más información, consulte
el blog Modena en fxexperience.com
•
Características de Gráficos 3D. Las nuevas clases de la API
para Shape3D (Box, Cylinder, MeshView y subclases de Sphere),
SubScene, Material, PickResult, LightBase (AmbientLight , y
subclases de PointLight) y SceneAntialiasing se han añadido a la
biblioteca de gráficos 3D en JavaFX 8. La API de la clase Camera
también se ha actualizada en esta versión. Para obtener más
información, consulte el documento Guía de inicio JavaFX
gráficos 3D, y el javadoc API correspondiente para
javafx.scene.shape.Shape3D, javafx.scene.SubScene,
javafx.scene.paint.Material, javafx.scene.input.PickResult y
javafx.scene.SceneAntialiasing.
•
API Canvas. La API de Canvas permite dibujar directamente
dentro de un área de la scene JavaFX que consta de un elemento
gráfico (nodo).
•
API de impresión. El paquete javafx.print se ha añadido en el
lanzamiento Java SE 8 y proporciona clases públicas para la
impresión con JavaFX.
•
Soporte de texto enriquecido. JavaFX 8 trae soporte mejorado
de texto para JavaFX, incluyendo texto bidireccional, y scripts
de texto complejos, como el tailandés e hindú en los controles y
de varias líneas, texto multi-estilo en los nodos de texto.
•
Soporte multitouch. JavaFX proporciona apoyo a las operaciones
multitouch, con base en las capacidades de la plataforma
subyacente.
•
Soporte Hi-DPI. JavaFX 8 es ahora compatible con pantallas de
alta DPI.
•
Aceleración por hardware con canalización de gráficos.
Los gráficos JavaFX se basan en el canal de renderizado de
gráficos (el hilo Prism). JavaFX ofrece gráficos suaves(smooth)
que hacen que rápidamente a través el hilo Prism cuando se
utiliza con una tarjeta de gráficos compatible o unidad de
procesamiento de gráficos (GPU). Si un sistema no dispone de una
de las GPUs recomendadas soportados por JavaFX, recibe el valor
predeterminado el hilo Prism a la pila de software de
renderización.
•
Motor de medios de alto rendimiento. El oleoducto
multimedia es compatible con la reproducción de contenido
multimedia en la Web. Proporciona un marco multimedia estable,
de baja latencia que se basa en el framework multimedia
GStreamer.
•
Modelo de implementación de aplicaciones independiente
del S.O. Paquetes de aplicaciones autónomas tienen todos los
recursos de la aplicación, y una copia privada de los tiempos de
ejecución de Java y JavaFX. Se distribuyen en forma de paquetes
instalables nativos como por ejemplo .dmg, .deb .exe .etc. y
proporcionan la misma instalación y la experiencia puesta en
marcha como aplicaciones nativas para ese sistema operativo.
¿Qué puedo construir una aplicación con JavaFX?
Con JavaFX puedes construir muchos tipos de aplicaciones. Por lo
general, son las aplicaciones de red y estas que se implementan a
través de múltiples plataformas y mostrar información en una interfaz
de usuario moderna de alto rendimiento que cuenta con audio, vídeo,
gráficos y animación.
Tabla 1-1 muestra las imágenes de algunas de las aplicaciones de
ejemplo de JavaFX que se incluyeron con la versión 8.n de JavaFX.
Aplicación de Ejemplo
Descripción
JavaFX Ensemble8
Ensemble8 es una galería de aplicaciones
de ejemplo que muestran una gran variedad
de funciones de JavaFX, incluyendo la
animación, gráficos, y los controles.
Usted puede ver e interactuar con cada
muestra que se ejecuta en todas las
plataformas, y leer sus descripciones. En
las plataformas de escritorio, puede
Descripción de la
ilustración ensemblesmall.gif
copiar el código fuente de cada muestra,
ajustar las propiedades de los
componentes de la muestra se utilizan en
varias muestras, y siga los enlaces a la
documentación de la API relevante cuando
se está conectado a la Internet.
Ensemble8 también corre con JavaFX para
ARM.
Modena
Módena es una aplicación de ejemplo que
muestra la apariencia de los componentes
UI utilizando el tema de Módena. Te da la
opción de contrastar los temas Módena y
Caspio, y explorar diversos aspectos de
estos temas.
Descripción de la
ilustración
sample.gif
modena-
Aplicación de Ejemplo
Descripción
3D Viewer
Es una aplicación de ejemplo que le
permite navegar y examinar una escena 3D
con un ratón o un trackpad. 3D Viewer
tiene importadores para un subconjunto de
las funciones de archivos OBJ y maya.
También se prevé la posibilidad de
importar archivos de animación maya.
(Tenga en cuenta que en el caso de los
Description of the
archivos de Maya, el historial de la
illustration sample-
construcción debería suprimirse en todos
3dviewer.gif
los objetos cuando se guarda como un
archivo de Maya.)
3dviewer también tiene la capacidad de
exportar el contenido de la escena como
archivos Java o FXML.
¿Cómo se ejecuta una la aplicación de ejemplo?
Los pasos de esta sección se explica cómo descargar y ejecutar las
aplicaciones de muestra que están disponibles como descarga
independiente en la Plataforma Java (JDK 8).
Nota: Antes de poder ejecutar una aplicación JavaFX de muestra, es
necesario tener las bibliotecas de tiempo de ejecución de JavaFX en su
máquina. Antes de continuar con estos pasos, instale la última versión
del JDK 8 o la última versión del JRE.
Para descargar y ejecutar las aplicaciones de ejemplo:
1. Ir a la página de Java SE Descargas en
http://www.oracle.com/technetwork/java/javase/downloads/index.ht
ml
2. Desplácese hacia abajo y localice la sección Muestras JDK 8 y
JavaFX Demos.
3. Haga clic en los Ejemplos y demostraciones para ir a la página
de descargas.
4. En la página de Java SE Development Kit 8 Descargas, desplácese
hacia abajo para JavaFX Demos y Muestras en la sección de
Descargas.
5. Descargue el archivo zip para el sistema operativo correcto y
extraer los archivos.
Se crea el directorio de JavaFX-muestras-8.x , y contiene los
archivos para las muestras disponibles. Los proyectos de
NetBeans para las muestras están en el directorio \ src JavaFXmuestras-8.x.
6. Haga doble clic en el archivo ejecutable para una muestra.
Por ejemplo, para ejecutar la aplicación de ejemplo preconstruidos Ensemble 8, haga doble clic en el archivo 8.jar
Ensemble.
¿Cómo se ejecuta una muestra en un IDE?
Puede utilizar varios IDEs de desarrollo Java para desarrollar
aplicaciones JavaFX. Los siguientes pasos explican cómo ver y ejecutar
el código fuente en el IDE NetBeans.
Para ver y ejecutar el código fuente de ejemplo en el IDE
NetBeans:
1. Descargar las muestras como se describe anteriormente y extraer
los archivos.
2. Desde el NetBeans 7.4 o posterior IDE, cargue el proyecto para
el ejemplo que desea ver.
a. En el menú Archivo, seleccione Abrir proyecto.
b. En el cuadro de diálogo Abrir proyecto, vaya al
directorio que enumera las muestras. La ruta de navegación
se ve algo como esto:
..\javafx_samples-8.x-<platform>\javafx-samples-8.x\src
c. Seleccione la muestra que desea ver.
d. Haga clic en el botón Abrir proyecto.
e. En la ventana Proyectos, haga clic derecho en el proyecto
que acaba de abrir y seleccione Ejecutar.
3. Observe la ventana de resultados se actualiza y el proyecto de
ejemplo se ejecuta , y despliega.
¿Cómo se crea una aplicación JavaFX?
Debido a que las aplicaciones JavaFX están escritos en el lenguaje
Java, puede utilizar su editor favorito o cualquier entorno de
desarrollo integrado (IDE) que admita el lenguaje Java (como NetBeans,
Eclipse o IntelliJ IDEA) para crear aplicaciones JavaFX.
Para crear aplicaciones JavaFX:
1. Ir a la página de Java SE Descargas en
http://www.oracle.com/technetwork/java/javase/downloads/index.ht
ml para descargar el JDK de Oracle ® 8 con soporte 8.n JavaFX.
Enlaces a las configuraciones de sistemas certificados y notas
de la versión también están disponibles en esa página…
2. Utilice Primeros pasos con JavaFX Aplicaciones de ejemplo
para crear aplicaciones simples que muestra cómo trabajar con
presentaciones, hojas de estilo y los efectos visuales.
3. Utilice JavaFX Scene Builder para diseñar la interfaz de
usuario para su aplicación JavaFX sin necesidad de programación.
Puede arrastrar y soltar los componentes UI a un área de
trabajo, modificar sus propiedades, solicitar las hojas de
estilo, e integrar el código resultante con la lógica de la
aplicación.
a. Descargue JavaFX Scene Builder desde la página de
Descargas de JavaFX
http://www.oracle.com/technetwork/java/javase/downloads/in
dex.html
b. Siga la Guía tutorial de introducción a JavaFX Scene
Builder para aprender más.
Recursos
Utilice los siguientes recursos para aprender más acerca de la
tecnología JavaFX.
Descargue la última liberación del JDK 8 y las muestras de JavaFX
desde la página de descargas de Java SE en:
http://www.oracle.com/technetwork/java/javase/downloads/index.html
Leer Entender la arquitectura del JavaFX.
Examine tutoriales y artículos JavaFX para desarrolladores.
Entendiendo la Arquitectura JavaFX
Figura 2-1 ilustra los componentes de la arquitectura de la plataforma
JavaFX. Las secciones siguientes describen el diagrama de cada
componente y cómo la interconexión de las partes. Por debajo de las
APIs públicas JavaFX se encuentra el motor que funciona su código
JavaFX. Se compone de subcomponentes que incluyen un motor de JavaFX
gráficos de alto rendimiento, llamado Prism; un sistema de ventanas
pequeño y eficiente, llamado Glass; un motor de multimedia, y un motor
web. Aunque estos componentes no están expuestos públicamente, sus
descripciones pueden ayudar a entender mejor lo que se ejecuta una
aplicación JavaFX.
•
Scene Graph
•
Java Public APIs for JavaFX Features
•
Graphics System
•
Glass Windowing Toolkit
•
Media and Images
•
Web Component
•
CSS
•
UI Controls
•
Layout
•
2-D and 3-D Transformations
•
Visual Effects
Figure 2-1 JavaFX Architecture Diagram
El gráfico de la escena(Scene Graph) JavaFX, que se muestra como parte
de la capa superior de la figura 2-1, es el punto de partida para la
construcción de una aplicación JavaFX. Es un árbol jerárquico de nodos
que representa todos los elementos visuales de la interfaz de usuario
de la aplicación. Puede controlar la entrada y puede ser entregado.
Un solo elemento en un escenario gráfico(Scene Graph) se denomina
nodo. Cada nodo tiene un ID, clase de estilo, y el volumen de
delimitación. Con la excepción del nodo raíz de un gráfico de la
escena, cada nodo en un gráfico de la escena tiene un solo padre y
cero o más hijos. También puede tener los siguientes:
•
Efectos, como desenfoques(blurs) y sombras(shadows)
•
opacidad (Opacity)
•
Transformaciones (Transforms)
•
Los controladores de eventos (como el ratón, llave y método de
entrada)
(Event handlers (such as mouse, key and input method))
•
Un estado de aplicación específica(An application-specific
state)
A diferencia de Swing y Abstract Window Toolkit (AWT), el gráfico de
la escena JavaFX incluye también las primitivas gráficas, como
rectángulos(Rectangles) y texto(Text), además de tener
controles(Controls), contenedores de diseño (Layout Containers),
imágenes(Images) y multimedia(Media).
Para la mayoría de usos, el escenario gráfico(Scene Graph) simplifica
el trabajo con las interfaces de usuario, especialmente cuando se
utilizan interfaces de usuario ricas. Animación de varios gráficos en
el escenario gráfico se puede lograr rápidamente utilizando las API
javafx.animation y métodos declarativos, tales como doc XML, también
funcionan bien.
La API javafx.scene permite la creación y especificación de varios
tipos de contenido, tales como:
Nodos(Nodes): formas(Shapes) (2-D y 3-D), imágenes(Images),
medios(Media), navegador web incorporado(embedded web browser), el
texto(Text), los controles de interfaz de usuario(Controls UI),
gráficos(Charts), grupos(Groups) y contenedores(containers).
Estado(State): Transformaciones(Transforms) (posicionamiento y
orientación de los nodos), efectos visuales, y otro estado visual del
contenido
Efectos(effects): objetos simples que cambian la apariencia de de
nodos de gráficos de escena(Scene Graph), como los desenfoques(blurs),
sombras(shadows) y ajuste de color(color adjustment).
Para obtener más información, consulte el Trabajo con JavaFX Scene
Graph.
APIs Java públicas para caracteristicas JavaFX
La capa superior de la arquitectura de JavaFX se muestra en la Figura
2-1 proporciona un conjunto completo de API públicas de Java que
apoyan aplicaciones de cliente enriquecido. Estas API proporcionan
libertad y flexibilidad para construir aplicaciones de cliente
enriquecido sin precedentes. La plataforma JavaFX combina las mejores
capacidades de la plataforma Java con funcionalidad multimedia
completa e inmersiva en un entorno de desarrollo de una ventanilla
intuitiva y completa. Estos APIS de Java para las funciones JavaFX:
•
Permitir el uso de potentes características de Java, como los
genéricos(Generics), anotaciones(Annotations), multithreading y
expresiones Lamda(Lambda expression, introducidas en Java SE 8).
•
Que sea más fácil para los desarrolladores web para utilizar
JavaFX de otros lenguajes dinámicos basados en JVM, como Groovy
y JavaScript.
•
Permitir a los desarrolladores de Java utilizar otros lenguajes
del sistema, como Groovy, para escribir aplicaciones JavaFX
grandes y complejas.
•
Permitir el uso de bindings(vinculantes) que incluye el apoyo a
las expresiones perezosas vinculantes(lazy binding) de alto
rendimiento, las expresiones de secuencia encuadernadas(bound
sequence expressions), y reevaluación parcial(bind partial).
Lenguajes alternativos (como Groovy) pueden usar esta biblioteca
de enlace(binding) para introducir la sintaxis de unión(binding)
similar a la de JavaFX Script.
•
Extender las colecciones de la biblioteca de Java para incluir
listas y mapas observables, que permiten a las aplicaciones las
interfaces de usuario los cables a los modelos de datos,
observar los cambios en esos modelos de datos, y actualizar el
control de la interfaz de usuario correspondiente en
consecuencia.
Las API de JavaFX y el modelo de programación son una continuación de
la línea de productos 1.x JavaFX. La mayoría de las API de JavaFX se
han portado directamente a Java. Algunas API, tales como Diseño y
Media junto con muchos otros detalles, se han mejorado y simplificado,
basado en los comentarios recibidos de los usuarios de la versión 1.x
de JavaFX. JavaFX se basa más en los estándares web, como CSS para los
controles de estilo y ARIA para las especificaciones de accesibilidad.
El uso de estándares web adicionales también está bajo revisión.
Gráficos del Sistema(Graphics System)
El sistema de gráficos JavaFX, que se muestra en azul en la Figura 21, es un detalle de implementación debajo de la capa gráfica escena
JavaFX. Es compatible tanto con 2-D y escenarios gráficos en 3-D.
Proporciona la representación del software cuando el hardware de
gráficos en un sistema es insuficiente para apoyar renderizado
acelerado por hardware.
Dos ductos de aceleración de gráficos se implementan en la plataforma
JavaFX:
•
•
Los procesos de Prism. Puede funcionar en dos renderizadores de
hardware y software, incluyendo 3-D. Es responsable de la
rasterización y renderizado de escenas de JavaFX. A continuación
múltiples caminos son posibles en función del dispositivo que se
utiliza:
o DirectX 9 en Windows XP y Windows Vista
o
DirectX 11 en Windows 7
o
OpenGL en Mac, Linux, Embedded
o
Software de representación cuando la aceleración de
hardware no es posible
o
El hardware da vía de acceso completamente acelerado se
utiliza siempre que sea posible, pero cuando no esté
disponible, el software se utiliza path porque el software
ya se distribuye en todos los entornos de ejecución Java
(JRE). Esto es particularmente importante cuando manejan
escenas 3-D. Sin embargo, el rendimiento es mejor cuando
el hardware se utilizan estos path.
Quantum Toolkit une Prism y Glass Windowing Toolkit juntos y los
pone a disposición de la capa de JavaFX por encima de ellos en
la pila. También gestiona las normas vinculadas a la prestación
de enhebrado contra el control de eventos.
Kit de herramientas de ventanas Glass (Glass Windowing
Toolkit)
El kit de herramientas de ventanas Glass, que se muestra en color
beige en la parte central de la figura 2-1, es el nivel más bajo de la
pila de gráficos JavaFX. Su responsabilidad principal es proporcionar
servicios operativos nativos, tales como el manejo de las ventanas,
temporizadores y superficies. Además, es la capa depende de la
plataforma que conecta la plataforma JavaFX para el sistema operativo
nativo.
El kit de herramientas Glass es también responsable de la gestión de
la cola de eventos. A diferencia de Abstract Window Toolkit (AWT), que
gestiona su propia cola de eventos, el kit de herramientas Glass
utiliza la funcionalidad de cola de eventos del sistema operativo
nativo para programar el uso de hilo. También a diferencia de AWT, el
kit de herramientas Glass se ejecuta en el mismo subproceso que la
aplicación JavaFX. En AWT, el medio natural de AWT se ejecuta en un
hilo y el nivel de Java se ejecuta en otro hilo. Esto introduce una
gran cantidad de temas, muchos de los cuales se resuelven en JavaFX
utilizando el enfoque de subproceso de la aplicación única JavaFX.
Hilos(Threads)
El sistema ejecuta dos o más de los siguientes hilos en un momento
dado:
•
JavaFX application thread: Este es el hilo principal
utilizado por los desarrolladores de aplicaciones JavaFX.
Cualquier scene "en vivo", que es una escena que es parte de una
ventana, se debe acceder desde este hilo. Un escenario gráfico
se puede crear y manipular en un subproceso en segundo plano,
pero cuando su nodo raíz se adjunta a cualquier objeto en vivo
en la escena, ese escenario gráfico debe acceder desde el
subproceso de la aplicación JavaFX. Esto permite a los
desarrolladores crear gráficos de escenas complejas en un
subproceso en segundo plano mientras se mantiene animaciones en
escenas 'en vivo' suave y rápido. El subproceso de la aplicación
JavaFX es un hilo diferente al Swing y AWT Distribuidor de
Eventos Thread (EDT), por lo que se debe tener cuidado al
incrustar código JavaFX en aplicaciones Swing.
•
Prism render thread: Este thread se encarga de la
representación por separado del distribuidor de eventos(EDT).
Permite la trama(frame) N se represente mientras que la trama N
+1 se está procesando. Esta capacidad de llevar a cabo el
procesamiento simultáneo es una gran ventaja, especialmente en
los sistemas modernos que tienen varios procesadores. El hilo
Prism también puede tener múltiples hilos de rasterización que
ayudan el trabajo fuera de la carga que hay que hacer en la
representación.
•
Media thread: Este se ejecuta en segundo plano y sincroniza los
últimos frames a través del escenario gráfico utilizando el
subproceso de la aplicación JavaFX.
Pulse(Pulsaciones)
Un pulso es un evento que indica al escenario gráfico JavaFX que es
hora de sincronizar el estado de los elementos en el escenario gráfico
con el hilo Prism. Un pulso es regulado a 60 frames por segundo (fps)
como máximo y se dispara cada vez que las animaciones se ejecutan en
el escenario gráfico. Incluso cuando la animación no se está
ejecutando, el pulso se programa cuando se cambia algo en el escenario
gráfico. Por ejemplo, si se cambia la posición de un botón, se
programa un pulso.
Cuando se dispara un pulso, el estado de los elementos en el gráfico
de la escena se sincroniza hacia abajo a la capa de renderizado. Un
pulso permite a los desarrolladores de aplicaciones una forma de
manejar los eventos de forma asincrónica. Esta importante función
permite al sistema de proceso por lotes(batch) y ejecutar eventos en
el pulso.
Maquetación y CSS también están ligados a eventos de pulso. Numerosos
cambios en el escenario gráfico podrían llevar a múltiples
maquetaciones o actualizaciones de CSS que podrían degradar seriamente
el funcionamiento. El sistema efectúa automáticamente un CSS y fase de
diseño una vez por pulso para evitar la degradación del rendimiento.
Los desarrolladores de aplicaciones también pueden desencadenar de
forma manual el diseño , según sea necesario para tomar medidas antes
de un pulso.
El Windowing Toolkit Glass es responsable de ejecutar los eventos de
pulso. Utiliza los temporizadores nativos de alta resolución para
realizar la ejecución.
Imágenes y Multimedia(Media and Images)
JavaFX funcionalidad multimedia se encuentra disponible a través de
las APIs javafx.scene.media. JavaFX es compatible con ambos medios
visuales y de audio. Se proporciona soporte para MP3, AIFF, y WAV
archivos de audio y archivos de vídeo FLV. JavaFX funcionalidad
multimedia se proporciona como tres componentes separados: el objeto
Media representa un archivo multimedia, el MediaPlayer reproduce un
archivo multimedia, y una MediaView es un nodo que muestra los medios
de comunicación.
El componente del motor de Media, que se muestra en verde en la figura
2-1, se ha diseñado con el rendimiento y la estabilidad en mente y
proporciona un comportamiento coherente en todas las plataformas. Para
obtener más información, lea la incorporación de los Media Assets.
Componente Web(Web Component)
El componente Web es un control de JavaFX UI basado en Webkit, que
proporciona un visualizador Web y la funcionalidad completa de
navegación a través de su API. Este componente del motor Web, que se
muestra en color naranja en la Figura 2-1, se basa en WebKit, que es
un motor de código abierto navegador web que soporte HTML5, CSS,
JavaScript, DOM, y SVG. Permite a los desarrolladores a implementar
las siguientes características en sus aplicaciones Java:
•
Renderizar contenido HTML de URL local o remoto
•
Apoyar la historia y ofrecer Atrás y Adelante de navegación
•
Actualizar el contenido
•
Aplicar efectos al componente web
•
Editar el contenido HTML
•
Ejecutar comandos de JavaScript
•
Manejar eventos
Este componente del navegador integrado se compone de las siguientes
clases:
WebEngine proporciona capacidades básicas de la página web de
navegación.
WebView encapsula un objeto WebEngine, incorpora el contenido HTML en
la scene de una aplicación, y proporciona campos y métodos para
aplicar efectos y transformaciones. Es una extensión de una clase
Node.
Además, las llamadas de Java pueden ser controlados a través de
JavaScript y viceversa para permitir a los desarrolladores hacer lo
mejor de ambos entornos. Para información general más detallada del
navegador integrado JavaFX, consulte la Adición de contenido HTML para
JavaFX documento Aplicaciones.
Hojas de estilo en cascada CSS
Ofrece la posibilidad de aplicar un estilo personalizado a la interfaz
de usuario de una aplicación JavaFX sin cambiar ningún de código
fuente de la aplicación. CSS se puede aplicar a cualquier nodo en el
gráfico de la escena JavaFX y se aplica a los nodos de forma
asincrónica. Estilos CSS JavaFX también pueden ser fácilmente
asignados a la escena en tiempo de ejecución, lo que permite la
aparición de una aplicación para cambiar dinámicamente.
La figura 2-2 muestra la aplicación de dos estilos CSS diferentes para
el mismo conjunto de controles de interfaz de usuario.
JavaFX CSS se basa en el W3C CSS versión 2.1 especificaciones, con
algunas adiciones de trabajo actual de la versión 3. El soporte y las
extensiones en JavaFX CSS se han diseñado para permitir que las hojas
de estilo CSS para JavaFX pueden analizarse limpiamente por cualquier
analizador sintáctico CSS, incluso uno que no admite extensiones de
JavaFX. Esto permite que la mezcla de estilos CSS para JavaFX y para
otros fines (por ejemplo, para las páginas HTML) en una única hoja de
estilo. Todos los nombres de propiedades JavaFX están prefijados con
una extensión de proveedor de "-fx-", incluidas las que pudieran
parece compatible con el CSS HTML estándar, debido a que algunos
valores de JavaFX tienen una semántica ligeramente diferente.
Para obtener información más detallada acerca de JavaFX CSS, vea
Maquillando aplicaciones JavaFX con CSS.
Controles de intefaz de usuario(UI Controls)
Los controles de interfaz de usuario JavaFX están disponibles a través
de la API de JavaFX, se construyen mediante el uso de nodos en el
escenario gráfico(Scene Graph). Ellos pueden sacar el máximo provecho
de las características de gran riqueza visual de la plataforma JavaFX
y son portátiles a través de diferentes plataformas. JavaFX CSS
permite una tematización y el maquillado de los controles de interfaz
de usuario.
La Figura 2-3 muestra algunos de los controles de interfaz de
usuario(UI) que se admiten actualmente. Estos controles se encuentran
en el paquete javafx.scene.control.
Figure 2-3 JavaFX UI Controls Sample
Para obtener información más detallada acerca de todos los controles
disponibles de JavaFX UI, consulte el documento Uso de controles de
interfaz de usuario JavaFX y la documentación de la API para el
paquete javafx.scene.control.
(Diseñadores, Esquematizadores, Gestores,
Distribuidores)Layout
Contenedores de diseño o paneles pueden ser utilizados para prever
disposiciones flexibles y dinámicas de los controles UI dentro de un
escenario gráfico de una aplicación JavaFX. La API de JavaFX Layout
incluye las siguientes clases de contenedor(container) que automatizan
los modelos disposición(layouts) frecuentes:
•
La clase BorderPane expone sus nodos de contenido en la parte
superior, inferior, derecha, izquierda, centro o región.
•
La clase HBox organiza sus nodos de contenido horizontalmente en
una sola fila.
•
La clase VBox organiza sus nodos de contenido verticalmente en
una sola columna.
•
La clase StackPane coloca sus nodos de contenido en una sola
pila de atras hacia delante.
•
La clase GridPane permite al desarrollador crear una cuadrícula
flexible de filas y columnas en la que se diseña nodos de
contenido.
•
La clase FlowPane organiza sus nodos de contenido, ya sea en
horizontal o vertical "flujo", envolviendo en el ancho
especificado (para horizontal) o altura (vertical) de los
límites.
•
La clase TilePane coloca sus nodos de contenido en las celdas de
diseño de tamaño uniforme o tejas
•
La clase AnchorPane permite a los desarrolladores crear nodos de
ancla en la parte superior, inferior, izquierda o centro del
diseño.
Para lograr una estructura de disposición deseada, distintos
contenedores pueden anidarse dentro de una aplicación JavaFX.
Para obtener más información sobre cómo trabajar con los layouts, vea
el articulo Trabajo con layouts JavaFX. Para obtener más información
sobre la API Layout JavaFX, consulte la documentación de la API para
el paquete javafx.scene.layout.
Transformaciones 2-D y 3-D
Cada nodo del scene graph JavaFX se puede transformar en coordenadas
el x-y utilizando las siguientes clases javafx.scene.transform:
•
translate - Mover un nodo de un lugar a otro a lo largo de la x,
y, z planos relativos a su posición inicial.
•
scale - Cambiar el tamaño de un nodo que aparezca ya sea grande
o más pequeño en las x, y, z planos, dependiendo del factor de
escala.
•
shear - Girar un eje de manera que el eje x , y eje y ya no
están perpendiculares. Las coordenadas del nodo se desplazan por
los multiplicadores especificados.
•
rotate - Girar un nodo alrededor de un punto de pivote
especificado de la escena.
•
affine - Realizar un mapeo lineal de 2-D/3-D coordina a otras
coordenadas 2-D/3-D conservando las propiedades y 'rectas'
«paralelas» de las líneas. Esta clase se debe utilizar con
Translate, Scale, Rotate o Shear transformará las clases en
lugar de ser utilizado directamente.
Para obtener más información acerca de cómo trabajar con las
transformaciones, vea Aplicando transaformaciones en JavaFX. Para
obtener más información acerca de las clases de la API
javafx.scene.transform, consulte la documentación de la API.
Efectos Visuales
El desarrollo de interfaces de cliente enriquecidas(rich intefaces) en
el escenario gráfico(Scene Graph) JavaFX implica el uso de efectos
visuales o de efectos para mejorar el aspecto de las aplicaciones
JavaFX en tiempo real. Los efectos JavaFX son principalmente de
imágenes de píxeles-based y, por lo tanto, ellos toman el conjunto de
nodos que se encuentran en el escenario gráfico(Scene Graph), hacen
que sea como una imagen, y aplicar los efectos establecidos para ella.
Algunos de los efectos visuales disponibles en JavaFX incluyen el uso
de las siguientes clases:
•
Drop Shadow - Renderiza una sombra de un contenido dado detrás
del contenido al que se aplica el efecto.
•
Reflection - Renderiza una versión reflejada del contenido a
continuación el contenido real.
•
Lighting - Simula una fuente de luz que brilla en un contenido
dado y puede dar un objeto plano un aspecto más realista,
tridimensional.
Para ver ejemplos de cómo utilizar algunos de los efectos visuales
disponibles, consulte el documento Creación de Efectos Visuales. Para
obtener más información acerca de todas las clases de efectos visuales
disponibles, consulte la documentación de la API para el paquete
javafx.scene.effect.
Primeros pasos con JavaFX Aplicaciones de ejemplo
Esta colección de aplicaciones de ejemplo está diseñado para ayudarle
a empezar con las tareas de JavaFX comunes, incluyendo el trabajo con
layouts, controles, hojas de estilo, FXML y efectos visuales.
•
•
•
•
•
Hello World, Estilo JavaFX
Diseño de formularios en JavaFX
Diseño de lujo con CSS
Diseño de interfaz de usuario con FXML
Formas animados y efectos visuales
Hola Mundo al estilo JavaFX
La mejor manera de enseñarle lo que es crear y construir una aplicación JavaFX es con
una aplicación "Hola Mundo". Un beneficio adicional de este tutorial es que le permite
probar que su tecnología JavaFX se ha instalado correctamente.
La herramienta utilizada en este tutorial es NetBeans IDE 8. Antes de empezar, asegúrese
de que la versión de NetBeans IDE que está usando admite JavaFX 8. Consulte la sección
Sistemas, Configuración y Certificaciones de la página de Java SE 8 descargas para más
detalles.
Construya la aplicación
1.
En el menú Archivo, seleccione Nuevo proyecto.
2.
En la categoría de aplicaciones JavaFX, elija Aplicación JavaFX. Haga clic en
Siguiente.
3.
Asigne un nombre al proyecto HolaMundo y haga clic en Finalizar.
NetBeans abre el archivo HolaMundo.java y la rellena con el código de una
aplicación básica de Hola Mundo, como se muestra en el ejemplo 3-1.
package holamundo;
import
import
import
import
import
import
import
javafx.application.Application;
javafx.event.ActionEvent;
javafx.event.EventHandler;
javafx.scene.Scene;
javafx.scene.control.Button;
javafx.scene.layout.StackPane;
javafx.stage.Stage;
public class HolaMundo extends Application {
@Override
public void start(Stage stage) {
Button boton = new Button();
boton.setText("Di 'Hola Mundo'");
boton.setOnAction(new EventHandler<ActionEvent>() {
@Override
public void handle(ActionEvent event) {
System.out.println("Hola Mundo!");
}
});
StackPane layout = new StackPane();
layout.getChildren().add(boton);
Scene escena = new Scene(layout, 300, 250);
stage.setTitle("Hola Mundo!");
stage.setScene(escena);
stage.show();
}
public static void main(String[] args) {
launch(args);
}
}
Estas son las cosas importantes que debe saber acerca de la estructura básica de una
aplicación JavaFX:
•
La clase principal para una aplicación JavaFX amplía(extends) la clase
javafx.application.Application. El método start() es el principal punto de
entrada para todas las aplicaciones JavaFX.
•
Una aplicación JavaFX define el contenedor(container) de interfaz de usuario(UI)
por medio de una etapa(Stage) y una escena(Scene). La clase de JavaFX “Stage” es
el contenedor JavaFX de nivel superior. La clase de JavaFX “Scene” es el
contenedor de todo el contenido. Ejemplo 3-1 crea el escenario(Stage) y la
escena(Scene) y hace que la escena se visualize en un tamaño de píxel dado.
•
En JavaFX, el contenido de la escena se representa como un gráfico de la escena
jerárquica de nodos. En este ejemplo, el nodo raíz es un objeto StackPane, que es
un nodo de diseño(layout) de tamaño variable. Esto significa que el tamaño del
nodo de la raíz escucha el tamaño de la escena y cambia cuando se cambia el
tamaño de la etapa por un usuario.
•
El nodo raíz contiene un nodo hijo, un control de botón con texto, además de un
controlador de eventos para imprimir un mensaje cuando se pulsa el botón.
•
El método main() no es necesario para las aplicaciones JavaFX cuando se crea el
archivo JAR para la aplicación con la herramienta de JavaFX Packager que incrusta
el Lanzador JavaFX(JavaFX Launcher) en el archivo JAR. Sin embargo, es útil
incluir el método main() para que pueda ejecutar archivos JAR que se crearon sin
el Lanzador JavaFX (JavaFX Launcher), como cuando se utiliza un IDE en el que las
herramientas de JavaFX no están totalmente integradas. Además, las aplicaciones
Swing que incrustan código JavaFX requieren el método main().
La Figura 3-1 muestra el escenario gráfico(Scene Graph) para la aplicación Hello World.
Para obtener más información sobre los escenarios gráficos consulte Uso de Scene Graph
de JavaFX.
Figure 3-1 Hello World Scene Graph
Ejecutar la aplicación
En la ventana Proyectos, haga clic en el nodo del proyecto HolaMundo y seleccione
Ejecutar.
Haga clic en el botón Dí Hola Mundo.
Compruebe que el texto "Hola Mundo!" Se imprime en la ventana de salida de NetBeans.
La figura 3-2 muestra la aplicación Hola Mundo, al estilo JavaFX.
Figura 3-2 Hola Mundo, al estilo de JavaFX.
Donde ir a continuación:
Esto concluye el tutorial básico Hello World, pero sigue leyendo para más lecciones
sobre el desarrollo de aplicaciones JavaFX:
•
Crear un formulario en JavaFX, enseña los fundamentos de diseño de la pantalla,
cómo agregar controles a un diseño, y cómo crear eventos de entrada.
•
Formas de lujo(Fancy forms) con JavaFX y CSS proporciona trucos de estilo simple
para la mejora de su aplicación, como agregar una imagen de fondo y los botones
de estilo y texto.
•
Usando FXML para crear una interfaz de usuario muestra un método alternativo para
crear la interfaz de usuario de inicio de sesión. FXML es un lenguaje basado en
XML que proporciona la estructura para la construcción de una interfaz de usuario
independiente de la lógica de la aplicación de su código.
•
Animación y Efectos Visuales en JavaFX muestra cómo llevar a cabo una aplicación
a la vida mediante la adición de animación, línea de tiempo y efectos de mezcla.
Creando un formulario en javaFX
La creación de un formulario es una actividad común en el desarrollo
de una aplicación. Este tutorial te enseña los fundamentos de los
gestores de diseño(layout) en la pantalla, cómo agregar controles a un
panel de diseño(layout), y cómo crear eventos de entrada.
En este tutorial, utilizará JavaFX para construir el formulario de
acceso se muestra en la Figura 4-1.
Figura 4-1 Formulario de acceso
La herramienta utilizada en este tutorial de introducción es NetBeans
IDE. Antes de empezar, asegúrese de que la versión de NetBeans IDE que
está usando admite JavaFX 8. Vea la página de Descargas y
Configuraciones del sistema, de la página de Java SE Descargas para
más detalles.
Creando el Proyecto
Tu primer tarea es crear un proyecto en NetBeans IDE y llamarlo Login:
1. En el menu Archivo, seleccione Nuevo Proyecto.
2. En la categoría de aplicaciones javaFX, elija Aplicación
JavaFX. Haga clic en siguiente.
3. El nombre del proyecto será: Login y haga clic en Finalizar.
Al crear un proyecto JavaFX NetBeans IDE proporciona una
aplicación Hola Mundo como un punto de partida, que ya ha visto
si ha seguido el tutorial Hola Mundo.
4. Retire el método start() que NetBeans IDE genera y reemplacelo
con el código en el ejemplo 4-1.
Ejemplo 4-1 Etapa de Aplicación
@Override
public void start(Stage primaryStage)
{
primaryStage.setTitle("JavaFX Welcome");
primaryStage.show();
}
Consejo: Después de agregar el código de ejemplo en un proyecto de NetBeans, pulse Ctrl
(o Cmd) + Shift + I para importar los paquetes necesarios. Cuando hay una selección de
declaraciones de importación, elija el que comienza con JavaFX.
Crear un GridPane Layout
Para el formulario de acceso que vamos a crear, utilizaremos un
diseño(layout) “GridPane” porque te permite crear una cuadrícula
flexible de filas y columnas en la que se pueden colocar controles.
Usted puede colocar los controles en cualquier celda de la cuadrícula,
y usted puede hacer que los controles abarquen las celdas que según
sean necesarias.
El código para crear el diseño(layout) es GridPane en el ejemplo 4-2.
Agregue el código delante de la línea primaryStage.show();
Ejemplo 4-2 GridPane con (huecos)Gap y propiedades de relleno(padding)
GridPane grid = new GridPane();
grid.setAlignment(Pos.CENTER);
grid.setHgap(10);
grid.setVgap(10);
grid.setPadding(new Insets(25, 25, 25, 25));
Scene scene = new Scene(grid, 300, 275);
primaryStage.setScene(scene);
Ejemplo 4-2 crea un objeto GridPane y lo asigna a la variable llamada
“grid”. La propiedad de alineación(.setAlignment()) cambia la posición
por defecto de la rejilla(grid) de la parte superior izquierda de la
escena hacía el centro. Las propiedades Gap gestionan el espaciado
entre las filas y las columnas, mientras que la propiedad de
relleno(padding) gestiona el espacio alrededor de los bordes del panel
Cuadrícula(grid pane). Las inserciones están en el orden de arriba,
derecha, abajo e izquierda. En este ejemplo, hay 25 píxeles de
relleno(padding) en cada lado.
La escena se crea con el panel de rejilla(grid) como el nodo raíz(root),
que es una práctica común cuando se trabaja con contenedores(containers)
de diseño(layout).
Por lo tanto, ya que la ventana cambia de tamaño, los nodos dentro del
panel de cuadrícula cambian de tamaño en función de sus
limitaciones(constraints) de diseño(layout). En este ejemplo, el panel de
rejilla(grid) permanece en el centro cuando se hace grande o bien
cuando reduce la ventana. Las propiedades de relleno(padding) asegúrese
de que no es un relleno alrededor del panel de cuadrícula al hacer la
ventana más pequeña.
Este código establece el ancho y la altura de la escena al 300px por
275px. Si no ajusta las dimensiones de la escena, los valores
predeterminados de la escena tomarán el mínimo necesario para mostrar
su contenido.
Añadir texto( Text ), etiquetas( Label ) y campos de texto( TextField )
En cuanto a la Figura 4-1, se puede ver que el formulario requiere el
título de "Bienvenido" y los campos de texto(TextField) y campo de
contraseña(PasswordField) para obtener la información por parte del
usuario. El código para la creación de estos controles esta en el
Ejemplo 4-3. Agregue este código después de la línea que establece la
propiedad de relleno(padding) de cuadrícula(grid).
Text scenetitle = new Text("Welcome");
scenetitle.setFont(Font.font("Tahoma", FontWeight.NORMAL, 20));
grid.add(scenetitle, 0, 0, 2, 1);
Label userName = new Label("User Name:");
grid.add(userName, 0, 1);
TextField userTextField = new TextField();
grid.add(userTextField, 1, 1);
Label pw = new Label("Password:");
grid.add(pw, 0, 2);
PasswordField pwBox = new PasswordField();
grid.add(pwBox, 1, 2);
La primera línea crea un objeto de texto(Text) que no se puede editar,
establece el texto de “Bienvenida”, y lo asigna a una variable llamada
“scenetitle”. En la siguiente línea se utiliza el método setFont()
para establecer la familia de fuentes(FontFamily), el peso(weight) y el
tamaño(size) de la variable scenetitle. Usando un estilo en línea es
apropiado cuando el estilo se une a una variable, pero una mejor
técnica para estilizar los elementos de su interfaz de usuario(UI) es
mediante el uso de una hoja de estilo(CSS). En el siguiente tutorial,
Formulario con JavaFX y CSS, reemplazará el estilo en línea con una
hoja de estilos(Cascading Style Sheet).
El método grid.add(), añade la variable scenetitle a la
cuadricula(grid) de distribución(layout). La numeración de las columnas
y las filas de la cuadrícula comienza en cero, y scenetitle se añade
en la columna 0 y en la fila 0. Los dos últimos argumentos del método
grid.add() establecen el espacio(span) de la columna a 2 y el
lapso(span) de la fila 1.
Las líneas siguientes crean un objeto Label con el texto Nombre de
Usuario(User Name:) en la columna 0 y en la fila 1, y un objeto de campo
de texto(TextField) que se puede editar. El campo de texto se añade al
panel de cuadrícula(GridPane) en la columna 1, fila 1. Un campo de
contraseña(PasswordField) y las demas etiquetas se crean y se añaden al
panel de caudricula(GridPane) de una manera similar.
Cuando se trabaja con un panel de cuadrícula(GridPane), puede mostrar
las líneas de cuadrícula, que es útil para propósitos de depuración.
En este caso, puede agregar grid.setGridLinesVisible(true) después de la
línea que agrega el campo de contraseña. Entonces, cuando se ejecuta
la aplicación, verá las líneas de las columnas y filas de la
cuadrícula, así como las propiedades de la brecha(gap), como se muestra
en la Figura 4-2.
Figura 4-2 Formulario de Login en modo cuadricula
Agregar un botón y texto
Los dos últimos controles necesarios para la aplicación son un control
Botón(Button) para la presentación de los datos y un control de
texto(Text) para mostrar un mensaje cuando el usuario pulsa el botón.
Primero, cree el botón y colóquelo en la parte inferior derecha, que
es una posición común para los botones que realizan una acción que
afecta a todo el formulario. Ejemplo 4-4. Agregue este código antes
del código para la escena(Scene).
Ejemplo 4-4 Botón(Button)
Button btn = new Button("Sign in");
HBox hbBtn = new HBox(10);
hbBtn.setAlignment(Pos.BOTTOM_RIGHT);
hbBtn.getChildren().add(btn);
grid.add(hbBtn, 1, 4);
La primera línea crea un botón llamado “btn ” con la etiqueta
Entrar(Sign in ), y la segunda línea crea un panel de diseño(layout )
HBox llamado “hbBtn” con una separación de 10 píxeles para los lados.
El panel de HBox establece una alineación para el botón que es
diferente de la alineación se aplica a los otros controles en el panel
de rejilla(GridPane ). La propiedad de alineación(.setAlignment()) tiene un
valor de Pos.BOTTOM_RIGHT , que posiciona a un nodo en la parte inferior
del espacio verticalmente y en el borde derecho del espacio
horizontal. Se añade el botón como un hijo(Child ) del panel HBox y el
panel HBox se añade a la red(grid ) en la columna 1, fila 4.
Ahora, agregue un control de texto(Text) para mostrar el mensaje, como
se muestra en el ejemplo 4-5. Agregue este código antes del código
para la escena(Scene).
Ejemplo 4-5 Text
final Text actiontarget = new Text();
grid.add(actiontarget, 1, 6);
Figura 4-3 muestra el formulario ahora. Usted no verá el mensaje de
texto hasta que lo trabaje a través de la siguiente sección del
tutorial, Agregue código para controlar un evento.
Figura 4-3 Formulario Login con Botón
Agregue código para controlar un evento
Por último, para hacer que el botón de visualicé el mensaje de texto
cuando el usuario lo presiona tendremos que añadir el código en el
Ejemplo 4-6 antes que el código de la escena(Scene).
Ejemplo 4-6 Eventos del botón
btn.setOnAction(new EventHandler<ActionEvent>()
{
@Override
public void handle(ActionEvent e)
{
actiontarget.setFill(Color.FIREBRICK);
actiontarget.setText("Sign in button pressed");
}
});
El método setOnAction() se utiliza para registrar un controlador de
eventos(EventHandler) que establece el objeto actiontarget entrar(Sign in) en
el botón presionado cuando el usuario pulsa el botón. El color del
objeto actiontarget(actiontarget se refiere al objeto objetivo, es decir en este caso
será el Texto de aviso) se establece en “Firebrick” rojo.
Ejecutando la aplicación
Haga clic derecho en el archivo Login.java del proyecto en la ventana
Proyectos, seleccione Ejecutar y a continuación haga clic en el botón
Entrar(Sign in). La Figura 4-4 muestra los resultados. Si se encuentra
con problemas, a continuación eché un vistazo a el código en el
archivo Login.java que se incluye en el archivo Login.zip descargable.
Ejemplo 4-4 Formulario Login final
Donde ir ahora?
Con esto concluye el tutorial básico del Formulario, pero puede seguir
leyendo los siguientes tutoriales sobre el desarrollo de aplicaciones
JavaFX.
•
El Formulario de lujo con JavaFX y CSS proporciona consejos
acerca de cómo agregar una imagen de fondo y cambiar
radicalmente el estilo del texto, la etiqueta y el botón en el
formulario de acceso.
•
Usando FXML para crear una interfaz de usuario muestra un método
alternativo para crear la interfaz de usuario de inicio de
sesión. FXML es un lenguaje basado en XML que proporciona la
estructura para la construcción de una interfaz de usuario
independientemente de la lógica de la aplicación de su código.
•
Trabajar con layouts de JavaFX explica los paneles de JavaFX
incorporados(Built-in), consejos y trucos para el uso de ellos.
También probar los ejemplos de JavaFX, que se puede descargar desde la
sección de la página de Descargas Demos y Muestras de Java SE JDK en
http://www.oracle.com/technetwork/java/javase/downloads/. El ejemplo
Ensemble contiene ejemplos de los diseños(Layouts) y su código fuente.
Formulario con CSS en javaFX
Este tutorial es acerca de hacer su aplicación JavaFX más atractiva,
añadiendo una hoja de estilos en cascada(Cascading Style Sheet). Desarrolla
un diseño, crea un archivo css, y aplique los nuevos estilos.
En este tutorial, tomaremos el formulario de acceso que utiliza
estilos por defecto para las etiquetas, los botones, y el color de
fondo, con algunas modificaciones de estilo CSS simples, la convertirá
en una aplicación estilizada, como se muestra en la Figura 5-1.
Figura 5-1 Formulario Login sin Css y con Css
La herramienta utilizada en este tutorial de introducción es NetBeans
IDE. Antes de empezar asegúrese de que la versión de NetBeans IDE que
está usando admite JavaFX 8. Vea la página de Configuraciones del
sistema en la página de Java SE Descargas para más detalles.
Creando el Proyecto
Si has seguido la guía Primeros pasos con JavaFX Aplicaciones, entonces
usted ya ha creado el proyecto necesario para ingresar a este
tutorial. Si no, descargue el proyecto Login haciendo clic derecho en
Login.zip y guardelo en su sistema de archivos. Extraiga los archivos
del archivo zip y luego abra el proyecto en NetBeans IDE.
Creand el archivo CSS
Su primera
directorio
usted debe
en cascada
tarea es crear un nuevo archivo CSS y guárdalo en el mismo
que la clase principal de la aplicación. Después de eso,
hacer que la aplicación JavaFX tome de la hoja de estilos
que acaba de agregar.
1. En la ventana de NetBeans IDE Proyectos, expanda el nodo del
Proyecto Login y luego el nodo de directorio de paquetes(source
packages) fuente.
2. Haga clic derecho debajo de directorio de paquetes(source
packages) y en el paquete actual de trabajo, seleccione Nuevo y
a continuación Otros
3. En el cuadro de diálogo Nuevo archivo, seleccione Otro , de
Cascading Style Sheet , y haga clic en Siguiente .
4. Coloque el nombre de Login para el campo de texto en Nombre de
archivo y asegurese de que el valor del campo de texto de la
carpeta este en el mismo lugar que el del código fuente.
5. Clic en Finalizar .
6. En el archivo Login.java, se inicializa la variable de hojas de
estilo de la “clase escena(Scene)” para que apunte a la hoja de
estilos en cascada mediante la inclusión de la línea de código
que se muestra a continuación en negrita para que aparezca como
se muestra en el ejemplo 5-1.
Ejemplo 5-1 Inizialización de la variable
Scene scene = new Scene(grid, 300, 275);
primaryStage.setScene(scene);
scene.getStylesheets().add(
Login.class.getResource("Login.css").toExternalForm();
primaryStage.show();
Este código busca la hoja de estilos en el directorio de src\login en el proyecto
de NetBeans.
Agregando una imágen de fondo
Una imágen de fondo ayuda a que su formulario sea más atractivo. Para
este tutorial, agregará un fondo gris con una textura similar al lino.
En primer lugar, descargue la imágen de fondo, haciendo clic derecho
en la imagen background.jpg y guardelo en la carpeta src\login en el
proyecto Login dentro de NetBeans.
Ahora, agregue el siguiente código, la propiedad: background-image en
el archivo CSS. Recuerde que la la ruta(path) es relativa a la hoja de
estilos. Así que en el código del ejemplo 5-2, la imagen
background.jpg está en el mismo directorio que el archivo Login.css.
Ejemplo 5-2 Fondo gris con textura similar a lino.
Aplicando estilo a las etiquetas( Labels)
Los siguientes controles para mejorar son las etiquetas. Usarás .label
un estilo de clase, Estilo de etiqueta(Label), que significa que los
estilos afectarán a todas las etiquetas en el formulario. El código es
en el ejemplo 5-3.
Figura 5-3 Etiquetas con mayor grosor y efecto de sobre
Estilo de Textos(Text)
Ahora, crear algunos efectos especiales en los dos objetos de texto en
el formulario: “scenetitle”, que incluye el texto de bienvenida, y
“actiontarget”, que es el texto que se devuelve cuando el usuario
pulsa el botón Entrar(Sign in). Puede aplicar diferentes estilos a los
objetos de texto utilizados en este tipo de maneras diversas.
1. En el archivo Login.java, elimine las siguientes líneas de
código que definen los estilos en línea(inline styles) actualmente
establecidos para los objetos de texto:
scenetitle.setFont(Font.font(”Tahoma”, FontWeight.NORMAL, 20));
actiontarget.setFill(Color.FIREBRICK);
Al cambiar a CSS sobre los estilos en línea, se separa el diseño
del contenido. Este enfoque hace que sea más fácil para un
diseñador para tener un control sobre el estilo sin tener que
modificar contenido.
2. Crea un identificador(ID) para cada nodo de texto utilizando el
método setId() de la clase Node : Agregue las siguientes líneas en
negrita para que aparezcan como se muestra en el ejemplo 5-4.
Ejemplo 5-4 Crea un ID para los nodos de Texto
..
Text scenetitle = new Text("Welcome");
scenetitle.setId("welcome-text");
..
..
grid.add(actiontarget, 1, 6);
actiontarget.setId("actiontarget");
..
3. En el archivo Login.css, define las propiedades de estilo para
los ID’s “welcome-text” y “actiontarget”. Para poder usar los estilos
por nombre de ID, se utiliza el simbolo numeral “#” como se
muestra en la en el Ejemplo 5-5.
Ejemplo 5-5 Efectos en Texto
#welcome-text
{
-fx-font-size: 32px;
-fx-font-family: "Arial Black";
-fx-fill: #818181;
-fx-effect: innershadow( three-pass-box , rgba(0,0,0,0.7) , 6, 0.0 , 0 , 2 );
}
#actiontarget
{
-fx-fill: FIREBRICK;
-fx-font-weight: bold;
-fx-effect: dropshadow( gaussian , rgba(255,255,255,0.5) , 0,0,0,1 );
}
4. El tamaño del texto de “Welcome” se aumenta a 32 puntos y la
fuente se cambia a Arial Negro. El color de relleno(fill) de
texto se establece en un color gris oscuro (#818181) y se aplica
un efecto de sombra interior, creando un efecto de relieve.
Puede aplicar una sombra interior en cualquier color, cambiando
el color de relleno(fill) de texto para hacer una versión más
oscura del fondo. Vea la sección sobre los efectos en la Guía de
referencia CSS JavaFX para obtener detalles sobre los parámetros
de la propiedad sombra interior(inner shadow property).
La definición de estilo para actiontarget es similar a lo que has
visto hace poco.
La Figura 5-4 muestra los cambios de fuente y efectos de sombra
en los dos objetos de texto.
Figura 5-4 Texto con efectos de sombra
Aplicando estilo al Botón
El siguiente paso es el estilo del botón, por lo que es el cambio de
estilo cuando el usuario pasa el ratón sobre él. Este cambio dará a
los usuarios una indicación de que el botón es interactivo, una
práctica estándar de diseño.
En primer lugar, crear el estilo para el estado inicial del botón con
el código en el ejemplo 5-6. Este código utiliza el selector de clase
estilo de botón “.button” , de manera que si se agrega un botón al
formulario en una fecha posterior, a continuación, el nuevo botón
también utilizar este estilo.
Ejemplo 5-6 efecto Drop Shadow para el Botón(Button)
.button
{
-fx-text-fill: white;
-fx-font-family: "Arial Narrow";
-fx-font-weight: bold;
-fx-background-color: linear-gradient(#61a2b1, #2A5058);
-fx-effect: dropshadow( three-pass-box , rgba(0,0,0,0.6) , 5, 0.0 , 0 , 1 );
}
Ahora, creareamos un aspecto ligeramente diferente para cuando el
usuario pasa el ratón por encima del botón. Esto se hace con la
pseudo-clase “hover” . Una pseudo-clase incluye el selector para la
clase y el nombre para el estado separado por dos puntos (:), como se
muestra en el ejemplo 5-7.
Ejemplo 5-7 Botón con estilos Hover
.button:hover
{
-fx-background-color: linear-gradient(#2A5058, #61a2b1);
}
La figura 5-5 muestra el estado inicial y hover del botón con su nuevo
fondo azul-gris y blanco negrita.
Figura 5-5 Estado incial y Hover del botón
Figura 5-6 muestra la aplicación final
Figura 5-6 Aplicación con estilos finalizada
Donde ir ahora?
Aqui estan algunas cosas que deberías intentar acontinuación:
Vea lo que puede crear usando CSS. Algunos documentos que le pueden
ayudar a que usted son Decorando aplicaciones JavaFX con CSS, Styling
Gráficos con CSS y la Guía de referencia CSS JavaFX. El Skinning con
CSS y la sección Analizador CSS de la Guía del usuario de JavaFX Scene
Builder también proporciona información sobre cómo se puede utilizar
la herramienta de escena JavaFX Builder para la carcasa de su diseño
JavaFX FXML.
Vea Estilos en Botones FX con CSS para ver ejemplos de cómo crear
estilos comunes del botón usando CSS.
Usando FXML para crear Interfaces de Usuario
Este tutorial muestra los beneficios del uso de JavaFX FXML, que es un
lenguaje basado en XML que proporciona la estructura para la
construcción de una interfaz de usuario independiente de la lógica de
la aplicación de su código.
Si usted comenzó este documento desde el principio, entonces usted ha
visto cómo crear una aplicación de inicio de sesión utilizando sólo
JavaFX. Aquí, se utiliza FXML para crear la misma interfaz de usuario
de inicio de sesión, que separa el diseño de la aplicación de la
lógica de la aplicación, con lo que el código sea más fácil de
mantener. La interfaz de usuario de inicio de sesión se genera en este
tutorial se muestra en la Figura 6-1.
Figura 6-1 Interfaz de usuario de Login
Este tutorial utiliza NetBeans IDE. Asegúrese de que la versión de
NetBeans IDE que está usando admite JavaFX 8. Consulte la sección de
Descargas en la página de Java SE Descargas para más detalles.
Configurando el proyecto
Tu primer tarea será configurar un Proyecto Aplicación JavaFX FXML
en el IDE NetBeans:
1. En el menu Archivo, elija Nuevo Proyecto
2. En la categória de aplicación JavaFX, elija Aplicación JavaFX
FXML. Luego clic en Siguiente.
3. Coloque el nombre al proyecto FXMLExample y clic en Finalizar.
•
FXMLExample.java. Este archivo se encarga del código Java
estándar requerido para una aplicación FXML.
•
FXMLDocument.fxml. Este es el archivo de origen FXML en el
que se define la interfaz de usuario.
•
FXMLDocumentController.java. Este es el archivo de
controlador para manejar la entrada del ratón y el
teclado.
4. Renombre el archivo FXMLDocumentController.java a
FXMLExampleController.java para que el nombre sea mas
significativo para esta aplicación.
a. En la ventana Proyectos, haga clic con el botón
FXMLDocumentController.java y seleccione Refactor luego
Cambiar nombre.
b. Introduzca FXMLExampleController, y haga clic en
Refactorizar.
5. Renombre FXMLDocument.fxml a fxml_example.fxml.
a. Haga clic derecho y seleccione Cambiar nombre
FXMLDocument.fxml.
b. Introduzca fxml_example y haga clic en Aceptar.
Cargue el archivo de origen FXML
El primer archivo a editar es el archivo FXMLExample.java. Este
archivo incluye el código para la creación de la clase principal de la
aplicación y para definir el escenario y escena. Más específico FXML,
el archivo utiliza la clase FXMLLoader, que es responsable de cargar
el archivo de origen FXML y devolver el gráfico de objetos resultante.
Realice los cambios que aparecen en negrita en el ejemplo 6-1.
Ejemplo 6-1 FXMLExample.java
@Override
public void start(Stage stage) throws Exception
{
Parent root = FXMLLoader.load(getClass().getResource("fxml_example.fxml"));
Scene scene = new Scene(root, 300, 275);
stage.setTitle("FXML Welcome");
stage.setScene(scene);
stage.show();
}
Una buena práctica consiste en establecer la altura y la anchura de la
escena cuando la crea, en este caso 300 por 275, de lo contrario los
valores predeterminados de escena al mínimo necesario para mostrar su
contenido.
Modificar las Declaraciones de Importación
A continuación, edite el archivo fxml_example.fxml. Este archivo
especifica la interfaz de usuario que se muestra cuando se inicia la
aplicación. La primera tarea consiste en modificar las declaraciones
de importación por lo que su código es el Ejemplo 6-2.
Declaraciones Declaración XML Ejemplo 6-2 e Importar
<?xml version="1.0" encoding="UTF-8"?>
<?import
<?import
<?import
<?import
<?import
java.net.*?>
javafx.geometry.*?>
javafx.scene.control.*?>
javafx.scene.layout.*?>
javafx.scene.text.*?>
Al igual que en Java, nombres de clases pueden ser completo
(incluyendo el nombre del paquete), o pueden ser importadas mediante
la sentencia import, como se muestra en el ejemplo 6-2. Si lo
prefiere, puede utilizar las declaraciones de importación específicas
que se refieren a clases.
Crear un GridPane Layout
La aplicación Hello World generado por NetBeans utiliza un diseño
AnchorPane. Para el formulario de acceso, se utilizará un diseño
GridPane porque te permite crear una cuadrícula flexible de filas y
columnas en la que se distribuyen controles.
Retire la disposición AnchorPane y sus hijos y reemplacelo con el
layout GridPane en el Ejemplo 6-3.
Ejemplo 6-3 GridPane Layout
<GridPane fx:controller="fxmlexample.FXMLExampleController"
xmlns:fx="http://javafx.com/fxml" alignment="center" hgap="10" vgap="10">
<padding>
<Insets top="25" right="25" bottom="10" left="25"/>
</padding>
</GridPane>
En esta aplicación, el diseño GridPane es el elemento raíz del
documento FXML y como tal tiene dos atributos. La fx:controller Se
requiere atributo controlador cuando especifique manejadores de
eventos basados en controladores en su margen de beneficio. Los
atributo xmlns:fx siempre se requiere y especifica el espacio de
nombres fx.
El resto del código controla la alineación y el espacio del panel de
rejilla. La propiedad de alineación cambia la posición por defecto de
la rejilla de la parte superior izquierda de la escena al centro. Las
propiedades Gap gestionar el espaciado entre las filas y las columnas,
mientras que la propiedad de relleno gestiona el espacio alrededor de
los bordes del panel Cuadrícula.
Como se cambia el tamaño de la ventana, los nodos dentro del panel de
cuadrícula cambian de tamaño en función de sus limitaciones de diseño.
En este ejemplo, la red permanece en el centro cuando se hace grande o
reduce la ventana. Las propiedades de relleno(padding) asegúrese de que
no es un relleno alrededor de la red cuando usted hace la ventana más
pequeña.
Agregar campos de texto y Contraseña
Mirando hacia atrás en la Figura 6-1, se puede ver que la forma de
inicio de sesión requiere el título de "Welcome" y los campos de texto
y la contraseña para la captura de información por parte del usuario.
El código en el Ejemplo 6-4 es parte del layout GridPane y debe ser
colocado antes de la instrucción </GridPane>.
Controles Ejemplo 6-4 de texto, etiquetas, campos TextField y contraseña.
<Text text="Welcome" GridPane.columnIndex="0" GridPane.rowIndex="0"
GridPane.columnSpan="2"/>
<Label text="User Name:" GridPane.columnIndex="0" GridPane.rowIndex="1"/>
<TextField GridPane.columnIndex="1" GridPane.rowIndex="1"/>
<Label text="Password:" GridPane.columnIndex="0" GridPane.rowIndex="2"/>
<PasswordField fx:id="passwordField" GridPane.columnIndex="1" GridPane.rowIndex="2"/>
La primera línea crea un objeto de texto y establece el valor de texto
“Welcome”. Los atributos GridPane.columnIndex y GridPane.rowIndex
corresponden a la colocación del control de texto en la cuadrícula. La
numeración de filas y columnas de la cuadrícula comienza en cero y la
ubicación del control de texto se establece en (0,0), lo que significa
que está en la primera columna de la primera fila. El atributo
GridPane.columnSpan se establece en 2, por lo que la duración del
título “Welcome” toma dos columnas de la cuadrícula. Usted necesitará
esta anchura adicional más adelante en el tutorial al agregar una hoja
de estilo para aumentar el tamaño de fuente del texto a 32 puntos.
Las líneas siguientes crean un objeto Label con texto User Name: en la
columna 0, fila 1 y un objeto TextField a la derecha del mismo, en la
columna 1, fila 1 . Otra etiqueta y el objeto campo Password: se crean
y se añaden a la red de una manera similar.
Cuando se trabaja con un diseño de cuadrícula(GridPane), puede mostrar
las líneas de cuadrícula, que es útil para propósitos de depuración.
En este caso, establezca la propiedad gridLinesVisible como true
mediante la adición de la declaración
<gridLinesVisible>true</gridLinesVisible> justo después del la
declaración <padding></padding>. Entonces, cuando se ejecuta la
aplicación, verá las líneas de las columnas y filas de la cuadrícula,
así como las propiedades de la brecha(gap), como se muestra en la
Figura 6-2.
Figura 6-2 Formulario Login con GridPane
Agregar un botón y texto
Los dos últimos controles necesarios para la aplicación son un control
Button para la presentación de los datos y un control de texto para
mostrar un mensaje cuando el usuario pulsa el botón. El código es en
el Ejemplo 6-5. Añadir este código antes de </GridPane>.
Ejemplo 6-5 HBox, Button, y texto
<HBox
spacing="10" alignment="bottom_right" GridPane.columnIndex="1" GridPane.rowIndex="4" >
<Button text="Sign In” onAction="#handleSubmitButtonAction"/>
</HBox>
<Text fx:id="actiontarget" GridPane.columnIndex="0" GridPane.columnSpan="2"
GridPane.halignment="RIGHT" GridPane.rowIndex="6"/>
Se necesita un panel de HBox para establecer una alineación para el
botón que es diferente de la alineación predeterminada aplicada a los
otros controles en el diseño GridPane. La propiedad de alineación se
establece en BOTTOM_RIGHT, que posiciona a un nodo en la parte
inferior del espacio verticalmente y en el borde derecho del espacio
horizontal. El panel HBox se añade a la red en la columna 1, fila 4.
El panel HBox tiene un hijo, un botón con la propiedad de texto se
establece en “Sign in” y una propiedad de conjunto onAction a
handleSubmitButtonAction(). Mientras FXML es una manera conveniente para
definir la estructura de la interfaz de usuario de una aplicación que
no proporciona una manera de implementar el comportamiento de una
aplicación. Implementa el comportamiento del método
handleSubmitButtonAction() en el código de Java en la siguiente sección de
este tutorial, agregue código para controlar un evento.
Asignación de un fx:id el valor de un elemento, como se muestra en el
código para el Control del texto, se crea una variable en el espacio
de nombres del documento, que se puede hacer referencia a partir en
otra parte del código. Aunque no es necesario, la definición de un
campo de control ayuda a aclarar cómo se relacionan el controlador y
el marcado.
Agregar código para controlar un evento
Ahora haga el control de texto mostrará un mensaje cuando el usuario
pulsa el botón. Esto se hace en el archivo FXMLExampleController.java.
Elimine el código que NetBeans IDE genera y reemplazarlo con el código
en el ejemplo 6-6.
Ejemplo 6-6 FXMLExampleController.java
package fxmlexample;
import javafx.event.ActionEvent;
import javafx.fxml.FXML;
import javafx.scene.text.Text;
public class FXMLExampleController
{
@FXML
private Text actiontarget;
@FXML
protected void handleSubmitButtonAction(ActionEvent event)
{
actiontarget.setText("Sign in button pressed");
}
}
La anotación @FXML se utiliza para etiquetar campos miembros del
controlador no públicos y los métodos de controlador para el uso de
FXML. El método handleSubmtButtonAction() establece la variable actiontarget
Sign in el botón presionado cuando el usuario pulsa el botón.
Puede ejecutar la aplicación ahora para ver la interfaz de usuario
completa. La Figura 6-3 muestra los resultados cuando se escribe texto
en los dos campos y haga clic en el botón Sign in. Si usted tiene algún
problema, entonces usted puede comparar el código con el ejemplo
FXMLLogin.
Figura 6-3 FXML Login Window
Use un lenguaje de Script para gestionar eventos
Como una alternativa al uso de código Java para crear un controlador
de eventos, puede crear el controlador con cualquier lenguaje que
proporciona un motor de scripting compatible con JSR 223. Algunos
lenguajes incluidos son: JavaScript, Groovy, Jython, y Clojure.
Opcionalmente, puede probar a usar JavaScript ahora.
1. En el archivo fxml_example.fxml, agregue la declaración de
JavaScript después de la declaración doctype XML.
<?language javascript?>
2. En el marckup del botón, cambie el nombre de la función por el
siguiente:
onAction="handleSubmitButtonAction(event);"
3. Retire el atributo fx:controller marckup de GridPane y agregue
la función de JavaScript en una etiqueta <script> directamente
debajo de ella, como se muestra en el ejemplo 6-7.
Ejemplo 6-7 JavaScript en FXML
<GridPane
xmlns:fx="http://javafx.com/fxml" alignment="center" hgap="10" vgap="10">
<fx:script>
function handleSubmitButtonAction()
{
actiontarget.setText("Calling the JavaScript");
}
</fx:script>
Alternativamente, usted puede poner las funciones de JavaScript en un archivo
externo (como por ejemplo: fxml_example.js) e incluir el script como el
siguiente:
<fx:script source="fxml_example.js"/>
El resultado es en la Figura 6-4.
Figura 6-4 Inicio de sesión de aplicación mediante JavaScript
Si usted está considerando el uso de un lenguaje de script con FXML,
tenga en cuenta que un IDE puede no ser compatible al recorrer el
código del script durante la depuración.
Aplicando estilo a la aplicación con CSS
La última tarea es hacer que la aplciación de Login sea atractiva,
añadiendo una hoja de estilos en cascada (CSS).
1. Cree una hoja de estilos
a) En la ventana del proyecto, haga clic derecho en la
carpeta fxmlexample debajo de Source Packages y seleccione
Nuevo y, a continuación Otros.
b) En el cuadro de diálogo Nuevo archivo, seleccione Otro
y, a continuación Cascading Style Sheet y haga clic en
Siguiente.
c) Llamelo Login y haga clic en Finalizar.
d) Copie los contenidos del archivo Login.css en su nuevo
archivo de CSS. El archivo Login.css está incluido en el
archivo LoginCSS.zip descargable. Para una descripción de
las clases en el archivo CSS, consulte Formularios con
JavaFX CSS.
2. Descargue la imagen gris, similar al lino para el fondo haciendo
clic derecho en el archivo background.jpg y guardarlo en la
carpeta fxmlexample.
3. Abra el archivo fxml_example.fxml y añada un elemento de estilo
antes de que finalice el marckup en el layout GridPane como se
muestra en el ejemplo 6-8.
Hoja de estilo Ejemplo 6-8
<stylesheets>
<URL value="@Login.css"/>
</stylesheets>
</GridPane>
El símbolo @ antes del nombre de la hoja de estilo en la dirección
indica que la hoja de estilo se encuentra en el mismo directorio que el
archivo FXML.
4. Para utilizar el estilo de raíz(root) para el panel de
cuadrícula(GridPane), agregue una clase de estilo para el marckup
del layout GridPane como se muestra en el ejemplo 6-9.
Ejemplo 6-9 Estilo del GridPane
<GridPane
fx:controller="fxmlexample.FXMLExampleController"
xmlns:fx=http://javafx.com/fxml
alignment="center"
hgap="10"
vgap="10"
styleClass="root"
>
5. Crear un ID para el objeto de texto “Welcome” por lo que utiliza
el estilo #welcome-texto definido en el archivo CSS, como se
muestra en el ejemplo 6-10.
Ejemplo 6-10 Texto ID
<Text
id="welcome-text"
text="Welcome"
GridPane.columnIndex="0"
GridPane.rowIndex="0"
GridPane.columnSpan="2"
/>
6. Ejecute la aplicación. La figura 6-5 muestra la aplicación
estilizada. Si se encuentra con problemas, a continuación, eche
un vistazo a el código que se incluye en el archivo descargable
FXMLExample.zip.
Figura 6-5 Login estilizado
A donde ir ahora?
Ahora que usted está familiarizado con FXML, mire Introducción a FXML,
que proporciona más información sobre los elementos que componen el
lenguaje FXML. El documento está incluido en el paquete javafx.fxml en
la documentación de la API.
También puede probar la herramienta JavaFX Scene Builder abriendo el
archivo fxml_example.fxml en Scene Builder y hacer modificaciones.
Esta herramienta proporciona un entorno de diseño visual para el
diseño de la interfaz de usuario para las aplicaciones JavaFX y genera
automáticamente el código FXML para el diseño. Tenga en cuenta que el
archivo FXML podría volver a formatear cuando se guardan. Véase la
Guía de introducción a JavaFX Scene Builder para obtener más
información sobre esta herramienta. El Skinning con CSS y la sección
CSS Analizador de la Guía del usuario de escena JavaFX Builder también
le brinda información sobre cómo puede la carcasa de su diseño FXML.
Animación y Efectos Visuales en JavaFX
Usted puede utilizar JavaFX para desarrollar rápidamente aplicaciones
con experiencias de usuario ricas. En este Getting Started tutorial,
usted aprenderá a crear objetos animados y lograr efectos complejos
con muy poca codificación.
La figura 7-1 muestra la aplicación que se creará.
Figura 7-1 Colorful Circles Aplicación
Figura 7-2 muestra el gráfico de la escena(Scene Graph) para la
aplicación “ColorfulCircles”. Los Node que raman son instancias de la
clase de Group, y los nodos no enramados también conocidos como nodos
hoja, son instancias de la clase Rectangle y Circle.
Figura 7-2 Círculos Coloridos Escena Gráfica(Scene Graph)
La herramienta utilizada en este tutorial de introducción es NetBeans
IDE. Antes de empezar, asegúrese de que la versión de NetBeans IDE que
está usando admite JavaFX 8. Consulte la sección Configuración de
sistemas certificados de la página de Java SE Descargas para más
detalles.
Configurando nuestra Aplicación
Configure su proyecto JavaFX en NetBeans IDE como sigue acontinuación:
1. En el menú Archivo, seleccione Nuevo proyecto.
2. En la categoría de aplicaciones JavaFX, elija Aplicación
JavaFX. Haga clic en Siguiente.
3. Nombre a el proyecto: ColorfulCircles y haga clic en
Finalizar.
4. Elimine las declaraciones de importación que NetBeans IDE
genera.
Puede generar las declaraciones de importación como usted
trabaja a su manera a través de la guía de aprendizaje mediante
el uso de cualquiera de la función de autocompletado de código o
el comando Importaciones Fix en el menú Fuente en NetBeans IDE.
Cuando hay una selección de declaraciones de importación, elija
el que comienza con JavaFX.
Configurando el Proyecto
Elimine el contenido de la clase ColorfulCircles desde el archivo de
origen que NetBeans IDE genera y reemplazarlo con el código en el
ejemplo 7-1.
Ejemplo 7-1 Aplicación Básica
public class ColorfulCircles extends Application
{
@Override
public void start(Stage primaryStage)
{
Group root = new Group();
Scene scene = new Scene(root, 800, 600, Color.BLACK);
primaryStage.setScene(scene);
primaryStage.show();
}
public static void main(String[] args)
{
launch(args);
}
}
Para la aplicación ColorfulCircles , es conveniente utilizar un nodo de
grupo como el nodo raíz(root) para la escena. El tamaño del grupo es
dictado por el tamaño de los nodos dentro de ella. Para la mayoría de
aplicaciones, sin embargo, desea que los nodos para realizar el
seguimiento del tamaño de la escena y cambiar cuando se cambia el
tamaño del escenario. En ese caso, se utiliza un nodo de layout de
tamaño variable como la raíz(root), como se describe en Creación de un
formulario en JavaFX.
Puede compilar y ejecutar la aplicación ColorfulCircles ahora, y en
cada paso del tutorial, para ver los resultados intermedios. Si se
encuentra con problemas, a continuación, eche un vistazo a el código
en el archivo ColorfulCircles.java, que se incluye en el archivo
ColorfulCircles.zip descargable. En este punto, la aplicación es una
simple ventana en negro.
Agregando Graficos
A continuación, cree 30 círculos con el código en el ejemplo 7-2 antes
de la línea primaryStage.show().
Ejemplo 7-2 30 Círculos
Group circles = new Group();
for (int i = 0; i < 30; i++)
{
Circle circle = new Circle(150, Color.web("white", 0.05));
circle.setStrokeType(StrokeType.OUTSIDE);
circle.setStroke(Color.web("white", 0.16));
circle.setStrokeWidth(4);
circles.getChildren().add(circle);
}
root.getChildren().add(circles);
Este código crea un grupo llamado “circles”, luego utiliza un bucle for
para añadir 30 círculos a el grupo. Cada círculo tiene un radio de
150px, color de relleno de blanco, y el nivel de opacidad de un 0.5%,
lo que significa que es casi transparente.
Para crear un borde alrededor de los círculos, el código incluye la
clase StrokeType. Un tipo de trazo de FUERA (OUTSIDE) significa el
límite del círculo se extiende fuera del interior por el valor
strokeWidth, que es 4. El color del stroke es de color blanco, y el nivel
de opacidad es 0.16%, lo que es más brillante que el color de los
círculos.
La línea final agrega el grupo de círculos para el nodo raíz(root).
Esta es una estructura temporal. Más tarde, modificará este escenario
gráfico(Scene Graph) para que coincida con la que se muestra en la Figura
7-2.
La figura 7-3 muestra la aplicación. Debido a que el código no ha
especificado todavía un lugar único para cada círculo, los círculos se
dibujan en la parte superior de uno al otro, con la esquina superior
izquierda de la ventana, como el punto central para los círculos. La
opacidad de los círculos superpuestos interactúa con el fondo negro,
produciendo el color gris de los círculos .
Figura 7-3 Circles
Agregando un efecto Visual
Continuamos aplicando un efecto de desenfoque de cuadro (box blur effect)
a los círculos de modo que aparezcan ligeramente fuera de foco. El
código es en el Ejemplo 7-3. Agregue este código antes de la línea
primaryStage.show().
Ejemplo 7-3 Box Blur Effect
circles.setEffect(new BoxBlur(10, 10, 3));
Este código establece el radio de desenfoque a 10 píxeles de ancho por
10 píxeles de alto, y la iteración de desenfoque a 3, por lo que es la
aproximación de un desenfoque gaussiano(Gaussian blur). Esta técnica
desenfoque produce un efecto de suavizado en el borde de los círculos,
como se muestra en la Figura 7-4.
Figura 7-4 Cuadro de la falta de definición en los círculos
Crear un degradado de fondo
Ahora, cree un rectángulo y lo rellenamos con un gradiente lineal,
como se muestra en el ejemplo 7-4.
Agregue el código antes de que los root.getChildren().add(circles) de la
línea para que el rectángulo degradado aparece detrás de los círculos.
Ejemplo 7-4 Linear Gradient
Rectangle colors = new Rectangle(scene.getWidth(), scene.getHeight(),
new LinearGradient(0f, 1f, 1f, 0f, true, CycleMethod.NO_CYCLE, new
Stop[]{
new Stop(0, Color.web("#f8bd55")),
new Stop(0.14, Color.web("#c0fe56")),
new Stop(0.28, Color.web("#5dfbc1")),
new Stop(0.43, Color.web("#64c2f8")),
new Stop(0.57, Color.web("#be4af7")),
new Stop(0.71, Color.web("#ed5fc2")),
new Stop(0.85, Color.web("#ef504c")),
new Stop(1, Color.web("#f2660f")),}));
colors.widthProperty().bind(scene.widthProperty());
colors.heightProperty().bind(scene.heightProperty());
root.getChildren().add(colors);
Este código crea un rectángulo llamado colores. El rectángulo es la
misma anchura y altura que la escena y se llena con un gradiente
lineal que comienza en la esquina inferior izquierda (0, 1) y termina
en la esquina derecha superior (1, 0). El valor la verdad es
proporcional al rectángulo y NO_CYCLE indica que el ciclo de color no
se repetirá. La secuencia de parada[] indica lo que el degradado de
color debe estar en un lugar en particular.
Las siguientes dos líneas de código hacen que el gradiente lineal de
ajuste como el tamaño de los cambios de escena por la unión de la
anchura y la altura del rectángulo con el ancho y el alto de la
escena. Consulte Uso de Propiedades de JavaFX y enlaces para obtener
más información sobre la unión.
La última línea de código agrega los colores rectángulo al nodo raíz.
Los círculos de color gris con los bordes borrosos aparecen ahora en
la parte superior de un arco iris de colores, como se muestra en la
Figura 7-5.
Figura 7-5 Linear Gradient
Figura 7-6 muestra el gráfico de la escena(Scene Graph) intermedia. En
este punto, el grupo de círculos y colores rectángulo son hijos del
nodo raíz.
Escena Figura 7-6 Gráfica(Scene Graph) Intermedio
Aplicar un modo de fusión(Blend Mode)
A continuación, añada color a los círculos y oscurezca la escena
añadiendo un efecto de mezcla de superposición. Va a eliminar el grupo
círculos y el rectángulo gradiente lineal desde el escenario gráfico y
agregarlos al nuevo grupo de mezcla de superposición.
1. Busque las siguientes dos líneas de código:
root.getChildren().add(colors);
root.getChildren().add(circles);
2. Vuelva a colocar las dos líneas de código del paso 1 con el
código en el ejemplo 7-5.
Ejemplo 7-5 Modo de mezcla
Group blendModeGroup =
new Group(new Group(new Rectangle(scene.getWidth(), scene.getHeight(),
Color.BLACK), circles), colors);
colors.setBlendMode(BlendMode.OVERLAY);
root.getChildren().add(blendModeGroup);
El grupo blendModeGroup configura la estructura de la mezcla de
superposición. El grupo está formado por dos hijos. El primer hijo es
un nuevo grupo ( sin nombre ) que contiene un nuevo ( sin nombre )
rectángulo negro y el grupo de círculos previamente creada. El segundo
hijo es el rectángulo de colores creado previamente.
El método setBlendMode() se aplica la mezcla de superposición de colores
del rectángulo. La última línea de código agrega el blendModeGroup al
escenario gráfico(SceneGraph) como un hijo del nodo raíz(node root), como
se muestra en la Figura 7-2.
Una mezcla(blend) de superposición(overlay) es un efecto común en
aplicaciones de diseño gráfico. Tal mezcla(blend) puede oscurecer una
imagen o añadir luces o ambos, dependiendo de los colores en la
mezcla(blend). En este caso, el rectángulo gradiente lineal se utiliza
como la superposición(overlay). El rectángulo negro sirve para mantener
el fondo oscuro, mientras que los círculos casi transparentes recogen
los colores del degradado, sino que también se oscurecen.
La figura 7-7 muestra los resultados. Usted verá el efecto total de la
mezcla de superposición cuando se anima a los círculos en el paso
siguiente .
Figura 7-7 Overlay Blend
Añadir animación
El paso final es utilizar animaciones JavaFX para mover los círculos:
Si no lo ha hecho, añada importación java.lang.Math.random estática; a
la lista de declaraciones de importación.
Agregue el código de animación en el Ejemplo 7-6 antes de la línea
primaryStage.show().
Ejemplo 7-6 Animación
Timeline timeline = new Timeline();
for (Node circle: circles.getChildren())
{
timeline.getKeyFrames().addAll(
new KeyFrame(Duration.ZERO, // set start position at 0
new KeyValue(circle.translateXProperty(), random() *
new KeyValue(circle.translateYProperty(), random() *
),
new KeyFrame(new Duration(40000), // set end position at
new KeyValue(circle.translateXProperty(), random() *
new KeyValue(circle.translateYProperty(), random() *
)
);
}
// play 40s of animation
timeline.play();
800),
600)
40s
800),
600)
La animación es controlada por una línea de tiempo(timeline), por lo que
este código crea una línea de tiempo(timeline), a continuación, utiliza
un bucle for para sumar dos fotogramas(frames) claves, para cada uno de
los 30 círculos. El primer fotograma clave en 0 segundos utiliza las
propiedades translateXProperty y translateYProperty para establecer una
posición aleatoria de los círculos dentro de la ventana. El segundo
fotograma clave en 40 segundos hace lo mismo. Por lo tanto, cuando se
reproduce la línea de tiempo, se anima a todos los círculos de una
posición al azar a otro durante un período de 40 segundos.
La Figura 7-8 muestra los 30 círculos de colores en movimiento, lo que
completa la solicitud. Para obtener el código fuente completo,
consulte el archivo ColorfulCircles.java, que se incluye en el archivo
descargable ColorfulCircles.zip…
Círculos Figura 7-8 animados
¿A dónde ir desde aquí?
Aquí hay varias sugerencias sobre qué hacer a continuación:
•
Pruebe los ejemplos de JavaFX, que se puede descargar desde la
sección de la página de Descargas de Java SE JDK Demos y
Muestras en
http://www.oracle.com/technetwork/java/javase/downloads/.
Especialmente echar un vistazo a la aplicación Ensemble, que
proporciona código de ejemplo para las animaciones y efectos.
•
Lea Creación de transiciones y Cronograma de Animación en
JavaFX. Encontrará más detalles sobre la línea de tiempo de
animación, así como información sobre la decoloración, camino,
paralelo y transiciones secuenciales.
•
Consulte Creación de Efectos Visuales de JavaFX para adicionales
maneras de mejorar el aspecto y el diseño de la aplicación,
incluyendo la reflexión, la iluminación y efectos de sombra.
•
Pruebe la herramienta JavaFX Scene Builder para crear
aplicaciones visualmente interesantes. Esta herramienta
proporciona un entorno de diseño visual para el diseño de la
interfaz de usuario para las aplicaciones JavaFX y genera código
FXML. Usted puede utilizar el panel Propiedades o la opción
Modificar de la barra de menú para añadir efectos a los
elementos de la interfaz. Ver el Panel de propiedades y las
secciones de la barra de menús de la Guía del usuario JavaFX
Scene Builder para mas información.
Herramientas utilizadas y recomendadas:
0.
1.
2.
3.
4.
JRE
JDK
JavaFX Scene Builder 1.1
NetBeans ó Eclipse(o el IDE que más te guste).
Eclipse(La Versión que prefieras, en este caso
utilice Keppler).
5. e(fx)clipse plugin for eclipse
Plugin para el IDE eclipse, permite crear proyectos de
JavaFX y tiene muy buena integración con el JavaFX CSS
Sitio web:
http://www.eclipse.org/efxclipse/index.html
URL para instalar:
http://download.eclipse.org/efxclipse/updatesreleased/0.9.0/site
Ejemplo:
6. Introducción a FXML:
http://docs.oracle.com/javase/8/javafx/api/javafx/fxm
l/doc-files/introduction_to_fxml.html
7. Referencia de JavaFX CSS:
http://docs.oracle.com/javase/8/javafx/api/javafx/sce
ne/doc-files/cssref.html
8. Documentación Api’s de JavaFX 8:
http://docs.oracle.com/javase/8/javafx/api/toc.htm
9. Tecnologías, tutoriales oficiales de Oracle sobre FX:
http://docs.oracle.com/javase/8/index.html
10. FXExperience buen blog sobre JavaFX(ingles!):
http://fxexperience.com/
11. GuiGarage otro buen blog sobre JavaFX(ingles!):
http://www.guigarage.com/
12. Proyecto de lujo para bases de dates en tiempo real y
con componentes JavaFX, http://www.javafxdata.org/
13. Proyecto para pruebas unitarias especialmente para
JavaFX: https://github.com/SmartBear/TestFX
14. Api de DataFX: http://datafx.bitbucket.org/datafxcore/
15. RovoBM, crea aplicaciones para iOS con JavaFX:
http://www.robovm.org/
16. Dejo un proyecto que he realizado en eclipse, en el
cual muestro como crear simples login de usuario sin
css, con css, en un solo archivo, alguno por ahí con
mvc y otro que muestra el acceso a otra ventana ó
genera dialogos.
Deje swing hace días porque me limitaba a tener que
entender sus apis desactualizadas, un ejemplo también muy
claro es no usar frameworks como Java Media Frameworks
porque con JavaFX tienes efectos, sombras, transciciones,
Animaciones 3D.
Según en su página oficial todo el
Beta, esta en pañales pero existen
por cerca Swing llego a crear, los
este nuevo framework y crezca esta
Desde Honduras un abrazo.
proyecto JavaFX ya no es
muchos proyectos que ni
invito a que empiecen en
comunidad.