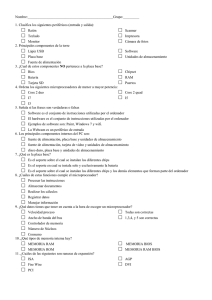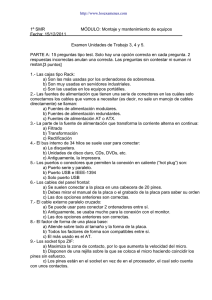4. Componentes internos del ordenador
Anuncio

Componentes internos del ordenador En esta Unidad aprenderás a: • Conocer y describir los componentes internos del ordenador. • Identificar los componentes internos del ordenador. • Instalar la placa base, la memoria, el microprocesador y las tarjetas. • Interpretar el manual de la placa base. • Interpretar los manuales de los demás componentes. • Documentar los pasos realizados para hacer la instalación y el montaje. • Montar correctamente los componentes de un ordenador. • Manejar con fluidez los manuales. 04 4. Componentes internos del ordenador 4.1 La caja del ordenador 4.1 La caja del ordenador La caja del ordenador, también llamada carcasa, desempeña un papel muy importante en el funcionamiento del mismo, ya que constituye su soporte y protege los dispositivos montados dentro de ella. Las hay de diferentes formas, tamaños, estilos y colores. Los dos estilos básicos son de tipo torre y de tipo escritorio o sobremesa. Se elige un estilo u otro dependiendo del escenario donde se vaya a utilizar el ordenador o del espacio disponible para el mismo. Las cajas de torre son más populares. Las hay de diferentes tamaños: torre grande, torre mediana y minitorre. En la Figura 4.2 se muestran los componentes principales de la caja que se comentan en detalle a continuación. La cubierta Los interruptores La fuente de alimentaci— n Las bah’as para unidades En la Figura 4.1 se muestran diferentes estilos de cajas. El chasis El panel frontal Fig. 4.2. Partes de una caja. Fig. 4.1. Diferentes estilos de cajas. El factor de forma de la caja de un ordenador define su estilo, tamaño, forma, organización interna y los componentes que son compatibles. Cada factor de forma, por tanto, definirá la placa base, la fuente de alimentación, la ubicación de los puertos de E/S y los conectores que se puedan ubicar en la caja. Hay varios tipos de factores de forma. Los más populares son: ATX, Baby AT y NLX. Otros tipos más antiguos son AT y PC XT. Aunque no todas las cajas son iguales, la mayoría tienen una serie de componentes y partes comunes, que son las siguientes: • El chasis. • La cubierta. • El panel frontal. • Los interruptores. • Las bahías para unidades. • La fuente de alimentación. A El chasis Es el «esqueleto» del ordenador, la estructura metálica que sirve de soporte para montar las otras partes. Debe ser una estructura rígida y resistente que no pueda doblarse ni torcerse fácilmente, ya que los dispositivos que se montan en ella, por ejemplo la placa base, no soportan ser flexionados. B La cubierta Constituye la parte exterior de la caja y se adhiere al chasis. La mayoría de los ordenadores utilizan unos cuantos tornillos para asegurar la cubierta al chasis. También existen sistemas sin tornillos que emplean agujeros para sujeción o cerrojos por deslizamiento. En la mayoría de los ordenadores personales antiguos tipo AT la cubierta consistía en una pieza en forma de U que incluía las cubiertas para la parte superior y para los lados del ordenador. Esta pieza se ajustaba al chasis por la parte posterior de la caja con 4 o 5 tornillos y se retiraba deslizándola un poco y luego levantándola. 75 04 4. Componentes internos del ordenador 4.1 La caja del ordenador C El panel frontal Cubre la parte frontal del chasis y muestra información al usuario acerca del estado del ordenador mediante LED. La mayoría de los ordenadores personales suelen tener dos de estos diodos: uno que se ilumina cuando el ordenador se enciende, y suele ser verde; y otro que se ilumina cuando se está accediendo al disco duro, y suele ser rojo, naranja o ámbar. Algunos ordenadores más antiguos tienen un LED de turbo que indica que el sistema está en este modo; suele ser amarillo. caja. Su misión es proporcionar electricidad a los componentes internos del ordenador. Al igual que existen diferentes factores de forma para las cajas de ordenador, existirán diferentes factores de forma en las fuentes de alimentación. No todas las fuentes de alimentación sirven para todas las cajas; por lo tanto, cuando tengamos que sustituir una fuente de alimentación, hemos de tener en cuenta la caja donde se instalará. También se tendrán presentes los requisitos de energía de la placa base, que se debe corresponder con las capacidades de energía de la fuente de alimentación En la Figura 4.3 se muestran dos fuentes de alimentación ATX diferentes. D Los interruptores Casi todos los ordenadores disponen de dos interruptores o botones: el de encendido y el de reinicio. En los ordenadores actuales, el botón de encendido está conectado a la placa base, que será la que se encargue de apagar o encender el ordenador según presionemos el botón. En los más antiguos, el botón formaba parte de la fuente de alimentación, a la que se unía mediante un cable. El botón de reinicio, como su nombre indica, reinicia el ordenador. Se suele usar cuando éste se detiene o no responde a las órdenes del usuario. E Las bahías para unidades Se utilizan para montar unidades de discos flexibles, discos duros, cintas, CD-ROM y DVD. Existen 2 tipos de bahías: Bahías para unidades internas: están completamente en el interior de la caja y no se tiene acceso a ellas desde el exterior. Se utilizan para montar dispositivos a los que no se tiene acceso desde el exterior, como por ejemplo, los discos duros. Bahías para unidades externas: son internas con respecto a la caja y al chasis pero se tiene acceso a ellas desde el exterior. Se utilizan normalmente para las unidades de discos flexibles, CD-ROM, DVD, cintas y similares. F La fuente de alimentación Fuente de alimentaci— n ATX de 250 W Fig. 4.3. Fuentes de alimentación ATX. G Otros componentes Además de los componentes vistos anteriormente, una caja dispone de algunos más, como son: las ranuras para los puertos de E/S donde se conectarán el teclado o el ratón, las ranuras de expansión donde se conectarán las tarjetas, los orificios para ventilación, los ventiladores auxiliares, el altavoz o el conector al cable de electricidad (véase la Figura 4.4). Rejilla del ventilador Conectores al cable de electricidad Puertos de E/S Orificios para ventilacion La mayoría de las cajas vienen con una fuente de alimentación; sin embargo, ésta no forma parte de la 76 04 Fuente de alimentaci— n ATX de 350 W Ranuras de expansi— n Fig. 4.4. Otros componentes. Bah’a para unidades externas Bah’a para unidades internas Altavoz 4. Componentes internos del ordenador 4.1 La caja del ordenador Caso práctico 1 Identificación de los componentes Disponemos de una caja vacía de tipo torre ATX. Abriremos la carcasa, identificaremos los componentes, extraeremos la fuente de alimentación, volveremos a colocarla y cerraremos la carcasa. Para llevar a cabo la práctica, necesitamos una caja y un destornillador de estrella. 1. Quitar los tornillos de las tapas laterales de la parte trasera de la carcasa (véase la Figura 4.5). 2. Guardar los tornillos en un lugar seguro. 3. Deslizar las tapas hacia atrás (véase la Figura 4.5). Fig. 4.6. Caso práctico 1: Pasos 5 y 6. 8. Atornillamos la fuente al chasis. 9. Colocamos las tapas laterales ajustando al chasis las guías de deslizamiento superior, inferior y frontales (véase la Figura 4.7). Gu’as de desplazamiento Fig. 4.5. Caso práctico 1: Pasos 1 y 3. 4. Identificar los siguientes componentes: la cubierta, el chasis, el panel frontal, los interruptores, las bahías y la fuente de alimentación. 5. Quitar los cuatro tornillos de la fuente de alimentación, que se ajusta al chasis. Sujetar con la otra mano la fuente para que no se caiga. Véase la Figura 4.6. 6. Retirar la fuente de la caja. El resultado se muestra en la Figura 4.6. 7. Una vez desmontada la caja, volvemos a colocar la fuente de alimentación en su lugar, haciendo coincidir los agujeros de los cuatro tornillos con los agujeros de la caja donde se ajusta la fuente. Fig. 4.7. Caso práctico 1: Paso 9. 10. Atornillamos al chasis los tornillos de las tapas laterales. Hemos de tener cuidado al abrir y cerrar la carcasa, ya que a veces es difícil retirarla y queda ladeada, y otras veces queda encallada en sus guías de deslizamiento. 77 04 4. Componentes internos del ordenador 4.2 Placa base 4.2 Placa base La placa base (mainboard) o placa madre (motherboard) es el elemento principal del ordenador. Sobre ella se conectan todos los demás dispositivos, como pueden ser el disco duro, la memoria o el microprocesador, y hace que todos estos componentes funcionen en equipo. Físicamente es una placa de material sintético formada por circuitos electrónicos donde residen un conjunto de chips, la caché, la BIOS, los conectores del ratón y del teclado, los controladores IDE, el zócalo del microprocesador, los zócalos de memoria, los puertos paralelo y serie, etcétera. A Componentes de la placa base Los principales componentes de una placa base se muestran en la Figura 4.8. • Zócalo del microprocesador: es el lugar donde se instala el microprocesador o CPU. • Conjunto de chips (chipset): se encarga de controlar muchas de las funciones que se llevan a cabo en el ordenador, como, por ejemplo, la transferencia de datos entre la memoria, la CPU y los dispositivos periféricos. • Zócalos de memoria: es el lugar donde se instala la memoria principal del ordenador: la RAM. También se les llama bancos de memoria. Z— calos de memoria Conector de disquetera Conector IDE (disco duro) Chipset Bater’a EPROM que permiten que el sistema se comunique con los dispositivos durante el proceso de arranque. • Conector de energía: a él se conectan los cables de la fuente de alimentación, para que la placa base reciba la electricidad. • Conectores de entrada/salida: permiten que los dispositivos externos se comuniquen con la CPU. • Ranuras de expansión (slots): son las canales largas y estrechas donde se introducen las tarjetas de expansión. • La batería: gracias a ella se puede almacenar la configuración del sistema usada durante la secuencia de arranque del ordenador, la fecha, la hora, la contraseña (password), los parámetros de la BIOS, etcétera. B Montaje de la placa base Cuando manipulamos placas base, tarjetas, microprocesadores o cualquier componente electrónico, hemos de tener cuidado, ya que una descarga electrostática puede dañarlos. Por tanto, para proteger los equipos de posibles descargas, tomaremos las siguientes precauciones: • Los componentes suelen venir en una bolsa antiestática que los aísla de posibles descargas. No hay que sacar el componente de la bolsa hasta el momento de utilizarlo. • No deben dejarse los componentes sobre la bolsa antiestática, ya que la carga puede acumularse en la superficie externa de la misma. • Nos conectaremos a tierra antes de extraer cualquier componente de su bolsa antiestática. Esto se puede hacer de varias formas: La BIOS Conector de energia Conectores de E/S Z— calo del microprocesador Ranuras de expansi— n Fig. 4.8. Componentes de la placa base. • La BIOS o sistema básico de entrada/salida (basic input/output system): es un pequeño conjunto de programas almacenados en una memoria 78 04 a) Si los enchufes de la instalación eléctrica tienen un tercer contacto que va a tierra, tocaremos este contacto. b) Tocando el chasis del equipo. • Nos conectaremos a tierra con frecuencia mientras dure el trabajo. • Agarraremos la placa por sus bordes, evitando tocar componentes. 4. Componentes internos del ordenador 4.2 Placa base Caso práctico 2 Montaje de la placa base en la caja Disponemos de una caja ATX con el juego de tornillos y de una placa ATX con su manual, como se muestra en la Figura 4.9. Necesitamos un destornillador y unos alicates. Antes de proceder al montaje, tomaremos las precauciones que acabamos de estudiar. Fig. 4.10. Comprobar los conectores de la placa base con la plantilla de hierro de la caja. Fig. 4.9. Caja ATX y Placa Base ATX. Pasos: 3. Tumbamos la caja horizontalmente sobre la mesa. Introducimos la placa base en la caja y localizamos los puntos de atornillado, unos agujeros redondos rodeados por una corona plateada (véase la Figura 4.11). Debajo de estos puntos atornillaremos los separadores. Quizá sea necesario quitar la fuente de alimentación para trabajar con más holgura. 1. Quitamos los tornillos de la tapa lateral derecha de la parte trasera de la carcasa y los guardamos en lugar seguro. Deslizamos la tapa hacia atrás. 2. Comprobamos si los conectores del teclado, ratón, puertos USB, puerto serie y paralelo de la placa base coinciden con el dibujo de la plantilla de hierro de la parte de atrás de la caja (véase la Figura 4.10). Puede ocurrir que los agujeros de la plantilla de hierro estén tapados; en tal caso, con un destornillador levantaríamos las zonas cortadas. También puede ocurrir que los conectores de la placa base no coincidan con los agujeros de la plantilla de hierro de la parte de atrás de la caja; en ese caso, tendríamos que conseguir la plantilla adecuada, quitar la que lleva la caja y sustituirla por ésta. Fig. 4.11. Puntos de atornillado de la placa base. (Continúa) 79 04 4. Componentes internos del ordenador 4.2 Placa base Caso práctico (Cont.) 4. Sacamos la placa base de la caja para atornillar los separadores (unos tornillos son dorados y otros blancos de plástico) en la chapa de hierro, en los puntos de atornillado localizados anteriormente (véase la Figura 4.12). Para ajustarlos mejor, podemos usar los alicates. Fig. 4.14. Conexión de la alimentación a la placa base. Fig. 4.12. Separadores colocados en la chapa. 5. Una vez que hemos comprobado que todo encaja, colocamos la placa base encima de la chapa, fijamos los tornillos (que a veces llevan arandela) en los puntos de atornillado y los atornillamos a los separadores (véase la Figura 4.13). 7. Conectamos los pequeños conectores del altavoz (SPEAKER), el interruptor de encendido (POWER SW), el pulsador de reset (RESET SW), el indicador luminoso del disco duro (H.D.D. LED), el indicador luminoso de alimentación (POWER LED) y los conectores de los puertos USB que van a la parte frontal de la caja (véase la Figura 4.15). Éstos suelen estar en una esquina de la placa. Para saber su colocación, consultaremos el manual de la placa base. Por último, conectaremos el ventilador de la caja a la alimentación. Fig. 4.13. Fijación de los tornillos a los separadores. 6. Conectamos la alimentación al conector correspondiente en la placa base, presionando hacia abajo hasta que haga un clic (véase la Figura 4.14). 80 04 Fig. 4.15. Realización del resto de conexiones a la placa. 4. Componentes internos del ordenador 4.2 Placa base • Mejor disposición de sus componentes. Ejercicio 1 Desmonta la placa base de la caja y anota paso a paso las operaciones que vas realizando. • Mejor colocación de la CPU y de la memoria, lejos de las tarjetas de expansión y cerca del ventilador de la fuente de alimentación, para recibir aire fresco de su ventilador. • Los conectores de la fuente de alimentación tienen una sola pieza y un solo conector, que además no es posible conectar incorrectamente. de forma C Factores de la placa base Existe gran variedad de formas, tamaños y tipos de placas base. El factor de forma de la placa base determina el tamaño y orientación de la placa con respecto a la caja, así como el tipo de fuente de alimentación necesaria, y dicta los periféricos que pueden integrarse en la placa. Los más populares son los siguientes: AT, Baby AT, ATX, LPX y NLX. • Los conectores para los dispositivos IDE y las disqueteras se sitúan más cerca, reduciendo la longitud de los cables. En la Figura 4.16 se muestran dos placas base con distinto factor de forma. Placa base ATX Placa base AT AT Basado en el PC AT de IBM, fue el primer estándar de factor de forma de la placa base. El único periférico integrado en una placa base AT es el conector de teclado. Todos los puertos de E/S están cableados desde la placa base a la parte posterior de la caja, o bien instalados como tarjetas adaptadoras. Baby AT Placa base más pequeña que la AT, debido a la mayor integración en los componentes. Se llama así porque se monta en cajas AT. La mayoría de las cajas fabricadas entre 1984 y 1996 fueron Baby AT; por eso son las típicas de los ordenadores clónicos desde el 286 a los primeros Pentium. En este tipo de placas es habitual el conector «gordo» para el teclado. Entre sus ventajas cabe destacar un mejor precio con respecto a las placas ATX. Entre sus inconvenientes debe señalarse que la actualización de determinados componentes hace que haya que desmontar gran parte del ordenador para llegar a ellos con holgura. ATX Estas placas, introducidas por Intel en 1995, son actualmente las más populares, ya que ofrecen mayores ventajas: Fig. 4.16. Placas base ATX y AT. LPX Este factor de forma lo utilizan muchos equipos de marca para ordenadores de sobremesa. La mayoría de las placas tienen integrados más periféricos de los usuales, como, por ejemplo, el módem, la tarjeta de red, la tarjeta de vídeo o la tarjeta de sonido. Los slots para las tarjetas de expansión no se encuentran sobre la placa base, sino en un conector especial en el que están pinchadas, llamado riser card (lit. ‘tarjeta elevadora’). NLX Es similar al LPX. El objetivo de este factor de forma es la facilidad para retirar y sustituir la placa base sin herramientas. 81 04 4. Componentes internos del ordenador 4.3 La memoria 4.3 La memoria En general, la memoria del sistema se encarga de almacenar los datos de la CPU (o UCP). El sistema de memoria de los ordenadores modernos consta de cuatro secciones con diferentes tareas: • La memoria de trabajo o RAM (Random Access Memory). Es la memoria principal del ordenador que se puede leer y escribir con rapidez. El tamaño de la memoria RAM se mide en megabytes, MB (1 MB = 1 024 kilobytes, KB). • La memoria caché. Es más rápida que la RAM y se usa para acelerar la transferencia de datos. En ella se almacenan datos de la memoria principal a los que accederá el microprocesador próximamente. Justo antes de necesitar esos datos, se seleccionan y se colocan en dicha memoria. Cuando la CPU solicita un dato, el primer lugar donde lo busca es en la caché. Existen dos tipos de caché: — La caché L1 (caché de nivel 1), que está integrada dentro del microprocesador y funciona a la misma velocidad que éste. — La caché L2 (caché de nivel 2), que puede estar integrada en la placa base o en el micro. • La memoria CMOS, que almacena datos de configuración física del equipo. Al ejecutar el programa Setup (se verá al final del tema), se pueden cambiar los datos almacenados en ella. • La ROM o memoria de sólo lectura (Read Only Memory). El contenido de esta memoria es fijo y no se puede modificar. La BIOS del ordenador está grabada en una ROM (EPROM). La mayoría de los ordenadores actuales están provistos de una memoria Flash-BIOS que nos permitirá actualizar la BIOS. La velocidad de la memoria se mide en megahercios (MHz). Por ejemplo, si la velocidad de una memoria es de 133 MHz significa que con ella se pueden realizar 133 millones de operaciones (lecturas y escrituras) en un segundo. 82 04 A Tipos de RAM Cuando ejecutamos un programa en el ordenador se pasa una copia del mismo desde el almacenamiento secundario, que normalmente es el disco duro, a la memoria RAM. Una vez en la memoria las instrucciones que componen el programa pasan a la CPU para su ejecución. Los dos tipos básicos de memoria RAM utilizados en un ordenador personal son la DRAM (Memoria RAM dinámica) y la SRAM (memoria RAM estática). Ambas almacenan datos e instrucciones pero son bastante diferentes y cada una tiene un propósito. Además, también son conocidos los PSRAM y la VRAM. DRAM Esta RAM dinámica es la memoria principal de los ordenadores personales. Se le llama «dinámica» porque su contenido se reescribe continuamente. Se mide en megabytes; así, un ordenador puede tener por ejemplo 512 MB de RAM. Al ser la memoria principal, la DRAM ha tenido que adaptarse para seguir el ritmo de evolución de los microprocesadores y demás conjuntos de chips. Algunas de las tecnologías más comunes son: • SDRAM (DRAM sincrónica): es el sistema más común actualmente. Se sincroniza con el reloj del sistema para leer y escribir en modo ráfaga. Puede soportar velocidades de la placa base de hasta 100 y 133 MHz (más conocidas como PC100/PC133 SDRAM). La memoria SDRAM tiene un ancho de bus de datos igual a 64 bits, lo que significa que en cada hercio (o ciclo de reloj) envía 64 bits, es decir, 8 bytes. Calculemos los bytes que se envían por segundo a 100 y 133 Hz, es decir, la tasa de transferencia de datos: — Para la PC100: 8 bytes/Hz × 100 MHz = 800 MB/s — Para la PC133: 8 bytes/Hz × 133 MHz = 1 066 MB/s 4. Componentes internos del ordenador 4.3 La memoria • DDR SDRAM (SDRAM de doble velocidad de datos): es una mejora de la SDRAM. Consigue duplicar la velocidad de operación hasta los 200 o 266 MHz. Se la conoce más como DDR. Los tipos de DDR más comunes son: — PC1600 (DDR200): velocidad de operación de 200 MHz y tasa de transferencia de datos de 1 600 MB por segundo. Este valor se calcula así: 8 bytes/Hz x 200 MHz = 1600 MB/s — PC2100 (DDR266): velocidad de operación de 266 MHz y tasa de transferencia de datos de 2 100 MB por segundo. Este valor se calcula así: 8 bytes/Hz x 266 MHz = 2 128 MB/s (2 128 MB/s ≈ 2100 MB/s) — PC2700 (DDR333): velocidad de operación de 333 MHz y tasa de transferencia de datos de 2 700 MB por segundo. — PC3200 (DDR400): velocidad de operación de 400 MHz y tasa de transferencia de datos de 3 200 MB por segundo. — PC4200 (DDR533): velocidad de operación de 533 MHz y tasa de transferencia de datos de 4,2 GB (gigabytes) por segundo. • ESDRAM (SDRAM mejorada): es una mejora sobre las SDRAM convencionales que integra una pequeña caché de SRAM en el propio chip. • RDRAM (Rambus DRAM): es actualmente la más rápida; puede llegar a 800 MHz. SRAM La RAM estática, conocida como Flash RAM, se utiliza para la memoria caché de la placa base. Es más cara y más rápida que la DRAM. PSRAM La RAM seudoestática es la utilizada en ordenadores portátiles. VRAM La video RAM se utiliza en las tarjetas de vídeo. Ejercicio 2 B Indica cómo se obtiene la tasa de transferencia de datos para las memorias PC2700, PC3200 Y PC4200. Módulos de memoria Existen diferentes tipos de módulos de memoria que dependen de la placa base. SIMM Los primeros módulos SIMM aparecieron con los sistemas 386. Éstos tenían 30 contactos, eran pequeños, ligeros, y podían contener desde 1 MB hasta 16 MB. Las versiones posteriores eran físicamente mayores, de 72 contactos (también conocidos como pines), y capaces de contener hasta 32 MB de memoria RAM. Tienen una muesca en el centro del borde de la fila de contactos. Véase la Figura 4.17. DIM El formato DIMM es similar al SIMM, pero físicamente es más grande y posee 168 contactos. Los módulos DIMM se distinguen por tener una muesca en los dos lados y otras dos en la mitad de la fila de contactos. Se montan en los zócalos de forma distinta a los SIMM. Existen módulos DIMM de M— dulo SIMM 32 MB, 64 MB, 128 MB y 256 MB de RAM. Véase la Figura 4.17. M— dulo DIMM RIMM También llamados módulos de memoria Rambus directos, son Fig. 4.17. Módulos de memoria SIMM y DIMM. parecidos a los módulos DIMM, pero ligeramente mayores. Inicialmente aparecieron con 168 contactos y actualmente utilizan 184 pines. Son más rápidos que los anteriores, pero su precio es elevado. 83 04 4. Componentes internos del ordenador 4.3 La memoria C Montaje de los módulos de memoria un epígrafe, System memory (‘Memoria del sistema’), donde se indican las especificaciones de la memoria que soporta la placa. Antes de manipular los módulos de memoria, hemos de tomar algunas precauciones: • Dejaremos los módulos de memoria en su bolsa antiestática hasta el momento de usarlos. • Manipularemos los módulos sólo por los extremos. • Los protegeremos de la descarga electrostática. Cuando instalemos módulos de memoria, hemos de consultar el manual de la placa base. En él suele haber En una placa base se pueden combinar módulos de memoria SIMM y DIMM. Es imprescindible consultar el manual de la placa para saber qué combinación de módulos se podrá realizar y en qué zócalos de la placa se insertarán. Por norma, a la hora de instalar los módulos se sigue el orden de los bancos de memoria. Se empieza por el banco 1, luego se instala el banco 2, y así sucesivamente. Casos prácticos 3 Montaje de un módulo DIMM Pasos: 1. Consultar el manual, para ver si la placa soporta este tipo de módulos. 2. Abrimos los seguros de cierre blancos, o presillas de plástico blancas, situados en los laterales del zócalo de memoria. Los empujamos ligeramente hacia fuera (véase la Figura 4.18). Sujetarán el módulo una vez insertado. Fig. 4.19. Caso práctico 3: Paso 3. 4. Presionamos con cuidado hacia abajo, apretando por los dos lados al mismo tiempo hasta que las presillas blancas se pongan en posición vertical y se oiga un clic (véase la Figura 4.20). Fig. 4.18. Caso práctico 3: Paso 2. 3. Colocamos el módulo sobre el primer zócalo de memoria. El módulo de memoria tiene unas muescas en la fila de contactos que haremos coincidir con las muescas del zócalo. Estas muescas sólo permiten que se pueda ajustar de una manera. Véase la Figura 4.19. 84 04 Fig. 4.20. Módulos de memoria ajustados. (Continúa) 4. Componentes internos del ordenador 4.3 La memoria Casos prácticos (Cont.) 5. Para retirar la memoria, liberamos los seguros de cierre de cada extremo del zócalo presionándolos hacia el exterior y extraemos el módulo hacia arriba (véase la Figura 4.21). Lo colocamos en su bolsa antiestática. 2. Giramos el módulo de forma que quede en posición vertical (véase la Figura 4.23). El módulo debe hacer clic cuando esté en su sitio. Fig. 4.23. Caso práctico 4: Paso 2. Fig. 4.21. Liberación del módulo DIMM. 4 Montaje de un módulo SIMM 3. Para retirar el módulo de memoria, liberamos los seguros de cierre con los dedos tirando hacia fuera (véase la Figura 4.24). Sacamos el módulo a un ángulo de 45º y lo levantamos. Lo colocamos en su bolsa antiestática. Pasos: 1. Consultar el manual, para ver si la placa soporta este tipo de módulos. Colocamos el módulo encima de la ranura a fin de que los contactos del módulo toquen los contactos de la ranura. El módulo debe quedar con una inclinación de 45º. Véase la Figura 4.22. Fig. 4.24. Liberación del módulo SIMM. Fig. 4.22. Colocación del módulo SIMM en la ranura. La mayoría de los ordenadores personales actuales reconocen automáticamente la memoria insertada en la placa base; por lo tanto, no será necesario realizar ajustes de configuración en la BIOS. Sin embargo, en algunos ordenadores personales más antiguos era necesario configurar la BIOS para que el sistema reconociese la memoria instalada. No obstante, cuando instalemos los módulos de memoria consultaremos el manual de la placa base para asegurarnos de si es necesario realizar ajustes en la BIOS. 85 04 4. Componentes internos del ordenador 4.4 El microprocesador 4.4 El microprocesador Es el componente principal del ordenador que se encarga de llevar a cabo las operaciones matemáticas y lógicas en un corto periodo de tiempo. Al microprocesador también se le conoce con el nombre de micro, procesador, UCP o CPU. Así mismo, a menudo el concepto de CPU se utiliza para nombrar toda la parte del ordenador contenida en la caja. Suelen tener forma de cuadrado o rectángulo negro y se conectan a un zócalo especial de la placa base que se denomina socket o a una ranura especial que se denomina slot (véase la Figura 4.25). Slot 1 Socket 7 • Velocidad externa o del bus, también llamada velocidad FSB: aquella a la que el micro se comunica con la placa base. Varía entre 100 y 400 MHz. Hay que tener en cuenta que un ordenador con un micro a 600 MHz no es el doble de rápido que otro con un micro a 300 MHz, ya que intervienen otros factores, como la capacidad de los buses de la placa o la influencia de los demás componentes. Dado que la placa base funciona a una velocidad y el micro a otra, este último dispone de un multiplicador que indica la diferencia de velocidad entre la FSB y el propio micro. Por ejemplo: • Un Pentium III a 933 MHz utiliza un bus (FSB) de 133 MHz. El multiplicador será 7, ya que 133 x 7 es aproximadamente 933. Estas características las podemos encontrar en los manuales de la placa base de la siguiente forma: «Pentium III 933MHz(133x7)». • ¿Cuánto valdrá el multiplicador para un AMD Athlon a 750 MHz que utiliza un bus de 100 MHz? La respuesta es 7,5. En en el manual de la placa base dirá: «AMD Athlon 750MHz(100x7,5)». Fig. 4.25. Microprocesadores de socket y slot. La memoria A 1 Cuando el microprocesador necesita datos, mira primero en la caché L1 y L2. Si allí no encuentra lo que quiere, mira en la RAM y, por último, en el disco duro. Características Las características más importantes de un microprocesador son: la velocidad, la memoria, las características eléctricas y el tipo de zócalo. Las características típicas de un microprocesador pueden ser las siguientes: La velocidad — Velocidad: 1,4 GHz. La velocidad de un micro se mide en megahercios (MHz) o gigahercios (1 GHz = 1 000 MHz). Todos los micros modernos tienen dos velocidades: • Velocidad interna: aquella a la que funciona el micro internamente; por ejemplo: 550 MHz, 1 000 MHz o 2 GHz. 86 04 Los microprocesadores incluyen la memoria caché L1 de la que se habló en el apartado anterior. Los más modernos incluyen también en su interior una segunda caché, la caché de nivel 2 o L2, que es más grande que la L1, aunque menos rápida1. — FSB: 266 MHz. — Caché L1: 128 Kbits (kilobits). — Caché L2: 256 Kbits. — Tipo de zócalo: Socket A. 4. Componentes internos del ordenador 4.4 El microprocesador Sockets y slots La alimentación Los microprocesadores reciben la electricidad de la placa base. Existen dos voltajes distintos: • Voltaje externo o voltaje de E/S: permite al procesador comunicarse con la placa base; suele ser de 3,3 voltios. Existen dos tipos generales de montajes utilizados para conectar el microprocesador dentro de la placa base: sockets (zócalos) y slots (ranuras) (véase la Figura 4.27). Los microprocesadores de tipo ranura se clasifican como Slot 1, Slot A... Los de tipo zócalo se denominan Socket 7, Socket A... • Voltaje interno o voltaje de núcleo: es menor que el anterior (2,4 voltios; 1,8 voltios), y permite al microprocesador funcionar con una temperatura interna menor. En los ordenadores más antiguos, era necesario configurar los voltajes de la CPU en la placa base mediante algunos puentes. Actualmente los voltajes se ajustan de forma automática. El consumo de energía de la CPU está ligado a su velocidad de proceso y a la actividad interna. Puede ocurrir que se caliente demasiado y se produzcan serios problemas, como, por ejemplo, reinicios espontáneos del sistema. Para evitar el calentamiento, se utilizan disipadores de calor, que suelen incluir un ventilador. El disipador extrae el calor de la CPU y el ventilador enfría el disipador. En la Figura 4.26 se muestra un disipador con sus ventiladores. Ventiladores Socket Slot Fig. 4.27. Placa base con socket y placa base con slot. En la Tabla 4.1 de la página siguiente se muestran los tipos más populares. B Evolución de los microprocesadores El primer ordenador personal, más conocido como PC (siglas de personal computer), fue inventado por IBM en 1981. En su interior había un microprocesador denominado 8088 de una empresa llamada Intel. Disipador Fig. 4.26. Disipador de calor y ventiladores. Es muy importante que el sistema de refrigeración del microprocesador se mantenga en la temperatura de funcionamiento para la que está diseñado. Para evitar problemas con el procesador, disipador de calor y ventilador hemos de asegurarnos de que estén instalados correctamente y de que el disipador esté firmemente sujeto a la parte superior de la CPU. Algunos fabricantes de microprocesadores continuaron con la familia de los PC compatibles, unas veces esforzándose en mantener la compatibilidad de los procesadores de Intel y otras adelantándose un poco. Entre estos fabricantes destacan AMD y Cyrix, que comenzaron copiando los microprocesadores a Intel. Otros fabricantes, como Apple, confiaron en otra empresa llamada Motorola para desarrollar microprocesadores de arquitectura distinta a los micros de Intel; un ejemplo de estos microprocesadores son los PowerPC. 87 04 4. Componentes internos del ordenador 4.4 El microprocesador Zócalo Para saber qué tipo de microprocesador soporta una placa base, hemos de consultar el manual de la misma. Pines CPU Socket 1 169 486 SX/DX Socket 2 238 486 SX/DX/DX2 8086, 8088 Socket 3 237 486 SX/DX/DX2/DX4 Socket 4 273 Socket 5 Máxima velocidad Año 1978-1979 4 MHz 80286 1982 48MHz Pentium 60/66 MHz 80386, 386DX 1985 33 MHz 320 Pentium 75/90/100 MHz 486DX, 4863DX2, 486DX4 1989 100 MHz Socket 6 235 486 DX4 Pentium, Pentium MMX 1992 300 MHz Socket 7 321 AMD K6, Cyrix 6x86, Pentium 75/90/100 MHz Pentium Pro, Pentium II, Celeron, Pentium II Xeon 1995 550 MHz Socket 8 387 Pentium Pro Pentium III 1998 1 000 MHz Slot 1 242 Pentium II/III/Celeron Pentium 4 2000 1 400 MHz Slot 2 330 Pentium II/III Xeon Itanium 2001 800 MHz Socket 370 370 Pentium III/Celeron Socket 423 423 Pentium 4 Slot A 242 AMD Athlon Slot A (462) 462 AMD Athlon/Duron Socket 478 478 Pentium 4 Tabla 4.1. Sockets y slots más populares. En las Tablas 4.2 y 4.3 se resume la familia de microprocesadores de Intel y AMD por ser los más populares en el mercado de los PC. Cada nueva generación de microprocesadores representa no sólo algunas mejoras con respecto a la velocidad de procesado, sino saltos tecnológicos que hacen referencia a la eficacia de procesado, velocidad general, circulación de datos, mejoras de diseño, etc. Así, por ejemplo, el 486DX de Intel mejora el 386 incorporando un coprocesador matemático y una memoria caché. No obstante, es necesario recordar que fabricantes tan conocidos como Zilog, Harris, Siemens, Hitachi, NEC, IBM, Cyrix, Texas Instruments, Chips & Technologies, Nexgen, IIT, Motorola, Apple, Hewlett Packard, DEC o Renaissance Microsystems también han desarrollado microprocesadores que, en algunos casos, han superado en prestaciones a los de Intel1. 88 04 Familia de microprocesadores INTEL Tabla 4.2. Familia de procesadores Intel. C Montaje de los microprocesadores Tomaremos las mismas precauciones que al instalar la placa base o los módulos de memoria. No debemos tocar los pines de conexión del microprocesador. Familia de microprocesadores AMD Máxima velocidad Año Series K5 1996 116 MHz Series K6 1997 300 MHz K6-2, K6-III 1998 550 MHz K7 Athlon estándar 1999 1 000 MHz K7 Athlon ultra 2000 1 200 MHz K7 Duron 2000 800 MHz Tabla 4.3. Familia de procesadores AMD. 4. Componentes internos del ordenador 4.4 El microprocesador Casos prácticos 5 Montaje de un microprocesador en un socket En la Figura 4.28 se muestra el socket de la placa base y el micro que vamos a instalar. Necesitamos un destornillador para fijar el ventilador al disipador. Encontrada la posición, presionamos hacia abajo con mucho cuidado, hasta que los pines entren del todo (realmente entra por su propio peso). Véase la Figura 4.30. Fig. 4.30. Colocación del micro en el socket. Socket 7 3. Bajar la palanca de sujeción de la CPU hasta su posición horizontal. Se oirá un clic. Véase la Figura 4.31. Microprocesador Fig. 4.28. Socket de la placa base y micro. 1. Dejamos libre la placa base, a fin de tener espacio para colocar el micro. Tenemos que desbloquear el socket; para ello hacemos un breve desplazamiento de la palanca hacia fuera del micro y después la elevamos hasta que quede en posición vertical, formando unos 90º (véase la Figura 4.29). Fig. 4.31. Bajada de la palanca de sujeción. Fig. 4.29. Desbloqueo del socket y levantamiento de la palanca. 2. El micro admite una única posición dentro del socket. Así pues, observamos las esquinas del micro y vemos que una de ellas está recortada (faltan pines para formar el cuadrado). Esta esquina debe coincidir con la esquina recortada del socket en la placa base, que se puede observar porque faltan varios agujeritos. 4. Ponemos silicona termoconductora sobre el micro (una gota). Es una pasta que facilita el contacto entre el micro y el disipador, facilitando la transmisión de calor. Se recomienda en micros que se calientan mucho. Véase la Figura 4.32 de página siguiente. 5. Instalamos el ventilador encima del disipador y lo atornillamos. Entre el disipador y el ventilador hay una pieza metálica o enganche que se ajustará después al socket. Véase la Figura 4.33 de página siguiente. (Continúa) 89 04 4. Componentes internos del ordenador 4.4 El microprocesador Casos prácticos (Cont.) Fig. 4.34. Caso práctico 5: Paso 6. Fig. 4.32. Es importante poner silicona en el micro. 7. Realizamos la conexión eléctrica del ventilador. Ésta se hará a la fuente de alimentación o a la placa base. Un conjunto disipador + ventilador mal montado puede provocar la destrucción del microprocesador. Así pues, debemos asegurarnos de que está bien ensamblado. Véase la Figura 4.35. Fig. 4.33. Instalación del ventilador en el disipador. 6. Éste es el paso más complicado, por la fuerza que a veces tenemos que emplear al enganchar el disipador y ventilador al socket. Colocamos el conjunto en la posición adecuada encima del micro y enganchamos, a una pestaña que sobresale del socket, un extremo del enganche que sujeta el disipador. El otro extremo se ajustará en el lado contrario del socket a otra pestaña que sobresale de él. Véase la Figura 4.34. Este paso dependerá mucho del socket, el micro, el ventilador y el disipador que se vaya a instalar. A veces tendremos que ayudarnos de un destornillador para ajustar correctamente el conjunto ventilador + disipador. 90 04 Fig. 4.35. Caso práctico 5: Paso 7. A la mayoría de las placas base modernas no es necesario configurarlas para las características del microprocesador, ya que automáticamente las detecta y realiza los cambios necesarios. Sin embargo, en otras placas es necesario configurar estas características mediante jumpers, interruptores DIP o la BIOS. 4. Componentes internos del ordenador 4.4 El microprocesador Casos prácticos (Cont.) 6 Montaje de un microprocesador en un slot En la Figura 4.36 se muestra el slot de la placa base y el micro que vamos a instalar. Necesitamos un destornillador para fijar el ventilador al disipador. 3. La parte trasera del micro tiene unas ranuras a las que se enganchará el conjunto de disipador y ventilador. Enganchamos dicho conjunto como se muestra en la Figura 4.38 (1 y 2). Presionamos hacia abajo la pieza metálica, para ajustar todo el conjunto. Véase la Figura 4.38 (3 y 4). Slot Microprocesador Fig. 4.38. Caso práctico 6: Paso 3. Fig. 4.36. Micro y slot donde se instalará. 1. Colocamos verticalmente las guías del slot sobre las que se sujetará el microprocesador (véase la Figura 4.36). 2. Atornillamos el ventilador o ventiladores al disipador. Entre el disipador y el ventilador hay una pieza metálica o enganche que ajustaremos después al micro. Véase la Figura 4.37. Enganche Fig. 4.37. Caso práctico 6: Paso 2. 4. Comprobamos la posición del micro en el slot (la ranura del micro ha de coincidir con la de éste). Y luego lo deslizamos por las vías laterales del slot (véase la Figura 4.39). Presionamos hacia abajo para ajustar el micro al slot. Se oirá un clac cuando esté completamente ajustado. Fig. 4.39. Caso práctico 6: Paso 4. (Continúa) 91 04 4. Componentes internos del ordenador 4.5 Los buses Casos prácticos (Cont.) 5. Desplazamos con fuerza hacia el exterior del micro las pestañas de sujeción de los laterales (véase la Figura 4.40). Se oirá un clac. En este momento el micro ya está ajustado al slot. Realizamos la conexión eléctrica del ventilador. En este caso se conecta a la placa base (véase la Figura 4.41). Fig. 4.41. Caso práctico 6: Paso 5. 6. Para sacar el micro, liberamos las pestañas de sujeción de los laterales del mismo presionándolas con fuerza hacia el interior del micro. También necesitaremos fuerza para retirar el micro del slot. Fig. 4.40. Caso práctico 6: Paso 5. 4.5 Los buses El ordenador se compone internamente de un conjunto de cables, conectores, tarjetas, chips y otros dispositivos que mueven los datos de un lado a otro. Estos datos viajarán a través de unos canales que llamaremos buses. Los buses conectan las diferentes partes del sistema, como son el microprocesador, la memoria, los puertos de entrada/salida y las ranuras de expansión. Tarjeta ISA Ranuras ISA Fig. 4.42. Tarjeta adaptadora ISA y ranura de bus ISA. 92 04 Los tres tipos de buses más importantes que se encuentran en los ordenadores modernos son: ISA, PCI y AGP. Los tres forman parte del bus de entrada/salida del sistema. A El bus ISA El bus ISA (siglas inglesas de arquitectura estándar en la industria) fue introducido por IBM en el ordenador PC AT en un esfuerzo por desarrollar un bus de expansión estándar. En realidad no fue IBM, sino el IEEE (Instituto de Ingenieros Eléctricos y Electrónicos), quien le dio este nombre y definió el estándar ISA unos años después. Este bus actualmente está obsoleto; sin embargo, muchas placas base incluyen alguna ranura ISA para ofrecer compatibilidad con modelos de tarjetas adaptadoras ISA existentes. En las placas base las ranuras ISA suelen ser negras. Algunas de las tarjetas ISA más recientes son compatibles con plug-and-play (tecnología de configuración automática), pero no todas. Esto significa que estos dispositivos requieren alguna configuración e instalación manual (véase la Figura 4.42). 4. Componentes internos del ordenador 4.5 Los buses B La velocidad del bus AGP es superior a la del bus PCI. Hay cuatro velocidades diferentes: El bus PCI El bus PCI (siglas inglesas de «interconexión de componentes periféricos») se introdujo con los primeros microprocesadores Pentium de Intel y se ha convertido en el estándar para las tarjetas de expansión en las placas base. Soporta dispositivos de entrada/salida de alta velocidad, como las tarjetas de vídeo e interfaces de discos duros. Es capaz de transferir datos a 132 MB/s, frente a los 5 MB/s del bus ISA. La longitud de la ranura es más corta. Suele haber de 4 a 5 ranuras PCI en una placa base y son de color blanco. Véase la Figura 4.43. • AGP 1X: transfiere datos a 266 MB/s. • AGP 2X: transfiere datos a 532 MB/s. • AGP 4X: transfiere datos a 1 GB/s. • AGP 8X: transfiere datos a 2 GB/s. La ranura AGP es de color café y algo más corta que la ranura PCI (véase la Figura 4.44). Ranuras AGP Otra ventaja importante del bus PCI es la capacidad de configuración automática o Plug-and-Play, que ofrece instalaciones y configuraciones sencillas de manejar. Tarjeta AGP Tarjeta PCI Fig. 4.44. Tarjeta adaptadora AGP y ranura de bus AGP. No debemos desconectar nunca una tarjeta AGP de la placa base con el ordenador encendido, ya que esto puede dañarla. Ranuras PCI Fig. 4.43. Tarjeta adaptadora PCI y ranura de bus PCI. C El bus AGP El bus AGP (siglas inglesas de «puerto acelerado de gráficos») se utiliza sólo para un tipo de tarjeta de expansión: la tarjeta de vídeo. Sólo admite una. Se desarrolló principalmente para mejorar las aplicaciones de gráficos en 3D. La principal ventaja es que el chipset al que se conecta el bus AGP ofrece a la tarjeta AGP un acceso rápido a la memoria principal. En general, encontramos dispositivos PnP en: • Tarjetas de bus ISA. • Tarjetas de bus PCI. • Dispositivos IDE (para unidades de disco duro y CD-ROM). • Controladores y dispositivos SCSI. • Dispositivos PC Card muy usados en portátiles. • Dispositivos de puerto serie. • Dispositivos de puerto paralelo. • Dispositivos de puerto USB. D Plug-and-Play La tecnología Plug-and-Play (PnP) permite que las tarjetas de expansión se configuren automáticamente, incluidas las configuraciones de los recursos del sistema y del sistema operativo. Hay tres componentes involucrados en un sistema PnP: • Dispositivos PnP que sean capaces de identificarse a sí mismos y sus necesidades de recursos frente al sistema. • BIOS PnP que inicialice los dispositivos en el proceso de arranque. • Sistema Operativo PnP que continúe el proceso de configuración iniciado por la BIOS, identificando cada uno de los dispositivos y recogiendo sus respectivos requisitos de recursos. 93 04 4. Componentes internos del ordenador 4.6 El chipset 4.6 El chipset Los avances tecnológicos permitieron replantear el diseño de las placas base, cuyos circuitos independientes se acabarían integrando en un circuito único que cumpliera todas las funciones estándar del ordenador. De esta manera se disminuía el número de chips de una placa base, reduciendo su tamaño, el coste de producción y el consumo de energía; con todo, también aumentaba la fiabilidad. El chipset es un conjunto (set) de circuitos lógicos (chips) que ayudan a que el procesador y los componentes del PC se comuniquen con los dispositivos conectados a la placa base y los controlen. El chipset realiza las siguientes funciones: • Controla los datos, instrucciones y señales de control que fluyen entre la CPU, la memoria y el bus del sistema. • Maneja la transferencia de datos entre la CPU, la memoria y los dispositivos periféricos. • Ofrece soporte para el bus de expansión (más conocido como ranuras de entrada/salida). El chip NorthBridge controla las siguientes características del sistema: • Tipo de microprocesador que soporta la placa. • Número de microprocesadores que soporta la placa. • Velocidad del microprocesador. • La velocidad del bus frontal FSB. • El multiplicador del FSB necesario para el funcionamiento de la CPU. • Tipo de RAM soportada. • Cantidad máxima de memoria soportada. • Tecnologías de memoria soportadas. El NorthBridge suele ser más grande que el SouthBridge y podemos encontrarlo en las placas base con un disipador o incluso un ventilador, ya que trabaja a velocidades muy elevadas. Intel llama a sus chipsets también PCIsets y AGPsets, designaciones que hacen referencia a la tecnología del bus del sistema que introduce el chipset. Puente Sur (SouthBridge) En la placa base de la Figura 4.8 se muestra el chipset. A los chipsets se les puede identificar fácilmente por llevar el nombre de su fabricante impreso (por ejemplo, Intel o VIA). Tipos de chip Un chipset puede estar formado por uno, dos o más chips. El chipset de la placa base de la Figura 4.8 dispone de dos chips. El chipset formado por dos chips, que es el más común, contiene un Puente Norte y un Puente Sur. Cada uno realizará una función. Algunos fabricantes pueden incluir hasta 6 chips en el chipset. Puente Norte (NorthBridge) Es el responsable de la conexión del FSB (bus frontal) de la CPU con los componentes de alta velocidad del sistema, como son la RAM, el bus PCI y el bus AGP. Normalmente las tarjetas de expansión se instalarán en las ranuras de este bus. 94 04 Es el responsable de la conexión de la CPU con los componentes más lentos del sistema. Algunos de estos componentes son los dispositivos periféricos. Como norma, el chip SouthBridge controla las siguientes características: • Soporte del bus ISA. También se relaciona con el bus PCI. • Uno o más puertos USB. • Uno o más puertos serie. • Un puerto paralelo. • Un puerto infrarrojo. • Un controlador de disco duro de dos canales. • Controlador de disquetera. • Funciones de administración de energía. • Controlador del teclado, incluyendo soporte para ratón PS/2. Las Figuras 4.45 y 4.46 de la página siguiente representan las conexiones del chip NorthBridge y SouthBridge, respectivamente, a los componentes de una placa base. 4. Componentes internos del ordenador 4.6 El chipset Fig. 4.45. Conexiones del chip NorthBridge. Fig. 4.46. Conexiones del chip SouthtBridge. 95 04 4. Componentes internos del ordenador 4.6 El chipset Componentes integrados En algunas placas base actuales se encuentran algunos circuitos adicionales que realizan funciones corrientes que normalmente se encuentran en las tarjetas de expansión. Hay cuatro funciones integradas bastante populares: en que hay una conexión eléctrica menos a la placa base (la de la tarjeta de expansión a la ranura de la placa base). • Adaptadores de vídeo. • Adaptadores de sonido. • Adaptadores de red. • Adaptadores SCSI. Sonido Red En la Figura 4.47 se muestra una placa base con los adaptadores de sonido y de red integrados en la misma. Esto supone un ahorro en el coste de la placa base del equipo, al no tener que adquirir estos dispositivos después. Fig. 4.47. Funciones integradas en la placa base. Las conexiones típicas de la interfaz de entrada/salida integradas en la placa base (no en tarjetas de expansión) de los ordenadores actuales son las siguientes: • Puerto del teclado y del ratón. Siempre se encuentran en la placa base. • Controlador de la disquetera. • Controlador IDE. Se utiliza para conectar discos duros, unidades de CD, DVD y otros dispositivos. • Puertos de comunicación serie y paralelo. • Puertos USB. • Conectores de audio, vídeo, módem y red. El inconveniente de que estos dispositivos se encuentren integrados es que el fallo de un componente puede obligar a cambiar la placa base. Y la ventaja está La Tabla 4.4 muestra las marcas más conocidas de fabricantes de chipsets con la dirección Web para obtener más información. Fabricantes de chipsets INTEL http://www.intel.com/design/chipsets/ VIA http://www.via.com.tw/en/chipsets/chipsets.jsp SIS http://www.sis.com/products/index.htm#chipset ALI http://www.ali.com.tw/eng/products/ product_list.php Tabla 4.4. Fabricantes de chipsets más populares. Ejercicios 96 04 3 Quita el micro que has instalado siguiendo los pasos del caso práctico 6 y anota paso a paso las operaciones que vas realizando. 4 ¿Cuál de los dos chips NortBridge o SouthBridge determina la cantidad de memoria RAM que soporta la placa base? ¿Y cuál controla los componentes más lentos del sistema? 5 Busca en la página Web de VIA un chipset para Pentium IV y anota las siguientes características: • Tipo de RAM soportado. • Cantidad de RAM soportada. • Velocidad del microprocesador. • La velocidad del bus frontal FSB. 4. Componentes internos del ordenador 4.7 Tarjetas de expansión 4.7 Tarjetas de expansión Las placas base de los primeros ordenadores personales incluían poco soporte para los dispositivos periféricos. Los controladores y adaptadores que manejaban estos dispositivos se agregaban al ordenador mediante las tarjetas de expansión que se insertaban en las ranuras de la placa base. Así, si se añadía un dispositivo periférico al ordenador (por ejemplo una impresora) era necesario añadir una tarjeta de expansión que controlase dicho dispositivo. Afortunadamente en los ordenadores actuales gran parte del soporte para los dispositivos periféricos viene incluido en la placa base, y ya no es necesario instalar una tarjeta de expansión al ordenador para conectar una impresora. Las tarjetas de expansión se siguen utilizando en los ordenadores actuales para agregar una nueva función al ordenador o para mejorar una existente. Su misión es comunicar los dispositivos periféricos tanto internos (por ejemplo, un disco duro) como externos (por ejemplo, el monitor) con el sistema de bus del ordenador. Actualmente la mayoría de las tarjetas son Plug-andPlay, que se configuran automáticamente con ayuda del sistema operativo. Sin embargo hay muchas tarjetas que es necesario configurar mediante software específico o manualmente mediante jumpers insertados en la misma tarjeta. A Tarjetas controladoras de disco Existe un tipo de tarjeta controladora que actualmente no se usa en los ordenadores modernos, ya que su función está integrada en la placa base. Se trata de las tarjetas cuya misión era controlar el disco duro y las unidades de CD-ROM, DVD y de disquete. Son fáciles de localizar en un ordenador ya que tienen cables planos conectados con el disco duro y con el disquete. Muchos ordenadores incluyen tarjetas controladoras SCSI (interfaz para sistemas de pequeñas computadoras) que se utilizan para conectar otro tipo de discos duros y más dispositivos. De la interfaz SCSI se hablará más ampliamente en la Unidad 5. B Tarjetas gráficas La tarjeta gráfica es una de las más importantes del equipo, al ser la responsable de mostrar texto, imágenes y gráficos en el monitor. Algunas placas base actuales integran esta función; sin embargo, la mayoría de los ordenadores utilizan tarjetas gráficas para la salida de datos hacia el monitor. En la Figura 4.48 se muestran dos tarjetas gráficas, una para ranura PCI y la otra para ranura AGP. La tarjeta gráfica (o de vídeo) controla la apariencia, el movimiento, el color, el brillo y la claridad de las imágenes mostradas en el monitor, procesando cada bit de datos en-viado al monitor. La mayoría de las tarjetas gráficas actuales están diseñadas para la ranura AGP; las tarjetas PCI están en vías de extinción. Componentes Al examinar físicamente una tarjeta gráfica, encontramos varios componentes (véase la Figura 4.49): • Procesador de vídeo: recibe la información del microprocesador, la procesa, la almacena en la memoria de vídeo y la transmite al monitor por el conector VGA. También se le llama GPU (siglas inglesas de «unidad de procesamiento de gráficos»). • Chips de memoria: constituyen una memoria temporal que almacena la información necesaria para guardar los píxeles en la pantalla. Conector AGP Procesador de v’deo Chip de memoria Conector PCI Puerto para el monitor Fig. 4.48. Tarjetas gráficas. 97 04 4. Componentes internos del ordenador 4.7 Tarjetas de expansión • Conector AGP: permite insertar la tarjeta en la ranura AGP. • Puerto para el monitor: es donde se conecta el monitor. • Chip RAMDC (convertidor digital a analógico para RAM): lee los datos de la memoria de vídeo, los convierte a señales analógicas y los envía por el cable hacia el monitor para su representación. El rendimiento de un RAMDC se mide en megahercios (MHz), cantidad que especifica los millones de píxeles por segundo que puede convertir. La memoria de vídeo La tarjeta gráfica ha de tener memoria suficiente para almacenar la información de los datos de una pantalla. La memoria de vídeo está formada por bits dispuestos en tres dimensiones: • Altura: número de píxeles desde la parte inferior a la parte superior de la pantalla. • Anchura: número de píxeles desde la parte izquierda a la parte derecha de la pantalla. • Profundidad del color (o sólo profundidad, por abreviar): es el número de bits usados para cada píxel o la cantidad de colores que puede mostrar una imagen. Cuantos más colores, mejor calidad, y, por lo tanto, mayor fidelidad con el original. Por ejemplo: Profundidad del color o n.° de bits Resolución 16 bits 24 bits 32 bits 640 x 480 600K 900K 1 200K 1,17MB 800 x 600 937,5K 1 406,25K 1,32MB 1 875K 1,83MB 1 024 x 768 1 536K 1,5MB 2 304K 2,25MB 3 072K 3MB 1 280 x 1 024 2 560K 2,5MB 3 072K 3,75MB 5 120K 5MB 1 600 x 1 200 3 750K 3,66MB 5 625K 5,49MB 7 500K 7,32MB Tabla 4.5. Resolución, profundidad del color y memoria necesaria. 98 04 • — Una tarjeta que utilice 1 bit para cada píxel sólo puede tener 2 colores (21). • — Una tarjeta que utilice 2 bits para cada píxel sólo puede tener 4 colores (22). • — Una tarjeta que utilice 4 bits para cada píxel sólo puede tener 16 colores (24). • — Una tarjeta que utilice 8 bits para cada píxel sólo puede tener 256 colores (28). Y así sucesivamente. La resolución es el número de puntos (o píxeles) que es capaz de presentar una tarjeta de vídeo en la pantalla, tanto en horizontal como en vertical. Así, «800x600» significa que la imagen está formada en total por 600 líneas horizontales de 800 puntos cada una. Para calcular la cantidad de memoria de una tarjeta gráfica multiplicamos la anchura por la altura por el número de bits (es decir, la resolución por la profundidad) para representar cada píxel, y lo dividimos entre 8 para convertir bits en bytes. Para calcular kilobytes, volvemos a dividir por 1 024. La Tabla 4.5 representa la cantidad de memoria necesaria según la resolución y el número de bits por píxel. En la Tabla 4.6 se representa el número de colores para cada profundidad del color. En la mayoría de los casos la cantidad de memoria integrada en un adaptador se redondea hasta llegar a las cantidades siguientes: 256 K, 512 K, 1 MB, 2 MB, 4 MB, 8 MB, 16 MB, 32 MB, 64 MB, 128 MB o 256 MB. El mínimo de memoria de una tarjeta gráfica fabricada en los últimos años es de sesenta y cuatro megabytes, aunque actualmente es corriente encontrarse con tarjetas gráficas de 128 megabytes incluso de 256 megabytes de memoria. N.° de colores para cada profundidad del color o n.º de bits 16 bits 24 bits 32 bits 216 224 232 65 536 16 777 216 4 294 967 296 Tabla 4.6. Número de colores para cada profundidad del color. 4. Componentes internos del ordenador 4.7 Tarjetas de expansión • El modo Color verdadero (True Color) utiliza 24 o 32 bits por píxel. Estándar de vídeo • El modo Color de alta densidad (High Color) utiliza 16 bits por píxel. VGA (Video Graphics Array) 640 x 480 256 SVGA (Super VGA) 800 x 600 1 024 x 768 1 280 x 1 024 1 600 x 1 200 16 256 256 256 XGA (Extended Graphics Array) 640 x 480 1 024 x 768 • El modo de 256 colores utiliza 8 bits por píxel. La resolución y el número de colores que se puedan mostrar en una pantalla depende directamente de la memoria de vídeo incorporada en la tarjeta gráfica. Una resolución baja, como 640x480, aumenta el tamaño de los elementos de la pantalla, aunque el área de ésta sea pequeña. Una resolución alta, como 1 024x768, aumenta el área de la pantalla, pero los elementos de ésta parecerán pequeños. Los tipos de memoria de vídeo más comunes son: • DRAM: fueron los circuitos predominantes durante mucho tiempo. Proporcionan valores de rendimiento bajos. • EDO DRAM: se han usado durante bastante tiempo; más económica que la VRAM, se usa en tarjetas de calidad media-baja. • VRAM: se puede escribir en ella y leer de ella al mismo tiempo. Es mucho más rápida que las anteriores; sin embargo, es un tipo de memoria cara. • WRAM: es una versión modificada de la VRAM que mejora su rendimiento y es más barata. • SGRAM: actualmente son las que más se utilizan, ya que ofrecen muy buen rendimiento. Es el modelo más utilizado en tarjetas de gama media. • MDRAM: es un tipo de memoria más reciente; es más rápida que las anteriores y se utiliza en tarjetas gráficas de alta calidad. Estándares Casi todas las tarjetas gráficas trabajan según el estándar VGA, que fue introducido por IBM en el año 1987. Este estándar permite una resolución de 640x480 píxeles con 256 colores. Resoluciones Colores 65 536 Tabla 4.7. Estándares de tarjetas gráficas. El éxito de VGA llevó a numerosas empresas a crear sus propias ampliaciones de este estándar. En la Tabla 4.7 se muestran los estándares para las tarjetas gráficas con la resolución y el número de colores. Aceleradoras de gráficos Actualmente, casi todas las tarjetas gráficas tienen soporte para 3D, con lo cual se pueden representar objetos en tres dimensiones. Sin embargo, estas tarjetas trabajan con mucha más lentitud que las tarjetas equipadas especialmente para este fin. Las tarjetas aceleradoras de gráficos 3D se insertan en una ranura PCI libre y se comunican con la tarjeta gráfica a través de un cable externo. El monitor también se conecta directamente a la tarjeta 3D. Estas tarjetas se suelen utilizar para aplicaciones con animaciones de gran realismo, como, por ejemplo, los juegos. C Tarjetas de captura de vídeo Existen tarjetas mediante las cuales podemos ver la televisión en el monitor de nuestro ordenador a pantalla completa o en una ventana de Windows mientras realizamos en él otras tareas. Algunas de estas tarjetas disponen de sintonizadora de radio FM y de mando a distancia. Por lo general, estas tarjetas sintonizadoras de TV también pueden capturar vídeo, es decir, podemos grabar en un fichero en el disco duro una secuencia de vídeo con su sonido correspondiente. La captura de vídeo se puede realizar: • De un canal de televisión. • De una cámara de vídeo convencional. • De una cámara tipo webcam. 99 04 4. Componentes internos del ordenador 4.7 Tarjetas de expansión Sin embargo, en estas tarjetas la resolución está algo limitada. Existen otras tarjetas específicas para la captura de vídeo, tanto para cámaras de vídeo analógicas como digitales. Las hay internas y externas. Con estas tarjetas se puede capturar vídeo a resoluciones mayores. En la Figura 4.49 se muestra una capturadora de vídeo externa que se conecta al ordenador por un puerto USB. Permite capturar imágenes de una cámara de vídeo, de un aparato de vídeo VCR y de la televisión. Para utilizar estas tarjetas, se recomienda tener en el ordenador un disco duro de gran tamaño y gran velocidad para enviar y recibir datos. Se aconseja también desfragmentar el disco duro y reparar los sectores defectuosos si los tuviera (estas utilidades se verán en la Unidad 9). Fig. 4.49. Tarjeta capturadora de vídeo con una cámara. Caso práctico 7 La frecuencia de actualización (o velocidad de refresco) es el número de veces que se dibuja la imagen en la pantalla por segundo. Se mide en hercios. Así, por ejemplo, 72 Hz significa que la pantalla se dibuja 72 veces por segundo. El valor mínimo es 60 Hz; por debajo de esta cifra los ojos sufren. Vamos a consultar la frecuencia de actualización de la pantalla y las características de la tarjeta gráfica que tenemos instalada en el ordenador. Velocidad de refresco Pasos: 1. Desde el escritorio de Windows hacemos clic con el botón derecho del ratón en una zona vacía. Aparece el menú contextual. Hacemos clic en la opción Propiedades. Fig. 4.50. Consulta de la frecuencia de actualización. 2. Se visualizan las propiedades de pantalla. Hacemos clic en la pestaña Configuración, y de nuevo clic en el botón de Opciones avanzadas. Se visualiza una nueva ventana con las propiedades del monitor y de la tarjeta de vídeo. 3. Hacemos clic en la pestaña Monitor. Se visualiza una imagen, similar a la ilustrada en la Figura 4.50, donde se muestra la frecuencia de actualización de la pantalla. 4. Hacemos clic en la pestaña Adaptador. Se visualizan las características de la tarjeta gráfica instalada en el equipo. Ver Figura 4.51. 5. Cerrar las ventanas haciendo clic en el botón Cerrar 100 04 . Fig. 4.51. Consulta de características del adaptador. 4. Componentes internos del ordenador 4.7 Tarjetas de expansión D Tarjetas de sonido Una tarjeta de sonido añade al ordenador la capacidad de grabar y de reproducir sonidos desde fuentes internas o externas al mismo. Su función principal es convertir sonidos analógicos, que le llegan, por ejemplo, del micrófono, al formato digital, de manera que puedan añadirse como archivos en el ordenador. En la Figura 4.52 se muestra una tarjeta de sonido con sus principales conectores. Los conectores se utilizan para enviar y recibir datos. Son los siguientes: porque no hemos conectado bien los altavoces o el micrófono. Averiguarlo requerirá un proceso de enchufar y probar. Actualmente los conectores se identifican por su color: el rojo o rosa es el del micrófono; el verde el del altavoz o los auriculares, y el azul el de entrada de línea. E Tarjetas de red Las tarjetas de red se utilizan para conectar ordenadores entre sí con la finalidad de compartir recursos (por ejemplo, impresoras o archivos) y poder formar una red. BUS de expansi— n Joystick Audio CD Line in Micr— fono Altavoz Fig. 4.52. Tarjeta de sonido. Las redes pequeñas sin comunicación con el exterior se denominan redes de área local o LAN (local area network). En este caso, la red se establece mediante un cable que comunica todos los ordenadores. La tarjeta de red, por tanto, comunica un ordenador con una red local. Se conecta a una ranura ISA o PCI de la placa base, aunque actualmente muchas placas base la llevan integrada. En la Figura 4.53 se muestra una tarjeta de red y su conector para hacer la conexión con el cable de la red. El conector ha de ser compatible con el cable usado para la red. Actualmente el conector más utilizado es el RJ45 para el cable de par trenzado. • Bus de expansión: es la ranura que conecta la tarjeta a la placa base. Pueden usarse ranuras ISA o PCI. • Audio CD: se utiliza para poder reproducir CD de música mediante la tarjeta de sonido; para ello la unidad de CD-ROM tiene que estar conectada a la tarjeta de sonido, generalmente mediante un cable interno. • Line in: permite conectar un reproductor de CD o un sistema estéreo a la tarjeta de sonido. • Microphone in: permite conectar un micrófono para grabar sonidos en el ordenador. • Speaker out (SPK): permite conectar la tarjeta a los altavoces o a los auriculares. • Joystick: permite acoplar un joystick para juegos. A la hora de conectarlos, si el sonido falla puede ser Conector RJ45 Conector BNC Fig. 4.53. Tarjeta de red. Muchas tarjetas de red disponen de dos conectores: el RJ45 y el BNC para tipo de cable coaxial. Disponen también de un LED que se ilumina dependiendo de la actividad de la tarjeta. 101 04 4. Componentes internos del ordenador 4.7 Tarjetas de expansión F • Tarjeta módem típica, que es la que da acceso a la red telefónica básica. Permite velocidades de 56 Kbps (kilobits por segundo). Tarjetas de módem El módem permite al ordenador conectarse a otros ordenadores por medio de una línea telefónica. El otro ordenador puede ser un proveedor de servicios de Internet, un ordenador lejano en otra parte del planeta, el PC de un amigo, el ordenador del trabajo, etc. Una vez conectados, se pueden transmitir datos en uno u otro sentido, y así, se podrá descargar una página Web, enviar mensajes o intercambiar archivos. La palabra módem viene de «modulación/demodulación» y su misión principal es convertir los datos digitales generados por el ordenador en señales analógicas que puedan enviarse por la línea telefónica. Un segundo módem demodula la señal analógica convirtiéndola en datos digitales. Las tarjetas de módem se pueden clasificar según el tipo de red al que dan acceso. Así tenemos tres tipos: • Tarjeta RDSI: proporciona acceso a la Red Digital de Servicios Integrados. Permite velocidades de 144 y 1 920 Kbps, para los accesos básicos y primarios respectivamente. • Tarjeta ADSL (siglas inglesas de línea de abonado digital asimétrica): aprovecha el ancho de banda de la red telefónica básica para permitir velocidades de 256 Kbps a 2 Mbps (megabits por segundo). Se encuentran módems de dos tipos básicos: internos y externos. Los módems externos actuales se conectan a través del puerto USB y los internos en las ranuras ISA o PCI de la placa base. Hoy día, muchas placas base llevan integrado el módem que da acceso a la red telefónica básica. Casos prácticos 8 Consultar la resolución de pantalla y la profundidad del color Pasos: 1. Desde el escritorio de Windows hacemos clic con el botón derecho del ratón en una zona vacía. Aparece el menú contextual. Hacemos clic en la opción Propiedades. 2. Se visualizan las propiedades de la pantalla. Hacemos clic en la pestaña Configuración. Se visualiza una imagen similar a la mostrada en la Figura 4.54 donde se puede ver la resolución y la calidad o profundidad del color que están en uso actualmente. ordenador volverá a mostrarnos automáticamente la ventana de Propiedades de Pantalla. Cuanto mayor es la resolución, más pequeños se verán los caracteres del escritorio, ya que la pantalla se configura con más píxeles. 5. Hacemos lo mismo para la profundidad de color. Desplegamos la lista de Calidad del color y observamos lo que ocurre. Cuantos menos bits tenga la profundidad, menos colores podrán visualizarse en la pantalla. 6. Cerrar las ventanas haciendo clic en el botón Cerrar 3. Cambiamos la resolución de la pantalla con el marcador de Desplazamiento haciendo clic en él y desplazándolo a derecha o izquierda sin soltar el ratón: a derecha para obtener una resolución mayor y a la izquierda para una resolución menor. 4. Hacemos clic en el botón Aplicar. Observa lo que ocurre. Un cuadro de advertencia nos pregunta si deseamos conservar los cambios. Si hacemos clic en el botón Sí, la pantalla aparece con la nueva resolución; si en cambio pulsamos No, la pantalla mantiene la que había; y, si no hacemos nada, el 102 04 Resoluci— n de la pantalla . Profundidad del color Fig. 4.54. Propiedades de la pantalla. (Continúa) 4. Componentes internos del ordenador 4.7 Tarjetas de expansión Casos prácticos (Cont.) 9 Montaje de tarjetas en las ranuras de la placa base De momento la placa base no la encajaremos en la caja del ordenador. Disponemos de la placa base y las tarjetas que vamos a montar: la tarjeta de gráficos (AGP), la de red (PCI), el módem (PCI) y la de sonido (ISA). Tomaremos las mismas precauciones que al instalar los demás componentes. Manipularemos las tarjetas sólo por sus extremos, evitando tocar los circuitos y la conexión con el bus. Seguimos estos pasos: 1. Cogemos la tarjeta gráfica por el borde superior o lateral e identificamos el bus, para ver de qué tipo de tarjeta se trata. En este caso es una tarjeta con bus AGP. 2. Localizamos la ranura AGP en la placa base, insertamos la tarjeta alineándola con la ranura y luego presionamos hacia abajo hasta encajarla (véase la Figura 4.55). Fig. 4.56. Placa base con el módem. 5. Repetimos los pasos 3 y 4 para la tarjeta de red. 6. Cogemos la tarjeta de sonido por el borde superior o lateral e identificamos el bus, para ver de qué tipo de tarjeta se trata. En este caso es el bus ISA. 7. Localizamos una ranura ISA en la placa base, insertamos la tarjeta alineándola con la ranura y presionamos hacia abajo hasta encajarla (ver Figura 4.57). Fig. 4.55. Placa base con la tarjeta gráfica AGP. 3. Cogemos el módem por el borde superior o lateral e identificamos el bus, para ver de qué tipo de tarjeta se trata. En este caso es una tarjeta PCI. 4. Localizamos una ranura PCI en la placa base, insertamos la tarjeta alineándola con la ranura y luego presionamos hacia abajo hasta encajarla (véase la Figura 4.56). Fig. 4.57. Placa base con la tarjeta de sonido ISA. 103 04 4. Componentes internos del ordenador 4.8 La BIOS 4.8 La BIOS La BIOS o sistema básico de entrada/salida (basic input/output system) es un conjunto de programas muy pequeños incorporados en un chip de la placa base denominado ROM BIOS, que se encarga de realizar todas las funciones para que el ordenador se inicie (véase la Figura 4.58). Cuando encendemos el ordenador, se puede ver brevemente un indicador en la parte superior del monitor que identifica la tarjeta gráfica. Casi no da tiempo a verla. Se trata de la BIOS de la tarjeta gráfica, que proporciona al ordenador las instrucciones necesarias para usar la pantalla en el proceso de arranque. Es totalmente independiente de la BIOS del sistema. La BIOS de la tarjeta gráfica está diseñada para soportar todos los componentes de la tarjeta gráfica A Proceso de arranque Los pasos que realiza la BIOS en el proceso de arranque son los siguientes: Fig. 4.58. BIOS de una placa base. Es la responsable de la mayoría de los mensajes que surgen tan rápido al encender el ordenador. La secuencia típica de mensajes es la siguiente: • Mensajes de la BIOS de la tarjeta gráfica. • El nombre de fabricante de la BIOS y el número de versión. • El tipo de microprocesador y su velocidad. • El test de memoria y su tamaño. • Mensajes de otros dispositivos, como el disco duro. • Un mensaje indicando cómo acceder a la BIOS. En la Figura 4.59 se muestra un típico proceso de arranque. • Lo primero que hace la BIOS es un chequeo de todos los componentes de hardware. Si encuentra algún fallo, avisa mediante un mensaje en la pantalla o mediante pitidos de alarma. Las placas base más modernas incorporan indicadores luminosos que permiten diagnosticar cuándo se produce el error. Este chequeo o test se llama POST (power on self test, autocomprobación al conectar). • Si el proceso POST no encuentra problemas, el proceso de arranque continúa. En este momento la BIOS que arranca el ordenador busca la BIOS del adaptador de vídeo y la inicia. La información sobre la tarjeta de vídeo se muestra en la pantalla del monitor (apenas da tiempo a verla). • Después de esto, viene la información de la propia BIOS, que se refiere al fabricante y a la versión. • La BIOS inicia una serie de pruebas del sistema incluida la cantidad de RAM detectada en el sistema. Los mensajes de error que surjan ahora se presentarán en la pantalla. • A continuación, la BIOS comprueba los dispositivos que están presentes con sus características; por ejemplo, unidades de disco, CD-ROM. Fig. 4.59. Proceso de arranque. 104 04 • Si la BIOS soporta la tecnología Plug-and-Play, todos los dispositivos detectados se configuran. 4. Componentes internos del ordenador 4.8 La BIOS • Al final de la secuencia, la BIOS presenta una pantalla de resumen de datos (véase la Figura 4.60). Ahora le toca actuar al sistema operativo. memoria que necesita poca potencia para retener los datos almacenados en ella. Puede almacenar los datos de configuración de un ordenador durante muchos años con la energía proveniente de la pila (la batería) que se encuentra en la placa base. La BIOS actúa durante un breve espacio de tiempo. Después cede el control al sistema operativo. Para acceder a la BIOS, lo haremos en esos instantes. Generalmente aparece un mensaje en la parte inferior de la pantalla indicándonos cómo entrar en la BIOS. Un mensaje típico es: Pres DEL to enter SETUP Fig. 4.60. Resumen final del proceso de arranque. Para hacer que el sistema operativo comience a ejecutarse, la BIOS debe encontrarlo. Entre los datos de la CMOS, se encuentra un parámetro que indica las unidades de disco y el orden en que se tiene que tener acceso a ellas para encontrar el sistema operativo. Arranque en frío es la secuencia de arranque utilizada cuando el ordenador se enciende a partir de una situación anterior en que estaba apagado. Hace que se ejecute la secuencia completa de arranque y de POST. El arranque en caliente ocurre cuando el ordenador está encendido y se pulsa la combinación de teclas [Ctrl Alt Supr] o el botón de reset o reinicio. El proceso POST no se ejecuta después de un arranque en caliente. B Manejo de la BIOS En los ordenadores más antiguos, la BIOS, a la que se conocía como ROM BIOS, no se podía modificar. En los actuales sí es posible modificarla entrando en el llamado Setup de la BIOS, utilidad a la que se conoce con el nombre de CMOS Setup Utility (‘Programa de Ayuda de Configuración CMOS’), ya que los parámetros de configuración básica se escriben en una memoria CMOS. A la CMOS también se le conoce como NVRAM (o memoria RAM no volátil). La memoria CMOS es una Las combinaciones de teclas más típicas para entrar a diferentes BIOS son las siguientes: • AMI BIOS: tecla Supr (Suprimir). • Award BIOS: tecla Supr o atajo [Ctrl Alt Esc]. • Phoenix BIOS: tecla F2. • Compaq: tecla F10. • IBM: tecla F1. Los manuales de las placas base incluyen información acerca de la BIOS que soporta la placa. Al entrar en la BIOS, se visualizará un menú principal en el que se mostrarán una serie de opciones que variarán según el fabricante de la BIOS. También aparece información acerca de las teclas a usar para movernos a través de los menús. En las Figuras 4.62 y 4.63 de la página siguiente se muestran dos BIOS de fabricantes distintos, AMIBIOS y Phoenix BIOS. Para movernos por la BIOS, utilizaremos las siguientes teclas: • Para ir hacia arriba, hacia abajo, a la derecha o a la izquierda, usamos los cursores del teclado. • Para entrar en un menú, usamos la tecla Enter. • Para salir de un menú, usamos la tecla Esc. • Para cambiar un valor, se utiliza Av Pág o Re Pág, + o –. • Para ver los valores de un menú determinado, usamos F1. La mayoría de las BIOS incluyen en la pantalla inicial información acerca de cómo moverse a través de los menús. 105 04 4. Componentes internos del ordenador 4.8 La BIOS arranquemos el equipo o para entrar en el SETUP o si el sistema, al iniciarse, debe llevar a cabo el autochequeo opción Quick Boot. • CHIPSET FEATURES SETUP. Son parámetros que afectan a la RAM y a veces al micro, a los buses AGP, PCI e ISA, y a otros dispositivos, como los puertos serie o paralelo. Puede ser muy peligroso tocar estos parámetros. Fig. 4.61. BIOS AMIBIOS. Fig. 4.63. STANDARD CMOS SETUP. Fig. 4.62. Phoenix BIOS. • POWER MANAGEMENT SETUP. En este menú se configuran características de ahorro de energía. El menú principal de la BIOS Nos centraremos en la BIOS AMIBIOS (Figura 4.61). Las opciones de menú que aparecen son las siguientes: • STANDARD CMOS SETUP. Desde este menú se puede configurar la fecha y hora del equipo, y las unidades de disco duro y disquete conectadas al ordenador. También podemos ver la cantidad de memoria instalada. Véase la Figura 4.63. • BIOS FEATURES SETUP. Desde aquí se configura la secuencia de arranque del ordenador, el estado del bloqueo numérico, control de acceso al disco duro y disquetes, elegir una contraseña cada vez que Ejercicio 6 106 04 Entra en la BIOS y muévete por las distintas opciones de menú sin cambiar ningún parámetro. • PNP/PCI CONFIGURATION. Desde aquí se puede determinar si las tarjetas de expansión deben configurarse desde la BIOS o desde el sistema operativo. • LOAD BIOS DEFAULTS y LOAD SETUP DEFAULTS. Carga valores por defecto de la CMOS. • INTEGRATED PERIPHERALS. Desde aquí se pueden configurar todos los puertos y dispositivos que forman parte de la placa base. Por ejemplo, se puede desactivar la unidad de disquete. • HARDWARE MONITOR SETUP. Se configuran parámetros que afectan al monitor. • SUPERVISOR PASSWORD y USER PASSWORD. Permite definir una contraseña de supervisor y otra de usuario. El supervisor tiene acceso a todas las opciones del menú. • IDE HDD AUTO DETECTION. Permite detectar automáticamente los discos duros instalados en el equipo. 4. Componentes internos del ordenador 4.8 La BIOS • SAVE & EXIT SETUP. Se graban las modificaciones que se han hecho y se sale de la BIOS. • EXIT WITHOUT SAVING. Se sale de la BIOS sin grabar las modificaciones. Antes de hacer modificaciones sobre la BIOS, hemos de anotar en un papel los valores anteriores de los parámetros. La BIOS Phoenix (Figura 4.62) presenta un menú diferente. Al entrar en la BIOS se accede al menú Main. Las opciones de menú que aparecen son las siguientes: • Main. Desde este menú se puede configurar la fecha y hora del equipo, y las unidades de disco duro y disquete conectadas, el teclado numérico, las contraseñas de usuario y supervisor; aparece también la cantidad de memoria instalada en la máquina. • Advanced. Aparecen características del microprocesador. Desde aquí se pueden configurar las conexiones serie y paralelo de la placa. • Security. Desde esta opción podemos configurar una contraseña para acceder al Setup y para impedir el acceso al sistema operativo. • Power. Desde aquí se puede activar el modo de ahorro de energía del ordenador o parámetros que afectan al monitor. • Boot. Desde este menú se configura el orden de acceso a las unidades para arrancar el sistema operativo o si el sistema al iniciarse debe llevar a cabo el autochequeo (opción Quick Power On Self Test). • Exit. Nos permitirá salir de la BIOS guardando o descartando los cambios efectuados. Caso práctico 9 Vamos a realizar diversas operaciones entrando en la BIOS. Partimos de un ordenador en el que hemos montado la placa base, el micro, la memoria y las tarjetas entrada Quick Boot (o Quick Power on Self Test en otras BIOS), seleccionar Enabled. Véase Figura 4.64. Pasos: 1. Arrancamos el ordenador, observamos en la pantalla los test de arranque; si acabamos de realizar el montaje del ordenador puede que se visualice algún mensaje de error como, por ejemplo, Floppy disk(s) fail (40), debido a que las unidades de disquete o disco duro no están montadas. Pulsamos la tecla <F1> para continuar. Se visualiza la pantalla resumen del test y un mensaje de error DISK BOOT FAILURE, ya que no encuentra el sistema operativo. 2. Reiniciamos de nuevo el ordenador con el botón Reset o mediante la combinación de teclas <CTRL-ALT-SUPR>. Pulsamos la tecla <Supr> para entrar en el Setup. 3. Vamos a configurar la BIOS para un arranque más rápido, es decir, vamos a eliminar el autotest de la BIOS. Entrar en la opción de menú BIOS FEATURES SETUP y localizar la Fig. 4.64. BIOS FEATURES SETUP Quick Boot Enabled. 4. Pulsamos la tecla <Esc> para salir del menú y seleccionamos la opción SAVE & EXIT SETUP. Pulsamos la tecla <Intro>, nos pregunta si queremos guardar los cambios en la CMOS, escribimos Y para guardar los cambios o pulsamos <Intro>. El ordenador se reinicia de nuevo. En este momento observaremos que los test iniciales han desaparecido. 107 04 4. Componentes internos del ordenador Conceptos básicos Conceptos básicos • Factor de forma. Disposición que puede considerarse como estándar acerca del tamaño, la forma y la función de la caja; el tipo, ubicación y tamaño de la fuente de alimentación; los requisitos de energías del sistema; la ubicación y tipos de conectores externos, y el flujo de aire y los sistemas de refrigeración o enfriamiento de la carcasa. • PC XT. Formato para cajas y placas derivado del ordenador PC de IBM. • AT. Formato para cajas y placas derivado del ordenador PC-AT de IBM. • Baby AT. Formato basado en el IBM PC-AT, pero de dimensiones más reducidas. ATX. Formato estándar para cajas y placas base que reduce el número de cables y permite una mejor disposición de sus componentes. • Hercio (Hz). El microprocesador realiza las operaciones basándose en un reloj. Un hercio es un ciclo de reloj. Para ejecutarse, una instrucción necesita uno o varios ciclos de reloj. • Megahercio (MHz) (un mega = un millón). Indicador de la potencia de un ordenador. Por ejemplo, un ordenador de 600 MHz es capaz de realizar 600 millones de instrucciones por segundo. • Circuito integrado. Combinación de componentes electrónicos, como transistores, condensadores o resistencias. • Chipset. Conjunto de chips integrados en la placa base que permiten al microprocesador funcionar y comunicarse con los demás componentes. • NLX. Formato estándar para ordenadores de sobremesa que también se usa en ordenadores de torre. • Memoria CMOS. La que guarda los datos de configuración del equipo. La pila o batería de la placa base conserva estos datos cuando el ordenador está apagado. • Slots. También llamados ranuras de expansión de la placa base, donde se insertan las tarjetas. • Bus de expansión. Se le conoce mejor como ranuras de entrada/salida o ranuras de expansión. • Índice iCOMP. Es una tabla o gráfico de valores del «supuesto» rendimiento de los microprocesadores de la marca Intel. Muy usado por Intel en sus folletos publicitarios. • Chip controlador. Es un chip sencillo montado en la placa base o en una tarjeta insertada en una ranura de expansión de la placa. Controla el flujo de datos hacia y desde los dispositivos periféricos. • Overclocking. Es la reconfiguración de un PC para que su CPU funcione a velocidad del bus superior a la especificada. El cambio se realiza mediante algún puente de la placa base. • Hyper-Threading. La tecnología Hyper-Threading (HT), introducida por Intel, mejora la capacidad de los sistemas de ejecutar varias aplicaciones a la vez, ya que no tiene que esperar a que termine una tarea para empezar la siguiente. • Jumpers. Conectores que unen dos contactos. Se utilizan para configurar manualmente algunos componentes, como discos, CD-ROM, tarjetas o placas. • Interruptores DIP (Dip switches). Pequeños interruptores que se encuentran en las placas para configurar manualmente algunos parámetros. 108 04 • Bus. Canales por los que viajan los datos dentro del ordenador. El bus principal es el de sistema que comunica CPU, memoria y periféricos. • FPM DRAM. Esta memoria mejoraba las primeras DRAM por la forma en que accedía a los datos. Este tipo de memoria actualmente está obsoleta. • EDO DRAM. Es similar a la FPM DRAM, pero más rápida. Actualmente también está obsoleta. 4. Componentes internos del ordenador Actividades Actividades 1 Relaciona los siguientes conceptos: 5 El chasis Chipset Placa base A partir del esquema de una placa base ATX mostrado en la Figura 4.66, localiza: las ranuras de expansión, los zócalos de memoria, el zócalo de la CPU, la BIOS, el conector de energía, la batería, los conectores de E/S y el chipset. Fuente de alimentación Bahías Caja Conjunto de chips Panel frontal 2 3 Busca en el manual de tu placa base el factor de forma de la misma y anótalo. ¿Qué entiendes por factor de forma? A partir de la placa base de la Figura 4.65, indica lo que es cada número. Fig. 4.66. Esquema de placa base: Actividad 5. 6 Escribe las diferencias entre las tecnologías más comunes utilizadas para la memoria principal. 7 Busca en el manual de tu placa base las siguientes características referentes a la memoria que soporta y contesta a las preguntas: a) ¿Cuál es la máxima memoria que soporta? b) ¿De cuántos bancos de memoria dispone? c) ¿Qué tipo de módulos de memoria soporta? 8 Busca en el manual de tu placa base las siguientes características referentes a la CPU que soporta y contesta a las preguntas: a) ¿Qué tipos de CPU soporta? Fig. 4.65. Placa base de la Actividad 3. b) ¿Qué velocidades FSB admite? 4 Consulta el manual de una placa base y haz un esquema de la placa y sus componentes principales. c) ¿Qué socket o slot usa para la CPU? 109 04 4. Componentes internos del ordenador Actividades Actividades 9 Relaciona cada microprocesador con su socket o slot. Socket 1 Resolución Profundidad del color 4 bits 8 bits 640 x 480 Socket 2 800 x 600 486 DX Socket 3 1 024 x 768 486 DX4 Socket 5 1 280 x 1 024 1 600 x 1 200 Pentium 100 MHz Socket 6 AMD K6 Socket 7 Pentium Pro Socket 8 Pentium II Socket 370 Pentium III Socket 423 Pentium 4 Socket A AMD Athlon Socket 478 AMD Duron Slot 1 Tabla 4.8. Actividad 10. 12 Indica para qué se utilizan cada una de las tarjetas mostradas en la Figura 4.67. Slot 2 Fig. 4.67. Tarjetas: Actividad 12. Slot A 13 Describe brevemente las funciones que realiza cada una de las siguientes opciones del Setup: 10 Busca en el manual de tu placa base las características referentes al chipset que soporta. 11 Rellena la Tabla 4.8 calculando la cantidad de memoria necesaria expresada en MB según la resolución y la profundidad del color. 110 04 • Standard CMOS. • BIOS Features. • Chipset Features. • Power Management. • PNP/PCI Configuration. • Integrated Peripherals. 4. Componentes internos del ordenador Evaluación Evaluación 1 Las bahías para unidades se utilizan para: 7 a) Instalar un microprocesador. b) Ajustar el microprocesador a la placa base. c) Montar una unidad de CD-ROM. d) Instalar la memoria RAM. 2 3 a) No, los adaptadores de sonido siempre se conectan a las ranuras de expansión. b) Sí, pero no podré añadir un adaptador de sonido a una ranura de expansión de la placa. c) Sí, y además podré añadir un adaptador de sonido a una ranura de expansión de la placa. d) Ninguna de las anteriores. La placa base recibe la electricidad de: a) El chasis. b) El microprocesador. c) Los puertos de E/S. d) La fuente de alimentación. 8 5 La velocidad FSB es aquella a la que funciona el micro internamente: a) Sí, y se mide en MB. b) No, es la velocidad a la que el micro se comunica con la placa base. c) No, es la caché L1. d) Sí, y se mide en MHz. El disipador de calor se utiliza para: a) Extraer el calor de la CPU. b) Calentar la CPU. c) Aumentar la velocidad de la CPU. d) Que la transferencia de datos entre el disco duro y la memoria se realice a más velocidad. 6 El chipset maneja la transferencia de datos entre la CPU, la memoria y los dispositivos periféricos: a) No, esa función la realiza la memoria. b) Sí y ofrece soporte para el bus de expansión. c) No, esa función la realizan los buses. d) No, esa función la realiza la CPU. La velocidad del bus AGP es inferior a la del bus PCI: a) Sí, la velocidad del bus PCI es superior a la del bus AGP. b) No, la velocidad del bus AGP es superior a la del bus PCI. c) No, el bus ISA supera en velocidad al bus PCI y al bus AGP. d) Ninguna de los anteriores, ya que la velocidad para todos los buses es la misma. La memoria caché es la memoria principal del ordenador: a) Sí. b) No, la ROM es la memoria principal. c) No, la RAM es la memoria principal. d) Ninguna de las respuestas anteriores. 4 Las placas base pueden llevar integrados adaptadores de sonido: 9 La tarjeta gráfica dispone de un procesador de vídeo que: a) Recibe la información del microprocesador, la procesa, la almacena en la memoria de vídeo y la transmite al monitor. b) Envía datos al microprocesador y los almacena en la memoria principal. c) Almacena los datos de los gráficos que se enviarán al monitor. d) Convierte los datos de la memoria de vídeo a señales analógicas. 10 El arranque en frío ocurre: a) Cuando se inicia la BIOS. b) Cuando el ordenador se enciende a partir de una situación anterior en que estaba apagado. c) Cuando el ordenador está encendido y se pulsa la combinación de teclas [Ctrl Alt Suor]. d) Cuando se ejecute la secuencia completa de arranque y de POST. 111 04