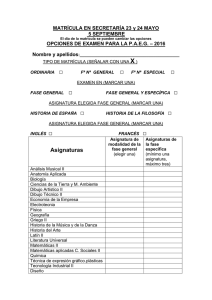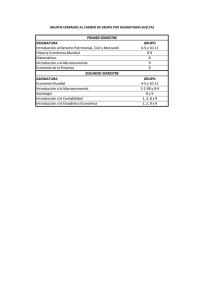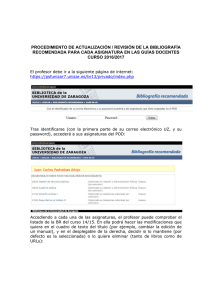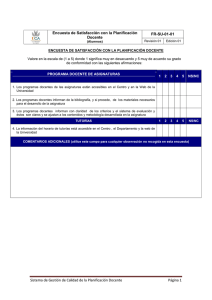MANUAL DE USUARIO
Anuncio

MANUAL DE USUARIO Sistema CLASS Estudiantes Versión 2013 i © Derechos Reservados Innovasoft S.A. Tel.: (506) 2283-0190 Fax: (506) 2224-0341 E-mail: [email protected] www.innovasof.com INTRODUCCIÓN Bienvenidos al Sistema Académico "CLASS Estudiantes", un producto más de la compañía Innovasoft, S.A. Es un gusto para nosotros poder ofrecerles un software con lo último en tecnología de punta en el área educativa, con herramientas de apoyo para un mejor desarrollo de su universidad. Por medio del presente Manual de Usuario nos proponemos brindarles a nuestros clientes soporte profesional para el manejo del sistema, como parte complementaria de la capacitación personalizada impartida a la hora de adquirir el sistema y que al mismo tiempo dispongan de un instrumento de consulta y de capacitación a los nuevos usuarios. El Manual de Usuario CLASS contiene información detallada sobre los menús y barras de herramientas que guiarán de forma interactiva al usuario a través de las pantallas y módulos que conforman su ambiente de trabajo. NOTA: Este manual, como el software descrito en él, han sido suministrados bajo licencia únicamente para uso del cliente que adquiere la aplicación bajo los términos del contrato firmado por conveniencia de ambas partes. La información de este manual es suministrada para uso informativo exclusivamente y está sujeto a cambios de acuerdo a la versión que esté manejando el sistema en ese momento sin notificación previa. La reproducción total o parcial de este manual, por cualquier medio escrito, electrónico o mecánico, para cualquier propósito, está prohibida sin un permiso expresamente escrito por parte de Innovasoft, S.A. y su incumplimiento queda sujeto al castigo respectivo otorgado por las leyes que protegen los derechos d e autor. CLASS Estudiantes Para un mejor entendimiento y fácil utilización del sistema, el presente manual lo dividiremos por temas, esto ayudará grandemente a su estudio. Hacemos énfasis que el Software, por estar diseñado en Visual Basic.Net y ASP.Net, es totalmente gráfico y que los usuarios pueden guiarse fácilmente por medio de las ilustraciones que aparecen en la pantalla, con posibilidades casi nulas de perderse en el momento de realizar alguna tarea. Cada opción será explicada de una forma práctica y con ilustraciones para su mejor comprensión. LOGIN DE ENTRADA Para acceso al “Portal de Estudiante” se debe de ingresar a la Web de la universidad www.veterinariaveritas.com y presionar el botón Cuando el estudiante ingresa en el Sistema le aparece una pantalla en la cual deberá digitar el usuario (Número de Carnet de la U), su debida contraseña o password y pulsar "ENTER". De esta manera el ingresará a la pantalla principal de su perfil como estudiante y tendrá acceso a las opciones que puede utilizar como tal. OPCIONES PRINCIPALES A continuación se enumeran las opciones principales con las que cuenta la aplicación, posteriormente se procede a detallar cada una de ellas. Salir: permite al estudiante Salir de la aplicación. Matrícula: por medio de este botón el estudiante puede ingresar a la opción que le permite realizar su matrícula en línea. Cajas: al seleccionar esta opción se muestra en pantalla al estudiante la Facturación que tenga pendiente en el momento de la consulta. Académico: permite al estudiante consultar sus calificaciones del periodo, calificaciones históricas, próximamente realizar cambios de asignatura y retiros de asignatura. Clase: en esta opción el estudiante podrá visualizar los materiales y actividades que se han creado para cumplir con los objetivos de la asignatura. Servicio: al dar clic en esta opción el usuario podrá realizar sus Gestiones académicas, actualizar sus datos personales, cambiar su contraseña y seleccionar los datos que desea publicar en la aplicación. Calendario: por medio de esta opción el estudiante puede consultar qué asignaturas se dan cada día, según la oferta académica que se ha establecido para la universidad, en ese período. MENÚS DE NAVEGACIÓN Cada una de las opciones principales de la aplicación, con excepción de las de Matrícula y Calendario cuenta con un menú de Navegación, el cual se encuentra en la parte izquierda de la página. En cada uno de los menús se brinda al estudiante diferentes acciones a realizar dependiendo de la elección. OPCIÓN DE MATRÍCULA Para ingresar a la página de matrícula debemos seleccionar la opción Matrícula que se encuentra en las opciones principales. Una vez dentro de esta opción, se mostrará al estudiante la siguiente pantalla: 1 2 3 Esta pantalla se puede “dividir” en tres partes: Los Datos Generales, como la información de la carrera, la sede en la que desea matricular, el periodo y el sub periodo (en caso de que la institución no utilice esta modalidad, no es necesario especificarlo), los cuales son necesarios para consultar el Horario disponible en el que puede realizar la inscripción el estudiante. Esta parte está señalada con la etiqueta 1 . 2 La sección de Oferta Disponible que se encuentra señalada con la etiqueta , en esta parte se muestran al estudiante solamente las asignaturas en las que puede inscribirse, esto luego de que se ha realizado toda la validación de requisitos y excepciones respectivas. Por último se encuentra la parte del Horario Disponible, en la cual se despliega el horario que se ha creado para la asignatura que el estudiante ha seleccionado en la Oferta Disponible. Esta sección cuenta con la etiqueta 3 . PROCESO DE MATRÍCULA A continuación se muestra el proceso que debe seguir el estudiante para realizar la inscripción de una asignatura por medio de esta opción. 1. El estudiante debe seleccionar la carrera en la que desea realizar la inscripción. 2. Se selecciona la Sede en la que se quiere consultar los horarios disponibles. 3. Después de elegir la sede, se debe especificar el período académico en el que se desea matricular. 4. En caso de que la institución utilice el concepto de sub periodos para la programación de los horarios de sus asignaturas, se debe elegir el sub periodo. El valor cero (0) indica que no se utilizan sub periodos. 5. Después de completarse la información de los puntos citados con anterioridad, el estudiante puede elegir cualquiera de las asignaturas que se encuentran en la sección de Oferta Disponible, para consultar los horarios disponibles. Con esto se desplegará automáticamente el horario disponible que tenga dicha asignatura. Horario disponible Asignatura seleccionada En caso de que no se encuentre horario disponible, se mostrará al estudiante el siguiente mensaje: 6. Luego de revisar el horario disponible para realizar la matrícula de la asignatura, el estudiante debe marcar el check del horario que desea. Una vez que se selecciona el horario el sistema realiza la inscripción. Si la asignatura se inscribe correctamente se muestra el siguiente mensaje. Cuando el sistema reconoce que el estudiante está debidamente inscrito en la asignatura, se coloca la siguiente simbología seleccionada. , en la sección de Oferta Disponible, al lado izquierdo de la asignatura 7. En caso de que el estudiante desee eliminar la inscripción realizada, simplemente debe quitar el check y se mostrará el siguiente mensaje en caso de que se haya eliminado de forma correcta. 8. El estudiante podrá visualizar el resumen de las asignaturas que ha inscrito dando clic en el botón Resumen y se le desplegará la siguiente imagen. OPCIÓN DE CAJAS Para ingresar a la sección de Cajas el estudiante debe elegir la opción de Cajas que se encuentra dentro de las opciones principales de la aplicación. Una vez dentro de esta opción, se le desplegará la siguiente pantalla, en la que se muestra el menú de navegación en la parte izquierda, además de la facturación que se encuentra pendiente en el momento que se ingresa a la opción. Menú de Navegación Detalle de la Facturación Pendiente A continuación se procede a detallar cada una de las acciones que se pueden realizar en la opción de Cajas. 1. Detalle a Pagar Al seleccionar la opción de Detalle a Pagar el estudiante podrá visualizar la facturación que tiene pendiente en el momento de la consulta, tal y como se muestra en la siguiente imagen. En cada uno de los registros del detalle, el estudiante podrá elegir si desea pasar registros que se encuentran financiados a efectivo (de contado), podrá realizar el proceso inverso solamente si se encuentra autorizado. Este proceso lo podrá realizar marcando el check que se encuentra en la parte izquierda de cada uno de los ítems a facturar. Además, la aplicación le permite al estudiante auto facturarse alguna de las transacciones que la Institución haya creado con dicho fin. Para realizar el proceso de auto facturación el estudiante debe dar clic en el botón de Adicionar Facturación. Una vez que se selecciona este botón se muestra la siguiente pantalla, en la cual se identifican las transacciones que el estudiante puede elegir. Para facturarse cualquiera de las opciones solamente debe seleccionar el check que se encuentra a la izquierda de cada registro. En el caso de que se haya realizado correctamente la operación se mostrará un mensaje confirmando la acción. El registro generado por este proceso se podrá visualizar inmediatamente en la opción Detalle a Pagar. 2. Histórico de Pagos Al ingresar a esta opción, el estudiante podrá visualizar todos los movimientos generados por los pagos realizados en las fechas que indique. Detalle de los Pagos realizados 3. Saldo a Pagar Al ingresar a esta opción, el sistema mostrará en pantalla el detalle de los saldos que el estudiante tenga pendientes con la Institución, lo que le permitirá informarse sobre las fechas de pago que tienen sus cuotas, además de poder realizar la facturación de las mismas para poder cancelar por adelantado. Detalle de los Saldos a Pagar Si el estudiante desea realizar la facturación adelantada de alguna de las Cuotas, lo que debe hacer es seleccionar el recuadro que se encuentra en la parte derecha de cada uno de los registros. Una vez que se selecciona una cuota, la facturación de ésta se ve automáticamente reflejada en el Detalle a Pagar. 4. Saldos a Favor En caso de que el estudiante tenga saldos a favor en la Institución, estos se mostrarán al ingresar a esta opción. OPCIÓN ACADÉMICO Si el estudiante desea ingresar a esta sección de la aplicación debe hacer clic en el menú Académico que se encuentra en las opciones principales. Una vez que se ingresa a esta opción se mostrará la siguiente pantalla. Seguidamente, se describen las opciones que se encuentran disponibles en la sección Académico. 1. Notas de Período En esta opción el estudiante podrá visualizar las notas de las asignaturas que actualmente está cursando. Calificaciones que el estudiante está cursando en el periodo actual. 2. Notas Históricas En Notas Históricas se puede realizar una consulta de las calificaciones que ha obtenido el estudiante en cada una de las asignaturas que ha cursado desde su ingreso a la carrera. Calificaciones Históricas del Estudiante 3. Cambio de Asignaturas Desde acá el estudiante puede realizar cambios de las asignaturas que ha matriculado. Se puede utilizar solamente dentro del periodo establecido por la universidad para la realización de estos cambios. En caso de que se ingrese a la opción y dicho periodo no se encuentre habilitado, se mostrará al estudiante el siguiente mensaje. Si el periodo se encuentra abierto, al seleccionar la opción de Cambio de Asignaturas, se mostrará la siguiente página. Asignaturas matriculadas actualmente En caso de que el estudiante desee realizar el cambio de alguna de las asignaturas en las que actualmente se encuentra inscrito, debe seleccionar el check que se encuentra a la izquierda de cada uno de los registros. Al seleccionar el registro, se mostrará en la parte inferior la oferta con las posibles opciones a elegir. Cuando el estudiante sabe a cuál asignatura desea realizar el cambio, debe seleccionar el check que se encuentra luego de la columna Grupo. Cuando el estudiante selecciona la asignatura a la que desea cambiarse, se mostrará el siguiente mensaje de confirmación: En caso de elegir Aceptar, el sistema realizará el cambio, en caso de que dicho cambio se realice correctamente, se mostrará el siguiente mensaje. OPCIÓN DE CLASE En esta opción es donde el estudiante podrá interactuar con la información que ha sido creada por el profesor para la asignatura en las que se ha inscrito el estudiante. Al ingresar a esta opción, se le mostrarán los Niveles en los que se encuentra asociado el estudiante, en el menú de navegación que se encuentra en la parte izquierda de la pantalla. Al dar clic sobre la asignatura se mostrará la información del Período en el que se está cursando. Al seleccionar el período, se mostrarán las asignaturas inscritas y sus opciones relacionadas, además del horario para dicho periodo. Al seleccionar la Asignatura, se mostrará la información general de la asignatura, la información del Profesor, el detalle de las calificaciones y el detalle de la asistencia. Información relacionada a la Asignatura seleccionada OPCIÓN DE SERVICIOS Por medio de esta opción, el estudiante podrá realizar sus gestiones en línea, actualizar sus datos personales, realizar el cambio de contraseña e indicar los datos que desea publicar en la aplicación. A continuación se describe cada una de las acciones que el estudiante puede realizar dentro de esta sección. 5. Datos Personales Esta opción permite al estudiante actualizar los datos personales en el registro que se encuentra en el sistema. En caso de necesitar cambiar algún dato solamente debe modificarlo y luego dar clic en el botón Aceptar. En caso de que la información se haya actualizado correctamente, se mostrará el siguiente mensaje. 6. Contraseña Esta opción le permite al estudiante realizar el cambio de la contraseña, que se utiliza para ingresar al sistema. Para realizar el cambio, el estudiante debe completar la información que se le solicita y luego dar clic en el botón de Aceptar. Información requerida para el cambio de contraseña En caso de que la contraseña se haya cambiado correctamente el sistema lo informará con el siguiente mensaje. 7. Publicar Es en este punto donde el estudiante puede indicar qué datos desea que se visualicen en la aplicación. Para indicar los datos que desea que se visualicen solamente debe marcar el check correspondiente a cada uno de ellos. OPCIÓN DE CALENDARIO Por medio de esta opción el estudiante podrá visualizar las actividades que se han programado por parte de la Universidad para el período en el que se encuentra. Un ejemplo de cómo se muestran las actividades se puede observar en la siguiente imagen. Actividades programadas por la Institución La finalidad, de cada uno de los elementos aquí expuestos, es colaborar con los estudiantes en el uso del sistema Class. Si en el proceso surgiera alguna pregunta y el documento no diera solución, será necesario contactar al administrador del sistema en la institución.