Herramienta de asignaciones de WebCT
Anuncio
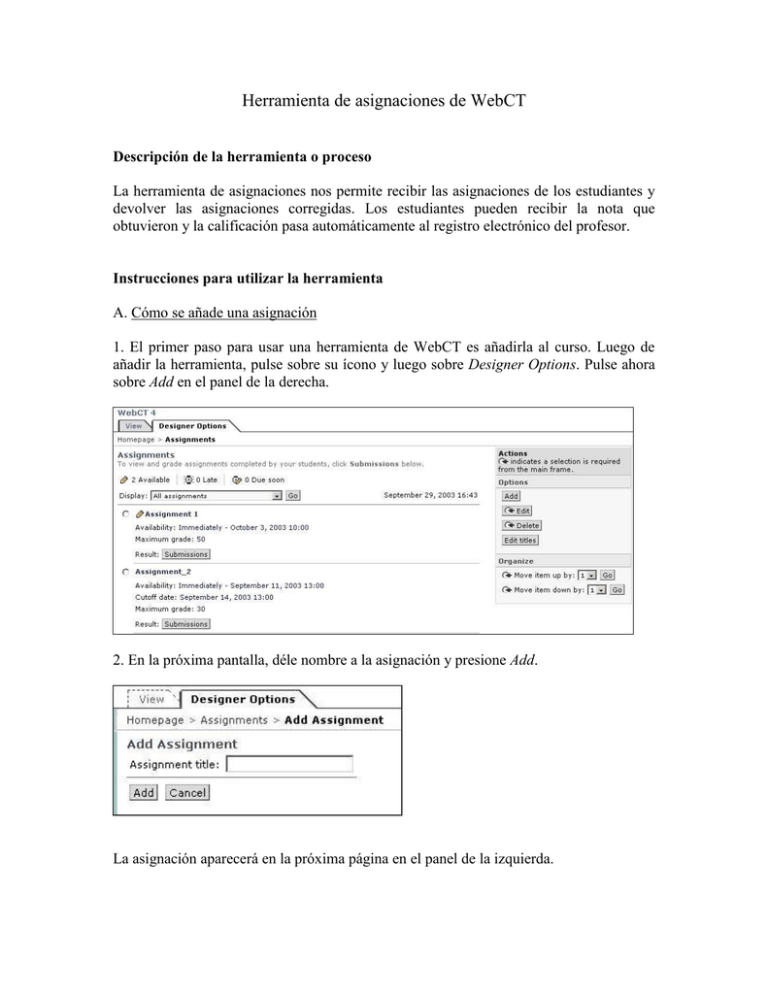
Herramienta de asignaciones de WebCT Descripción de la herramienta o proceso La herramienta de asignaciones nos permite recibir las asignaciones de los estudiantes y devolver las asignaciones corregidas. Los estudiantes pueden recibir la nota que obtuvieron y la calificación pasa automáticamente al registro electrónico del profesor. Instrucciones para utilizar la herramienta A. Cómo se añade una asignación 1. El primer paso para usar una herramienta de WebCT es añadirla al curso. Luego de añadir la herramienta, pulse sobre su ícono y luego sobre Designer Options. Pulse ahora sobre Add en el panel de la derecha. 2. En la próxima pantalla, déle nombre a la asignación y presione Add. La asignación aparecerá en la próxima página en el panel de la izquierda. 3. Para añadir la información sobre la asignación, marque el botón que aparece a la izquierda de la asignación y presione Edit en el panel de la derecha. Si desea enviarle un archivo a los estudiantes selecciónelo usando Import assignment file y luego presione Import. Presione ahora Edit assignment settings. Aparecerá la siguiente pantalla: 4. En esta pantalla usted podrá: añadir instrucciones para los estudiantes (obligatorio) asignarle valor a la asignación (obligatorio)- WebCT no permite un valor de 0; si la asignación no tiene valor asígnele 1 especificar cuándo los estudiantes pueden acceder la asignación especificar cuándo los estudiantes deben entregar la asignación especificar si se permite la entrega tardía de asignaciones especificar si la asignación puede someterse más de una vez especificar si los estudiantes pueden ver su calificación y cuándo pueden verla especificar si la calificación debe aparecer en la herramienta de calificaciones del estudiante. 4. Presione Update y seleccione el enlace de asignaciones para regresar a la lista de asignaciones. B. Cómo el estudiante adquiere y envía la asignación 1. Si no está en la lista de asignaciones, vaya a la página inicial del curso, seleccione el ícono de asignaciones y seleccione la pestaña de View. Verá ahora la lista de asignaciones según la ven los estudiantes. Para cada asignación aparece el nombre de la tarea, cuándo estará disponible, el valor de la asignación y su estatus (disponible o no en este momento). Si la asignación está disponible su nombre se convierte en un hipervínculo y aparece un lapicito antes del nombre. 2. Pulse sobre el nombre de una asignación que esté disponible. La próxima pantalla se divide en dos secciones; la parte superior contiene el nombre de la asignación, su valor, las instrucciones para la tarea y opcionalmente un hipervínculo para que el estudiante obtenga un archivo que el profesor quiere enviarle. La parte inferior de la pantalla se usa para devolverle al profesor la tarea realizada. Si la asignación es, por ejemplo, un archivo de Word, el estudiante presionará Upload file para localizar el archivo en su computadora y Submit assignment para enviarle la tarea al profesor. Demostración sobre el envío de asignaciones: http://www.uprm.edu/ideal/asignaciones_estudiantes.htm. C. Cómo el profesor obtiene la asignación y cómo se la devuelve corregida al estudiante 1. Pasada la fecha límite para someter las asignaciones, seleccione el ícono de asignaciones y luego la pestaña Designer options. 2. Localice la asignación y presione Submissions. En la próxima pantalla verá las asignaciones sometidas por los estudiantes, identificadas con un hipervínculo llamado Not graded. Pulse sobre el vínculo de la asignación que desea recibir. 3. En la mitad superior de la pantalla verá el nombre del estudiante y el archivo que sometió como su asignación. Pulse sobre el nombre del archivo, en la próxima pantalla marque el círculo al lado del archivo y presione Download para bajar la asignación a su computadora. Si presiona sobre el nombre del archivo, el mismo abrirá en el panel de la derecha. 4. Luego de corregir la asignación, use los pasos 1 al 3 para regresar a la pantalla anterior. Seleccione Upload file. En la próxima pantalla seleccione Browse para encontrar la asignación corregida y luego presione Upload. El sistema le regresará a la pantalla anterior. 5. En la sección de comentarios escriba el mensaje que quiere que el estudiante reciba con su tarea corregida y asígnele nota a la asignación. Luego presione Grade. El sistema le enviará la asignación corregida al estudiante y colocará la nota en el registro del curso. El sistema también le devolverá a la pantalla de asignaciones, donde la asignación aparecerá ahora como Graded junto con la calificación correspondiente. 6. Si se equivocó en la nota o envió el archivo incorrecto presione sobre Graded y repita el proceso antes descrito. Ejercicio para aprender a manejar la herramienta Requisitos: Para hacer este ejercicio necesita una copia impresa de este material, un curso de WebCT con acceso como instructor y una cuenta de invitado para acceder el curso como estudiante. 1. Use Word para preparar un archivo cuyo contenido es “Esta es la primera asignación del curso” y su nombre es tarea1. 2. Añada a su curso la herramienta de asignaciones y añada la asignación tarea1 (vea las instrucciones que aparecen en la sección A). Especifique que la asignación esté disponible inmediatamente. 3. Entre al curso como estudiante, vaya a la herramienta de asignaciones y baje a su computadora el archivo tarea1 (vea las instrucciones que aparecen en la sección B). Abra el archivo y escriba “Esta es la primera asignación que entrego”. Guarde el archivo modificado, nombrándolo tarea1terminada. Devuélvale el archivo al profesor. 4. Entre al curso como instructor, vaya a la herramienta de asignaciones y baje a su computadora el archivo tarea1terminada (vea las instrucciones que aparecen en la sección C). Abra el archivo y escriba usando letra roja “buen trabajo”. Guarde la tarea corregida, nombrando el archivo tarea1corregida, asígnele calificación de A y devuélvala al estudiante. Si el curso contiene la herramienta de registro, busque allí la calificación otorgada. 5. Opcional: Regrese al curso como estudiante, vaya a la herramienta de asignaciones y baje a su computadora el archivo tarea1corregida. Si el curso contiene la herramienta My grades, busque allí la calificación correspondiente. Problemas comunes que encuentra el diseñador al comenzar a utilizar la herramienta 1. Es importante que el estudiante seleccione todos los archivos que quiere enviarle al profesor y que los envíe juntos de una sola vez. Si el estudiante intenta enviar los archivos uno a la vez y el profesor ha especificado que la asignación sólo puede someterse una vez, el estudiante no podrá enviar todos los archivos. Los estudiantes que cometen este error por lo general envían por correo electrónico los archivos restantes. 2. Si usa Netscape y obtiene un error al intentar bajar una asignación, inténtelo nuevamente usando Internet Explorer. También puede pulsar sobre el nombre del archivo y usar Copy and paste para copiar la asignación a un archivo nuevo de Word. Sugerencias y recomendaciones 1. La herramienta de asignaciones es muy útil pero hay que practicar un poco para dominarla adecuadamente. No se dé por vencido si tiene problemas al principio; practique y pronto dominará a la perfección esta herramienta valiosa. 2. Consulte el sistema de ayuda de WebCT si tiene dudas o preguntas adicionales. Este sistema es muy completo y provee ayuda específica sobre la pantalla correspondiente.