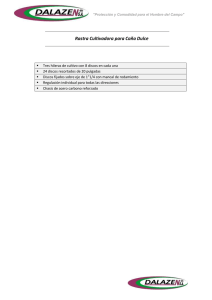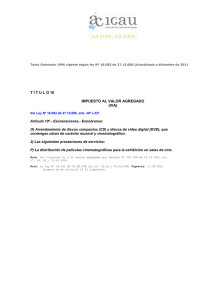Copias de seguridad y recuperación
Anuncio

Copias de seguridad y recuperación Guía del usuario © Copyright 2009 Hewlett-Packard Development Company, L.P. Windows es una marca comercial registrada de Microsoft Corporation en los Estados Unidos. La información contenida en el presente documento está sujeta a cambios sin previo aviso. Las únicas garantías para los productos y servicios de HP están estipuladas en las declaraciones expresas de garantía que acompañan a dichos productos y servicios. La información contenida en este documento no debe interpretarse como una garantía adicional. HP no se responsabilizará por errores técnicos o de edición ni por omisiones contenidas en el presente documento. Primera edición: agosto de 2009 Número de referencia del documento: 539894-E51 Aviso del producto Esta guía del usuario describe los recursos que son comunes a la mayoría de los modelos. Algunos recursos pueden no encontrarse disponibles en su equipo. Tabla de contenido 1 Descripción general 2 Creación de discos de recuperación 3 Copias de seguridad de su información Uso de Copias de seguridad y restauración de Windows .................................................................... 5 Uso de puntos de restauración del sistema ......................................................................................... 6 Cuándo crear puntos de restauración ................................................................................. 6 Creación de un punto de restauración del sistema ............................................................. 6 Restauración a una fecha y hora previas ............................................................................ 6 4 Realización de una recuperación Recuperación desde los discos de recuperación ................................................................................. 7 Recuperación desde la partición de recuperación dedicada (apenas en algunos modelos) ............... 8 Índice .................................................................................................................................................................... 9 iii iv 1 Descripción general La recuperación después de una falla de sistema es tan completa como la copia de seguridad más actualizada que usted posea. HP le recomienda crear discos de recuperación inmediatamente después de la configuración del software. A medida que agregue nuevo software y archivos de datos, debe continuar haciendo copias de seguridad de su sistema regularmente para mantener las copias razonablemente actualizadas. Las herramientas suministradas por el sistema operativo y el software HP Recovery Manager están diseñados para ayudarle con las siguientes tareas para proteger su información y restaurarla en caso de una falla en el sistema: ● Creación de un conjunto de discos de recuperación (recurso del software HP Recovery Manager). Los discos de recuperación son utilizados para iniciar el equipo y restaurar el sistema operativo y programas de software a la configuración de fábrica en caso de falla o inestabilidad del sistema. ● Realización de una copia de seguridad de su información regularmente para proteger sus archivos de sistema importantes. ● Creación de puntos de restauración del sistema (recurso del sistema operativo). Los puntos de restauración del sistema le permiten revertir cambios indeseables en su equipo restaurándolo a un estado anterior. ● Recuperación de un programa o un controlador (recurso del software HP Recovery Manager). Este recurso ayuda a reinstalar un programa o controlador sin necesidad de realizar una recuperación completa del sistema. ● Realización de una recuperación completa del sistema (recurso del software Recovery Manager). Con HP Recovery Manager, puede recuperar su imagen completa de fábrica en caso de problemas o inestabilidad del sistema. Recovery Manager funciona desde una partición de recuperación dedicada (sólo en algunos modelos) en el disco duro o a partir de discos de recuperación creados por usted. NOTA: Es posible que los equipos con una unidad de estado sólido (SSD) no tengan una partición de recuperación. Los discos de recuperación se han incluido en los equipos que no tienen una partición. Use estos discos para recuperar su sistema operativo y el software. Para verificar si hay una partición de recuperación, seleccione Inicio, haga clic con el botón derecho del mouse en Equipo, haga clic en Administrar y entonces en Administración de discos. En caso de haber una partición, aparecerá listada una unidad Recuperación de HP en la ventana. 1 2 Creación de discos de recuperación HP le recomienda crear discos de recuperación para estar seguro de poder restaurar su sistema a su estado original de fábrica en caso de que sufra un problema serio en el sistema o éste se vuelva inestable. Cree estos discos después de configurar el equipo por primera vez. Manipule estos discos con cuidado y manténgalos en un lugar seguro. El software sólo le permite la creación de un conjunto de discos de recuperación. NOTA: Si su equipo no incluye una unidad óptica interna, puede usar una unidad óptica externa opcional (adquirida por separado) para crear discos de recuperación, o puede comprar discos de recuperación para su equipo en el sitio web de HP. Observe las siguientes orientaciones antes de crear discos de recuperación: ● Necesitará discos DVD-R, DVD+R, BD-R (discos Blu-ray grabables) o CD-R de alta calidad. Todos estos discos se compran por separado. Los DVD y BD tienen mayor capacidad de almacenamiento que los CD. Si usa CD, puede necesitar hasta 20 discos mientras que sólo necesitará unos pocos discos si usa DVD o BD. NOTA: Los discos de lectura-grabación, como los CD-RW, DVD±RW, DVD±RW de doble capa y BD-RE (Blu-ray regrabables), no son compatibles con el software Recovery Manager. ● El equipo debe estar conectado a la alimentación de CA durante este proceso. ● Sólo es posible crear un conjunto de discos de recuperación por equipo. ● Numere cada disco antes de insertarlo en la unidad óptica. ● Si es necesario, puede salir del programa antes de terminar de crear los discos de recuperación. La próxima vez que abra HP Recovery Manager se le indicará que continúe con el proceso de creación de discos. Para crear un conjunto de discos de recuperación: 2 1. Seleccione Inicio > Todos los programas > Recovery Manager > Creación del disco de recuperación. 2. Siga las instrucciones que aparecen en la pantalla. Capítulo 2 Creación de discos de recuperación 3 Copias de seguridad de su información A medida que agregue nuevo software y archivos de datos, debe hacer copias de seguridad de su sistema regularmente para mantener las copias razonablemente actualizadas. Realice copias de seguridad de su sistema en los siguientes momentos: ● En horarios programados regularmente NOTA: Configure recordatorios para hacer copias de seguridad de su información periódicamente. ● Antes de reparar o restaurar el equipo. ● Antes de agregar o modificar hardware o software. Al hacer copias de seguridad, tenga en cuenta lo siguiente: ● Cree puntos de restauración del sistema usando el recurso Restaurar sistema de Windows® y cópielos periódicamente en un disco. ● Almacene sus archivos personales en la biblioteca Mis documentos y haga una copia de seguridad de esta carpeta periódicamente. ● Haga copias de seguridad de las plantillas en sus programas asociados. ● Guarde sus ajustes personalizados en una ventana, una barra de herramientas o una barra de menú realizando una captura de pantalla de sus configuraciones. La captura de pantalla puede ahorrarle tiempo en caso de que necesite restablecer sus preferencias. Para copiar la pantalla y pegarla en un documento de procesador de texto, siga estos pasos: 1. Abra la pantalla. 2. Copie la pantalla: Para copiar sólo la ventana activa, presione alt+fn+imp pnt. Para copiar la pantalla completa, presione fn+imp pnt. 3. Abra un documento de procesador de texto y entonces seleccione Editar > Pegar. 4. Guarde el documento. ● Puede hacer copias de seguridad de su información en una unidad de disco duro externa, una unidad de red o en discos. ● Al realizar copias de seguridad en discos, use cualquiera de los siguientes tipos de discos (se compran por separado): CD-R, CD-RW, DVD+R, DVD-R o DVD±RW. Los discos que puede utilizar dependen del tipo de unidad óptica instalada en su equipo. 3 NOTA: Los DVD almacenan más información que los CD, de modo que su uso para realizar copias de seguridad reduce el número de discos de recuperación necesarios. ● 4 Al hacer copias de seguridad en discos, numere cada disco antes de insertarlo en la unidad óptica del equipo. Capítulo 3 Copias de seguridad de su información Uso de Copias de seguridad y restauración de Windows Para crear una copia de seguridad utilizando Copias de seguridad y restauración de Windows, siga estos pasos: NOTA: Asegúrese de que el equipo esté conectado a la alimentación de CA antes de comenzar el proceso. NOTA: El proceso de copia de seguridad puede durar más de una hora, dependiendo del tamaño de los archivos y de la velocidad del equipo. 1. Seleccione Inicio > Todos los programas > Mantenimiento > Copias de seguridad y restauración. 2. Siga las instrucciones que aparecen en la pantalla para crear una copia de seguridad. NOTA: Windows® incluye el recurso Control de cuentas de usuario para mejorar la seguridad de su equipo. Es posible que se le solicite su permiso o se le pida su contraseña para tareas como la instalación de software, la ejecución de utilidades o el cambio de las configuraciones de Windows. Consulte Ayuda y soporte técnico para obtener más información. Uso de Copias de seguridad y restauración de Windows 5 Uso de puntos de restauración del sistema Al hacer copias de seguridad de su sistema, usted está creando puntos de restauración del sistema. Un punto de restauración del sistema le permite guardar y dar un nombre a una instantánea de su unidad de disco duro en un momento específico. Entonces, es posible recuperar el sistema a partir de ese punto, si desea revertir cambios subsiguientes realizados al sistema. NOTA: La recuperación a un punto de restauración anterior no afecta los archivos de datos guardados ni los mensajes de correo electrónico creados desde el último punto de restauración. Puede crear puntos de restauración adicionales para ofrecer mayor protección a la configuración y a los archivos del sistema. Cuándo crear puntos de restauración ● Antes de agregar o modificar software o hardware de forma significativa ● Periódicamente, cuando el sistema tenga un rendimiento óptimo NOTA: Si revierte a un punto de restauración y cambia de idea, podrá revertir la restauración. Creación de un punto de restauración del sistema 1. Seleccione Inicio > Panel de control > Sistema y seguridad > Sistema. 2. En el panel izquierdo, haga clic en Protección del sistema. 3. Haga clic en la ficha Protección del sistema. 4. En Configuración de protección, seleccione el disco para el que desea crear un punto de restauración. 5. Haga clic en Crear. 6. Siga las instrucciones que aparecen en la pantalla. Restauración a una fecha y hora previas Para revertir a un punto de restauración creado en una fecha y hora previas, cuando el equipo estaba funcionando de forma óptima, siga estos pasos: 6 1. Seleccione Inicio > Panel de control > Sistema y seguridad > Sistema. 2. En el panel izquierdo, seleccione Protección del sistema. 3. Haga clic en la ficha Protección del sistema. 4. Haga clic en Restaurar sistema. 5. Siga las instrucciones que aparecen en la pantalla. Capítulo 3 Copias de seguridad de su información 4 Realización de una recuperación NOTA: Sólo puede recuperar archivos de los que haya hecho copias de seguridad anteriormente. HP le recomienda usar HP Recovery Manager para crear una serie de discos de recuperación (copia de seguridad de toda la unidad de disco duro) tan pronto como configure su equipo. El software HP Recovery Manager le permite reparar o restaurar el sistema en caso de que se produzcan problemas o inestabilidad en el sistema. HP Recovery Manager funciona a partir de discos de recuperación o desde una partición de recuperación dedicada (sólo en algunos modelos) en la unidad de disco duro. Sin embargo, si su equipo incluye una unidad de estado sólido (SSD), es posible que no tenga una partición de recuperación. Si este es el caso, se han incluido discos de recuperación con su equipo. Use estos discos para recuperar su sistema operativo y el software. NOTA: Windows tiene sus propios recursos de reparación incorporados, por ejemplo Restaurar sistema. Si todavía no ha probado estos recursos, pruébelos antes de usar HP Recovery Manager. NOTA: HP Recovery Manager sólo recupera software preinstalado de fábrica. El software no suministrado con este equipo debe ser descargado desde el sitio web del fabricante o tiene que reinstalarse del disco proporcionado por el fabricante. Recuperación desde los discos de recuperación Para restaurar el sistema desde los discos de recuperación: 1. Haga copias de seguridad de todos los archivos personales. 2. Inserte el primer disco de recuperación en la unidad óptica y reinicie el equipo. 3. Siga las instrucciones que aparecen en la pantalla. Recuperación desde los discos de recuperación 7 Recuperación desde la partición de recuperación dedicada (apenas en algunos modelos) NOTA: Los equipos con una SSD pueden no tener una partición de recuperación. Si el equipo no tiene una partición de recuperación, no podrá recuperar utilizando este procedimiento. Los discos de recuperación se han incluido en los equipos que no tienen una partición. Use estos discos para recuperar su sistema operativo y el software. En algunos modelos, puede realizar una recuperación desde la partición en la unidad de disco duro al que se puede acceder presionando el botón Inicio o f11. Esto restaura su equipo a su estado de fábrica. Para restaurar el sistema desde la partición, siga estos pasos: 1. Acceda a la herramienta HP Recovery Manager de una de estas formas: ● Seleccione Inicio > Todos los programas > Recovery Manager > Recovery Manager. –o– ● 8 Encienda o reinicie el equipo y entonces presione esc mientras el mensaje "Press the ESC key for Startup Menu" (Presione la tecla ESC para que aparezca el menú de inicio) aparece en la parte inferior de la pantalla. A continuación, presione f11 mientras aparece en la pantalla el mensaje “Press <F11> for recovery” (Presione f11 para realizar la recuperación). 2. Haga clic en Recuperación del sistema en la ventana Recovery Manager. 3. Siga las instrucciones que aparecen en la pantalla. Capítulo 4 Realización de una recuperación Índice C copia de seguridad archivos personales 3 configuraciones personalizadas de ventanas, barras de herramientas y barras de menú 3 plantillas 3 D discos compatibles 2 discos de recuperación S sistema, recuperación 1 U unidad de estado sólido (SSD) 1, 7, 8 uso de “Restaurar sistema” 6 1, 2 F f11 8 falla o inestabilidad del sistema H HP Recovery Manager recuperación de un programa o controlador 1 recuperación total del sistema 1 1 7 P partición de recuperación 1 protección de la información 1 puntos de restauración 6 puntos de restauración del sistema 1, 6 R realización de copias de seguridad 3 realización de una recuperación 7 Recovery Manager 1 recuperación 7 recuperación, sistema 7 recuperación desde la partición de recuperación dedicada 8 recuperación desde los discos de recuperación 7 recuperación de sistema 1, 7 Índice 9