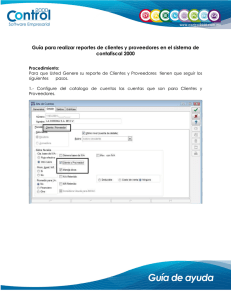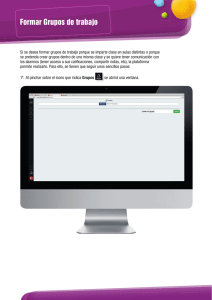Cómo ajustar la resolucion de su pantalla
Anuncio

CÓMO AJUSTAR LA RESOLUCIÓN DE SU PANTALLA EN WINDOWS 7 La resolución de la pantalla se refiere a la calidad de la imagen desplegada en su monitor: entre más alta sea la resolución, más alta será la calidad de la imagen y más información podrá ser desplegada en su pantalla. Desafortunadamente, con una resolución alta, también se obtiene una imagen más pequeña. Esto puede resultar en un efecto indeseado para aquellas personas que tienen dificultad al ver la información en la pantalla. No obstante, usted puede cambiar la resolución cuando usted lo considere necesario. Para lograrlo, siga estos pasos: 1. Haga un clic-derecho sobre un área vacía de su Escritorio (lejos de los iconos y barras) 2. Verá un menú aparecer. Haga clic sobre la opción Personalize. Verá una ventana como esta: 3. Haga clic sobre la opción Display (vea círculo rojo en ilustración). Luego aparecerá esta ventana: Existen algunas maneras de cambiar la resolución: A) Usando los porcentajes predeterminados: i) En la imagen anterior, la opción utilizada es Smaller -100% (default), es decir, la más pequeña. Para hacer que el texto y todos los elementos de su pantalla se vean más grandes, haga clic sobre Medium – 125% o Larger – 150%. Si usted elige Medium (Mediano) o Larger (Más grande), verá aparecer una advertencia debajo de esta sección que le dice: Some items may not fit on your screen if you choose this setting while your display is set to this resolution. (Existe la posibilidad de que algunos elementos no quepan en su pantalla si elije esta opción para ajustar la resolución). ii) Para cambiar la resolución, haga clic sobre el botón Apply. Si no le agrada el resultado, simplemente repita los pasos una vez más. Note la herramienta Magnifier tool localizada en la parte superior-derecha de su ventana (vea círculo rojo en la ilustración anterior). Esta herramienta será explicada al final de esta sección. B) Usando la opción Adjust resolution (ajustar resolución) Esta opción se encuentra en la parte superior-izquierda de su ventana (vea caja roja en la ilustración anterior). Al hacer clic, verá la siguiente ventana: i) En esta sección se muestra la resolución actual de su monitor (vea caja roja en imagen superior). Por ejemplo, en esta ilustración usted verá el valor de 1152 x 864. Si usted hace clic sobre esta caja, verá una lista de valores como se muestra a continuación: Arrastre esta barra hacia arriba o hacia abajo para ajustar la resolución ii) Arrastre la barra hacia arriba o hacia abajo para ajustar la resolución. Recuerde que entre más baja sea la resolución, más grandes se verán los elementos en su pantalla. C) Usando la herramienta Magnifier (amplificador) Para agrandar algunas partes de su pantalla temporalmente, usted puede utilizar la herramienta Magnifier. Cuando usted utiliza esta herramienta, verá una barra como la que se muestra a continuación: Esta barra le permite ampliar o reducir la vista, así como cambiar las Vistas -Views- (vea círculo rojo en imagen): si usted hace clic sobre Views, puede cambiar la vista a cualquiera de estas opciones: • Full Screen Mode (Modo de Pantalla Completa) En este modo, su pantalla completa es agrandada. Simplemente mueva el ratón para ver otras áreas de su pantalla. • • Lens Modo (Modo de Lente) En este modo, el área alrededor del ratón es agrandada. Cuando usted mueve el ratón, el área a la que el ratón está apuntando es agrandada. Docked Mode (Modo Sujetado) En este modo, solo una porción de su pantalla es agrandada dejando el resto de su escritorio en un estado normal. Usted puede controlar cual área de su pantalla es agrandada. La opción que encuentro más útil (y que causa menos mareo) es el Modo de Lente (Lens Mode), el cual le dará el siguiente efecto temporal: Adonde usted mueva el ratón, el “lente” lo seguirá, permitiéndole que vea el texto como si estuviera utilizando una lupa. Para salir de esta (o cualquier) vista, tendrá que buscar en su pantalla una lupa como la siguiente: Cuando usted hace clic sobre las flechas >> dentro de la lupa, verá otra vez el siguiente menú: Haga clic aquí para cerrar la herramienta “Magnifier” Para cerrar la herramienta Magnifier, haga clic sobre el botón Cerrar (X).