Manual de Open Tics
Anuncio
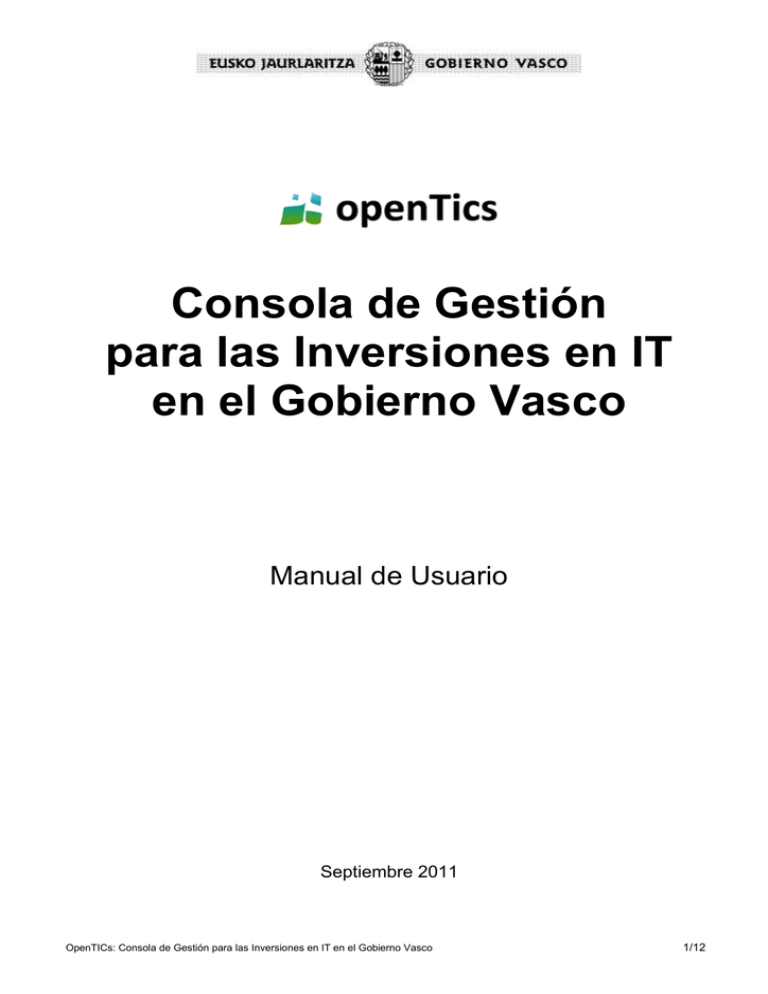
Consola de Gestión para las Inversiones en IT en el Gobierno Vasco Manual de Usuario Septiembre 2011 OpenTICs: Consola de Gestión para las Inversiones en IT en el Gobierno Vasco 1/12 Contenidos del Documento 1 Objetivo de los formularios 4 2 Formulario de Cabecera de Inversiones 6 3 Formulario de Progreso de las Inversiones 9 4 Formulario de Evaluación por Responsable del Proyecto 11 1 EL PROYECTO OPENTICS Durante los últimos meses el Gobierno Vasco ha estado trabajando en un proyecto denominado "OpenTICs". Este proyecto pretende poner a disposición de los Directores de Servicio de todos los Departamentos del Gobierno Vasco un Cuadro de Mando para la gestión de las inversiones TICs (Tecnologías de la Información y Comunicación) que se realizan dentro de la Administración Pública vasca. Para ello, se ha utilizado una herramienta de cuadro de mando liberada por el Gobierno de Estados Unidos: IT Dashboard. A través de esta herramienta, los Directores de Servicios dispondrán de un inventario detallado de todas las inversiones previstas para cada año en el ámbito TIC de su Departamento y del resto de entes dependientes del mismo (Sociedades Públicas, Entes Públicos, Fundaciones, etc.). Gracias a ello, las personas autorizadas podrán actualizar los datos correspondientes y, al mismo tiempo, ver los detalles y hacer el seguimiento de las inversiones en TICs de todos los Departamentos. OpenTICs: Consola de Gestión para las Inversiones en IT en el Gobierno Vasco 3/12 2 Objetivo de los formularios El objetivo de los formularios de captura de información es obtener la base para evaluar la situación de los proyectos que se basa en tres variables: coste, calendario y evaluación de los Responsables de Proyecto. Coste Reflejan el rendimiento pasado y presente Calendario Para hacer posible el análisis EVM, es necesario tener información periódica sobre: 1. 2. 3. El coste presupuestado de los paquetes de trabajo a la fecha del informe: lo que se debería llevar gastado a fecha del informe El coste real de cada uno de los paquetes de trabajo: lo que realmente se ha gastado a fecha del informe El porcentaje de avance de cada uno de los paquetes de trabajo a fecha del informe Para ello, cada agencia debe enviar o reportar mensualmente la siguiente información para cada inversión: Fecha Paquete de trabajo (Hito de la inversión) Mayo 2011 Coste real de los trabajos a esta fecha (lo que realmente se ha gastado hasta la fecha) Coste presupuestado para los trabajos a esta fecha (lo que se debería haber gastado) % Avance real (trabajo realizado) 35 60 50 45 30 50 60 40 90 100 100 50 Hito 1 Hito 2 Hito 3 Hito 4 En base a la evolución temporal de esta información se obtiene una gráfica en forma de S que permite conocer el estado en coste/calendario Evaluación de los Responsables de Proyectos Refleja el rendimiento futuro a partir del juicio subjetivo del Responsable del Proyecto en base a criterios pre-establecidos Gestión de Riesgos Existe una estrategia de gestión de riesgos Los riesgos se entienden Los riesgos se priorizan Hay un seguimiento de riesgos Se establecen planes de mitigación Gestión de requisitos Los objetivos son claros El alcance se controla Los requisitos son completos, claros y están validados Los stakeholders (involucrados) apropiados han participado en la definición de requisitos Supervisión de contratistas Hay una estrategia de contratación Se recibe información del contratista como: Informes EVM (control integrado de coste/calendario) Estado del proyecto Estado de los riesgos Se monitoriza, controla al contratista Información histórica de rendimiento No hay desviaciones significativas en el pasado Se han incorporado las lecciones aprendidas y buenas prácticas Capital Humano El equipo está cualificado Baja tasa de rotación (turnover) Otros Cualquier otro factor que el Director de Servicios considera importante OpenTICs: Consola de Gestión para las Inversiones en IT en el Gobierno Vasco 4/12 La información anterior se captura en base a tres formularios: Formulario de captura de información de cabecera sobre una inversión TICs (programa de proyectos) Contenido Información de cabecera sobre la inversión TICs (nombre, organización, etc) Información sobre presupuestos (dinero asignado) o o o Formulario de captura de información de progreso de una inversión TICs Estado de los proyectos de la inversión Formulario de captura de opinión subjetiva del DIRECTOR DE SERVICIOS sobre el proyecto Años anteriores Año presente (presupuesto vigente) Siguiente año Actualización Periódicamente, normalmente anualmente Tratamiento Una vez creada, una inversión TICs será actualizada anualmente para actualizar la información del presupuesto asignado ese año. Contenido El estado general de la inversión Los costes / calendario de cada uno de los proyectos de la inversión Actualización Periódicamente, normalmente mensual / bimensualmente Tratamiento El sistema guardará un histórico de todas las versiones remitidas Contenido Valoración subjetiva del DIRECTOR SERVICIOS sobre el estado del proyecto Actualización Periódicamente, normalmente mensual / bimensualmente Tratamiento El sistema guardará un histórico de todas las versiones remitidas DE Los datos procedentes de los formularios anteriores se guardan en la BASE DE DATOSde la herramienta OpenTICs y alimenta las tablas adecuadas para visualizar la información de cuadro de mando. OpenTICs: Consola de Gestión para las Inversiones en IT en el Gobierno Vasco 5/12 3 Formulario de Cabecera de Inversiones El Formulario de Cabecera de Inversiones permite a las personas autorizadas Crear Inversiones o Reportar sobre inversiones ya existentes, definiendo las características principales de la misma, e indicando los valores del presupuesto para cada año de ejecución. Para acceder al Formulario de Cabecera de Inversiones debemos identificarnos en la aplicación y nos aparecerá el enlace dentro de la sección “Mis inversiones”. Una vez en el formulario, nos aparecerá un control que nos permite seleccionar todas las inversiones que han sido registradas en el sistema. Si desea filtrar la lista teclee los valores en el campo, y la lista se irá reduciendo a las que cumplen con el criterio ingresado. Si desea buscar con otro criterio, elimine los valores facilitados y la lista regreserá a sus valores originales. Una vez escogida la inversión deseada debe hacer click en el botón Reportar. Si desea registrar una nueva inversión haga click en el botón de Crear Nueva. OpenTICs: Consola de Gestión para las Inversiones en IT en el Gobierno Vasco 6/12 Se cargará el formulario con todos los campos a cumplimentar de la inversión. Si se ha seleccionado la opción de Reportar se cumplimentarán los campos con los valores previamente facilitados para la inversión. El Código de Proyecto es el valor único que identifica a la inversión a lo largo de toda la aplicación. Este es un dato que hay que introducir obligatoriamente y puede contener numeros, letras y caracteres especiales. La Fecha de Alta es la fecha en la que se está ingresando la inversión o la actualización a la inversión existente. Al hacer click sobre el campo se mostrará una herramienta de calendario para seleccionar la fecha deseada. El campo sólo puede ser modificado utilizando esta herramienta. El campo es obligatorio. Departamento es el valor que identifica a que departamento pertenece la inversión actual. Se debe seleccionar un valor de la lista. El campo es obligatorio. Al seleccionar un valor se cargarán las Entidades que pertenecen a este Departamento. Tipo es el valor que identifica el tipo de inversión actual. Se debe seleccionar un valor de la lista. obligatorio. El campo es Categoría Funcional es el valor que identifica la categoría funcional de la inversión actual. Se debe seleccionar un valor de la lista. El campo es obligatorio. Nombre es el nombre de la inversión. Debe ser ingresado por el usuario de manera obligatoria. Descripción es la descripción general de la inversión. Debe ser ingresada por el usuario de manera opcional. Responsable es el nombre de la persona responsable de la inversión. Éste será responsable de evaluar la inversión con el Formulario de Evaluación . OpenTICs: Consola de Gestión para las Inversiones en IT en el Gobierno Vasco 7/12 Presupuesto Asignado es una tabla que contiene los valores asignados para cada año de ejecución de la inversión. Estado es el valor que identifica la fase actual en la que se encuentra la inversión. Se debe seleccionar un valor de la lista. El campo es obligatorio. El Presupuesto Asignado contiene una línea por cada año de ejecución de la inversión, y en cada uno los valores para el Ejercicio Anterior, Actual y Futuro. Para agregar una nueva línea se debe de dar click en el botón de Agregar. Se añadirá una línea en la tabla, con 0 como valores iniciales. Todos los campos deben ser cumplimentados de manera obligatoria. Al cumplimentar un valor del Ejercicio Anterior, Actual, o Futuro se le dará el formato correspondiente. Si uno de los campos contiene un valor inválido aparecerá un mensaje informando al usuario y el valor regresará a 0. Para eliminar una línea de presupuesto se debe seleccionar la línea del año deseado y dar click en el botón de Eliminar. Para guardar los cambios, ya sea líneas nuevas o líneas eliminadas se debe dar click en el botón Guardar Cambios. Para descartar los cambios realizados se debe dar click en el botón Cancelar. Una vez que se hayan almacenado o descartado los cambios, el formulario se ocultará y se mostrará nuevamente el control para buscar una inversión o crear una nueva. OpenTICs: Consola de Gestión para las Inversiones en IT en el Gobierno Vasco 8/12 4 Formulario de progreso El Formulario de Progreso de las Inversiones permite a las personas autorizadas Reportar sobre los contratos adjudicados y su respectivo avance por cada inversión. En la sección de Proyectos se puede ir reportando el avance de los proyectos de la inversión, y la aplicación calculará las Calificaciones de Costo y Calificaciones de Calendario de cada una de las inversiones para luego mostrarlas en el cuadro de mando. Para acceder al Formulario de Progreso de las Inversiones debemos identificarnos en la aplicación y nos aparecerá el enlace dentro de la sección “Mis inversiones”. Una vez en el formulario, nos aparecerá un control que nos permite seleccionar todas las inversiones que han sido registradas en el sistema. Si desea filtrar la lista teclee los valores en el campo, y la lista se irá reduciendo a las que cumplen con el criterio ingresado. Si desea buscar con otro criterio, elimine los valores facilitados y la lista regresará a sus valores originales. Una vez escogida la inversión deseada debe hacer click en el botón Reportar. Si desea registrar una nueva inversión haga click en el botón de Crear Nueva. OpenTICs: Consola de Gestión para las Inversiones en IT en el Gobierno Vasco 9/12 A conitnuación se desplegará el formulario que muestra el Código y el Nombre de la inversión que hemos seleccionado. Más abajo tendremos un control para seleccionar la fecha en que se está enviando el reporte de progreso. Además una tabla mostrará los contratos adjudicados, con su código, empresa, valor y fechas de inicio y fin. Más abajo tendremos una tabla para los proyectos, con nombre, costos reales y presupuestados, y avance reales y presupuestados. Para agregar un nuevo contrato se debe dar click en el botón Agregar dentro de la sección Contrataciones. Se añadirá una nueva línea con datos iniciales 0. Se debe cumplimentar el código del contrato, la empresa adjudicada, el importe total del contrato y luego las fechas de inicio y fechas finales. Para las fechas se despliega un control de calendario para escoger la fecha deseada. Los importes no admiten decimales, y automáticamente reciben el formato numérico. Todos los campos son obligatorios. Para eliminar un contrato se debe seleccionar la línea deseada y luego hacer click en el botón de Eliminar. Para agregar un proyecto se debe dar click en el botón de Agregar dentro de la sección de Informe del Progreso. Se añadirá una línea con valores iniciales 0. Primero se debe introducir el nombre del proyecto. Luego el costo total del mismo. La fecha fin se selecciona con la herramienta de calendario. Luego asignamos el % de Avance Presupuestado, lo que nos calculará el Costo Presupuestado a la Fecha, y el % de Avance Real. Luego ingresamos el Costo Real a la Fecha. Los importes no admiten decimales, y automáticamente reciben el formato numérico. Todos los campos son obligatorios. Para eliminar un proyecto se debe seleccionar la línea deseada y luego darle click en el botón de Eliminar. Para guardar los cambios, ya sea líneas nuevas o líneas eliminadas se debe dar click en el botón Guardar Cambios. Para descartar los cambios realizados se debe dar click en el botón Cancelar. Una vez que se haya almacenado o descartado los cambios, el formulario se ocultará y se mostrará nuevamente la ventana para buscar una inversión o crear una nueva. OpenTICs: Consola de Gestión para las Inversiones en IT en el Gobierno Vasco 10/12 5 Formulario de Evaluación El Formulario de Evaluación permite a cada Responsable de Proyecto evaluar en una escala del 1 al 5, la inversión seleccionada, en base al promedio de las calificaciones a los criterios de evaluación previamente establecidos. Para acceder al Formulario de Evaluación debemos identificarnos en la aplicación y nos aparecerá el enlace dentro de la sección “Mis inversiones”. Una vez en el formulario, nos aparecerá un control que nos permite seleccionar todas las inversiones que han sido registradas en el sistema. Si desea filtrar la lista teclee los valores en el campo, y la lista se irá reduciendo a las que cumplen con el criterio ingresado. Si desea buscar con otro criterio, elimine los valores facilitados y la lista regreserá a sus valores originales. Una vez escogida la inversión deseada debe hacer click en el botón Reportar. Si desea registrar una nueva inversión haga click en el botón de Crear Nueva. OpenTICs: Consola de Gestión para las Inversiones en IT en el Gobierno Vasco 11/12 A continuación se cargará un formulario con una serie de preguntas que deben ser evaluadas con una calificación del 1 al 5, siendo 5 la mejor puntación. Al final se calculará un promedio en base a las respuestas dadas y se deberá escoger una fecha en el calendario. Esta evaluación forma parte de las Clasificaciones que se pueden revisar en el cuadro de mando. Para guardar los cambios, ya sea líneas nuevas o líneas eliminadas se debe hacer click en el botón Guardar Cambios. Para descartar los cambios realizados se debe dar click en el botón Cancelar. Una vez que se haya almacenado o descartado los cambios, el formulario se ocultará y se mostrará nuevamente el control para buscar una inversión o crear una nueva. OpenTICs: Consola de Gestión para las Inversiones en IT en el Gobierno Vasco 12/12
