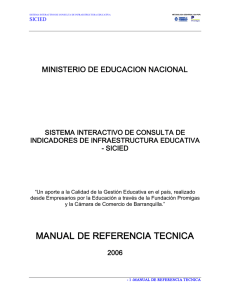Instructivo encuesta infraestructura SICIED 2014
Anuncio
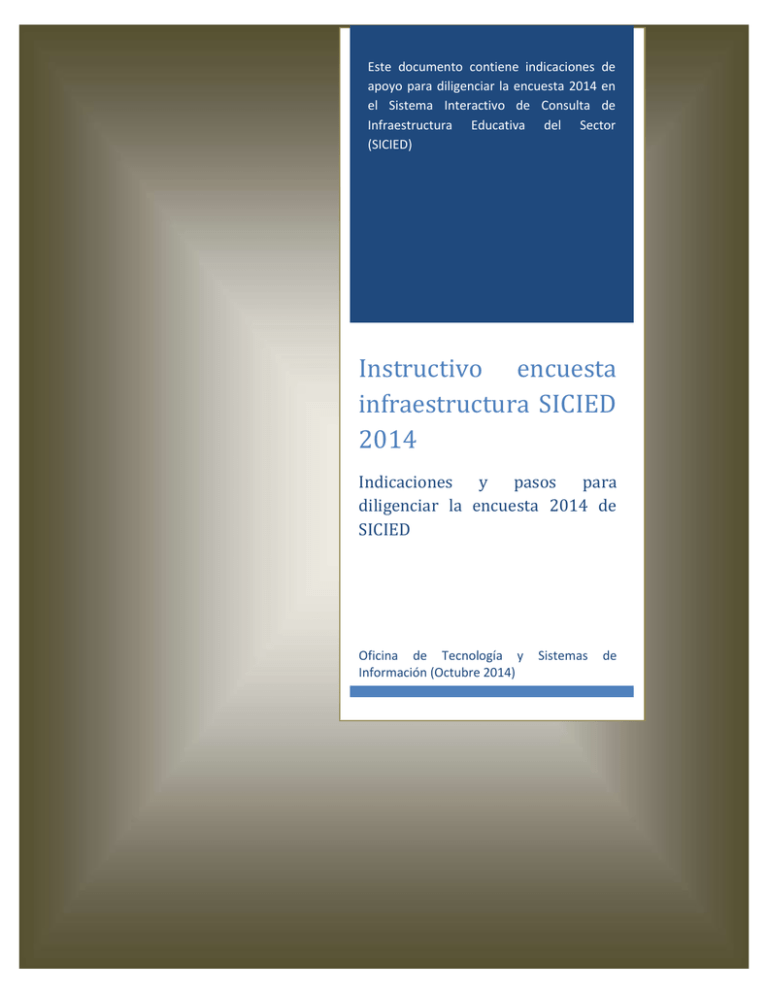
Este documento contiene indicaciones de apoyo para diligenciar la encuesta 2014 en el Sistema Interactivo de Consulta de Infraestructura Educativa del Sector (SICIED) Instructivo encuesta infraestructura SICIED 2014 Indicaciones y pasos para diligenciar la encuesta 2014 de SICIED Oficina de Tecnología y Información (Octubre 2014) Sistemas de TABLA DE CONTENIDO 1. INTRODUCCIÓN ...................................................................................................... 2 2. INGRESO AL SISTEMA ............................................................................................. 3 3. INICIAR O CONTINUAR UNA ENCUESTA ................................................................... 4 4. VISUALIZACIÓN DE LAS PREGUNTAS DE LA ENCUESTA POR TEMAS ....................... 11 5. GUARDAR O FINALIZAR UNA ENCUESTA ............................................................... 13 6. TIPOS DE PREGUNTAS ........................................................................................... 14 6.1. PREGUNTAS SIMPLES ........................................................................................................ 14 6.1.1. Con respuesta abierta ............................................................................................... 14 6.1.2. Con respuesta única .................................................................................................. 14 6.1.3. Con respuesta múltiple ............................................................................................. 15 6.2. PREGUNTAS COMPUESTAS ............................................................................................... 15 7. CAPTURA DE DATOS DE GEOREFERENCIACIÓN EN DISPOSITIVOS MÓVILES............ 17 7.1. 7.2. 7.3. CELULARES O TABLETAS CON SISTEMA OPERATIVO ANDROID ........................................ 17 CELULARES O TABLETAS CON SISTEMA OPERATIVO IOS (APPLE) ..................................... 19 OTRAS APLICACIONES ....................................................................................................... 20 1 1. INTRODUCCIÓN Este documento puede ser usado como un instructivo de apoyo para diligenciar la encuesta 2014 en el Sistema Interactivo de Consulta de Infraestructura Educativa del Sector (SICIED), por conteneruna serie de indicaciones y pasos que facilitan el ingreso a la encuesta y su respectivo diligenciamiento, adicionalmente se incluyeron algunas indicaciones para obtener las coordenadas geográficas usando un dispositivo electrónico (celular o tableta con sistema operativo Android o IOS). 2 2. INGRESO AL SISTEMA 1. Para ingresar al sistema SICIED,se debe digitar en un navegador (preferiblemente Google Chrome) la siguiente dirección http://sineb.mineducacion.gov.co/sicied/ 2. Ingresar el usuario y contraseña XXXXX / YYYYYY entregado por la secretaría de educación a la cual pertenece el establecimiento (sede) y dar clic en el botón Ingresar. 3 3. INICIAR O CONTINUAR UNA ENCUESTA 1. En la ventana anterior seleccione el menú “Encuesta” y el submenú "Diligenciar encuesta". 2. En la siguiente ventana, diligenciar el código DANE en el campo “Código DANE”, y dar clic en el botón Buscar. 4 3. A continuación dar clic en el botón Seleccionar. 4. En el campo versión seleccionar la encuesta que contiene el siguiente nombre. “ENC_2014[[DEFINITIVA]-INVENTARIO DE ESTRUCTURA A ESTABLECIMIENTOS EDUCATIVOS” y dar clic en el botón “Crear” que se encuentra en la parte superior de este campo. 5 5. Diligenciar los datos solicitados en el formulario y dar clic en el botón “Crear” que se encuentra en la parte inferior de esta página. Para el número de espacios debe revisar la norma técnica NTC 4595, (En palabras sencillas, un espacio es un ambiente que es fácilmente diferenciable de otros, sea por divisiones físicas o por sus características). 6 Los campos encuestador, entrevistado y supervisor se deben diligenciar con los datos de la persona que va a contestar la encuesta, en caso de que solo intervenga una persona (por ejemplo rector o coordinador) repetir el nombre en todos los campos. 6. El sistema confirma la información registrada en una pantalla como la siguiente, en caso de no diligenciar los datos requeridos el sistema informa por pantalla que campos falta por diligenciar. 7 7. Dar clic en el botón “Asociar predios” que se encuentra en la parte inferior de la página. 8. El sistema muestra en pantalla los predios asociados a la sede, seleccionar el predio o los predios asociados a la sede luego hacer clic en el botón con la imagen “>” que se encuentra en la parte central de la pantalla. En caso que no estén creados los predios o que los creados no correspondan a la sede, se debe realizar el siguiente proceso para crear los predios: 8 a. Ingresar por el menú “Encuesta” y luego seleccionar el submenú “Predios”, seleccionar la sede y luego seleccionar el botón “Crear”, diligenciar por lo menos los campos Nombre, Dirección y Área Lote por cada predio asociado a la sede. 9 b. Una vez terminada esta actividad, se pueden seguir los pasos incluidos en el instructivo para asociar los predios a la sede. c. Es importante tener presente que la encuesta se llena por Sede y no por predio, pero si se deben asociar los predios que pertenezcan a la sede. 9. Una vez asociados el predio a la sede dar clic en el botón “Actualizar” de la parte inferior de la pantalla y luego en el botón listar de la parte superior de la pantalla. 10. En esta pantalla se visualizan tanto las encuestas ya finalizadas para esta versión de la encuesta como las que se encuentran en diligenciamiento, dar clic en el botón “Diligenciar” para continuar diligenciando la encuesta en proceso o visualizar los datos registrado en caso de ya estar finalizada la encuesta. 10 4. VISUALIZACIÓN DE LAS PREGUNTAS DE LA ENCUESTA POR TEMAS 1. En la parte superior de la encuesta se presenta información del Directorio Único de Establecimientos (DUE) relacionada con la sede con la cual se está diligenciando la encuesta. 2. El sistema visualiza la encuesta a nivel de temas, subtemas y preguntas, como se muestra en la siguiente imagen, en la parte superior aparecen los temas de la encuesta, para este caso “FORMULARIO DE INFRAESTRUCTURA FÍSICA” y “INFRAESTRUCTURA TECNOLÓGICA” 3. En la parte inferior de los temas se muestran los subtemas, lo cuales contienen agrupaciones de preguntas relacionadas con el mismo subtema. 11 4. Una vez se selecciona el subtema, en la parte inferior de la sección de subtemas, se visualizan las preguntas relacionadas con el subtema seleccionado 5. Dar clic en cada uno de los números para visualizar una determinada pregunta, las indicaciones para responderlas se presentan en el capítulo “6. TIPOS DE PREGUNTAS” 12 5. GUARDAR O FINALIZAR UNA ENCUESTA 1. Una vez se diligencian cada uno de los temas o preguntas se puede hacer el guardado parcial de los datos ingresados, en cualquier momento dar clic en el botón “Guardar” ubicado en la parte superior de la encuesta. 2. Desde la primera vez que se guarda el sistema visualiza en la parte superior una barra indicando el avance de la encuesta, se recomienda dar clic en el botón con las dos flechas y luego en el botón circular azul con un triángulo blanco para actualizaresa barra informativa. 13 6. TIPOS DE PREGUNTAS 6.1. PREGUNTAS SIMPLES 6.1.1. Con respuesta abierta Son preguntas que se deben contestar en un cuadro de texto el cual permite determinado formato (texto o números) y determinada cantidad de caracteres. 6.1.2. Con respuestaúnica Son preguntas que requieren indicar un valor específico de los valores visualizados por el sistema, cuando son pocos los datos para escoger se presentan de la siguiente forma. Cuando hay muchos datos para seleccionar se presentan de la siguiente forma. 14 En cualquiera de los casos debe seleccionar un valor, si requiere cambiarlo, simplemente seleccione el nuevo valor y el sistema automáticamente quita la selección del valor anterior. 6.1.3. Con respuesta múltiple Son preguntas que requieren indicar uno o más valores de los valores visualizados por el sistema. En cualquiera momento, si requiere seleccionar un valor, debe dar clic en el nuevo valor y el sistema automáticamente muestra un visto bueno en el cuadro correspondiente a la selección realizada, si requiere quitar la selección de un valor, debe dar clic en el valor seleccionado con anterioridad y el sistema automáticamente quita el visto bueno al valor a quitar de la selección. 6.2. en el cuadro correspondiente PREGUNTAS COMPUESTAS Son preguntas que incluyen una matriz con más de una pregunta o varias preguntas que están relacionadas, se presentan de la siguiente forma. 15 Para iniciar su diligenciamiento, debe dar clic sobre la imagen del círculo azul que contiene un triángulo blanco en su interior , el sistema presenta la información de las siguientes formas. En cualquiera de los casos las preguntas se visualizadas tienen las mismas opciones de respuesta indicadas en el numeral “6. TIPOS DE PREGUNTAS”. 16 7. CAPTURA DE DATOS DE GEOREFERENCIACIÓN EN DISPOSITIVOS MÓVILES 7.1. CELULARES O TABLETAS CON SISTEMA OPERATIVO ANDROID 1. Se debe contar con plan de datos activo o estar conectado a una red WiFi con el celular que se va a realizar el proceso, ingresar a la herramienta “Play Store” del dispositivo para buscar el programa a instalar que nos ayuda con la captura de los datos de georreferenciación. 2. En las opciones de búsqueda ingresar la frase “brújula digital” y realizar la búsqueda. 3. Dar clic en la siguiente aplicación para proceder con su instalación en el dispositivo. 4. Dar clic en la opción “INSTALAR” para iniciar el proceso de instalación. 17 5. Dar clic en la opción “ACEPTAR” para continuar el proceso de instalación. 6. Dar clic en la opción “ABRIR” para iniciar la aplicación. 7. La aplicación queda instalada en el dispositivo y puede accederse por la siguiente imagen en el menú de aplicaciones del dispositivo. 8. Una vez abierta la aplicación, debe estar en un espacio abierto o sin techo, es decir no debe estar dentro de las instalaciones de la sede con el fin de que la detección de las coordenadas 18 sea más precisa, la aplicación además de la brújula, en la parte superior después de unos segundos (dependiendo de la zona en la que se encuentre) visualiza las coordenadas geográficas que deben ser incluidas en una de las preguntas de la encuesta, en la longitud, W=Oeste u Occidente y E=Este u Oriente. 7.2. CELULARES O TABLETAS CON SISTEMA OPERATIVO IOS (APPLE) 1. La aplicación viene instalada en el dispositivo y puede accederse por la siguiente imagen en el menú de aplicaciones del dispositivo, es importante tener presente que se debe contar con plan de datos activo o estar conectado a una red WiFi con el celular que se va a realizar el proceso. 2. Una vez abierta la aplicación, debe estar en un espacio abierto o sin techo, es decir no debe estar dentro de las instalaciones de la sede con el fin de que la detección de las coordenadas sea más precisa, la aplicación además de la brújula, en la parte inferior después de unos segundos (dependiendo de la zona en la que se encuentre) visualiza las coordenadas geográficas que deben ser incluidas en una de las preguntas de la encuesta, en la longitud, W=Oeste u Occidente y E=Este u Oriente. 19 7.3. OTRAS APLICACIONES Para el registro de coordenadas, y en el evento de que no se cuente con un teléfono inteligente para la captura de las mismas, se puede hacer un trabajo de aproximación con otras herramientas Un ejemplo de lo anterior es la aplicación Google Earth que se puede descargar de Internet al computador de escritorio. Una vez se instale la aplicación, puede hacer una aproximación visual al Municipio y luego al colegio, puede servir identificar puntos de referencia en el Municipio (Ej. La Alcaldía) que permitan ubicar la sede educativa. una vez allí en la parte inferior de la ventana aparecen las coordenadas 20