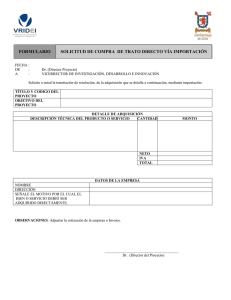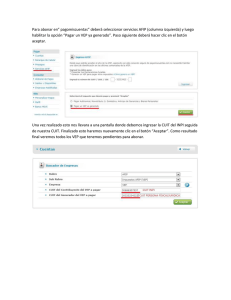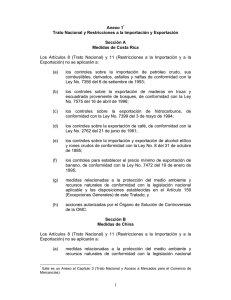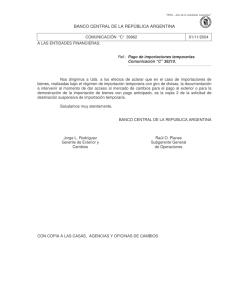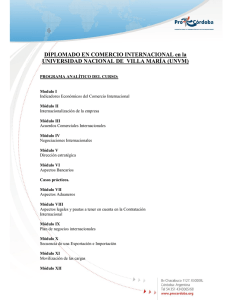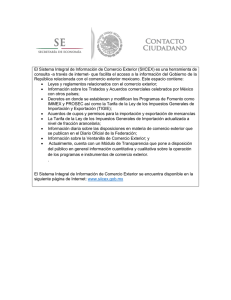pago electrónico
Anuncio

SISTEMA PAGO ELECTRÓNICO ANMAT INSTRUCTIVO Generación y Pago de VEPs Instructivo para utilización de Pago Electrónico ANMAT Consideraciones generales: El sistema Pago Electrónico ANMAT es un servicio disponible en Internet en el portal de aplicaciones ANMAT, http://portal.anmat.gov.ar , link Pago Electrónico, (ubicado en la tercera columna y la tercera fila de los iconos de enlace o links) con el que Ud. podrá realizar los pagos para trámites correspondientes a la ANMAT. Para realizar los pagos a través de este sistema Ud. deberá disponer: 1. Una computadora con conexión a Internet y navegador Internet Explorer instalado. 2. Usuario y Contraseña habilitados en Sistema Pago Electrónico ANMAT Para obtener Usuario y Contraseña del Sistema Pago Electrónico ANMAT deberá presentar nota según modelo disponible en www.anmat.gov.ar- Sistema de Gestión Electrónica-Pago Electrónico-Formulario de Solicitud de Usuario, en Av. De Mayo 869 2º piso-Informática días hábiles administrativos de 10:00 a 13:00 hs. Y de 14:00 a 16:00 hs, completo y firmado por el titular, o Apoderado, o Responsable Legal en original y copia. También podrá enviar el documento escaneado adjunto al mail [email protected] 3. Usuario, Contraseña y Clave bancaria habilitados en www.interbanking.com.ar Para habilitar el Servicio Pagos BtoB – Comunidad ANMAT deberá ingresar en www.interbanking.com.ar, pestaña “Suscríbase”, y seguir todos los pasos de suscripción On-line. Para más información podrá consultar el manual de suscripción disponible en la ayuda de Suscripción de www.interbanking.com.ar o bien llamar al teléfono de atención al cliente que figura en la página de inicio de www.interbanking.com.ar y solicitar asistencia telefónica para realizar el trámite. Recuerde que el Servicio pagos BtoB es TOTALMENTE GRATUITO para el usuario y que antes de generar el VEP deberá tener vinculado el Servicio Pagos BtoB a la Comunidad ANMAT. 1. INGRESO AL SISTEMA Ud. ingresará al sistema Pago Electrónico ANMAT ingresando a http://portal.anmat.gov.ar, haciendo click en el enlace Pago Electrónico. Luego deberá ingresar en el enlace Acceso al Sistema de Pago Electrónico. En esa misma ventana podrá visualizar el Tutorial que describe dinámicamente la ejecución de un pago y también en los diferentes enlaces podrá tener acceso a los listados de Aranceles Vigentes, Novedades y Formulario de Solicitud de Usuario y Clave. Ingresando a Sistema de Pago Electrónico se desplegará la siguiente pantalla donde deberá ingresar su usuario y contraseña otorgados por ANMAT a tal fin. 2. CONFECCIONAR UN VOLANTE ELECTRONICO DE PAGO (VEP) VEPs comunes: Una vez que ingresó al sistema se desplegará la siguiente ventana, en la que podrá elegir el trámite a abonar, pudiendo buscarlo por descripción o código. Seleccionado el trámite, deberá indicar la cantidad de trámites seleccionados que desee abonar. Recuerde que los importes vigentes a la fecha de generación del VEP serán informados automáticamente por el sistema. Asimismo tenga en cuenta que el Volante Electrónico de Pago es la manifestación de una intención de pago y no genera por si mismo ninguna obligación para el usuario. Si por error generara VEPs que no desea abonar podrá eliminarlos de inmediato en la página www.interbanking.com.ar y luego de expirados (Actualmente los VEPs de ANMAT expiran a los 30 días corridos desde fecha de generación) podrá eliminarlos del Sistema de Pago Electrónico ANMAT-Operaciones realizadas-Pendientes IB. 3. VEPs DE IMPORTACIÓN DE PRODUCTOS INAL/VIGILANCIA SANITARIA/PRODUCTOS MEDICOS/ESPECIALIDAD MEDICINAL/AJUSTES: Para generar un VEP para trámite de importación de Productos INAL deberá hacer click en el botón Importaciones- INAL en la parte inferior izquierda de la ventana general de Pago Electrónico. Para generar un VEP para trámite de importación de Vigilancia sanitaria deberá hacer click en el botón Importación- Vigilancia sanitaria en la parte inferior izquierda de la ventana general de Pago Electrónico. Para generar un VEP para trámite de importación de Productos Médicos deberá hacer click en el botón Importación- Productos Médicos en la parte inferior izquierda de la ventana general de Pago Electrónico. Para generar un VEP para trámite de importación de Especialidad Medicinal deberá hacer click en el botón Importación- Especialidad Medicinal en la parte inferior izquierda de la ventana general de Pago Electrónico. Para generar un VEP para trámite de Ajustes de importación deberá hacer click en el botón Importación- AJUSTES en la parte inferior izquierda de la ventana general de Pago Electrónico. (Estos enlaces aparecerán haciendo click en la flechita negra situada a la derecha de la palabra Importaciones). Recuerde que los VEPs de Importación expirarán a los 7 días de su envío a Interbanking. Los recibos mantienen un término de validez de 90 dias corridos contados a partir de la fecha de pago. Pantalla general de Importación INAL/Vigilancia sanitaria/Productos Médicos/Especialidad Medicinal Una vez elegido el trámite de Importación INAL, Vigilancia sanitaria, Productos Médicos o Especialidad Medicinal verá la Pantalla general. Observe que encontrará sobre la izquierda las acciones de agregado, edición y quitar para la confección del VEP y sobre la derecha las operaciones realizadas; eligiendo en el campo el estado de la operación y haciendo click en el icono de búsqueda (larga vistas) podrá ver los VEPs generados pendientes IB y los recibos finalizados IB Ventana de elección Item a importar INAL En esta ventana deberá seleccionar el tipo de solicitud de importación e indicar en Descripción el producto tal cual figura en la factura de Importación, en el caso de alimentos para comercializar, UPEI o envases/prod en contacto con alimentos deberá seleccionar tantas veces sean los aranceles por producto a pagar. En el caso de Muestra sin valor Comercial y/o Certificado de no intervención solo deberá ingresar 1 (uno) por solicitud. Ventana de elección Item a importar Vigilancia sanitaria En esta ventana deberá seleccionar el tipo de solicitud de importación e indicar en Descripción el/los producto/s tal cual figura/n en la factura de Importación, completar en el caso de corresponder la cantidad de Presentaciones, moneda de factura de importación e Importe. El sistema calculará automáticamente el arancel a abonar. Ventana de elección Item a importar Productos Médicos En esta ventana deberá seleccionar el tipo de solicitud de importación e indicar en Descripción el nº de factura y el/los producto/s tal cual figura/n en la factura de Importación, moneda de factura de importación e Importe. El sistema calculará automáticamente el arancel a abonar. Ventana de elección Item a importar Especialidad Medicinal En esta ventana deberá seleccionar el tipo de solicitud de importación e indicar en Descripción el nº de factura y el/los producto/s tal cual figura/n en la factura de Importación, moneda de factura de importación e Importe. El sistema calculará automáticamente el arancel a abonar. Importación Alimento para comercializar (INAL) Si Ud. desea ingresar el ítem Alimento para comercializar deberá marcar el botón específico, ingresar la descripción tal cual figura en la factura de importación, la cantidad de presentaciones por esa descripción, la moneda extranjera e importe que figuran en la factura de importación para ese producto. Una vez completada la ventana debe hacer click en el botón aceptar. Cuando haya aceptado, el sistema le mostrará el ítem agregado con su detalle en la ventana superior. Observe que tendrá disponible la acción de edición para modificar los valores y datos ingresados y la acción de quitar para eliminar el ítem elegido. Importación UPEI (INAL) Si Ud. desea ingresar el ítem UPEI deberá marcar el botón específico, Ingresar la descripción que figura en la factura de importación, la moneda extranjera e importe que figuran en la factura de importación para ese producto. La cantidad de presentaciones para UPEI siempre es 1 (una) y no es modificable. Una vez completada la ventana debe hacer click en el botón aceptar. Cuando haya aceptado, el sistema le mostrará el ítem agregado con su detalle en la ventana superior. Observe que tendrá disponible la acción de edición para modificar los valores y datos ingresados y la acción de quitar para eliminar el ítem elegido. Importación Envases/Producto en contacto con alimentos (INAL) Si Ud. desea ingresar el ítem Envases/Producto en contacto con Alimentos deberá marcar el botón específico, ingresar la descripción que figura en la factura de importación, la moneda extranjera e importe que figuran en la factura de importación para ese producto. La cantidad de presentaciones para Envases/Producto en contacto con Alimentos siempre es 1 (una) y no es modificable. Una vez completada la ventana debe hacer click en el botón aceptar. Cuando haya aceptado, el sistema le mostrará el ítem agregado con su detalle en la ventana superior. Observe que tendrá disponible la acción de edición para modificar los valores y datos ingresados y la acción de quitar para eliminar el ítem elegido. Importación Muestra sin valor comercial (INAL) Si Ud. desea ingresar el ítem Muestra sin valor comercial deberá marcar el botón específico, Ingresar la descripción que figura en la factura de importación. La cantidad de presentaciones para Muestra sin valor comercial siempre es 1 (una) y no es modificable. Deberá ingresar en el campo Descripción, todos los ítems de muestra sin valor comercial que figuran en la factura de importación. Una vez completada la ventana debe hacer click en el botón aceptar. Cuando haya aceptado, el sistema le mostrará el ítem agregado con su detalle en la ventana superior. Observe que tendrá disponible la acción de edición para modificar los valores y datos ingresados y la acción de quitar para eliminar el ítem elegido. Certificado de no intervención (INAL) Si Ud. desea ingresar el ítem Certificado de no intervención deberá marcar el botón específico, Ingresar la descripción que figura en la factura de importación. La cantidad de presentaciones para Certificado de no intervención siempre es 1 (una) y no es modificable. Deberá ingresar en el campo Descripción, todos los ítems de Certificado de no intervención que figuran en la factura de importación. Una vez completada la ventana debe hacer click en el botón aceptar. Cuando haya aceptado, el sistema le mostrará el ítem agregado con su detalle en la ventana superior. Observe que tendrá disponible la acción de edición para modificar los valores y datos ingresados y la acción de quitar para eliminar el ítem elegido. Productos cosméticos (Vigilancia sanitaria) Cuando haya aceptado, el sistema le mostrará el ítem agregado con su detalle en la ventana superior. Observe que tendrá disponible la acción de edición para modificar los valores y datos ingresados y la acción de quitar para eliminar el ítem elegido. Productos domisanitarios (Vigilancia sanitaria) Cuando haya aceptado, el sistema le mostrará el ítem agregado con su detalle en la ventana superior. Observe que tendrá disponible la acción de edición para modificar los valores y datos ingresados y la acción de quitar para eliminar el ítem elegido. Productos odontológicos (Vigilancia sanitaria) Cuando haya aceptado, el sistema le mostrará el ítem agregado con su detalle en la ventana superior. Observe que tendrá disponible la acción de edición para modificar los valores y datos ingresados y la acción de quitar para eliminar el ítem elegido. Productos Médicos Cuando haya aceptado, el sistema le mostrará el ítem agregado con su detalle en la ventana superior. Observe que tendrá disponible la acción de edición para modificar los valores y datos ingresados y la acción de quitar para eliminar el ítem elegido. Importaciones AJUSTES Para generar un VEP para trámite de Ajustes de importación deberá hacer click en el botón Importacione- AJUSTES en la parte inferior izquierda de la ventana general de Pago Electrónico. (Estos enlaces aparecerán haciendo click en la flechita a la derecha de la palabra Importaciones). Una vez ingresado en la ventana de AJUSTES , deberá elegir el trámite de Importación que desea realizar aplicando pagos anteriores a la entrada en vigencia de nuevos aranceles o recibos de compensación por pagos erróneos. Ingrese todos los datos como si fuera una importación normal. El Sistema irá calculando los diferentes aranceles a abonar. Imputación de pagos anteriores Una vez ingresados los datos de la importación, Ud. verá que podrá ingresar en la parte media inferior de la pantalla el/ los recibo/s abonados con anterioridad. Luego de imputar el/los recibo/s abonados con anterioridad, deberá hacer click en el botón Enviar VEP que figura en la parte inferior izquierda de la pantalla. El sistema generará un VEP de ajuste para importaciones. 4. CONFIRMAR UN VEP VEPs comunes: Una vez seleccionados los trámites y confeccionado el pago, deberá confirmarlo. El Sistema le informará que la operación de generación del VEP ha sido realizada con éxito, y le informará el Nº de VEP. Este nº de VEP identifica la operación en www.interbanking.com.ar-Transferencias-Pagos Bto-Pendientes. VEPs de Importación: Una vez confeccionado el VEP verifique que los items que lo componen sean correctos, ya que una vez confirmado y en caso de querer modificarlo deberá generar uno nuevo. Cuando haga click en el botón enviar VEP el sistema de PE le solicitará que lo confirme. Confirmación del VEP de Importación Una vez confirmada la operación, el sistema le devuelve el nº de VEP, para poder identificarlo en Interbanking. 5. IDENTIFICARSE EN INTERBANKING (LOGIN) Una vez confirmado el VEP, deberá ingresar en www.interbanking.com.ar, allí deberá tipear su nacionalidad y CUIL, con Usuario y Clave habilitados y vigentes en Interbanking, con habilitación del Servicio Pagos BtoB y vinculación del servicio a la Comunidad ANMAT. 6. ELEGIR VEPs A PAGAR Entrando en Tranferencias – BtoB - Pagos pendientes encontrará los VEPs disponibles para abonar. Elija clickeando en los VEPs preconfeccionados que quiera abonar. Recuerde que el VEP expira a los 7 (importación INAL) y 30 días corridos posteriores a la fecha de generación. 7. ELEGIR CUENTA Y BANCO PAGADOR Una vez seleccionados los VEPs a pagar, deberá elegir el banco y la cuenta de la que se le debitará el importe a pagar. Recuerde que la misma deberá contener fondos suficientes para poder realizar el pago, en caso de saldo insuficiente la operación será rechazada y deberá iniciar el trámite nuevamente desde el inicio. 8. AUTORIZAR EL PAGO Elegidos el banco y la cuenta bancaria pagadora, tiene la posibilidad de gestionar la transferencia de fondos mediante la autorización y envío de los fondos según las habilitaciones y niveles que haya generado en Interbanking. 9. ENVIAR EL PAGO Autorizado el pago, Ud. está en condiciones de enviar el mismo mediante el ingreso de la clave de transferencia (clave MAC) que ha tramitado a través de su banco. Haciendo click en el botón enviar, los fondos serán transferidos a la cuenta recaudadora ANMAT. 10. REPORTE DE ESTADO DE TRANSFERENCIA Ud. podrá hacer el seguimiento de la misma a través de los reportes de transferencias, pre confecciones o reportes transferencias emitidas. En la parte inferior del reporte podrá observar el estado de la misma. Cuando el estado de la transferencia sea “baja” o “ejecutada” en el reporte de transferencias, podrá regresar a la ventana de Pago Electrónico, desde donde estará en condiciones de ver el recibo. 11. REPORTE DE ESTADO DEL RECIBO Trámites comunes: Ingresando en http://portal.anmat.gov.ar , link Pago Electrónico, link acceso al Sistema de Pago Electrónico, con usuario y clave habilitados, estará en condiciones de ver el estado del recibo de pago. Eligiendo la opción Finalizado IB, en Operaciones realizadas, estado, el sistema mostrará los datos de los recibos emitidos por el sistema. Recuerde que se emitirá un recibo por trámite, pudiendo una misma transferencia (operación) generar tantos recibos cómo trámites se hayan abonado. Trámites de Importación: Ingresando en http://portal.anmat.gov.ar , link Pago Electrónico, link acceso al Sistema de Pago Electrónico, con usuario y clave habilitados, estará en condiciones de ver el estado del recibo de pago. Haga click en el botón Importaciones, el tipo de ajuste que realizado, Operaciones realizadas, eligiendo la opción Finalizado IB, haciendo click en el largavistas, el sistema mostrará los datos de los recibos emitidos por el sistema para los trámites de importación. Recuerde que se emitirá un recibo por VEP, siendo la transferencia (operación) única por VEP abonado. 12. RECIBO Para trámites comunes: Haciendo click sobre el ícono del recibo, el sistema desplegará el comprobante, dando la posibilidad de imprimirlo o exportarlo con formato PDF, de manera de poder ser archivado o transferido electrónicamente, estando siempre disponibles en el sistema la totalidad de los recibos emitidos. Para trámites de importación: Haciendo click sobre el ícono del recibo, el sistema desplegará el comprobante, dando la posibilidad de imprimirlo o exportarlo con formato PDF, de manera de poder ser archivado o transferido electrónicamente, estando siempre disponibles en el sistema la totalidad de los recibos emitidos. Recibo para trámite de Importación