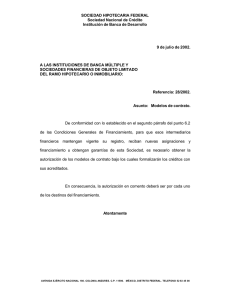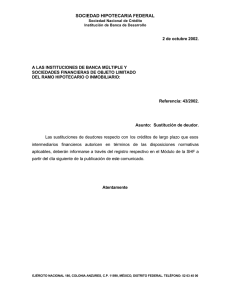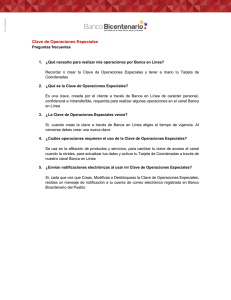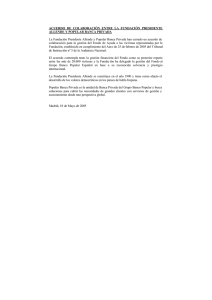Manual de usuario - Banco Mercantil Santa Cruz
Anuncio
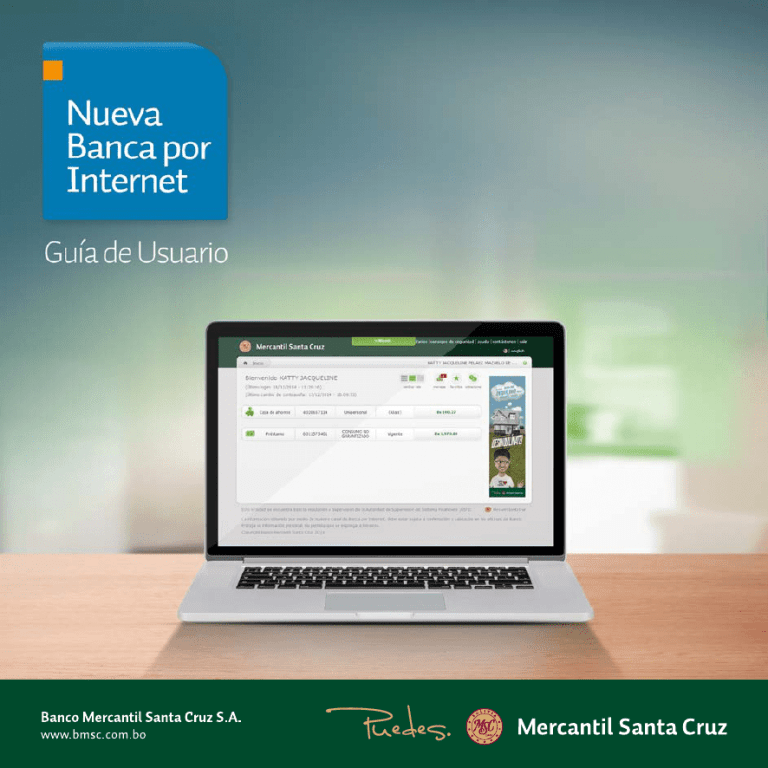
Para cualquier duda o consulta, comunícate con nuestra Central de Consultas: La Paz: Santa Cruz: Cochabamba: Trinidad: Oruro: Tarija: Potosí: Sucre: Pando: 211 40 10 311 40 10 411 40 10 462 40 10 511 40 10 611 40 10 612 40 10 691 40 10 729 140 10 Guía de Usuario Nueva Banca por Internet www.bmsc.com.bo Guía de Usuario / Banca por Internet 3 Índice 1. Nueva Banca por Internet 2. Nuevas funcionalidades 3. Dispositivo Token 4. Recomendaciones de seguridad 5. Ingreso a la Banca por Internet 6. Menú principal 6.1 Saldo de cuentas 6.2 Extracto de cuentas 6.3 Agregar o eliminar cuentas de terceros 6.4 Transferencias a cuentas propias/terceros/a otros Bancos 6.5 Suscripción de pago de servicios 6.6 Pago de servicios 6.7 Asociar/Desasociar cuentas a una Tarjeta de Débito (Nueva funcionalidad) 6.8 Configurar límites de retiros de Tarjeta de Débito (Nueva funcionalidad) 6.9 Pago de Tarjetas de Crédito 6.10 Pago de Préstamo 6.11- Extractos de tarjetas de crédito (Nueva funcionalidad) 6.12- Agendar tus pagos o transferencias (Nueva funcionalidad) 6.13- Simulador de Depósitos a plazo fijo y créditos. (Nueva funcionalidad) 4 Guía de Usuario / Banca por Internet 6.13.1- Simulador de depósito a plazo fijo. 6.13.2- Simulador de préstamo. Guía de Usuario / Banca por Internet 5 1. BIENVENIDO A LA NUEVA BANCA POR INTERNET 3. DISPOSITIVO TOKEN La NUEVA Banca por Internet del Banco Mercantil Santa Cruz, rediseñada para tu comodidad con NUEVAS funcionalidades y mayor seguridad, para que puedas hacer más fácil todas tus consultas y transacciones, desde donde quiera que estés, las 24 horas, los 365 días del año. En este manual encontrarás toda la información necesaria para efectuar tus operaciones mediante la Banca por Internet. 2. NUEVAS FUNCIONALIDADES La nueva Banca por Internet del Banco Mercantil Santa Cruz, adicionalmente a las consultas de saldos, extractos, transferencias, pagos de servicios, préstamos y tarjetas de crédito, incorpora una serie de nuevas funcionalidades para que puedas realizar tus operaciones financieras con total comodidad desde donde te encuentres: ■■ Consulta tus extractos de tarjetas de crédito. ■■ Agenda tus pagos o transferencias. ■■ Transfiere dinero a cuentas del exterior. ■■ Vincula o desvincula cuentas a tu tarjeta de débito. Para brindarte mayor seguridad al momento de realizar tus transacciones monetarias (pagos, transferencias, etc.), hemos implementado el dispositivo Token que reemplazará a tu clave operacional. El Token es una herramienta de seguridad que genera cada minuto una clave dinámica de 6 dígitos. Este número es tu clave digital que deberás ingresar para realizar transacciones monetarias. Para consultas (saldos, extractos, etc.), no es necesario el uso del token. ■■ Simula tus créditos o depósitos a plazo fijo. Puedes solicitar tu Token en cualquiera de nuestras agencias a nivel nacional. ■■ Bloquea o configura los límites de tarjetas de débito. 4. RECOMENDACIONES DE SEGURIDAD Antes de ingresar a la Banca por Internet, toma en cuenta las siguientes recomendaciones de seguridad: 6 Guía de Usuario / Banca por Internet Guía de Usuario / Banca por Internet 7 ■■ El Banco Mercantil Santa Cruz no solicita a través de correos electrónicos o links, la actualización de información personal. ■■ Por tu seguridad, solo debes acceder a la banca por internet a través del portal web del Banco Mercantil Santa Cruz: https://www.bmsc.com.bo ■■ No reveles tus claves de acceso a terceros y guarda en un lugar seguro tu dispositivo token. ■■ El Banco Mercantil Santa Cruz establece un tiempo de expiración de la sesión (time out) de 5 minutos de inactividad. Esto previene que otra persona use tu sesión de Banca por Internet en caso que dejes tu computador desatendido sin salir del sistema. ■■ Por tu seguridad, si introduces erróneamente tres veces tu contraseña, el acceso se bloqueará. 5. INGRESO A LA BANCA POR INTERNET En tu navegador, ingresa la intranet: En la página principal de la Banca por Internet ingresa tu nombre de usuario, el código captcha y presiona el botón “Ingresar”. En la siguiente pantalla te pedirá que ingreses tu contraseña . En caso de ingresar por primera vez a la Banca por Internet, el sistema te pedirá cambiar tu contraseña, imagen de seguridad, pregunta y respuesta secreta. En caso de ser un usuario migrado de la anterior plataforma, adicionalmente deberás actualizar tu correo electrónico y tu clave operacional (solo válida durante los primeros tres meses del lanzamiento). Este proceso solo se realiza una vez y permite brindarte un mayor nivel de seguridad al momento de realizar tus transacciones. Finalmente, se mostrarán en pantalla los términos y condiciones del servicio. Si estás de acuerdo, presiona en el botón “Aceptar”, y a continuación se mostrarán todas las funcionalidades habilitadas para tu usuario. http://intranet.bmsc.net/intranetbmsc/ portal.asp Posteriormente, haz click en el enlace “Acceda al BMSC”, ubicado en la parte superior de la pantalla, que te direccionará a la Intranet Pública. Para acceder a la nueva banca por internet, presiona en la imagen ubicada en la parte superior derecha de la pantalla o en la opción de “Banca por Internet”, ubicada en el menú principal ubicado a la izquierda de la pantalla. 8 Guía de Usuario / Banca por Internet Guía de Usuario / Banca por Internet 9 6. MENÚ PRINCIPAL 6.1 SALDO DE CUENTAS Una vez ingreses a la Banca por Internet, aparecerá la siguiente pantalla: Para consultar el saldo y detalle de una cuenta, accede al menú principal y dentro de la opción “Cuentas”, presiona la opción “Saldos”. En la parte central de la pantalla, se muestran todos los productos activos que posees, junto al saldo disponible de cada uno de ellos. En la siguiente pantalla se muestra la lista de todas las cuentas activas, selecciona una de ellas y oprime el botón “Siguiente” para acceder a los detalles de la misma. En la parte superior, se encuentra el menú principal desde el cual podrás acceder a todas las funcionalidades. Para ello, solo debes presionar en el botón de “Menú”, desplegándose así la opciones que se muestran en el gráfico: 10 Guía de Usuario / Banca por Internet A continuación te enseñamos como realizar las principales transacciones en la Banca por Internet. Guía de Usuario / Banca por Internet 11 6.2 EXTRACTO DE CUENTAS 6.3 AGREGAR O ELIMINAR CUENTAS DE TERCEROS Para consultar el extracto de una cuenta, accede al menú principal, dentro de la opción de “Cuentas” y presiona en “Extracto”. A continuación se muestra un listado de todas las cuentas activas, selecciona una de ellas y oprime el botón “Siguiente”. En la siguiente pantalla, selecciona el periodo de la consulta que deseas, pudiendo escoger alguna de las siguientes tres opciones: ■■ Día actual. ■■ Un mes específico (mediante menú desplegable). ■■ Periodo específico, escoge desde y hasta que día mostrar la información. Una vez seleccionado el filtro, oprime el botón con la flecha verde para aplicarlo. 12 Guía de Usuario / Banca por Internet Para poder realizar transferencias a cuentas de terceros o a otros bancos, primeramente debes agregarla a tu listado de cuentas. Para ello, accede al menú principal y dentro de la opción de “Transferencias” presiona en la opción “Cuentas de terceros”. En pantalla se mostrará la lista de las cuentas asociadas. Si deseas eliminar alguna de ellas, marcarla presionando y posteriormente oprime el botón “Eliminar”. El sistema pedirá confirmación para realizar la operación y para ello debes ingresar la clave dinámica de tu dispositivo Token (código de seis dígitos) Para agregar una cuenta oprime el botón “Agregar”. Selecciona el tipo de cuenta que deseas agregar (de terceros, otros bancos o del exterior). Completa los datos solicitados, incluyendo número de cuenta, titular, moneda y oprime el botón “Siguiente”. En caso que todos los estén correctos, oprime el “Confirmar” e ingresa la dinámica de tu dispositivo (código de seis dígitos). datos botón clave Token Guía de Usuario / Banca por Internet 13 6.4 TRANSFERENCIAS A CUENTAS PROPIAS / TERCEROS / A OTROS BANCOS (código de seis dígitos) de tu dispositivo Token o utiliza tu clave operacional (esta última solo estará vigente para usuarios migrados, durante los tres primeros meses del lanzamiento de la Banca por Internet). Para realizar transferencias a otras cuentas, accede al menú principal y dentro de la opción “Transferencias”, escoge el tipo de transferencia que deseas realizar. A continuación selecciona la cuenta de la cual deseas debitar y posteriormente la cuenta a la que deseas abonar. Cabe destacar, que para realizar una transferencia a un tercero o a otro banco, primeramente debes agregar la cuenta mediante la opción “Cuentas de terceros” dentro del submenú de “Transferencias”. Ingresa la moneda de la transacción, el monto de la transferencia y el origen y destino de los fondos; presiona “Siguiente” para continuar. Si deseas procesar la transferencia en otro momento de manera automática, selecciona la opción “Agendar transferencia”. Se mostrará en pantalla el detalle de la operación y para agendar la transferencia oprime el botón “Confirmar”. Se mostrará una pantalla emergente donde deberás introducir la clave dinámica 14 Guía de Usuario / Banca por Internet 6.5 SUBSCRIPCIÓN DE PAGO DE SERVICIOS Para poder pagar un servicio (luz, agua, telefonía, etc.), primeramente debes subscribirte al mismo en la Banca por Internet. Para ello accede al menú principal y dentro de la opción “Pago de Servicios”, selecciona “Subscripción de servicios”. En pantalla se mostrarán todas las subscripciones activas. Para agregar una nueva, oprime el botón “Agregar”. Completa los datos requeridos, seleccionando el servicio que deseas pagar, o compañía que presta el servicio y el tipo de dato (medidor, número de teléfono, etc.). En asunto recordatorio puedes ingresar una descripción que te ayude a recordar el pago que realizarás. Para continuar, oprime el botón “Siguiente”. Guía de Usuario / Banca por Internet 15 deberás subscribirte desde la opción “Subscripción de servicios”. Selecciona el servicio que deseas pagar, y oprime el botón “Siguiente”. Se mostrarán en pantalla los datos del servicio a pagar, donde deberás introducir el monto a pagar en el campo de texto disponible (en caso de servicios prepago). Si es un servicio postpago, el campo de monto a pagar se mostrará por defecto. Oprime el botón “Siguiente” para procesar el pago. En pantalla se mostrarán los datos del pago a realizar, en caso de que estén correctos presiona el botón “Confirmar” e introduce la clave dinámica (código de seis dígitos) de tu dispositivo Token o utiliza tu clave operacional (esta última solo estará vigente para usuarios migrados, durante los tres primeros meses del lanzamiento de la Banca por Internet). En pantalla se mostrarán los datos de la suscripción, si todo está correcto presiona el botón “Confirmar” e introduce la clave dinámica (código de seis dígitos) de tu dispositivo Token o utiliza tu clave operacional (esta última solo estará vigente para usuarios migrados, durante los tres primeros meses del lanzamiento de la Banca por Internet). 6.6 PAGO DE SERVICIOS Para pagar un servicio, accede al menú principal y dentro de la opción “Pago de servicios”, selecciona “Pago de servicios”. En pantalla se mostrarán todos los servicios a los que te encuentres suscrito. Cabe destacar, que para pagar cualquier servicio, primeramente 16 Guía de Usuario / Banca por Internet Guía de Usuario / Banca por Internet 17 6.7 ASOCIAR / DESASOCIAR CUENTAS A UNA TARJETA DE DÉBITO ¡NUEVA FUNCIONALIDAD! 6.8 CONFIGURAR LÍMITES DE RETIROS DE TARJETA DE DÉBITO ¡NUEVA FUNCIONALIDAD! Para asociar o desasociar cuentas a una tarjeta de débito, ingresa al menú principal y dentro de la opción “Tarjetas de Débito” selecciona la opción “Asociar/ Desasociar cuentas”. Para configurar los límites de retiros de tu tarjeta de débito, accede al menú principal y dentro de la opción “Tarjeta de débito” selecciona la opción “Configurar límites de retiro”. En la pantalla se mostrará un listado de todas las tarjetas de débito activas. En la parte superior selecciona la acción que deseas realizar: asociar o desasociar una cuenta y en la parte inferior marca la tarjeta de débito a la cual deseas aplicar dicha acción. En la pantalla se mostrarán todas las tarjetas de débito activas. Selecciona la tarjeta que deseas configurar, oprime el botón “Siguiente”. En la siguiente pantalla, selecciona la cuenta que deseas asociar o desasociar y oprime el botón “Confirmar”. El sistema pedirá confirmación y en caso de que todos los datos estén correctos, ingresa la clave dinámica (código de seis dígitos) de tu dispositivo Token o utiliza tu clave operacional (esta última solo estará vigente para usuarios migrados, durante los tres primeros meses del lanzamiento de la Banca por Internet). 18 Guía de Usuario / Banca por Internet Se mostrará en pantalla el detalle de la tarjeta seleccionada, en el campo de texto debes ingresar el nuevo límite de retiro y oprime el botón “Confirmar”. El sistema solicitará confirmación, ingresa la clave dinámica (código de seis dígitos) de tu dispositivo Token o utiliza tu clave operacional (esta última solo estará vigente para usuarios migrados, durante los tres primeros meses del lanzamiento de la Banca por Internet). Guía de Usuario / Banca por Internet 19 6.9 PAGO DE TARJETAS DE CRÉDITO Para confirmar oprime el botón “Confirmar” e introduce tu clave dinámica del dispositivo Token (código de seis dígitos) o tu clave operacional (esta última solo estará vigente durante los tres primeros meses del lanzamiento de la Banca por Internet). 20 Guía de Usuario / Banca por Internet 6.10 PAGO DE PRÉSTAMOS Para realizar el pago de tu tarjeta de crédito, accede al menú principal, dentro de la opción “Tarjetas de Crédito” selecciona “Pago de tarjeta”. Para realizar el pago de tu préstamo, accede al menú principal y dentro de la opción “Préstamos”, selecciona “Pago de préstamo”. Se mostrará en pantalla un listado con las tarjetas de crédito activas, selecciona una de ellas y oprime “Siguiente”. Se mostrará en pantalla una lista con los préstamos activos, selecciona el que quieras pagar y oprime “Siguiente”. Completa los datos requeridos, incluyendo el monto a pagar, el origen y destino de los fondos y selecciona la cuenta de donde debitar el pago . Se mostrará una pantalla con el detalle del pago. Completa los datos requeridos, incluyendo el monto a pagar, la cuenta de donde debitar el pago y el origen y destino de los fondos. Se mostrará una pantalla con el detalle del pago. Para confirmar oprime el botón “Confirmar” e introduce tu clave dinámica del dispositivo Token (código de seis dígitos) o tu clave operacional (esta última solo estará vigente durante los tres primeros meses del lanzamiento de la Banca por Internet). Guía de Usuario / Banca por Internet 21 6.11 EXTRACTO DE TARJETA DE CREDITO ¡NUEVA FUNCIONALIDAD! Para consultar el extracto de tu tarjeta de crédito, accede al menú principal y dentro de la opción “Tarjeta de Crédito”, selecciona “Estado de cuenta”. Se mostrará en pantalla una lista con las tarjetas de crédito activas, selecciona la que quieras consultar y oprime “Siguiente”. En la parte superior de la pantalla, selecciona el mes que deseas consultar (se puede consultar el extracto de los últimos 12 meses). En la parte inferior de la pantalla se mostrara el detalle de los movimientos de la tarjeta de crédito En la parte superior de la pantalla puedes exportar el archivo a CSV, Excel o PDF para su posterior impresión. 6.12- AGENDAR TUS PAGOS O TRANSFERENCIAS ¡NUEVA FUNCIONALIDAD! Para poder agendar transferencias, accede al menú principal y dentro de la opción “Transferencias”, escoge el tipo de transferencia que deseas realizar. A continuación selecciona la cuenta de la cual deseas debitar y posteriormente la cuenta a la que deseas abonar. Cabe destacar, que para realizar una transferencia a un tercero o a otro banco, primeramente debes agregar la cuenta mediante la opción “Cuentas de terceros” dentro del submenú de “Transferencias”. 22 Guía de Usuario / Banca por Internet Guía de Usuario / Banca por Internet 23 6.13 SIMULADOR DE DEPÓSITOS A PLAZO FIJO Y CREDITOS ¡NUEVA FUNCIONALIDAD! 6.13.1 SIMULADOR DE DEPÓSITO A PLAZO FIJO Para realizar la simulación de un DPF, accede al menú principal y dentro de la opción “Deposito de plazo fijo”, selecciona “Simulador”. A continuación selecciona el producto el cual deseas simular y luego presionas “Siguiente” Ingresa los datos requeridos, monto, moneda, plazo y presionas “Simular” Ingresa la moneda de la transacción, el monto de la transferencia y el origen y destino de los fondos; presiona “Siguiente” para continuar. Para procesar la transferencia en otro momento de manera automática, selecciona la opción “Agendar transferencia”. En pantalla, debes marcar la casilla de “Definir recurrencia” (número de veces que se realizará la operación). Posteriormente, ingresa la periodicidad en semanas, seleccionando los días en los que se procesará la operación. Así también, en la parte inferior puedes seleccionar el número de repeticiones de la transferencia agendada o establecer una fecha límite para las repeticiones. 24 Guía de Usuario / Banca por Internet En la parte inferior de la pantalla se mostrara las características de la simulación, tasa de interés anual, interés ganado, RCIVA, monto retenido RC-IVA y el total de interés que generará el depósito a plazo fijo. Guía de Usuario / Banca por Internet 25 6.13.2 SIMULADOR DE CREDITO Para realizar la simulación de un préstamo, accede al menú principal y dentro de la opción “Préstamos”, selecciona “Simulador de Préstamos”. Ingresa los datos requeridos: Tipo de préstamo (por ejemplo si es un crédito para comprar un vehículo o una vivienda), plazo, monto y seguro de cesantía (si aplica). Una vez completado los datos, haz clic en el botón “Simular”. En la parte inferior de la pantalla se mostrarán los resultados de la simulación en un formato similar a un plan de pagos: fecha de pago, numero de cuota, saldo a capital, saldo de amortización, intereses, valor de la cuota, valor del seguro de desgravamen, valor del seguro de cesantía y el total de la cuota a pagar. 26 Guía de Usuario / Banca por Internet Guía de Usuario / Banca por Internet 27 Guía de Usuario Banca por Internet www.bmsc.com.bo