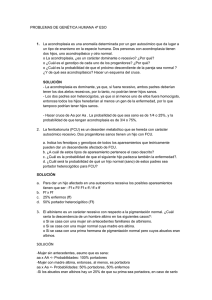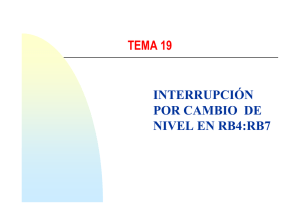Conexionado de componentes
Anuncio

CAPTURA DE CIRCUITOS ELECTRÓNICOS CON EL PROGRAMA PROTEUS Introducción Como ya se ha descrito anteriormente, el programa PROTEUS, es una aplicación CAD, que entre sus componentes posee un módulo de captura de esquemas, llamado ISIS. ISIS (“Intelligent Schematic Input System”) que es el módulo de captura de esquemas. Los objetivos de la captura de circuitos electrónicos tiene entre otros objetivos: CCFF D.P.E. MÓDULO DE PROYECTOS 2 Introducción Obtener una buena representación gráfica Simular el circuito para comprobar si funciona correctamente Generar una placa de circuito impreso (PCB) del esquema capturado. ISIS permite realizar esquemas de circuitos electrónicos y generar ficheros de conexiones (NetList) que sirven para simular el funcionamiento del circuito o bien para realizar el diseño del circuito impreso. CCFF D.P.E. MÓDULO DE PROYECTOS 3 Introducción El proceso de captura de esquemas de circuitos electrónicos en ISIS consiste en realizar las siguiente tareas: • Elegir en las librerías de componentes todos aquellos elementos que se utilizan en el circuito a realizar. • Situar espacialmente los componentes que forman el circuito en la hoja de trabajo • Conectar los terminales de los componentes entre sí. • Editar las propiedades de los componentes utilizados: valores nominales encapsulados etc. CCFF D.P.E. MÓDULO DE PROYECTOS 4 Introducción • Generar el fichero de conexiones (NetList) de salida o la impresión del esquema. Para la realización de los esquemas se supone que el programa está configurado en modo componente. CCFF D.P.E. MÓDULO DE PROYECTOS 5 Selección de los Componentes Del diseño CCFF D.P.E. MÓDULO DE PROYECTOS 6 Para seleccionar los componentes que forman el esquema, basta pulsar la tecla P ó en la ventana de dispositivos, pulsar Con lo cual se nos presenta la ventana de Pick Devices. CCFF D.P.E. MÓDULO DE PROYECTOS 7 Categorías CCFF D.P.E. MÓDULO DE PROYECTOS 8 Para incluir un componente realizamos los pasos siguientes: 1º Seleccionamos la categoría 2º subcategoría 3º Fabricante CCFF D.P.E. MÓDULO DE PROYECTOS 9 Por último seleccionamos el dispositivo, haciendo doble clic Componente CCFF D.P.E. MÓDULO DE PROYECTOS 10 Como podemos verificar se nos presenta información sobre el dispositivo como modelo, memoria ROM, RAM nº e puertos etc. Modelo que se utilizará para simulación, vista para PCB, etc. 11 Seguidamente, insertaremos otros componentes, en concreto deseamos insertar los siguientes elementos: Condensador (capacidad), Pulsador, Resistor, Switch, cristal. Insertemos la capacidad, el proceso para su selección será el siguiente: 1. Pulsamos P en la ventana de dispositivos 2. Escribimos capacitor en el campo Keywords El resultado se puede ver en la siguiente diapositiva CCFF D.P.E. MÓDULO DE PROYECTOS 12 CCFF D.P.E. MÓDULO DE PROYECTOS 13 Como se puede verificar se nos presentan diferentes posibilidades, algunos tienen definido el encapsulado, otros tienen modelo para simulación, veamos las características de algunos de ellos: CCFF D.P.E. MÓDULO DE PROYECTOS 14 1º.-CAP: se encuentra en la librería DEVICE.LIB, tiene modelo de simulación, (Analogue Primitive) y un encapsulado CAP10. 2º.- CAP-ELEC: se encuentra en la librería DEVICE.LIB, tiene modelo de simulación, (Analogue Primitive) y un encapsulado ELEC-RAD10. CCFF D.P.E. MÓDULO DE PROYECTOS 15 3º.-CAP-POL: condensador con polaridad, se encuentra en la librería DEVICE.LIB, tiene modelo de simulación, (Analogue Primitive) y un encapsulado CAP10. CCFF D.P.E. MÓDULO DE PROYECTOS 16 4º.-CAP-PRE: capacidad ajustable, se encuentra en la librería DEVICE.LIB, no tiene modelo de simulación, y no posee un encapsulado para PCB. CCFF D.P.E. MÓDULO DE PROYECTOS 17 5º.-CAPACITOR: capacidad ajustable, se encuentra en la librería ACTIVE.LIB, tiene el modelo de simulación ACTVCAP, y no tiene encapsulado para PCB. CCFF D.P.E. MÓDULO DE PROYECTOS 18 Los modelos de simulación Analogue Primitive se utilizan en las simulaciones de PROSPICE y en las animaciones VSM, mientras que los modelos de simulación Schematic Model se utilizan en las animaciones con VSM. Como ya se ha indicado anteriormente, haciendo doble clic el componente se añade a la lista de dispositivos. Así pues añadimos todos los componentes antes enumerados a nuestra ventana de dispositivos CCFF D.P.E. MÓDULO DE PROYECTOS 19 Una vez incluidos todos los componentes en la ventana de dispositivos, tendremos una pantalla como la que sigue: Componentes que hemos seleccionado CCFF D.P.E. MÓDULO DE PROYECTOS 20 La manera de eliminar un componente de la ventana de dispositivos, es muy sencilla, seleccionamos dicho elemento (lo resaltamos) y posteriormente lo borramos mediante Tidy Elemento que deseamos eliminar CCFF D.P.E. MÓDULO DE PROYECTOS 21 Inserción de Componentes en La hoja de trabajo CCFF D.P.E. MÓDULO DE PROYECTOS 22 Para la explicación que sigue, se deberá tener activo el modo componente: Además deberán estar activas Real Time Anotation (numeración de los componentes en tiempo real) y Wire Auto Router (trazado de hilos automáticos) dentro del menú TOOLS (herramientas) CCFF D.P.E. MÓDULO DE PROYECTOS 23 Si no estuvieran activas las debe activar en el menú System> Set Enviroment CCFF D.P.E. MÓDULO DE PROYECTOS 24 Para situar un componente en la hoja de trabajo, hay que seleccionarlo en la ventana de dispositivos (Devices) y hacer clic en la ventana de edición. 2º EL DISPOSITIVO APARECE EN LA VENTANA DE VISTA COMPLETA 1º SELECCIONAMOS EL COMPONENTE A INSERTAR CCFF D.P.E. MÓDULO DE PROYECTOS 25 Una vez que el componente se encuentra seleccionado cada vez que hagamos clic en la ventana de trabajo se insertará este componente 1ER CLICK, U1 2 º CLICK U2 Observe que a cada nueva inserción, el componente se autonumera CCFF D.P.E. MÓDULO DE PROYECTOS 26 Otra manera de insertar un componente es: 1º Seleccionamos el componente en la ventana de dispositivos, con lo que aparecerá en la ventana de vista completa. 2º El componente aparece en la ventana de vista completa 1º seleccionamos el componente CCFF D.P.E. MÓDULO DE PROYECTOS 27 2º Hacemos clic en el componente y lo arrastramos a la zona de trabajo, mientras estamos en esta fase el componente presenta un aspecto diferente al definitivo. Componente que está siendo “arrastrado” CCFF D.P.E. MÓDULO DE PROYECTOS 28 Eliminación/reubicación de componentes: En primer lugar eliminaremos un componente, por ejemplo el PIC de la derecha, y numerado como U2 en el diseño, CCFF D.P.E. MÓDULO DE PROYECTOS 29 Los pasos a seguir son: 1º Se “selecciona” el componente, para ello se señala con el puntero y luego se hace clic con el botón derecho. En ese momento el componente se resalta indicando que está seleccionado. Componente seleccionado CCFF D.P.E. MÓDULO DE PROYECTOS 30 2º Si se desea eliminar el componente, bastará con hacer clic otra vez con el botón secundario del ratón o bién pulsar la tecla supr del teclado. Si se desea “reubicar” el componente, los pasos a seguir serían: 1º Se selecciona el componente 2º Se arrastra el elemento con el cursor a la vez que se pulsa el botón izquierdo del ratón, una vez que se suelte dicho botón el componente quedará ubicado en su nueva posición. CCFF D.P.E. MÓDULO DE PROYECTOS 31 Componente que está siendo “arrastrado” CCFF D.P.E. MÓDULO DE PROYECTOS 32 Giro y Reflexión de componentes: En numerosas ocasiones, se desea que la orientación del componente sea diferente a la que nos da el programa por defecto, la manera de realizar estas operaciones es la siguiente A/ En elementos no presentes en la hoja de trabajo 1º Seleccionados en la ventana de dispositivos el componente CCFF D.P.E. MÓDULO DE PROYECTOS 33 2º Actuamos sobre las herramientas de giro y reflexión (horizontal o vertical) hasta obtener la orientación deseada. Giro Reflexión CCFF D.P.E. MÓDULO DE PROYECTOS 34 Giro y Reflexión de componentes: B/ En elementos ya insertados en la hoja de trabajo Seleccionados el componente (botón derecho del ratón) Elemento seleccionado Barra activa (color rojo) Al efectuar la selección se nos activa la barra de giro y reflexión (cambia a color rojo), pudiéndose proceder como en el caso anterior. CCFF D.P.E. MÓDULO DE PROYECTOS 35 Edición de las Propiedades de Los componentes CCFF D.P.E. MÓDULO DE PROYECTOS 36 Edición de las propiedades de un componente Existen dos maneras de editar un componente. A/ Si hemos seleccionado el modo de componente en la barra de herramientas, los pasos son: 1º Selecciono el elemento a editar (botón derecho del ratón) 2º hago clic con el ratón sobre el elemento ya seleccionado. CCFF D.P.E. MÓDULO DE PROYECTOS 37 B/ Si hemos seleccionado el modo de edición instantánea en la barra de herramientas, bastará hacer clic sobre el elemento a editar, este modo es cómodo cuando ya he insertado todos los componentes sobre la hoja de trabajo. CCFF D.P.E. MÓDULO DE PROYECTOS 38 ¾ Independientemente del proceso que sigamos, si editamos por ejemplo el PIC, obtendremos una ventana como la que sigue: CCFF D.P.E. MÓDULO DE PROYECTOS 39 ¾ En la anterior ventana se pueden definir entre otras las siguientes propiedades: La referencia del componente (Component Reference) El valor del componente (Component value) El encapsulado (PCB Package) Además se puede indicar: El fichero con el contenido del programa fuente (Program File ) La frecuencia de trabajol (Procesor Clock Frecuency) La palabra de configuración (Program Configuration Word) Etc CCFF D.P.E. MÓDULO DE PROYECTOS 40 Insertemos y editemos una resistencia en nuestro diseño: Una vez insertada la resistencia, la seleccionamos y editamos, con lo que se nos presenta el siguiente cuadro de diálogo: CCFF D.P.E. MÓDULO DE PROYECTOS 41 Como podemos comprobar existen varios campos que podemos modificar y además hacer que sean visibles o bien queden ocultos. En nuestro caso dejamos el mismo nombre a la resistencia R1, y le damos el valor 330Ω Además hacemos que el valor quede oculto (Hidden seleccionado), El resultado sería: CCFF D.P.E. MÓDULO DE PROYECTOS 42 Si en la resistencia seleccionada, hacemos clic sobre el campo <TEXT> Hacemos clic sobre <TEXT> para editarlo Obtenemos el siguiente cuadro de diálogo: Forma en que se verá el texto: Vertical, horizontal , a la izquierda del componente …. Arriba , abajo . CCFF D.P.E. MÓDULO DE PROYECTOS 43 Seleccionamos style, pasando al siguiente cuadro de opciones: Selector para indicar a quien (pines, etiquetas, etiquetas de conexión, cuadros de texto etc) afectarán las opciones inferiores Opciones de: negrita, subrayado, color , visible u oculto etc CCFF D.P.E. MÓDULO DE PROYECTOS 44 En nuestro caso deseamos ocultar el texto CCFF D.P.E. MÓDULO DE PROYECTOS 45 ¾ Con los conocimientos adquiridos en los puntos anteriores, realice la siguiente disposición de componentes: CCFF D.P.E. MÓDULO DE PROYECTOS 46 Conexionado De los Componentes Del diseño CCFF D.P.E. MÓDULO DE PROYECTOS 47 Conexionado De Componentes Una vez colocados todos los componentes en la zona de edición pasamos a unirlos eléctricamente. Las conexiones entre los terminales de los componentes dispuestos en la hoja de trabajo se pueden realizar mediante hilos (wire) y uniones (junction dot) o bien mediante etiquetas (label). ISIS no dispone de ningún botón ni modo de “realizar conexiones” mediante hilos. CCFF D.P.E. MÓDULO DE PROYECTOS 48 Conexionado De Componentes La conexión mediante hilos se puede realizar en cualquier momento: Si colocamos el puntero encima de un terminal de cualquier componente comprobaremos que dicho puntero se transforma en una X indicándonos que se puede unir a otro terminal CCFF D.P.E. MÓDULO DE PROYECTOS 49 Conexionado de componentes Estando en la situación anterior, si pulsamos el botón izquierdo del ratón y lo vamos moviendo se irá generando un conexión eléctrica, que aparece de color rosa CCFF D.P.E. MÓDULO DE PROYECTOS 50 Conexionado de componentes Cuando alcancemos un terminal de otro componente, se nos indicará ya que el cursor se vuelve a transforma en X, Si en esta situación hacemos hacemos clic en el botón izquierdo del ratón la conexión eléctrica quedará realizada, pasando a color verde. CCFF D.P.E. MÓDULO DE PROYECTOS 51 Conexionado de componentes Esta operación la repetiremos para cada una de las conexiones que sea necesario realizar CCFF D.P.E. MÓDULO DE PROYECTOS 52 Conexionado de componentes Si se elige como principio o final de un hilo otro hilo, ISIS dibuja automáticamente el punto de unión necesario entre ambos hilos. Una vez dibujados los hilos, estos se pueden seleccionar y una vez seleccionados se pueden borrar mover etc. CCFF D.P.E. MÓDULO DE PROYECTOS 53 Conexionado de componentes Como habrá comprobado, al realizar las conexiones estas se crean realizando un ángulo recto, esto es debido a que está seleccionada la opción WAR (Wire Auto Router). Si se quiere trazar un hilo que no se cree formando este ángulo recto bastará con desactivar esta opción. CCFF D.P.E. MÓDULO DE PROYECTOS 54 Etiquetas Para poner etiquetas en los hilos se debe cambiar desde el modo componente al modo etiqueta En este modo si hacemos clic sobre cualquier hilo, se nos muestra el siguiente cuadro de edición, donde podemos dar el nombre del hilo, así como seleccionar su disposición. CCFF D.P.E. MÓDULO DE PROYECTOS 55 Etiquetas Hay que tener en cuenta que se puede colocar mas de una etiqueta en un mismo hilo e incluso que tengan distinto nombre, para ello simplemente editamos sucesivas veces etiquetas sobre el hilo. CCFF D.P.E. MÓDULO DE PROYECTOS 56 Etiquetas Esto es útil cuando la longitud de los hilos hace preciso aclarar el esquema. Si deseamos que todas las etiquetas sobre un hilo posean siempre el mismo nombre y que éste se actualice cada vez que se modifique deberemos seleccionar la opción de auto-Sync en la ventana Edit Wire CCFF D.P.E. MÓDULO DE PROYECTOS 57 Etiquetas Los nombres de las etiquetas pueden ser el que deseemos, pero hay algunas etiquetas que se utilizan para identificar los nodos de masa y alimentación en los terminales que poseen esos terminales. Por tanto etiquetar cualquier hilo con estos nombre equivale a cortocircuitarlo con los terminales antes mencionados. Los nombres reservados son: VCC y VDD para alimentación, mientras que VSS y GND para masa. Los puntos de masa y alimentación de un circuito se consideran en ISIS como terminales para interconectar hojas en un diseño jerárquico. CCFF D.P.E. MÓDULO DE PROYECTOS 58 Conexionado De Componentes Mediante Etiquetas Isis posibilita la conexión de componentes mediante etiquetas, por tanto dos hilos que tienen la misma etiqueta están conexionados. Esto es una extensión de lo indicado para los terminales de masa y alimentación y explicado anteriormente. La anterior es útil cuando se desea interconectar dos componentes que están alejados y comparten la misma señal. CCFF D.P.E. MÓDULO DE PROYECTOS 59 Terminales de masa y Alimentación Para acceder a los terminales de Masa y alimentación, pinchamos el icono y procedemos como con cualquier componente CCFF D.P.E. MÓDULO DE PROYECTOS 60 Terminales de masa y Alimentación POWER : En los terminales de alimentación, se pueden utilizar etiquetas para identificar la alimentación o bien utilizar los valores numéricos de tensión ej. : +5V +12V -12V etc, un terminal sin etiqueta se considera unido a VCC CCFF D.P.E. MÓDULO DE PROYECTOS 61 Terminales de masa y Alimentación GROUND : CCFF D.P.E. MÓDULO DE PROYECTOS 62 Terminales de masa y Alimentación El conexionada al resto del circuito es como si se tratara de cualquier componente. CCFF D.P.E. MÓDULO DE PROYECTOS 63 Otros Terminales DEFAULT : Es la definición por defecto de todos los terminales , no siendo necesario indicar que un “pin” cumple la característica. En ISIS solo es necesario indicar y catalogar un pin que tenga un comportamiento especial CCFF D.P.E. MÓDULO DE PROYECTOS 64 Otros Terminales INPUT (entrada) : Indica en el diseño que el pin especificado solo admite señales de entrada. CCFF D.P.E. MÓDULO DE PROYECTOS 65 Otros Terminales OUTPUT (salida) : Indica en el diseño que el pin especificado solo admite señales de salida. CCFF D.P.E. MÓDULO DE PROYECTOS 66 Buses BIDIR (bidireccional) : Indica en el diseño que el pin especificado admite señales en ambos sentidos (entrada y salida). CCFF D.P.E. MÓDULO DE PROYECTOS 67 Buses Buses: : Un bus es un conjunto de hilos que transportan una determinada información (datos, control, direcciones), siendo utilizados en los diseños de electrónica digital. Para insertar un bus en un diseño, se debe proceder como sigue: 1. Active el modo de trabajo Bus en la barra de herramientas 2. Dibuje el bus sobre la hoja de trabajo, para ello haga clic con el botón izquierdo del ratón donde queremos que comience 3. Arrastre el puntero hasta el final del bus y haga clic con el botón izquierdo. 4. Para finalizar haga clic con el botón derecho. CCFF D.P.E. MÓDULO DE PROYECTOS 68 Buses Ejemplo de buses: Como podemos ver el aspecto es diferente al de “hilo”, color azul y mayor grosor El siguiente paso es etiquetar el bus, para ello procederemos de igual manera que con los hilos: CCFF D.P.E. MÓDULO DE PROYECTOS 69 Buses 1. Seleccionamos el modo de trabajo LABEL 2.Hacemos clic con el botón izquierdo en el lugar del bus donde deseamos colocar dicha etiqueta, con lo que se nos presenta el siguiente cuadro de edición: CCFF D.P.E. MÓDULO DE PROYECTOS 70 Buses 3. Indicamos el nombre del bus y el número de vías que poseerá: Donde A es el nombre del bus y [0..7] nos da el número de vías (8) que serán nombradas como A0, A1, A2…. A7 CCFF D.P.E. MÓDULO DE PROYECTOS 71 Buses 4. Por último damos OK, el resultado será: CCFF D.P.E. MÓDULO DE PROYECTOS 72 Buses 4. Por último damos OK, el resultado será: CCFF D.P.E. MÓDULO DE PROYECTOS 73 Conexión de buses e hilos Para conectar un componente a una de las vías que compene el bus: 1. Trazamos el hilo como ya se ha descrito anteriormente. 2. Ponemos una etiqueta al hilo que acabamos de dibujar, indicando, a que vía del bus se conecta: CCFF D.P.E. MÓDULO DE PROYECTOS 74 Conexión de buses e hilos Como ejemplo vea el siguiente ejemplo: CCFF D.P.E. MÓDULO DE PROYECTOS 75