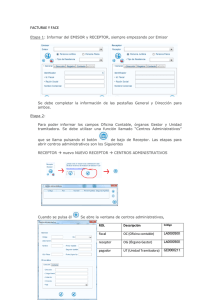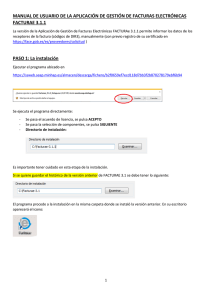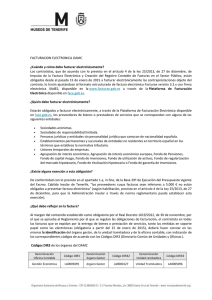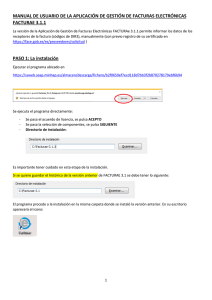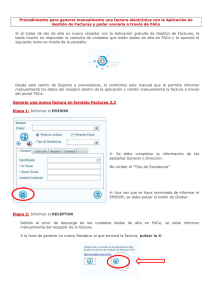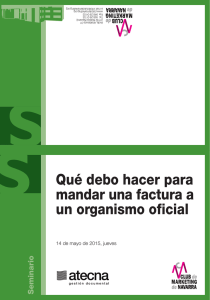Guía para proveedores sobre la factura electrónica
Anuncio
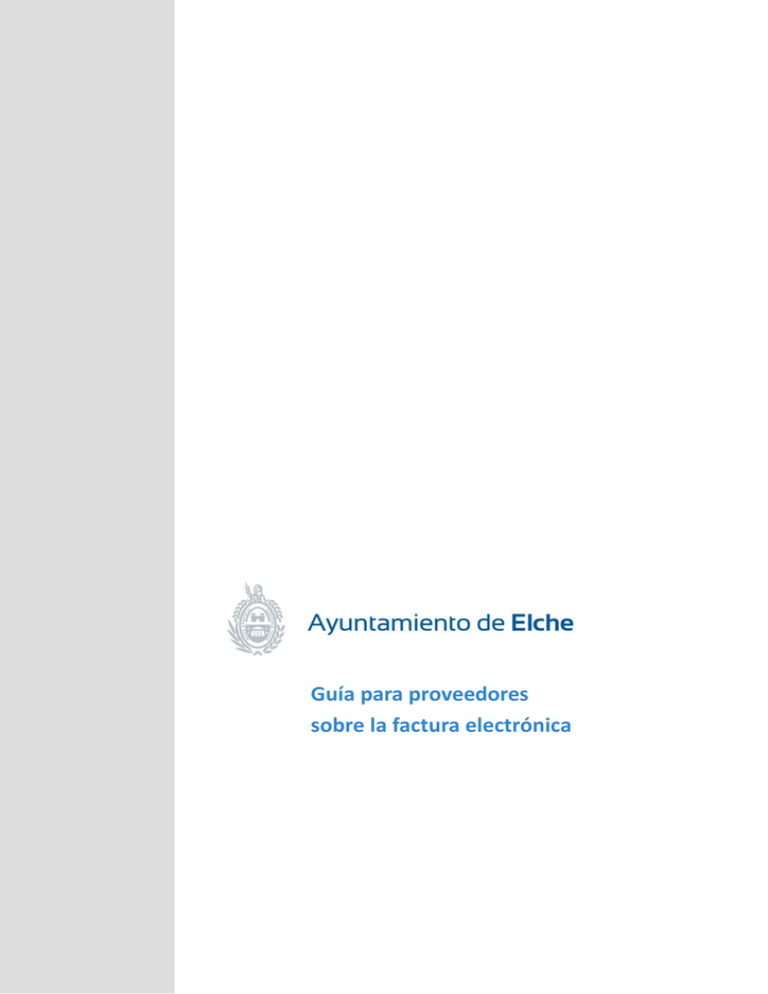
Guía para proveedores sobre la factura electrónica Contenido 1. INTRODUCCIÓN................................................................................................................................2 2. GUÍA BÁSICA SOBRE LA FACTÚRA ELECTRÓNICA ............................................................................3 3. UTILIZACIÓN PROGRAMA GRATUITO FACTURAe v3.1.1 .................................................................6 PASO 1: Instalación ......................................................................................................................6 PASO 2: Configuración .................................................................................................................7 PASO 3: Envío .............................................................................................................................11 4. Códigos DIR3: .................................................................................................................................13 ANEXO: Generar la clave PEM del certificado. ..................................................................................14 1 1. INTRODUCCIÓN Tras la entrada en vigor de la Ley de Factura Electrónica de 27 de diciembre de 2013, el Ayuntamiento de Elche tramitó su adhesión a la Plataforma FACe (Punto General de Entrada de Facturas) impulsada por el MINHAP mediante acuerdo de la Junta de Gobierno Local de fecha 4 de junio de 2014. Esta ley obliga a los proveedores de todas las Administraciones Públicas a expedir y remitirles sus facturas de forma electrónica a partir del 15 de enero de 2015 (aunque se permite temporalmente que cada entidad pueda excepcionar esa exigencia en facturas inferiores a 5.000 €). En el caso del Ayuntamiento de Elche el importe se ha establecido en la cifra de 3.000 € más IVA. Los proveedores del Ayuntamiento de Elche podrán utilizar la plataforma FACe para presentar telemáticamente sus facturas a la administración local. Esta plataforma permite la recogida y puesta a disposición online del proveedor de la información sobre el estado de tramitación de la factura. Entre las ventajas y beneficios que implica la nueva normativa para los proveedores, cabe destacar los siguientes: • Cualquier proveedor puede presentar vía Internet la factura en el Registro Electrónico a través de Punto General de Facturas del Estado de forma rápida, sencilla y gratuita, y sin necesidad de moverse de su empresa u oficina, ahorrando gastos y desplazamientos. • Cualquier proveedor puede consultar y conocer en todo momento y con inmediatez vía Internet el estado de tramitación de la factura a través de Punto General de Facturas del Estado sin necesidad de acudir a las dependencias municipales o realizar llamadas telefónicas. • Con este instrumento se aumenta la calidad, la transparencia y la rapidez de la actuación administrativa, se elimina la necesidad de papel y se ahorran gastos y desplazamientos tanto a la propia entidad, como a los ciudadanos y a las empresas y entidades que se relacionan con la administración local (correos, papel, costes de impresión de documentos,…). 2 2. GUÍA BÁSICA SOBRE LA FACTÚRA ELECTRÓNICA Para poder presentar facturas electrónicas dirigidas al Ayuntamiento de Elche hay que cumplir unos requisitos. En primer lugar hay que disponer de un certificado electrónico asociado al NIF de la empresa o proveedor. En la página Web de la Agencia Tributaria te informan sobre este primer requisito. Puedes visitar la siguiente dirección: http://www.agenciatributaria.es/AEAT.internet/Inicio_es_ES/_Configuracion_/_top_/Ayuda/Certificado_el ectronico/Certificado_electronico.shtml También se puede acceder introduciendo los términos: “agencia tributaria certificado digital” en cualquier buscador de Internet. 3 Una vez que disponemos del certificado digital instalado en nuestro equipo informático lo primero es darse de alta como proveedor en la plataforma FACE. Para esto accederemos a la página de FACE https://face.gob.es/es/ Pulsamos el enlace PROVEEDORES y después Alta nuevo certificado electrónico 4 Rellenamos los datos solicitados y pulsamos Enviar • • El campo PEM es la parte pública de su certificado digital: Para poder obtener dicha parte pública los pasos a seguir son los siguientes: 5 - En su explorador ir al menú de Exportación de Certificados. (Menú contenido / Certificados) del Internet Explorer. Se abrirá un asistente para la exportación de certificados. En este es importante seleccionar la opción “X.509 codificado en base 64 (.CER)” Se seleccionará el nombre de un fichero en una carpeta local. Por ejemplo “certificado.cer” A partir de ese momento se puede abrir el fichero obtenido con cualquier editor de texto. • Pegar la parte publica del certificado que empieza por BEGIN CERTIFICATE y termina por END CERTIFICATE. Ambos campos se deben escribir. Para más información consulte el anexo al final de esta guía Una vez dados de alta como proveedor en FACE se necesita un programa que permita generar facturas en formato facturae 3.2 o facturae 3.2.1. Si dispones de una aplicación de contabilidad ofrecida por alguna empresa informática, ponte en contacto con ellos para actualizarla En caso de que tu aplicación de contabilidad no permita generar facturas electrónicas, puedes utilizar el programa gratuito que ofrece el Ministerio. 3. UTILIZACIÓN PROGRAMA GRATUITO FACTURAe v3.1.1 La versión de la Aplicación de Gestión de Facturas Electrónicas FACTURAe 3.1.1 permite informar los datos de los receptores de la factura (códigos de DIR3), manualmente (con previo registro de su certificado en https://face.gob.es/es/proveedores/solicitud ) PASO 1: Instalación Ejecutar el programa ubicado en https://ssweb.seap.minhap.es/almacen/descarga/fichero/b2f0659ef7ecd118d7bb3f2b870278179ebf6b94 Se ejecuta el programa directamente: - Se pasa el acuerdo de licencia, se pulsa ACEPTO - Se pasa la selección de componentes, se pulsa SIGUIENTE - Directorio de instalación: Es importante tener cuidado en esta etapa de la instalación. 6 Si se quiere guardar el histórico de la versión anterior de FACTURAE 3.1 se debe tener lo siguiente: El programa procede a la instalación en la misma carpeta donde se instaló la versión anterior. En su escritorio aparecerá el icono: PASO 2: Configuración del programa En la página principal de FACTURAe, se debe entrar en el menú Configuración / Configuración FACe Entrar en el menú (arriba a la derecha) Desde el menú de configuración FACe, se debe declarar el correo del remitente de las facturas Se debe seleccionar el ALMACEN DE WINDOWS / INTERNET EXPLORER. Una vez seleccionado el certificado se pulsa el botón. En ningún momento se debe pulsar VALIDACION OCSP, repetimos ¡¡¡NO SE DEBE PULSAR!!! 7 GENERAR UNA FACTURA CON FACTURAE 3.1.1 Los pasos siguientes explican cómo generar una factura, informando manualmente los receptores (códigos de DIR3), sin tener que descargar los datos desde FACe Desde el menú principal de FACTURAE, se pulsa Se entra en la página principal de FACTURAe 3.1.1, donde se informa todos los datos de nuestra nueva factura. Campo EMISOR EN CASO DE EMPRESAS DE ESPAÑA, SE DEBE INFORMAR “Residente” La pestaña General y Dirección deben ser informadas El ID fiscal, es NIF/CIF de la empresa, ese tiene siempre que empezar por ES si es de España. Una vez terminado de estar informado el emisor, se debe guardar pulsando Guardar. Campo RECEPTOR Es en el campo receptor que se debe configurar todos los datos de “Oficina Contable”, “Órgano Gestor” y “Unidad tramitadora”. Los datos básico de Residencia Pestaña General Dirección Se debe rellenar de la misma manera que en la pestaña Emisor. 8 Definición de un Receptor Se debe declarar un nuevo receptor pulsando Aparece la pregunta: Pulsamos sobre el signo de verificación ( ) Se activa la pestaña FACe En primer lugar hay que rellenar los datos marcados con * en las pestañas General y Dirección. Introducimos los datos relativos al Ayuntamiento de Elche La pestaña de FACE tiene el contenido siguiente: El símbolo de LUPA permite descargar automáticamente los datos del DIR 3 con conexión a FACe El símbolo LAPIZ permite informar manualmente de los datos del DIR 3 sin conexión a FACe. Solamente veremos cómo informar MANUALMENTE los datos del DIR 3 sin conectar a FACe Dar al lápiz 9 El código es el código DIR 3 del Órgano Gestor. En el caso del Ayuntamiento de Elche es L010306501. Rellenar solo los datos marcados con * y la Descripción. Se pulsa una vez terminado Una vez que se pulsa el OK, aparece activo el LAPIZ de la unidad tramitadora Una vez informado la unidad tramitadora, se informa la Oficina Contable, que en el caso del Ayuntamiento de Elche es LA0001048 . Una vez terminado de rellenar toda la información, se puede pulsar el botón grabar Si todos los campos obligatorios están correctamente informados, se permite grabar el receptor de la factura. En caso de error, se debe revisar todos los campos obligatorios. 10 Después de esto se rellenan los datos de la factura desde el apartado Detalle de Factura: Más información en: http://www.facturae.gob.es/formato/Documents/Gestión%20de%20Facturación%20Electrónica%203.1/Gu ia‐Usuario‐Facturaev3‐1.pdf Una vez terminado de informar la factura se puede guardar el borrador o se puede FIRMAR la factura PASO 3: El envío Una vez firmada la factura, aparece en EMITIDA en el árbol de facturas de FACTURAE Se pulsa el botón Se pide confirmación de envió de la factura a través de FACTURAe a FACE Se envía la factura. FIN 11 NOTA.- Si es necesario indicar el número de autorizado en la factura, deberá hacerse en el campo “Referencia del expediente” (FileReference), de la primera línea de detalle de la factura, con el formato nº de autorizado/año. En el caso del programa Gestión de Facturación Electrónica v3.1.1 12 4. Códigos DIR3: Órgano Gestor: L010306501. Oficina Contable: LA0001048 . UNIDAD TRAMITADORA Acción social Aguas centros municipales Alcaldía Almacén de obras Alumbrado Aperturas Archivo municipal Arquitectura Asesoría jurídica Barrios e imagen urbana Bibliotecas municipales Cartografía y topografía Cementerios Centro municipal formación Compras Concejalía de limpieza Contratación Cooperación Coordinación‐relac. Institucionales Cultura Deportes Educación Emergencias Empleo Empresa Fiestas Fiscalización Fondos europeos Formación/selección Gabinete de prensa Gabinete médico Gestión tributaria de bienes inmuebles Hacienda Igualdad Infracciones urbanísticas LA0000877 LA0000878 LA0000879 LA0000880 LA0000881 LA0000882 LA0000883 LA0000884 LA0000885 LA0000886 LA0000887 LA0000888 LA0000889 LA0000890 LA0000891 LA0000892 LA0000893 LA0000894 LA0000895 LA0000896 LA0000897 LA0000898 LA0000899 LA0000900 LA0005742 LA0000901 LA0000902 LA0000903 LA0000904 LA0000905 LA0000906 LA0000907 LA0000908 LA0000909 LA0000910 UNIDAD TRAMITADORA Infraestructuras Ingeniería Intervención Juventud Mantenimiento edificios municipales Mantenimiento instalaciones deportivas Medio ambiente Mercados Mujer y familia Ofic. Municipal información al consumidor Oficina municipal promoció del valencià Omac Organización y calidad Parque infantil de tráfico Parque móvil Parques y jardines Patrimonio Pedanías Personas mayores y discapacitados Policía local Prevención riesgos laborales Protocolo Rentas Recursos Humanos Sanidad Sección de contabilidad Secretaría Ser. Técnico. Mantenimiento Servicio de informática Servicios logísticos Telecomunicaciones Tesorería Tráfico Transportes Urbanismo LA0000911 LA0000912 LA0000913 LA0000914 LA0000915 LA0000916 LA0000917 LA0000918 LA0000919 LA0000920 LA0000921 LA0000922 LA0000923 LA0000924 LA0000925 LA0000926 LA0000927 LA0000928 LA0000929 LA0000930 LA0000931 LA0000932 LA0000933 LA0000934 LA0000935 LA0001048 LA0000936 LA0000937 LA0000938 LA0000939 LA0000940 LA0000941 LA0000942 LA0000943 LA0000944 - 13 ANEXO: Generar la clave PEM del certificado. Las siguientes instrucciones van referidas a Internet Explorer. Requisitos: 1. Tener un certificado digital valido 2. Tener JAVA 7 (no vale la versión 8 de JAVA) 3. Tener Internet Explorer 1. Menú OPCIONES DE INTERNET 2. PESTAÑA CONTENIDO 14 3. BOTON CERTIFICADO 4. SELECCIONAR EL CERTIFICADO 5. PULSAR EXPORTAR 6. Mensaje: Este es el Asistente para la exportación de certificados, pulsar SIGUIENTE 7. Mensaje: Puede elegir la exportación de la clave con el certificado: pulsar No exportar la clave privada 8. Mensaje: formato de archivo de exportación, pulsar X.509 codificado base 64 (.CER) 9. Generar un fichero en su escritorio que se llama, por ejemplo MICERTIFICADO, pulsar Siguiente 10. Mensaje: Finalización del Asistente para exportación de certificados, pulsar FINALIZAR Se debe abrir el BLOC de NOTAS en Todos los Programas / Accesorios / Bloc de Notas 11. En ARCHIVO, pulsar ABRIR 12. Donde aparece el tipo de ‘Documentos de texto (*.txt): Cambiar por: 13. Buscar en el escritorio el certificado generado previamente 14. El texto que aparece en pantalla, es la clave PEM 15. Pulsar EDICION, Seleccionar Todo 16. Pulsar EDICION, seleccionar Copiar Entrar en www.face.gob.es , en el campo PEM, PEGAR EL CONTENIDO PEM que acabamos de generar. 15