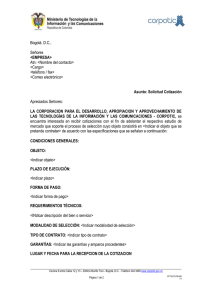Manual cotizaciones Comprador
Anuncio

Manual de Usuario Comprador Módulo de Cotizaciones Servicio de Atención Telefónica: 5300569/ 5300570 CCI MARKETPLACE S.A. MANUAL DE USUARIO COMPRADOR MÓDULO COTIZACIONES Descripción General Este módulo permite a los usuarios de las empresas compradoras realizar cotizaciones de productos en línea, en forma ágil, ordenada y sin errores. Además las cotizaciones pueden ser enviadas a varios proveedores integrados en forma simultánea. Dentro de sus beneficios se encuentra la eliminación de la gran cantidad de papeles que se utilizan al realizar un cotización (envío de faxes con el detalle de la cotización y Recepción vía fax o e-mail de las ofertas), además de ahorrar tiempo y disminuir la posibilidad de errores, puesto que el sistema incluye la recepción de ofertas a través de la plataforma en formato de cuadro comparativo, desde el cual se puede generar automáticamente la orden de compra con sólo seleccionar la mejor oferta. Configuración 1. ROLES DE USUARIO 1) Cotizaciones – Crear cotización: permite crear cotizaciones y enviar a los distintos proveedores. 2) Cotizaciones- Consultar Estado de Cotizaciones: Permite acceder a la página de consulta de cotizaciones. 3) Cotizaciones – Administrar grupos: Permite al usuario crear grupos de proveedores para agilizar la búsqueda e invitación de proveedores a cotizar. 4) Cotizaciones- Listar proveedores: Permite consultar los proveedores integrados al sistema y consultar su información general de la empresa y sus sucursales. Servicio de Atención Telefónica: 5300569/ 5300570 CCI MARKETPLACE S.A. MANUAL DE USUARIO COMPRADOR MÓDULO COTIZACIONES Funcionalidades 1. CREAR COTIZACIONES Para crear una cotización, seleccione la opción Crear Cotizaciones como se indica en la Figura 1. Figura 1. Ingresar a crear cotización Accederá a una página donde podrá ingresar la información de la cotización como se muestra en la Figura 2. Figura 2. Página de Creación de Cotización Al igual que todas las páginas de creación de documentos, ésta tiene tres sectores: • Encabezado • Ingreso de materiales • Listado de productos ingresados Para crear la cotización, debe ir completando la información del encabezado y las líneas como se indica a continuación: En el Encabezado, debe completar: Servicio de Atención Telefónica: 5300569/ 5300570 CCI MARKETPLACE S.A. MANUAL DE USUARIO COMPRADOR MÓDULO COTIZACIONES • • • Fecha Creación: fecha en que el usuario ingreso a crear la cotización. Centro de Costo: centro de costo en el cual esta creando el documento. Nombre de la cotización: espacio disponible para que el usuario digite un nombre que le permita identificar la cotización en la página de consulta. • • • • • • • Fecha de cierre: en este campo debe indicar el plazo que le va a dar a los proveedores para que respondan la cotización. Forma de Despacho: en este campo debe seleccionar la forma de despacho que requiere para los materiales que esta solicitando. Despachar a: en este campo debe seleccionar en qué lugar deben entregarse los productos. Forma de pago: en este campo debe seleccionar la forma de pago presupuestada para el pago de los productos cotizados. Seleccionar: el botón permite ingresar al buscador de proveedores integrados para que seleccione a los que usted quiera invitar a cotizar. Notas: campo disponible para que ingrese alguna observación relativa a la cotización Anexos: el botón permite acceder a una ventana donde podrá ingresar uno a más archivos a adjuntar. Para esto haga clic el botón “examinar” (Browse) como se muestra en la Figura 3 y busque el archivo a adjuntar. Una vez seleccionado haga clic en volver para regresar a la página donde está creando la cotización. Figura 3. Adjuntar Archivo Una vez completa la información del encabezado, debe ingresar el detalle de los productos a cotizar. Para esto debe: 1) Ingresar el producto a cotizar: el campo código de producto es un campo de texto que cuenta con la funcionalidad de carga rápida de código de producto, es decir, si el usuario Servicio de Atención Telefónica: 5300569/ 5300570 CCI MARKETPLACE S.A. MANUAL DE USUARIO COMPRADOR MÓDULO COTIZACIONES conoce el código del producto, basta con que lo digite y al hacer clic en la lupa, cargará la descripción del producto. Si desconoce el código, al deje el campo en blanco y haga clic en la lupa , se abrirá una ventana de búsqueda de código de producto, donde puede aplicar algunos filtros para encontrar el código que está buscando. Los filtros disponibles son: Filtro de código: el buscador ejecuta la consulta en los códigos de producto que comiencen con lo que haya digitado en ese campo. Filtro de Descripción: el buscador ejecuta la consulta en productos cuya descripción contenga lo que haya digitado en ese campo. El botón buscar ejecuta la búsqueda y entrega un listado de los productos con la siguiente información o Código o Descripción o Stock en bodega o Unidad o Seleccionar: permite seleccionar el código buscado. permite acceder a la venta de consulta de presupuesto por recurso. Una vez seleccionado el código como se muestra en la Figura 4, debe continuar completando del producto a solicitar. Figura 4. Búsqueda de códigos de producto 2) Cantidad: espacio disponible para que digite la cantidad de productos que va a cotizar. 3) Unidad: unidad definida para el producto seleccionado en el maestro de materiales. 4) Descripción: descripción del producto en el maestro de materiales. Esta información se carga automáticamente cuando selecciona el código de producto. Servicio de Atención Telefónica: 5300569/ 5300570 CCI MARKETPLACE S.A. MANUAL DE USUARIO COMPRADOR MÓDULO COTIZACIONES 5) Observaciones: campo para que el usuario digite alguna información relativa al producto solicitado, por ejemplo especificaciones de modelo, color, etc. 6) Fecha de entrega: este es un dato referencial para que registre la fecha en la cual necesita recibir el material solicitado en la obra. 7) Comentarios: espacio disponible para que digite algún comentario relativo a la línea del pedido de materiales. 8) Anexos: el botón permite acceder a una ventana de búsqueda para seleccionar el Archivo a adjuntar, en la misma forma en que se describió para el encabezado de la cotización. 9) Partida presupuestal: campo para que digite el código de la partida presupuestal para la cual desea registrar la futura compra. Si no conoce el código, puede buscarlo haciendo clic en el botón “distribuir”. y se abrirá una ventana como la mostrada en la ¡Error! No se encuentra el origen de la referencia., donde Ud puede buscar otra partida presupuestal1. 10) Una vez completada la información asociada al producto que desea cotizar, debe agregar la línea, haciendo clic en el botón “Agregar” 2 como se muestra en la Figura 5. Con esto se cargará la información del producto solicitado como se indica en la figura. Figura 5. Agregar Línea 11) Para ingresar mas productos, debe repetir la operación tantas veces como productos desee cotizar. 12) Una vez que haya completado todos los datos, debe hacer clic en el botón “verificar” 3como se indica en la Figura 6. 1 Ver sección distribución de partidas de costo 2 Los otros botones son: Limpiar: borra la información de la línea que esta creando Maestro: permite acceder a una ventana donde se listan códigos de productos de la empresa. En ella se puede seleccionar más de un producto en forma simultánea. Excel: permite descargar una plantilla en la cual puede ingresar los códigos de los productos solicitados con cantidades, para hacer una carga masiva. 3 Botones del pie de página: Eliminar: Borra el pedido de materiales completo, sin dejar registro en el sistema. Servicio de Atención Telefónica: 5300569/ 5300570 CCI MARKETPLACE S.A. MANUAL DE USUARIO COMPRADOR MÓDULO COTIZACIONES Figura 6.Verificar Cotización 13) Al verificar ingresará a una nueva página donde se listarán los proveedores integrados que invitó a la cotización y el listado de productos a cotizar. Una vez hecho esto se envía la cotización haciendo clic en enviar como se muestra en Figura 7. Figura 7.Vista Previa de la Cotización Editar Líneas: Permite modificar en forma masiva Cantidad, Fecha Entrega, Observaciones y Partida presupuestal. Guardar: Permite guardar la información ingresada y continuar en otro momento. Verificar: permite acceder a la pantalla siguiente, donde puede revisar la información completa de la cotización antes de enviarla a los proveedores Servicio de Atención Telefónica: 5300569/ 5300570 CCI MARKETPLACE S.A. MANUAL DE USUARIO COMPRADOR MÓDULO COTIZACIONES Selección de Proveedores Para acceder al buscador de proveedores integrados y cotizar haga clic en el botón seleccionar como indica la Figura 8. Figura 8.Ingresar a búsqueda de proveedores a cotizar Accederá a una página que contiene 4 criterios de búsqueda diferentes como se indica en la Figura 9. Figura 9.Búsqueda de proveedores Servicio de Atención Telefónica: 5300569/ 5300570 CCI MARKETPLACE S.A. MANUAL DE USUARIO COMPRADOR MÓDULO COTIZACIONES Las opciones de búsqueda son: • • • • Palabra clave y cobertura: la consulta se ejecutará en los productos registrados por los proveedores cuya cobertura se encuentre en el departamento seleccionado por el usuario. Buscar por proveedor: permite digitar el RUT o NIT de un proveedor especifico para buscarlo o digitar el nombre. Buscar por grupos: permite buscar en los grupos de proveedores que el mismo usuario puede configurar en este modulo. Buscar por categoría: los proveedores integrados se inscriben en categorías de productos correspondientes a los materiales o servicios que ellos ofertan. Los filtros de este buscador permiten buscar proveedores según familias, categorías y subcategorías por departamento de cobertura en los cuales se hayan inscrito. A continuación se mostrará un ejemplo de búsqueda por Proveedor: Seleccionar la opción búsqueda por proveedor, en el campo nombre, digitar el nombre comercial del proveedor que esta buscando y luego hacer clic en “buscar”. El sistema listará todos los proveedores cuyo nombre coincida con lo que haya digitado en el campo Nombre proveedor como se muestra en la Figura 10. Figura 10.Búsqueda por Proveedor La información que entrega el listado es: • Proveedor • País • Rut/NIT • Sucursal: link a información general de la sucursal consultada El detalle de cada proveedor es suministrado en el link que aparece para cada uno de ellos en el campo Sucursal como se muestra en la Figura 11. Servicio de Atención Telefónica: 5300569/ 5300570 CCI MARKETPLACE S.A. MANUAL DE USUARIO COMPRADOR MÓDULO COTIZACIONES Figura 11.Link al detalle del proveedor. Una vez seleccionados los proveedores haga clic en “agregar” y estos quedarán invitados a la cotización. Para continuar con la creación del documento, debe hacer clic en el botón volver como se muestra en la Figura 12. Figura 12.Volver a Cotización Servicio de Atención Telefónica: 5300569/ 5300570 CCI MARKETPLACE S.A. MANUAL DE USUARIO COMPRADOR MÓDULO COTIZACIONES 1.1 Distribución de Partidas de Presupuestales La funcionalidad para distribuir Partidas Presupuestales, permite vincular los productos del documento con las partidas presupuestales. El objetivo de esto es que cuando se generen las órdenes de compra, se puedan comparar las compras por partida con lo indicado en el presupuesto, para así llevar un mayor control del proyecto. El sistema permite que las líneas de un documento se carguen o distribuyan a una o más partidas presupuestales. Esta distribución puede ser por cantidad o por porcentaje. • La distribución por cantidad consiste en especificar cantidades y unidades específicas del producto asociadas a cada partida. Según esto, el monto de la compra asociado a la partida seleccionada corresponde a Cantidad * precio unitario = monto asignado a la partida. Ejemplo : 100 sacos de cemento. 60 sacos con cargo a la partida presupuestal EST002: Estructura 40 sacos con cargo a la partida presupuestal MAT003: Materiales Precio unitario: $10500 Esto implica que el monto asignado a cada partida será 60 * 10500= $630000 con cargo a EST002: Estructura 40 * 10500= $420000 con cargo a MAT003: Materiales • La distribución por porcentaje corresponde a un porcentaje sobre el monto total % asignado * precio Unitario = monto asignado a la partida 100 En el mismo ejemplo anterior, pero considerando porcentajes, la relación es: 100 sacos de cemento. 60 % con cargo a la partida presupuestal EST002: Estructura 40 % con cargo a la partida presupuestal MAT003: Materiales Precio unitario: $10500 Total = 100 * $10500= $1050000 Esto implica que el monto asignado a cada partida será 60% * $1050000 = $630000 con cargo a EST002: Estructura 100% 40% * $1050000= $420000 con cargo a MAT003: Materiales 100% Servicio de Atención Telefónica: 5300569/ 5300570 CCI MARKETPLACE S.A. MANUAL DE USUARIO COMPRADOR MÓDULO COTIZACIONES En ambos casos (distribución por cantidad o por porcentaje), el sistema admite una cantidad no definida de partidas. Solo hay que considerar para el caso de la distribución por cantidad que la suma de las cantidades asignadas por partida no supere la cantidad de producto ingresada en el documento; y que para la distribución por porcentaje esta debe completar el 100%. Para buscar una partida presupuestal distinta de la que aparece por defecto según configuración, seleccione el botón distribuir como se indica en la Figura 13 Figura 13.Distribución de partidas presupuestales Al distribuir se abrirá una ventana donde se muestra la partida presupuestal asignada. Elimine la partida presupuestal haciendo clic en el icono de la columna opciones. Con esto se actualizará la ventana y se eliminará la partida. Para buscar una nueva Partida haga clic en el botón agregar como se inicia en la Figura 14. Figura 14.Agregar una nueva partida Servicio de Atención Telefónica: 5300569/ 5300570 CCI MARKETPLACE S.A. MANUAL DE USUARIO COMPRADOR MÓDULO COTIZACIONES Al agregar, se actualiza la ventana y se habilitan 2 filtros donde usted puede buscar las partidas por código o por descripción como se muestra en la Figura 15. Puede digitar parte del código o parte de la partida y al hacer clic en “buscar” el sistema listara todas las partidas cuyo código o descripción comience con lo digitado en los buscadores. Figura 15.Listado de partidas presupuestales Puede seleccionar una o mas partidas haciendo clic en el cuadro de verificación de la columna Agregar. Después debe hacer clic en el botón seleccionar que se ubica en la parte de debajo de la ventana. Al seleccionar se actualiza nuevamente la ventana y se listan las partidas seleccionadas para que indique la cantidad o porcentaje correspondiente a cada una como se muestra en la Figura 16. Figura 16.Listado de Partidas asignadas a la línea Servicio de Atención Telefónica: 5300569/ 5300570 CCI MARKETPLACE S.A. MANUAL DE USUARIO COMPRADOR MÓDULO COTIZACIONES Una vez registrada la asignación correspondiente a cada Partida el botón “guardar” graba la información y el botón cerrar permite volver a la página de creación de cotización para continuar con el proceso de creación del documento. Servicio de Atención Telefónica: 5300569/ 5300570 CCI MARKETPLACE S.A. MANUAL DE USUARIO COMPRADOR MÓDULO COTIZACIONES 2. CONSULTAR ESTADO DE COTIZACIONES La consulta de cotizaciones es un listado de todas las cotizaciones creadas en todos los centros de costo en los cuales el usuario tiene rol de consultar cotizaciones, para que pueda conocer en qué etapa del proceso se encuentra. El listado se muestra agrupado por documento o detallado por línea. Los estados de la cotización permiten conocer lo que esta ocurriendo con el documento, saber si los proveedores han respondido o no, etc. Los estados de la cotización son: Guardada: se encuentra en proceso de creación y aún no se ha enviado a los proveedores. Abierta: la cotización es visible para que los proveedores puedan ingresar sus ofertas. Cerrada: se cumplió el plazo definido en la creación de la cotización para que los proveedores envíen sus ofertas. En este estado ya no se pueden enviar ofertas. Desierta: Se generó una orden sin estar ligada a una de las ofertas, o no se recibió ninguna oferta mientras la cotización estuvo abierta. Enviada a compra: se creo una orden de compra a partir de una o varias de las ofertas recibidas. Para acceder a la consulta de cotizaciones seleccione la opción “consultar estado de cotizaciones” como se indica en la Figura 17. Figura 17.Ingresar a consultar cotizaciones Con esto accederá a una nueva página donde podrá consultar en qué etapa se encuentran las cotizaciones. La consulta puede ser por documento o por el detalle de las líneas. En ambos casos, la página partida con un encabezado donde se encuentran los filtros que permiten acotar la búsqueda y un listado con los registros que coinciden con los filtros definidos en el encabezado. Los criterios de búsqueda son los mismos para la consulta por línea o por documento. El detalle de los buscadores es el siguiente: • • • • • • N ° Cotización: este campo permite buscar por el f olio correlativo que le asigna el sistema a la cotización en el instante en que esta se envía a los proveedores. Nombre: Nombre de cotización asignado por el usuario al momento de crear la cotización. Centro de Costo: permite selección el centro de costo en el cual desea buscar la cotización. El combo contiene todos los centros de gestión en los cuales el usuario tiene acceso a consultar cotizaciones. Solicitante: usuario que creo la cotización. Estado Cotización: el filtro permite seleccionar un estado específico. Código de Producto : si conoce el código específico de un producto, lo puede digitar en este buscador. Servicio de Atención Telefónica: 5300569/ 5300570 CCI MARKETPLACE S.A. MANUAL DE USUARIO COMPRADOR MÓDULO COTIZACIONES • • • Palabra Clave Producto: ejecuta la búsqueda entre las líneas de las cotizaciones donde una parte o totalidad de la descripción coinciden con lo que el usuario haya digitado en dicho campo. Fecha de Creación: fecha en que se registro la cotización en el sistema. Fecha de Cierre: fecha de cierre especificada en el detalle de la cotización. 2.1 Consulta de Cotizaciones por Documento La información que entrega el listado es la que se muestra en la Figura 18. Figura 18.Consulta de Cotizaciones por Documento El listado de cotizaciones entrega la siguiente información • • • • • • • • • N° cotización Nombre Centro de Costo Solicitante Fecha creación Fecha cierre Ofertas recibidas Estado Opciones o editar: permite modificar la cotización. Solo se pueden modificar cotizaciones en estado “guardada” o copiar: permite copiar la cotización a otro centro de costo o al mismo. o eliminar: permite eliminar la cotización. Solo se pueden eliminar las cotizaciones en estado “guardada” o ver ofertas: permite acceder al listado de ofertas recibidas. o ver detalle: permite consultar el detalle de la cotización y los proveedores invitados. o enviada a compra: este icono es informativo, ya que no tiene una funcionalidad asociada. Solo se pinta cuando la cotización consultada se envió a compra a partir de las ofertas recibidas. Servicio de Atención Telefónica: 5300569/ 5300570 CCI MARKETPLACE S.A. MANUAL DE USUARIO COMPRADOR MÓDULO COTIZACIONES o : permite modificar la fecha y hora de cierre de la cotización para aumentar o disminuir el plazo para que los proveedores envíen sus ofertas. Sólo aplica para cotizaciones abiertas. 2.2 Consultar Cotizaciones por línea El listado de cotizaciones por línea entrega la información mostrada en la Figura 19 Figura 19.Consultar cotizaciones por línea • • • • • • • • • • • • N° cotización Nombre Centro de Costo Código Descripción Observaciones Cantidad Unidad Fecha Creación Fecha Cierre Estado Opciones o editar: permite modificar la cotización. Solo se pueden modificar cotizaciones en estado “guardada” o copiar: permite copiar la cotización a otro centro de costo o al mismo. eliminar: permite eliminar la cotización. Solo se pueden eliminar las o cotizaciones en estado “guardada” o ver ofertas: permite acceder al listado de ofertas recibidas. o ver detalle: permite consultar el detalle de la cotización y los proveedores invitados. enviada a compra: este icono es informativo, ya que no tiene una funcionalidad o asociada. Solo se pinta cuando la cotización consultada se envió a compra a partir de las ofertas recibidas. o : permite modificar la fecha y hora de cierre de la cotización para aumentar o disminuir el plazo para que los proveedores envíen sus ofertas. Servicio de Atención Telefónica: 5300569/ 5300570 CCI MARKETPLACE S.A. MANUAL DE USUARIO COMPRADOR MÓDULO COTIZACIONES 3. Como crear una orden de compra a partir de una o varias ofertas recibidas Para crear una orden de compra a partir de una cotización, debe ingresar a consultar el detalle de las ofertas recibidas. Para esto debe ingresar a la consulta de cotizaciones por documento o por línea. 1) En la columna ofertas, puede consultar la cantidad de ofertas recibidas para cada cotización como se indica en la Figura 20 Figura 20. Listado de cotizaciones y cantidad de ofertas recibidas 2) En el listado de cotizaciones seleccione el icono recibidas como se muestra en la Figura 21: para acceder al listado de ofertas Figura 21.Listado de ofertas La información que entrega el listado es: • Proveedores • Fecha oferta • Monto total • Líneas cotizadas • Nombre oferta • Opciones: ver detalle de oferta. Servicio de Atención Telefónica: 5300569/ 5300570 CCI MARKETPLACE S.A. MANUAL DE USUARIO COMPRADOR MÓDULO COTIZACIONES 3) Seleccione el botón “ver cuadro comparativo”, con esto accederá a una nueva página donde podrá consultar las ofertas recibidas. Ver Figura 22. Figura 22.Cuadro comparativo de ofertas En el encabezado del cuadro comparativo encontrará la información general de la cotización. El link “ver tasas de cambio” abre un pop up que permite consultar el cambio al día en que se esta consultando como se muestra en la Figura 23. Esta información es relevante cuando los proveedores están enviando ofertas en otra moneda. Figura 23.Tasas de Cambio En el cuadro comparativo verá las ofertas por líneas de productos, ordenadas de izquierda a derecha según la cantidad de líneas que haya respondido el proveedor, dejando para el final las ofertas que indican que No hay Stock. 4) UD puede generar una o varias ordenes de compra; basta con que seleccione los productos con mejor precio (aunque correspondan a distintos proveedores) y haga clic en iniciar compra como se indica en la Figura 24 Servicio de Atención Telefónica: 5300569/ 5300570 CCI MARKETPLACE S.A. MANUAL DE USUARIO COMPRADOR MÓDULO COTIZACIONES Figura 24.Seleccionar productos para iniciar compra 5) Al iniciar compra ingresará a una nueva página donde deberá ingresar el nombre que le asignará a la orden de compra que se creará a partir de la cotización como se muestra en la Figura 25. Figura 25.Ingresar Nombre de orden de compra Si selecciona líneas de distintas ofertas, se crearán tantas ordenes de compra como líneas de oferta haya seleccionado. Las ordenes de compra quedarán en estado “guardada” en el módulo de compra, para que el usuario las edite y las envíe al flujo de aprobación correspondiente4. 4 En el manual de compras se detalla el proceso de edición y envío a aprobación. Servicio de Atención Telefónica: 5300569/ 5300570 CCI MARKETPLACE S.A. MANUAL DE USUARIO COMPRADOR MÓDULO COTIZACIONES 4. Como crear un convenio a partir de una oferta El sistema permite la creación de convenios a partir de las ofertas enviadas por los proveedores integrados. Para esto crear un convenio, debe completar la siguiente información: 1) Ingresar en la consulta de cotizaciones al listado de ofertas recibidas y en la columna opciones seleccionar el icono para acceder a consultar el detalle de la oferta que desea trasformar en convenio como se indica en la Figura 26. Figura 26.Listado de ofertas 2) En el detalle de la oferta seleccione el botón “crear convenio” como se indica en la Figura 27. Figura 27.Crear Convenio 3) Al seleccionar esta opción accederá a la página de creación de convenio donde debe completar la información requerida para que se grabe el convenio como se muestra en la Figura 28. Servicio de Atención Telefónica: 5300569/ 5300570 CCI MARKETPLACE S.A. MANUAL DE USUARIO COMPRADOR MÓDULO COTIZACIONES Esta es: • Nombre del convenio: Por defecto el sistema trae el nombre de la oferta. Es recomendable que el usuario lo cambie por uno que identifique mejor al convenio. • Fecha de vigencia: Calendario para fijar el plazo de duración del convenio. Al dejarlo en blanco, la plataforma lo asumirá como “indefinido”. • Moneda: Moneda en la cual se creará el convenio. • Centro de costo: por defecto el sistema crea el convenio en el centro de costo que recibió la oferta, sin embargo el usuario puede incluir otros centros de costo en forma manual. • Proveedor: Con el cual se está haciendo el convenio • Sucursal: Se debe seleccionar la sucursal del proveedor con la cual se creará el convenio • Comentarios: Espacio ara hacer comentario adicional respecto al convenio. Figura 28.Pagina de Creación de Convenio En el listado de los productos incluidos en el convenio, se encuentran por defecto aquellos incluidos en la oferta a partir de la que se generó el convenio. Al listado, se pueden agregar más materiales, haciendo la búsqueda de estos de la misma manera como se hace para la creación de un Pedido de Materiales, una Cotización o una Orden de Compra. Así mismo, los materiales que se incluyen por defecto, se pueden quitar del listado haciendo clic en el ícono . Cuando se ha completado el listado de todos los materiales que conformarán el convenio, se debe hacer clic en “Grabar”. El convenio quedará en estado “Despublicado” y quedará en el listado de Convenios que se maneja desde el módulo de Administración. Servicio de Atención Telefónica: 5300569/ 5300570 CCI MARKETPLACE S.A. MANUAL DE USUARIO COMPRADOR MÓDULO COTIZACIONES 5. Como Crear Grupos de Proveedores para Cotizar Esta funcionalidad permite crear grupos de proveedores de acuerdo a sus intereses, lo que facilita la selección de proveedores a invitar a una cotización. 1) Para acceder a la administración de grupos debe seleccionar la opción “administrar grupos” en el modulo cotizaciones como se muestra en la Figura 29 Figura 29.Administrar grupos 2) El sistema entrega un listado de los grupos ya configurados como se muestra en la Figura 30. Figura 30.Listado de grupos 3) Para crear otro grupo, seleccione el botón “nuevo” e ingresará a una nueva página donde debe ingresar el nombre que le quiere asignar al nuevo grupo y un listado de los proveedores integrados. Para agregar un proveedor, solo debe seleccionarlo y hacer clic en el botón Agregar como se indica en la Figura 31. Figura 31.Crear nuevo grupo Una vez seleccionados todos los proveedores que conformarán el grupo, haga clic en “guardar” y se creará el grupo. Servicio de Atención Telefónica: 5300569/ 5300570 CCI MARKETPLACE S.A. MANUAL DE USUARIO COMPRADOR MÓDULO COTIZACIONES LISTAR PROVEEDORES Esta funcionalidad permite consultar el listado de proveedores integrados con información general de sus sucursales. 1) Para acceder a la consulta seleccione la opción listar proveedores como se indica en la Figura 32. Figura 32.Ingresar a listado de proveedores integrados 2) El sistema entrega un listado de los proveedores integrados indicando • RUT/ NIT • Razón social • Nombre comercial 3) Los buscadores del encabezado permiten acotar la búsqueda por RIT/ NIT o por Nombre del proveedor como se muestra en la Figura 33. Figura 33.Listado de proveedores Integrados Servicio de Atención Telefónica: 5300569/ 5300570 CCI MARKETPLACE S.A. MANUAL DE USUARIO COMPRADOR MÓDULO COTIZACIONES En la columna Nombre comercial encontrará un link que le mostrara la información general del proveedor como se muestra en la Figura 34. Figura 34.Información general del proveedor Servicio de Atención Telefónica: 5300569/ 5300570 CCI MARKETPLACE S.A. MANUAL DE USUARIO COMPRADOR MÓDULO COTIZACIONES Mensajería El sistema considera mensajes de notificación que alerten a los proveedores de que han sido invitados a cotizar. Los hitos que definen la generación de un correo son: Solicitud de cotización: Cuando se envía la cotización, se genera un mensaje para los proveedores invitados indicándoles que han sido invitados para participar en una cotización. Cierre de cotización: Indica la fecha límite en que los proveedores puede ofertar. Envío a compra: Indica que la cotización ha sido enviada a compra, una vez se hace esto la cotización pasa al estado desierta Preguntas Frecuentes 1) ¿Es posible cargar un listado de productos en Excel para cotizar? Sí. En la página de creación de cotización, en la sección donde se ingresa la información de las líneas, haga clic en el botón Excel. Se abrirá una ventana desde la cual puede descargar la Plantilla de Llenado. Guárdela en su equipo y complete las celdas con los datos de los productos a cotizar. Cuando haya completado el archivo ciérrelo y proceda a cargarlo. Para esto seleccione el botón Examinar en la ventana desde la que bajó la planilla, y busque el archivo con el detalle de productos a cotizar. Una vez seleccionado el archivo haga clic en Adjuntar y se cargarán las líneas del documento. 2) ¿Es posible generar una orden de compra si aun no ha vencido el plazo de cierre de la cotización? Sí. El sistema permite generar órdenes de compra con la información de la ofertas cuando la cotización se encuentra en alguno de los siguientes estados: • Abierta • Cerrada • Enviada a compra 3) ¿Existe un periodo de vigencia de la cotización? Sí. Cuando se genera una orden de compra a partir de una cotización, el sistema reconoce que la orden de compra se generó desde el modulo de cotizaciones por 90 días a partir de la fecha de envío de la oferta. Pasado el periodo de 90 días de enviada la oferta, si se genera una orden de compra a partir de la oferta el sistema no la vinculará. 4) Si las ofertas enviadas por los proveedores son en una moneda extranjera, ¿en que moneda se genera la orden de compra? La orden de compra se genera en la moneda indicada en la oferta. Servicio de Atención Telefónica: 5300569/ 5300570