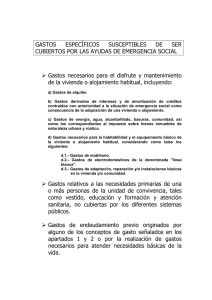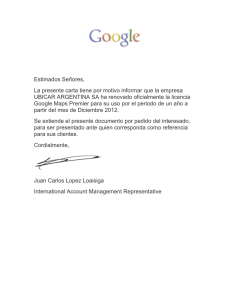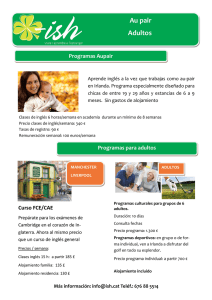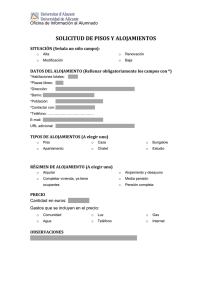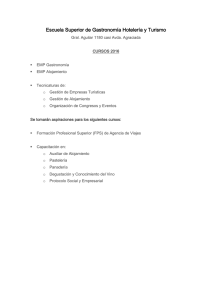MANUAL WHM EN ESPAÑOL
Anuncio

MANUAL WHM EN ESPAÑOL Índice 1 ) Introducción 2 ) Primer paso 3 ) Entrar en WebHostManager ( WHM ) 4 ) Creación de planes de alojamiento 5 ) Creación de cuentas (Dominios) 6 ) Listado de cuentas 7 ) Modificar planes de alojamiento 8 ) Escalar / bajar plan 9 ) Dar mas MySQL/subdominios/etc.. 10 ) El cliente no paga, quiero darle un aviso antes de borrarle. 11 ) Borrar un cliente 12 ) Pérdida / Cambio de contraseña 13 ) Transferencia de datos mensuales consumidos 14 ) Parking de dominios 1 ) Introducción Web host Manger ( WHM ) es un panel de control a través del cual cada revendedor de TUWEBMX puede crear y gestionar las distintas cuentas de alojamiento web que venda a sus clientes. De esta forma, se ofrece la posibilidad de actuar como una pequeña empresa de alojamiento web, con la ventaja de que no tendrás que preocuparte de la configuración y mantenimiento de los servidores. Además tendrás tus propias dns y ofrecerás un servicio de marca blanca total. Por favor, lee detenidamente este manual. Todas las explicaciones van ordenadas paso a paso. 2 ) Primer paso IMPORTANTE lee esto con calma. Para comenzar debes tener tu propio dominio, sin no lo tienes en TUWEBMX podemos registrártelo por tan sólo $USD 9 al año. En este primer paso explicaremos como crear tus propios name server de tal manera que tus clientes nunca sabrán de la existencia de TUWEBMX ( maca blanca total ) Primero has de ir a la web del registrarte de tu dominio y crear unos nuevos name servers o servidores de nombre con estos valores: ns1.tudominio.com => dirección IP que te proporcionaremos en el email de bienvenida ns2.tudominio.com => dirección IP que te proporcionaremos en el email de bienvenida. Una vez hecho esto deberás apuntar tu dominio a dichos name servers y esperar unos minutos. Finalmente los dns privados para tu dominio se crearon correctamente y serán éstos los que deberás proporcionar a tus clientes. 3 ) Entrar en WebHostManager ( WHM ) Supón que se contrata el plan revendedor para tu dominio "tudominio.com" . Para acceder al panel WHM, debes hacer a través de: https://www.tudominio.com:2087 Si el dominio "tudominio.com" aún no está operativo, habrá que sustituir el nombre de dominio por el nuestro, es decir: https://www.tuwebmx.com:2087 En todos los casos te pedirá usuario y contraseña. Debes usar los datos que te hemos proporcionado en el e-mail de bienvenida. Una vez dentro del panel de administración podrás crear las cuentas que ofrecerás a tus clientes. 4 ) Creación de planes de alojamiento A la hora de crear una cuenta para alojar una web, hay que acotar las características que ha de tener el servicio, es decir, X MB de espacio, X GB de transferencia mensual, X cuentas email, X bases de datos, etc... Para ello tienes que seleccionar la opción "Add packages" dentro del apartado "Packages" en la zona del menú. En ese momento en la parte central derecha aparecerá un cuadro. Dentro de este cuadro tendrás que configurar las siguientes características: - Package Name : el nombre que quieras dar a este paquete . Por ejemplo nosotros usamos: Básico, Personal, Empresarial, etc... - Quota: limita el espacio en disco asignado al cliente , en MB. Por ejemplo, si no quieres que la cuenta de un cliente supere los 500 MB, deberás poner en la casilla 500. - Max Ftp Accounts: número máximo de cuentas FTP que podrá tener el cliente al que le asignes ese paquete. - Max Email Accounts: número máximo de buzones de correo electrónico que dispondrá el cliente al que le asignes ese paquete. - Max SQL Databases: número máximo de bases de datos que dispondrá el cliente al que le asignes ese paquete. - Max subdomains : número máximo de subdominios que dispondrá el cliente al que le asignes ese paquete. - Bandwidth limit: limita los MB de transferencia mensual , ( recuerda que por norma general se habla en GB ) , por ejemplo si quieres que una cuenta de un cliente no supere los 10 GB de transferencia al mes, se debería de poner en la casilla 10240, ( 1 GB = 1024 MB ) - Cpanel Theme: cada cliente puede tener un panel de control privado con un tema gráfico, usa rvskin en vez de x ya que rvskin soporta muchos idiomas incluidos el castellano, además de mostrar bonitos colores e iconos. Aparece también la opción Feature List: no modifiques nada en ella, déjala como está. Podrás crear tantos paquetes ( o planes de alojamiento ) como tipos de cuentas quieras ofrecer. 5 ) Creación de cuentas (Dominios) Para crear una cuenta nueva hay que pinchar sobre "Create new Account" en el apartado Account functions que hay a la izquierda de la pantalla. Al pinchar sobre esa opción, aparecerá un cuadro donde se han de rellenar los siguientes huecos: - Domain : pon el dominio de tu cliente a alojar , sin las www , es decir , nombrededominio.com - Username: nombre de usuario elegido por el cliente , máximo 8 caraceteres, aunque si pinchas sobre esta casilla aparecerá un nombre automático que puedes dejar o cambiar. - IP address ( only for neew ip-based accounts ): dejarlo en autoassign. - Package: plan de alojamiento web contratado por tu cliente, si tienes varios planes calca en la pestaña y se mostrará una ventana desplegable con todos tus planes. - Account Resource Limits: muestra la capacidad de espacio y transferencia mensual contratada al proveedor. También informa del número de cuentas hechas y disponibles así como a qué planes están asociadas. Ahora haz clic en el botón "Create" y debes esperar hasta que en la pantalla veas el siguiente mensaje : "Account Creation complete!!!" ( SE PACIENTE , ESPERA ) 6 ) Listado de cuentas Puedes listar de una sola vez todas las cuentas de tus clientes, gracias a la opción "List Accounts", en el apartado Account Information. Ahora podrás observar un listado con todas las cuentas que has creado, y podrás ver el espacio asignado a cada cuenta , el espacio utilizado actualmente , la IP de la cuenta y que plan de alojamiento ha sido contratado por el cliente, además te dice que tipo de panel de control utiliza, donde pone Cpanel theme ( tipo de interfaz gráfica que ve el cliente ) y su dirección de correo electrónico. ¿ Y si necesito buscar rápidamente información de un cliente ? , podrás realizar búsquedas de tus clientes según los siguientes criterios: - Domain : búsqueda a través del dominio alojado. - User : búsqueda a través del nombre de usuario de tu cliente. - Package : búsqueda a través de un plan de alojamiento web 7 ) Modificar planes de alojamiento Para realizar esta operación debes hacer click sobre la opción "Edit packages" que está dentro del apartado packages. Es importante saber que cualquier modificación afectará a todos los clientes asociados a ese plan. Una vez seleccionada esta opción, se mostrará en la parte central de la pantalla un cuadro. Puedes modificar las características ahora, y luego pinchar sobre el botón Edit. Una vez finalizado el proceso , aparecerá la siguiente frase: Editted the package "nombredelpaquete" 8 ) Escalar / Bajar plan Perfectamente se puede escalar o bajar a cualquier otro plan ofertado. Para ello hay que cambiar el plan de alojamiento web asociado al cliente por otro plan de los que ya existen. Primero pinchamos en la opción "Upgrade/Downgrade an account" que está dentro del cuadro account functions. En el centro de la panatalla aparecerá un recuadro donde deberás elegir el dominio de tu cliente o su nombre de usuario, una vez seleccionado deberás pinchar el botón "Modify". Ahora aparecerán todos tus planes de alojamiento y se informa a que plan está adscrito el cliente.. Selecciona el nuevo plan y haz click en el botón "Change". Una vez finalizado el proceso, aparecerá el siguiente mensaje ( es un aviso no te alarmes ) : Warning , this will not cause ipless accounts to become ip access , or the reverse. 9 ) Dar mas MySQL / Subdominios / etc.. Puede que tu cliente necesite un par de MySQL mas y no le interese pasarse a un plan mayor, perfectamente puedes otorgarle mas servicios conservando su plan actual. Primero pinchamos en la opción "Modify an account" que está dentro del cuadro Account functions . En el centro de la pantalla apararecerá un recuadro donde deberás elegir el dominio de tu cliente o su nombre de usuario, una vez seleccionado deberás pinchar en el botón "Modify". Ahora podrás modificar los servicios del cliente escribiendo el número de servicios que le quieres ofrecer. Recuerda que si en algún servicio quieres ofrecer características ilimitadas pon en las casillas "unlimited". 10 ) El cliente no paga, quiero darle un aviso antes de borrarle. Si un cliente no te paga pero quieres darle un aviso previamente expulsarlo del servicio, lo puedes hacer pinchando sobre la opción "Suspend/Unsuspend account " que está dentro del apartado Account Functions. Ahora te saldrá un pequeño cuadro , donde aparecen todos los clientes y dominios asociados. Para suspender temporalmente el servicio a un cliente, se ha de seleccionar el cliente que queremos y luego pinchar en el botón "Suspend". Si quieres puedes escribir una razón por la que suspendes temporalmente el servicio al cliente. Para volver a dar servicio al cliente tan sólo has de volver a hacer los pasos anteriores , pero en vez de calcar "Suspend" has de calcar "Unsuspend". 11 ) Borrar un cliente Si un cliente no te paga o quieres expulsarlo de tu servicio de alojamiento web, lo puedes hacer pinchando sobre la opción "Terminate an account" que está dentro de la función Account Functions. Ahora te saldrá un pequeño cuadro , donde aparecen todos los clientes y dominios asociados. Para eliminar a un cliente, se ha de seleccionar el que queremos borrar y luego pinchar en el botón "Terminate". Habrá un cuadro para marcar que se debe dejar como está. Una vez realizado el proceso te dominiodelcliente.com deleted from server aparecerá el siguiente mensaje: 12 ) Pérdida / Cambio de contraseña Si un cliente no recuerda su contraseña puedes cambiarla sin problemas. Pincha en la opción "Password Modification" que se encuentra dentro del apartado "Account functions" , ahora aparecerá un cuadro en la parte central de la pantalla donde se verán los siguientes criterios: - domain : dominio del cliente al cual quieres cambiar la contraseña. - username : nombre de usuario al cual quieres cambiar la contraseña. - password: la nueva contraseña que quieres poner. Click sobre el botón Change y todo listo. 13 ) Transferencia de datos mensuales consumidos Para ver la transferencia mensual de datos consumida por tus clientes ve a la opción "View bandwidth usage" que se encuentra dentro del cuadro "Account Information". A continuación se describe la información mostrada: - user : nombre de usuario del cliente - domain : dominio asociado a un cliente - megabytes: transferencia mensual consumida ese mes en MB - Gigabytes: transferencia mensual consumida ese mes en GB - Bandwidth limit ( Meg ): límite máximo mensual de transferencia de datos del cliente en MB 14 ) Parking de dominios Sirve para alojar múltiples dominios en una única cuenta, pero para todos ellos se mostrará el mismo contenido. Para otorgar este servicio a un cliente has de seleccionar la opción "park or point a domain" que está dentro de "DNS functions" y te aparecerá un cuadro con una serie de opciones, haz: - domain to park on top of : aquí aparecen todos los dominios alojados, se ha de seleccionar el dominio principal del cliente. - domain o park : aquí escribe el nuevo dominio que quieres alojar, el cual debe apuntar a tus dns Una vez realizados estos dos pasos , debes pinchar en el botón Do it . Si tu cliente lo que quiere es tener varios dominios en su cuenta la opción "Park or point a domain" no será la mas correcta, usa "Addon domains" desde el cPanel.