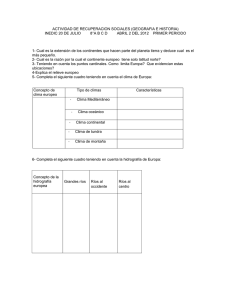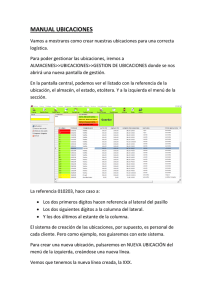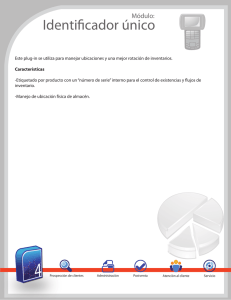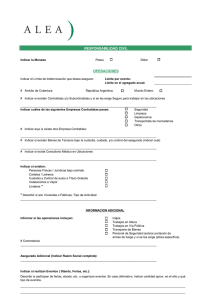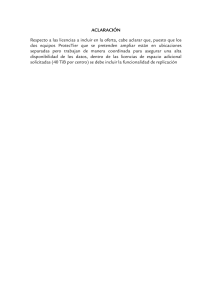Instructivo creación ubicaciones
Anuncio
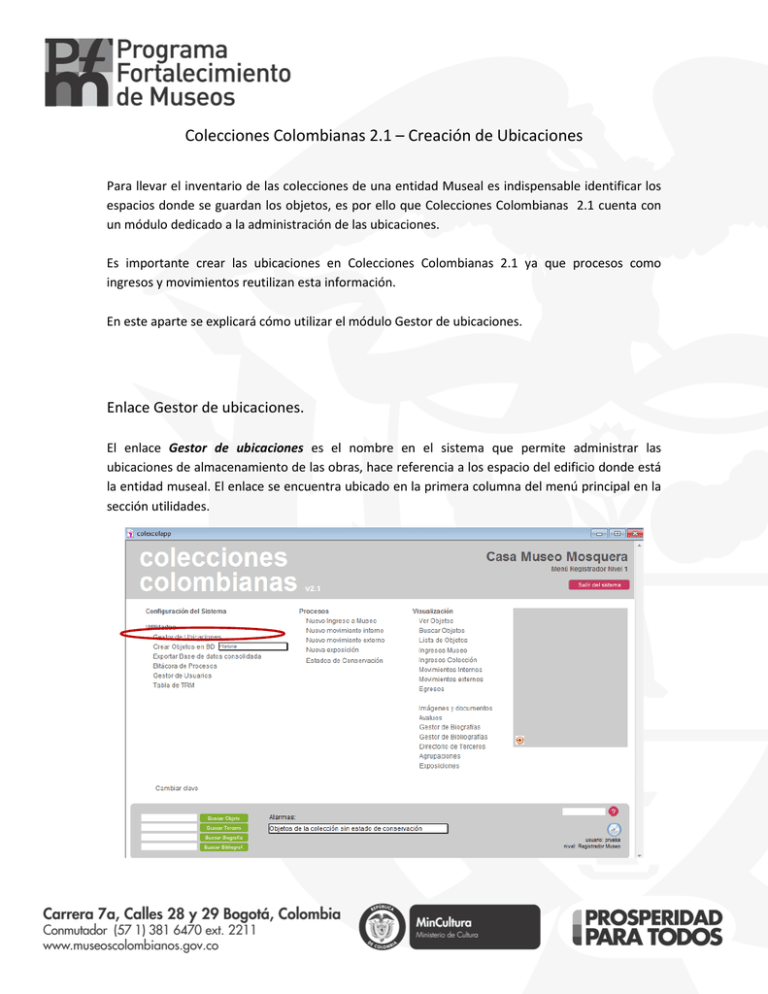
Colecciones Colombianas 2.1 – Creación de Ubicaciones Para llevar el inventario de las colecciones de una entidad Museal es indispensable identificar los espacios donde se guardan los objetos, es por ello que Colecciones Colombianas 2.1 cuenta con un módulo dedicado a la administración de las ubicaciones. Es importante crear las ubicaciones en Colecciones Colombianas 2.1 ya que procesos como ingresos y movimientos reutilizan esta información. En este aparte se explicará cómo utilizar el módulo Gestor de ubicaciones. Enlace Gestor de ubicaciones. El enlace Gestor de ubicaciones es el nombre en el sistema que permite administrar las ubicaciones de almacenamiento de las obras, hace referencia a los espacio del edificio donde está la entidad museal. El enlace se encuentra ubicado en la primera columna del menú principal en la sección utilidades. En colecciones colombianas 2.1 se definen 6 niveles de ubicaciones que permiten especificar con detalle el lugar exacto donde está guardado un objeto. Nivel 1 Nombre Localización general 2 Ubicación general 3 Ubicación específica 4 Nivel 4 5 6 Nivel 5 Nivel 6 Descripción Hace referencia al edificio. Ej. Museo Casa Mosquera Hace referencia a los espacios que se identifican a simple vista. Ej. Salas de exhibición, corredores, oficinas, reservas, etc. Es el detalle de una ubicación general. Ej. Supongamos que existe una ubicación general llamada “Sala de exposiciones temporales”, esta sala tiene espacios dentro de sí que corresponderían a la ubicación específica, tales como: Pared Norte, Pared Sur, Muro Izquierdo, Muro derecho, etc. Es el detalle de una ubicación específica. Ej. La pared Norte de la sala de exposiciones temporales, tendrá el espacio “Zona superior, Zona inferior, etc.” Es el detalle de una ubicación de Nivel 4 Es el detalle de una ubicación de nivel 5 Ejemplo. Vamos a suponer que este es El plano del edificio del museo Casa Museo Mosquera y queremos Definir las ubicaciones donde se pueden Almacenar los objetos. N O Salas de exposición permanente Sala 1 Auditorio Sala 2 Pasillo 3 Pasillo 2 Sala Exposición Temporal E S Pasillo 1 Identificaremos 4 ubicaciones: 1. Sala 2 (pared norte, costado derecho) 2. Sala 2 (pared norte, costado izquierdo) 3. Reserva (pared este) 4. Sala de exposición temporal (pared este, vitrina 1, entrepaño 2) Sala 3 1 2 ENTRADA Sala 4 Sala 5 Ubicación 1: Ubicación 3: Localización general: Casa Museo Mosquera Ubicación general: Sala 2 Ubicación específica: Pared Norte Nivel 4: Costado derecho Localización general: Casa Museo Mosquera Ubicación general: Reserva Ubicación específica: Pared Este Ubicación 2: Ubicación 4: Localización general: Casa Museo Mosquera Ubicación general: Sala 2 Ubicación específica: Pared Norte Nivel 4: Costado izquierdo Localización general: Casa Museo Mosquera Ubicación general: Sala de exposición temporal Ubicación específica: Pared Este Nivel 4: Vitrina 1 Nivel 5: Entrepaño 2 ¿Cómo crear una ubicación? Para crear una ubicación es necesario dirigirse al menú principal y hacer clic en el enlace “Gestor de ubicaciones”. Se despliega el listado de las ubicaciones a nivel de Localización general y ubicación general. Detalle del espacio Nombre del espacio Tipo de espacio No. Objetos en este espacio A continuación describiremos cómo crear una ubicación según el nivel: • Creación de una ubicación de Ubicación General Las ubicaciones generales hacen parte de la Localización General, por lo tanto se hace clic en el nivel 1, en el ejemplo la Ubicación corresponde a “Casa Museo Mosquera”. Seguidamente se despliega la ventana de detalle de la ubicación en donde se debe ubicar en la pestaña “Ubicaciones generales”. Ubicarse en esta pestaña Dentro de la pestaña “Ubicaciones generales” se encontrará el botón “Nueva ubicación general” el cual se debe presionar para crear la nueva ubicación. Hacer clic en este botón Al hacer clic se muestra un cuadro de diálogo donde se debe escribir el nombre de la ubicación. Se debe tener mucho cuidado al momento de crear el nombre de la ubicación, ya que este debe ser único y el sistema es sensible de mayúsculas, por lo cual el nombre sala 2 es diferente a Sala 2 o SALA 2. Por otro parte los nombres de las ubicaciones no se pueden modificar, en caso de cometer un error se debería borrar y volver a crear (solo se permite borrar la ubicación siempre y cuando no tengan objetos asociados). El resultado de la creación de la ubicación sería este: • Creación de una ubicación de Ubicación Específica Las ubicaciones específicas hacen parte de la Ubicación General, por lo tanto se hace clic en el nivel 2, en el ejemplo la Ubicación corresponde a “Sala 2”. Seguidamente se despliega la ventana de detalle de la ubicación en donde se debe ubicar en la pestaña “Ubicaciones generales”. Dentro de la pestaña “Ubicaciones generales” se encontrará el botón “Nueva ubicación general” el cual se debe presionar para crear la nueva ubicación. Hacer clic en el botón Al hacer clic se muestra un cuadro de diálogo donde se debe escribir el nombre de la ubicación. Se debe tener mucho cuidado al momento de crear el nombre de la ubicación, ya que este debe ser único y el sistema es sensible de mayúsculas, por lo cual el nombre pared norte es diferente a Pared Norte o PARED NORTE. Por otro parte los nombres de las ubicaciones no se pueden modificar, en caso de cometer un error se debería borrar y volver a crear (solo se permite borrar la ubicación siempre y cuando no tengan objetos asociados). El resultado de la creación de la ubicación sería este: Para las ubicaciones de nivel 4, 5 y 6 se procede del mismo modo solo que se debe ubicar en el nivel inmediatamente anterior para crear las ubicaciones. Generalidades de la ficha de ubicaciones • Ubicaciones de nivel 2 en adelante. Descripción en metros cuadrado de la ubicación Tipo de ubicación Panel de navegación de ubicaciones Observaciones generales de la ubicación que den una mayor descripción de la ubicación La segunda pestaña “Ubicaciones específicas” permite consultar las ubicaciones internas (definidas) dentro de la ubicación general. La pestaña de Objetos, muestra un resumen de los objetos que están esta ubicación. La pestaña condiciones ambientales, permite documentar la información de las condiciones ambientales de la ubicación. Se puede documentar las condiciones de iluminación, filtros, Sistema de control, observaciones de CO2, plagas y material particulado. La pestaña mediciones ambientales permite cargar las mediciones un DataLogger (ver instructivo carga de DataLogger). Carpeta digital, permite subir información digitalizada entorno a la ubicación Ej. Planos de la ubicación, fotografías de la ubicación, documentos asociados a la ubicación, etc. Estos campos y pestañas no son obligatorios pero están disponibles para tener una información más completa de la ubicación.