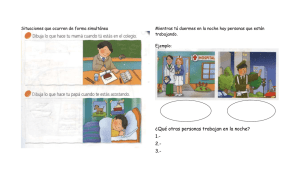WorkStation End User Guide
Anuncio

La Estación de Trabajo de la CHC Manual del Usuario © 2009 Grupo de Trabajo para la Salud y Desarrollo Comunitarios Universidad de Kansas 1000 Sunnyside Avenue, 4082 Dole Center • Lawrence, KS 66044 • (785) 864-0533 • Fax: (785) 864-5281 http://communityhealth.ku.edu Estación de Trabajo de la CHC del Grupo de Trabajo de la Universidad de Kansas Manual del Usuario Bienvenido a la Estación de Trabajo de la Comunidad Bienvenido a la Estación de Trabajo de la CHC, un sistema de apoyo en línea interactivo y personalizable para tu trabajo comunitario. La Estación de Trabajo de la Comunidad fue desarrollada para proveerle las herramientas necesarias para mejorar su colaboración con sus colegas en metas y asuntos comunitarios importantes. La Estación de Trabajo es una página Web personalizable que provee un espacio de colaboración central para compartir documentos, información e ideas. La Estación de Trabajo puede proveer soportes integrados para el desarrollo de capacidades, los esfuerzos de documentación y evaluación, y el coaprendizaje dentro y entre las iniciativas comunitarias. La Estación de Trabajo también le permite el acceso en línea a materiales compartidos, contactos, herramientas de apoyo, orientación profesional, historias de éxito, evaluación participativa y herramientas de reporte. Los sitios de la Estación de Trabajo están diseñados para ser dinámicos e interactivos. Los miembros del sitio pueden contribuir sus propias ideas y contenidos, así como también pueden comentar o contribuir a las publicaciones de otros. Esperamos que estas herramientas colaborativas sean un apoyo significativo para la salud de su comunidad y sus esfuerzos de desarrollo. Este manual le ofrece ayuda para aprender a usar la Estación de Trabajo de la CHC. Note, por favor, que también hay un manual suplementario para los administradores del sistema o “Dueños del Sitio” llamado el Manual del Administrador de la Estación de Trabajo de la CHC. © 2009 Grupo de Trabajo para la Salud y Desarrollo Comunitarios, Universidad de Kansas http://communityhealth.ku.edu Página 2 Estación de Trabajo de la CHC del Grupo de Trabajo de la Universidad de Kansas Manual del Usuario ¿Cómo puede la Estación de Trabajo Comunitaria apoyar su trabajo? ¿Qué necesitas hacer? Recursos de la Estación de Trabajo Colaborar con la producción y envío de documentos (por ejemplo, minutas de reuniones, planes de acción) Librería para compartir documentos y sistema de registro de salida de documentos Word, Excel, PowerPoint, PDF, y otros Administración de Proyectos Tener un registro de tareas importantes y su respectivo progreso Organizar la agenda y la hora de las reuniones, registrar la participación en estas, y compartir información del evento Calendario Grupal (compatible con Microsoft Outlook) y Espacios de Trabajo relacionados Acceso rápido a la información de contacto de otros miembros del grupo Lista de Contactos Compartir fotos y diapositivas Galería de fotos Comunicación en tiempo real con múltiples miembros del grupo Chat Grupal Comunicarse instantáneamente con otros miembros de la iniciativa en una conversación personal Mensajería Instantánea Subir y compartir información que pueda ser accedida y adaptada por otros Páginas Wiki Acceder y compartir fácilmente sus recursos en línea favoritos Vínculos Colocar vínculos a consejos y herramientas para promover capacidades que logren cambios y mejoras en la comunidad Vínculos Directos—y la habilidad de priorizar—materiales para la capacitación de desarrollo de la Caja de Herramientas Comunitarias Hacer una pregunta a un consultor o a un miembro del personal del proyecto – y compartir la respuesta con otros Pregunte a un Asesor Estar involucrado en una evaluación acerca de la participación – Grabar, graficar, analizar y reportar información a los diferentes interesados (por un costo extra opcional) Sistema de Documentación y Apoyo en Línea (SDAL) Diseminar información Boletín electrónico (próximamente en otoño/invierno 2008) Diseñar y distribuir encuestas por Internet Encuestas en línea Tomar ventaja de estos recursos demandará algunos cambios prácticos entre los miembros de su grupo, pero creemos que usted encontrará que estos pueden mejorar su trabajo considerablemente. Echemos un vistazo a lo que usted puede hacer con su Estación de Trabajo de la CHC. © 2009 Grupo de Trabajo para la Salud y Desarrollo Comunitarios, Universidad de Kansas http://communityhealth.ku.edu Página 3 Estación de Trabajo de la CHC del Grupo de Trabajo de la Universidad de Kansas Manual del Usuario Tabla de Contenidos Accediendo a su Estación de Trabajo de la CHC ...…………………………………………… Página de Inicio …....………………………………………………………………….. Navegación …………………………………………………………………………….. Menú de Bienvenida ………………………………………………………………….. Comenzando a usar su Estación de Trabajo ………………………………………….. Añadiendo información ……………………. ………………………………………… Añadiendo contenidos …………………………………….. …………………………. Añadiendo un nuevo vínculo ………………………………………………………….. Viendo contenido y listados completos de la información en su página de inicio ……. Viendo listados completos del contenido de una sección …………………………….. Agregando/creando un fólder para almacenar contenido y materiales ……………….. Recibiendo Alertas ....……………………………….…………………….…..………. Eliminando contenido de la Estación de Trabajo …………………………………….. Desprotegiendo y Protegiendo un Documento ………………………………………… Usando la Fuente RSS …...........…………………….………………............................ Usando las Páginas Wiki …………………………………………………………........ Calendario …………………………………………………………………………. …. Agregando un Evento, un Anuncio o Tareas ………………………………………...... Exportando eventos de un Calendario a Outlook ………………………………........... Comunicaciones ………………………………………………………………………. Agregando una pregunta de discusión al panel de discusión ………….………………. Usando la Mensajería Instantánea …………………………………………………….. Usando las Salas de Chat ……………………………………………………………… Pregunte a un Asesor …………………………………………………………………. Vínculos a los Materiales de la Caja de Herramientas Comunitarias ……………......... Información de Contacto ………….…………………………………………………… © 2009 Grupo de Trabajo para la Salud y Desarrollo Comunitarios, Universidad de Kansas http://communityhealth.ku.edu Página 4 5 6 8 9 10 11 11 11 11 12 12 13 14 15 16 16 17 17 18 19 19 19 21 22 22 24 Estación de Trabajo de la CHC del Grupo de Trabajo de la Universidad de Kansas Manual del Usuario Accediendo a su Estación de Trabajo de la CHC Ahora que su grupo está usando la Estación de Trabajo de la CHC, usted estará accediendo a ella regularmente. Acceda a la Estación de Trabajo haciendo clic en el vínculo naranja Sitios de Trabajo en la página Web de la Caja de Herramientas Comunitarias (http://ctb.ku.edu). Este le llevará a myctb.org. Le recomendamos que añada esta dirección a los Favoritos de su explorador. Ingresando 1. Desde www.myctb.org/es usted hará clic en el nombre de la Estación de Trabajo de su grupo. Se le pedirá ingresar el nombre de usuario y la contraseña que le fueron proveídos por el Dueño/Administrador del Sitio o el Personal del Grupo de Trabajo de la Universidad de Kansas. Usted también puede acceder a su Sitio de Trabajo navegando a _____________________________. (Sólo complete la dirección Web de su grupo.) 2. Escriba su Nombre de Usuario y Contraseña en los campos apropiados y haga clic en el botón Ingresar. © 2009 Grupo de Trabajo para la Salud y Desarrollo Comunitarios, Universidad de Kansas http://communityhealth.ku.edu Página 5 Estación de Trabajo de la CHC del Grupo de Trabajo de la Universidad de Kansas Mi nombre de usuario: Manual del Usuario Mi contraseña: Nota: Si se olvida de su usuario/contraseña, por favor envíe un correo electrónico al administrador de su Estación de Trabajo directamente o haga un pedido desde la página de ingreso para que contraseña sea restaurada. Página de Inicio La Página de Inicio es probablemente el lugar principal para la comunicación de todo su grupo. Las funciones que su grupo ha seleccionado variarán, pero pueden incluir algunas de las siguientes: compartir anuncios e historias de éxito, compartir documentos, mantener historiales de tareas importantes y de su progreso, mantener historiales de reuniones próximas y fechas importantes en el Calendario del grupo, compartir vínculos, compartir materiales, compartir información de contacto, compartir fotos, crear una página Wiki, unirse a una charla en línea, crear o responder a un Tópico de Discusión, y vincular a soportes para el desarrollo de capacidades de la Caja de Herramientas Comunitarias. Debajo hay una lista de algunos de los “Elementos Web” que usted puede encontrar en su Página de Inicio. (1) (2) (3) (4) (5) (6) (7) (8) (9) (10) (11) (12) (13) Documentar y Evaluar el Trabajo Anuncios Directorio de Servicio de la Coalición (un Elemento Web de Contactos personalizado para el trabajo de la coalición) Tareas del Proyecto del Grupo (un Elemento Web personalizado de las Tareas del Proyecto) Vínculos Haga el Trabajo Solucione un Problema Mejores Procesos Documentos Compartidos Pregunte a un Asesor Calendario Contactos Mensajería Instantánea © 2009 Grupo de Trabajo para la Salud y Desarrollo Comunitarios, Universidad de Kansas http://communityhealth.ku.edu Página 6 Estación de Trabajo de la CHC del Grupo de Trabajo de la Universidad de Kansas Manual del Usuario (14) Salas de Chat (15) Discusión de Grupo (16) Fotos Vea la siguiente página para ejemplos de estas herramientas. Sería de mucha ayuda notar que, como muchos aspectos de la Estación de Trabajo de la CHC, los nombres de estos Elementos Web pueden ser modificados para ajustarse a las necesidades de su grupo, y Elementos Web personalizados de la CHC también pueden ser creados. 9 1 10 2 11 3 12 4 13 14 15 16 5 6 7 8 © 2009 Grupo de Trabajo para la Salud y Desarrollo Comunitarios, Universidad de Kansas http://communityhealth.ku.edu Página 7 Estación de Trabajo de la CHC del Grupo de Trabajo de la Universidad de Kansas Manual del Usuario Navegación Después de ingresar, usted se encontrará en la página de inicio de la Estación de Trabajo de su grupo. Este es el lugar central para compartir información, como publicar o escanear nuevos anuncios, información de contacto, o información de eventos próximos. La apariencia exacta de su sitio dependerá de la configuración única de su grupo. La columna izquierda de la página es llamada Inicio Rápido, y las pestañas en la parte superior de la página, conocidas como la Navegación Superior, lo llevarán a los “subsitios” de su página principal. Estas herramientas estarán presentes en todas las Estaciones de Trabajo. El grupo entero de sitios es llamado la Colección de Sitios. En la esquina superior derecha de la página, usted encontrará la Caja de Búsqueda. La función de búsqueda le permite buscar el contenido de su sitio usando palabras clave. De este modo, por ejemplo, usted podría tipear “asesoramiento comunitario” y los resultados serían publicaciones relevantes encontradas en cualquiera de los Elementos Web de su sitio (p. ej., Documentos, Wikis, Tópicos de Discusión, preguntas hechas en Pregunte a un Asesor, etc.) que contengan las palabras “asesoramiento comunitario”. Página de Inicio: Esta página es el sitio principal y provee información relevante Subsitio: Cada pestaña lo llevará a un subsitio diferente desde la página de inicio de la Estación de Trabajo Nombre del Sitio: El seleccionar el Nombre del Sitio le permitirá volver a la página de inicio del sitio. Búsqueda: La herramienta de búsqueda le permite buscar dentro de los contenidos de los (las) páginas/listas/Elementos Web del sitio © 2009 Grupo de Trabajo para la Salud y Desarrollo Comunitarios, Universidad de Kansas http://communityhealth.ku.edu Página 8 Estación de Trabajo de la CHC del Grupo de Trabajo de la Universidad de Kansas Manual del Usuario Menú de Navegación: Este menú le permitirá volver a páginas antes visitadas del sitio. Barra de Inicio Rápido: Es la barra vertical que contiene las pestañas izquierdas y vínculos importantes a otras páginas de la Estación de Trabajo. Papelera de Reciclaje: Aquí usted podrá recuperar los documentos que fueron eliminados y restaurarlos a su locación original. Menú de Bienvenida En la parte superior de cada Estación de Trabajo, hay una barra de herramientas despegable en la esquina superior derecha llamada la sección Bienvenido. 1. La barra de herramientas de la sección Bienvenido contiene las siguientes opciones: Mi Configuración, Cerrar Sesión, Personalizar esta Página, Mostrar Vista Personal, y Cambiar Contraseña. © 2009 Grupo de Trabajo para la Salud y Desarrollo Comunitarios, Universidad de Kansas http://communityhealth.ku.edu Página 9 Estación de Trabajo de la CHC del Grupo de Trabajo de la Universidad de Kansas Personalizar esta página: Con esta opción, usted es capaz de añadir, remover, o actualizar secciones de la página para cambiar su vista personal de la Estación de Trabajo. (Esto no alterará la vista de esta página para otros). Mostrar Vista Personal: Muestra esta página con sus elementos Web y propiedades de elementos Web personalizados. Manual del Usuario Mi Configuración: Esta opción le permite actualizar su información de usuario, configuraciones regionales, y Alertas. Cambiar Contraseña: Haga clic aquí si usted desea cambiar su contraseña. Note, por favor, que las contraseñas deben incluir letras y números. Cerrar Sesión: Selecciona esta opción para desconectarse de la Estación de Trabajo. Comenzando a Usar su Estación de Trabajo Como un nuevo miembro, hay algunas cosas que usted querrá hacer al instante para comenzar con el pie derecho y estar seguro de que usted es capaz de contribuir y recibir información regularmente. 1. Completar su Perfil Desde su Estación de Trabajo, haga clic en el botón Bienvenido en la esquina superior derecha de su página, y seleccione Mi Configuración. Luego, haga clic en Editar Elemento y llene los campos con la información apropiada. Cómo incluir su foto: Para poder subir su foto y tenerla asociada con su información de usuario, usted tendrá que subir su foto primero a una librería de fotos (como la librería de fotos en su subsitio). Si usted necesita cambiar el tamaño de su foto, será de gran ayuda visitar http://www.shrinkpictures.com. (Sólo suba su foto, seleccione 100 pixeles, y cambie el tamaño.) Una vez que haya subido esta foto alterada a la librería de fotos en su Estación de Trabajo o cualquier otra URL donde la foto aparezca sola en la página, haga clic derecho en la foto, seleccione Propiedades, y copie la URL listada al lado de “Dirección (URL).” Luego, pegue la URL de la foto en la caja de texto que dice Escriba la Dirección Web en su Estación de Trabajo y haga clic en Aceptar para guardar. 2. Configure sus Alertas para recibir información Para poder recibir alertas de correo electrónico sobre actualizaciones al sitio, haga clic en el botón Bienvenido en la esquina superior derecha de la página, y seleccione Mi Configuración. Luego, seleccione Mis Alertas y Agregar Alerta. Ahora seleccione el ítem del cual usted desea recibir alertas. © 2009 Grupo de Trabajo para la Salud y Desarrollo Comunitarios, Universidad de Kansas http://communityhealth.ku.edu Página 10 Estación de Trabajo de la CHC del Grupo de Trabajo de la Universidad de Kansas Manual del Usuario Se le pedirá especificar con qué frecuencia desea recibir alertas (p. ej., inmediatamente, diario, semanal), y para qué tipos de cambios. Le recomendamos que mínimo se inscriba para alertas sobre discusiones y anuncios para cada sitio del que participa. Note, por favor: usted necesitará configurar sus alertas una por una. Esto le alentará a deliberar sobre a qué alertas se inscribe y debería prevenir que usted quede inundado con demasiadas actualizaciones en su correo electrónico. 3. Establezca su información de contacto en lugares clave Asegúrese de añadir su información de contacto bajo el Elemento Web Contactos e ingrese la información apropiada. Seleccione Aceptar. 4. Revise cualquier pestaña que pueda ser relevante para su trabajo Por favor revise la información y añada información que usted crea que otros puedan encontrar útil. Recuerde, el punto de todo esto es mejorar nuestro compartir de la información, comunicación, y habilidad para colaborar. Para añadir un documento al Elemento Web Documentos Compartidos. Haga clic en Agregar nuevo documento, localizado al final de la lista de documentos dentro de Documentos Compartidos. Seleccione Explorar y localice el archivo que usted desea subir. Seleccione Abrir y luego haga clic en Aceptar. Añadiendo Contenido a Elementos Web Es fácil compartir información con otros miembros de su grupo. Aquí le mostraremos cómo: 1. Agregando información a Contactos, Anuncios, Historias de Éxito, y Vínculos Haz clic en el vínculo que indica Agregar nuevo ______. Para los Elementos Web de Contactos, Anuncios, Historias de Éxito y Vínculos, haga clic en Agregar y llene todos los campos con la información requerida. 2. Agregando documentos y fotos a la sección Documentos Compartidos Primero, haga clic en el vínculo Agregar nuevo documento en la pestaña de la página inicial. Haga clic en el botón Explorar y busque el archive o foto que usted quisiera subir. Seleccione el archivo y haga clic en Abrir. Haga clic en Aceptar subir el archivo. 3. Agregando un nuevo vínculo Selecciona el botón Agregar nuevo vínculo localizado al final de la lista de vínculos en el Elemento Web Vínculos. Ingrese la URL (comenzando con http://) de la página Web deseada y la descripción, y haga clic en Aceptar. Viendo Contenido y Listados Completos de Elementos Web A veces hay contenidos que no son posibles de visualizar en la página de inicio. Por ejemplo, usted puede indicar fólderes específicos de materiales para ser mostrados en la página de inicio en una sección © 2009 Grupo de Trabajo para la Salud y Desarrollo Comunitarios, Universidad de Kansas http://communityhealth.ku.edu Página 11 Estación de Trabajo de la CHC del Grupo de Trabajo de la Universidad de Kansas Manual del Usuario o Elemento Web, pero puede haber más contenido en el fólder general de esa sección que no es mostrado en la página. 1. Viendo el contenido completo de listados en un Elemento Web Haga clic en el nombre de la sección de encabezado. Luego seleccione el fólder que le gustaría ver. Encabezado de Elemento Web 2. Agregando o creando una carpeta para almacenar contenido y materiales Puede ser de mucha ayuda organizar y almacenar contenido del sitio y datos en carpetas. Para almacenar información por carpetas, primero haga clic en el encabezado de la sección (p. ej., Fotos). Seleccione el menú Nuevo. Luego, seleccione Nueva Carpeta. Si usted no quiere la información visible en la página de inicio, usted debería añadirlo al sitio a través de una carpeta. Nuevo contenido puede ser subido directamente desde el menú Cargar si usted escoge no guardarlo en una carpeta. © 2009 Grupo de Trabajo para la Salud y Desarrollo Comunitarios, Universidad de Kansas http://communityhealth.ku.edu Página 12 Estación de Trabajo de la CHC del Grupo de Trabajo de la Universidad de Kansas Manual del Usuario Recibiendo Alertas Usted puede fácilmente inscribirse para recibir alertas por correo electrónico sobre contenido Nuevo o modificado de la Estación de Trabajo. Para ser alertado sobre cualquier cambio en una sección en particular (como cualquier nuevo Logro), haga clic en la sección del encabezado de la cual quiere configurar o modificar sus Alertas. Para recibir Alertas cuando el contenido de una sección sea modificado, haga clic en el menú despegable Acciones. Luego, seleccione la opción Enviarme Alertas. Seleccione las preferencias para su alerta sobre el contenido de esa sección (p.ej., cuán frecuente desea ser notificado, bajo qué circunstancias, etc.). Para recibir Alertas sólo cuando un documento o carpeta específico sea modificado, posicione el cursor encima del nombre del documento. Una flecha aparecerá a la derecha del nombre del documento/carpeta. Haga clic en la flecha y seleccione Enviarme Alertas y luego sus preferencias. © 2009 Grupo de Trabajo para la Salud y Desarrollo Comunitarios, Universidad de Kansas http://communityhealth.ku.edu Página 13 Estación de Trabajo de la CHC del Grupo de Trabajo de la Universidad de Kansas Alertas para Cambios hechos a un Elemento Web: Haga clic en esta pestaña para crear nuevas alertas. Manual del Usuario Alertas para cambios hechos a un documento: Haga clic en esta flecha y luego en Enviarme alertas ara crear alertas sólo para un documento. Eliminando Contenido de la Estación de Trabajo Contenido de la Estación de Trabajo puede ser eliminado desde los menús de listado posicionando el cursor sobre un archivo. Para hacer esto: Haga clic en el encabezado de sección desde la página principal. Posicione el cursor sobre el archivo y haga clic en la flecha del menú despegable al lado del documento/carpeta que desea eliminar. Haga clic en Eliminar y siga las instrucciones. © 2009 Grupo de Trabajo para la Salud y Desarrollo Comunitarios, Universidad de Kansas http://communityhealth.ku.edu Página 14 Estación de Trabajo de la CHC del Grupo de Trabajo de la Universidad de Kansas Manual del Usuario Desprotegiendo y Protegiendo un Documento Desproteger un documento permite a los usuarios notificar a otros que están haciendo cambios a un documento actual. A través de esta herramienta, nadie estará confuso acerca de qué versión de un documento pertenece a quién. Haga clic en el encabezado de sección del documento que desea desproteger. Encuentre el documento que desearía desproteger. Haga clic en la flecha del menú despegable y luego en el vínculo Desproteger. Para modificar el documento durante su periodo de desprotección, usted debe descargarlo o guardarlo a su computadora. Para hacer esto haga clic en el título del documento desde el Elemento Web y seleccione Guardar. Usted sabrá que un documento está desprotegido si es que usted puede ver una flecha diagonal sobre el ícono del documento. Para devolver la protección al documento, haga clic en Cargar Documento, luego en Explorar, seleccione el archivo que quisiera subir, haga clic en Abrir y seleccione Aceptar. Asegúrese que la opción Sobrescribir archivos existentes esté marcada. Ahora haga clic en la flecha del menú despegable en el documento y seleccione Proteger para notificar a otros usuarios que el documento está disponible de nuevo. © 2009 Grupo de Trabajo para la Salud y Desarrollo Comunitarios, Universidad de Kansas http://communityhealth.ku.edu Página 15 Estación de Trabajo de la CHC del Grupo de Trabajo de la Universidad de Kansas Manual del Usuario Usando la Fuente RSS La fuente de formato RSS (Really Simple Syndication) es una herramienta que es usada para detectar cambios importantes en contenido o datos de las secciones de una Estación de Trabajo y notificarle las actualizaciones vía correo electrónico. Para subscribirse a una fuente de formato RSS de una sección o documento, primero haga clic en el encabezado de la sección. Haga clic en Acciones y luego en Ver Fuente RSS. Esto le dará información concerniente a cada ítem de su lista o librería. Para subscribirse a la fuente RSS de esta sección, haga clic en Subscribirse (Subscribe Now). Usando las Páginas Wiki Usted puede usar las librerías Wiki para compartir conocimientos, hacer una lluvia de ideas, colaborar con su equipo en un diseño, crear una guía de instrucción, construir una enciclopedia de conocimiento, o simplemente escribir información diaria en un formato modificable de fácil acceso. Las personas usarán típicamente espacios Wiki para compartir información que ellos quieren que otros sean capaces de contribuir o modificar fácilmente. Editando páginas Wiki © 2009 Grupo de Trabajo para la Salud y Desarrollo Comunitarios, Universidad de Kansas http://communityhealth.ku.edu Página 16 Estación de Trabajo de la CHC del Grupo de Trabajo de la Universidad de Kansas Manual del Usuario La librería Wiki provee la edición “lo que usted ve es lo que usted obtiene” (WYSIWYG, por sus siglas en inglés) cuando utilice el Internet Explorer. (Note, por favor, lo siguiente: el Editor de Texto Enriquecido y las Wiki sólo funcionan en Internet Explorer. Usted puede ver las Wiki desde otros exploradores, pero no podrá editarlas). Para editar una página, haga clic en Editar localizado en la parte superior de la página. Usted puede insertar cuadros y fotos con el clic de un botón. Cuando esté satisfecho con sus cambios, puede hacer clic en Aceptar para actualizar la página y será formateada de acuerdo al estilo de hoja de la Wiki. Para añadir o modificar una página Wiki, haga clic en Páginas Wiki (usualmente localizado en el Inicio Rápido al lado izquierdo de la página de inicio, pero también puede estar incluido como un encabezado de sección en la página de inicio). Seleccione Editar, realice los cambios deseados y haga clic en Aceptar. Calendario del Grupo El Calendario le permite a su grupo organizar reuniones y eventos. El calendario también puede servir como una herramienta para apoyar a usuarios a completar fechas de entrega importantes. 1. Agregando un Evento, Anuncio o Tarea Primero, haga clic en la sección de encabezado de Calendario y seleccione Nuevo y luego Nuevo Elemento. Ingrese toda la información requerida (título, hora de inicio, hora de finalización, etc.) y luego haga clic en Aceptar. En la esquina superior derecha de la página, seleccione la Vista que desee. Puede seleccionar entre Vista Calendario (mostrada debajo), un listado de Todos los Eventos o un listado de Eventos Actuales. © 2009 Grupo de Trabajo para la Salud y Desarrollo Comunitarios, Universidad de Kansas http://communityhealth.ku.edu Página 17 Estación de Trabajo de la CHC del Grupo de Trabajo de la Universidad de Kansas Manual del Usuario Si usted escoge la Vista Calendario, habrá tres opciones de vista en la parte superior derecha de la página. Estas incluyen una vista por Día, Semana, o Mes, para que usted pueda organizar los eventos como los nombres indican. Flechas de Navegación: Estas flechas le permiten ver los próximos o anteriores meses. Día: Al hacer clic en este vínculo, usted puede ver su horario en formato diario, semanal, o mensual. 2. Exportando eventos de un Calendario a Outlook Si usas Microsoft Outlook como calendario personal, usted puede fácilmente guardar los eventos de su Estación de Trabajo en su Outlook personal. Aquí le decimos cómo: En la página de Calendario, haga clic en el evento que usted quisiera exportar a Outlook. © 2009 Grupo de Trabajo para la Salud y Desarrollo Comunitarios, Universidad de Kansas http://communityhealth.ku.edu Página 18 Estación de Trabajo de la CHC del Grupo de Trabajo de la Universidad de Kansas Manual del Usuario Haga clic en la opción Exportar Evento, una ventana aparecerá donde se le pedirá guardarlo o abrirlo. Haga clic en Guardar. O, si usted desea, usted puede hacer clic en Abrir, chequear que la información sea correcta, y una vez satisfecho, hacer clic en Guardar y Cerrar para añadirlo a Outlook. Comunicaciones (p. ej., Discusiones, Salas de Charla, Mensajería Instantánea, Pregunte a un Asesor) Estas herramientas de comunicación le ofrecen un modo fácil de comunicarse con otros usuarios de su Estación de Trabajo. Usted puede crear Paneles de Discusión, usar la Mensajería Instantánea, y colaborar en Salas de Charla grupales. Salas de Charla: Las Salas de Charla sirven para hablar, pero a diferencia de la mensajería instantánea, estas conversaciones pueden tomar lugar con un grupo de usuarios en diferentes sitios y organizaciones. A diferencia de la MI, no es necesario añadir a las personas con las que quieres chatear como “contactos”. Pregunte a un Asesor: Les permite a los usuarios preguntar cualquier cuestión relacionada al desarrollo de capacidades de la comunidad en general. Estas preguntas son respondidas por expertos como el personal del proyecto o consultores. Panel de Discusión: Le permite publicar una pregunta abierta o una declaración y les da a los individuos que acceden a su sitio la oportunidad de responder al asunto. Esto es efectivo para mantener una comunicación constante entre los usuarios. Mensajería Instantánea: Le permite comunicarse con otros usuarios de su sitio u otras organizaciones que usted invite. Nota: usted debe añadir a los usuarios a su lista de contactos para usar la mensajería instantánea. 1. Agregando una pregunta de discusión al Panel de Discusión Haga clic en Agregar Nueva Discusión. Ingrese el asunto y la descripción del tópico que está discutiendo. Seleccione Aceptar. Cuando empiece una discusión también debería configurar sus alertas para cuando la gente publique respuestas a su pregunta de discusión para así maximizar el uso de esta herramienta. De ese modo, usted puede estar informado de la discusión y asegurarse de responder a ella. 2. Usando la Mensajería Instantánea Haga clic en Mensajero Instantánea. © 2009 Grupo de Trabajo para la Salud y Desarrollo Comunitarios, Universidad de Kansas http://communityhealth.ku.edu Página 19 Estación de Trabajo de la CHC del Grupo de Trabajo de la Universidad de Kansas Manual del Usuario Desde ahí, una ventana aparecerá conectándole con otros usuarios que usted ha añadido como contactos. Para añadir a un usuario de su Estación de Trabajo como un contacto en su MI, usted puede añadir al contacto o invitar al contacto a su página de MI. Seleccione Contacto del menú y luego seleccione Agregar contacto. Usted debe ingresar el nombre de usuario de la Estación de Trabajo de la CHC en el campo Agregar Contactos. Ícono de Agregar Contacto: Haga clic en este ícono para agregar contactos a su lista. Para invitar a un usuario a chatear con usted, haga clic en Contactos y luego en Invitar. Después de hacer doble clic en un usuario, una caja aparecerá para que usted pueda comenzar a enviar mensajes. Usuarios conectados: Esta opción le muestra todos los usuarios en línea. Usuarios Desconectados: Esta opción le permite ver qué usuarios están desconectados. © 2009 Grupo de Trabajo para la Salud y Desarrollo Comunitarios, Universidad de Kansas http://communityhealth.ku.edu Estado: Use esta función para chequear el estado de otros usuarios (Conectados, Desconectados, Ausentes, etc.). Usuarios bloqueados: Esta opción le permite ver qué usuarios han sido bloqueados de la sala de charla. Página 20 Estación de Trabajo de la CHC del Grupo de Trabajo de la Universidad de Kansas Manual del Usuario El Elemento Web de Mensajería Instantánea está disponible desde los sitios de su Estación de Trabajo. Habrá un listado sobre qué contactos están en línea y cuáles no. 3. Usando Salas de Charla Una sala de charla le permite tener una discusión grupal. Es similar a la Mensajería Instantánea; sin embargo, le permite comunicarse con diferentes usuarios simultáneamente. Para ingresar a una sala de charla anteriormente creada, haga clic en el nombre de esa sala desde el Elemento Web Salas de Chat Grupales. Para crear una nueva sala de charla para discusiones grupales, haga clic en Gestionar en la sección Salas de Charla. Haga clic en Crear Nueva Sala de Chat e ingrese la información. Haga clic en Guardar. © 2009 Grupo de Trabajo para la Salud y Desarrollo Comunitarios, Universidad de Kansas http://communityhealth.ku.edu Página 21 Estación de Trabajo de la CHC del Grupo de Trabajo de la Universidad de Kansas Cuadro de Discusión: Aquí es donde los comentarios de todos serán mostrados Cuadro de Texto: Use esta caja para la tipear información que quisiera dar a su grupo. Manual del Usuario Usuarios listados: Esta es la lista de usuarios que están conectados a la charla. Lista de Canales: Esta es otra manera de ver diferentes salas de charla de organizaciones internas y externas. Otra forma de participar en diferentes salas de charla, internas y externas, es buscando la lista de canales como es mostrado arriba. Las salas de charla son una buena manera de mantenerse en contacto con otros usuarios de la Estación de Trabajo. Pueden servir como reemplazo para discusiones personales, o pueden servir como complemento y proveer una manera de documentar las discusiones del grupo por teléfono. 4. Usando la herramienta “Pregunte a un Asesor” Esta opción le permite preguntar cuestiones de salud y desarrollo comunitarios a un equipo de expertos en el campo relacionadas a tu proyecto (como personal del proyecto y consultores). Para preguntar a un asesor, haga clic en el vínculo que dice Formule una Pregunta. Desde ahí, escriba su nombre, dirección de correo electrónico, y la pregunta. Ingrese su pregunta haciendo clic en Enviar. Una vez que su pregunta haya sido revisada, el asesor publicará una respuesta a su pregunta en la Estación de Trabajo. Vínculos a los Materiales de la Caja de Herramientas Comunitarias Dependiendo de la personalización de su Estación de Trabajo, usted puede tener Elementos Web o encabezados de sección titulados Resolver un Problema, Historias de Éxito, Tabla de Contenidos de la CHC, Haga el Trabajo o Mejores Procesos. Estas opciones le conectan directamente a la página Web de la Caja de Herramientas Comunitarias en http://ctb.ku.edu. La Caja de Herramientas Comunitarias es un sitio Web gratuito para el desarrollo de capacidades disponible para las comunidades. Es desarrollado y mantenido por el Grupo de Trabajo para la Salud y Desarrollo Comunitarios de la Universidad de © 2009 Grupo de Trabajo para la Salud y Desarrollo Comunitarios, Universidad de Kansas http://communityhealth.ku.edu Página 22 Estación de Trabajo de la CHC del Grupo de Trabajo de la Universidad de Kansas Manual del Usuario Kansas, en Lawrence, KS (EE.UU.) y otros socios nacionales y globales. Con más de 7,000 páginas de información (y aumentando), incluye guías paso a paso para todas las áreas de habilidades clave, ejemplos reales, y apoyo para la solución de problemas. La CHC es el recurso más largo y comprensible de su tipo en el mundo. En adición a su disponibilidad en inglés, hay un buen número de herramientas de la CHC que han sido traducidos y ahora están disponibles en español. Los materiales de la Caja de Herramientas se enfocan en el desarrollo de capacidades de esfuerzos comunitarios, estatales, nacionales y globales para lograr cambios. La Caja de Herramientas Comunitarias guía a los usuarios a acceder a estos recursos de desarrollo comunitario. Lo hace así a través de diferentes entradas a las herramientas. Los vastos recursos de la CHC están organizados dependiendo de lo que usted desea hacer. Estos incluyen: 1) Aprender una Habilidad (Una Tabla de Contenidos lo vincula a cerca de 300 Secciones que proveen entrenamiento en habilidades específicas del trabajo comunitario). 2) Hacer el Trabajo (Grupos de herramientas esbozan tareas, ejemplos, y apoyo para 16 competencias básicas). 3) Resolver un Problema (Las “Guías para la Solución de Problemas” enlistan retos comunes al realizar el trabajo, preguntas para analizar, y vínculos para recibir ayuda). 4) Explorar los Mejores Procesos y Prácticas (Evidencia, ejemplos, y vínculos a herramientas que le ayudarán a formar un plan para usar enfoques prometedores). 5) Conectar con Otros (Aprender de otros por medio de preguntas a un asesor, el uso de los foros, y vínculos a otros recursos en línea). © 2009 Grupo de Trabajo para la Salud y Desarrollo Comunitarios, Universidad de Kansas http://communityhealth.ku.edu Página 23 Estación de Trabajo de la CHC del Grupo de Trabajo de la Universidad de Kansas Manual del Usuario Información de Contacto Por favor dirija cualquier pregunta al contacto de su proyecto o a la dirección de correo electrónico [email protected]. También sienta la libertad de llamar al (785) 864-0533. Sólo pregunte por la persona de contacto de su iniciativa, o pregunte por alguien que pueda proveer soporte técnico sobre el SDAL. Para proveer su opinión sobre el SDAL, por favor mande un correo electrónico a [email protected]. ¡Los mejores deseos para usted cuando documente, reflexione, y planee el futuro de su importante trabajo comunitario! © 2009 Grupo de Trabajo para la Salud y Desarrollo Comunitarios, Universidad de Kansas http://communityhealth.ku.edu Página 24