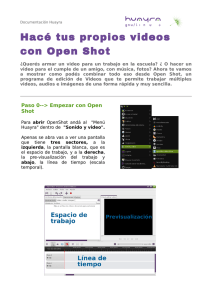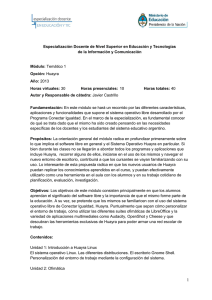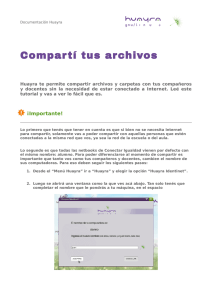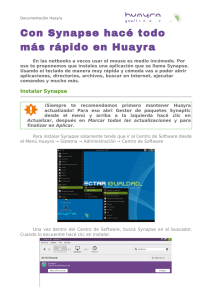Editá y armá tus propios audios con Audacity
Anuncio

Documentación Huayra Editá y armá tus propios audios con Audacity ¿Necesitas hacer una entrevista con la netbook para una materia? ¿Tenés que hacer una presentación/vídeo para tu escuela y necesitas buenos audios? ¿Empezaron un proyecto de radio? Con este tutorial vas a aprender cómo obtener audios desde tu netbook, ya sea usando el micrófono o grabando el audio desde la web, de tu celular para armar un video y/o presentación, hasta cómo editar la música que necesitas para un trabajo en la escuela. Audacity es un programa de grabación y edición de sonidos fácil de usar, con el que podes grabar, reproducir sonidos, importar y exportar archivos WAV, AIFF, y MP3, y más. Primero lo primero: grabá un mensaje de voz Primero vamos a abrir el programa: para eso tenés que ir al menú Huayra> Sonido y video> Audacity. ¿No te graba sonido o se escucha muy bajo? Antes de empezar un trabajo en Audacity, comprobá el volumen del sonido. Para comprobar que el micrófono esté grabando bien, apretá el botón con el círculo rojo, de grabación. Fijate que al activarlo, debería aparecer arriba en la barra derecha un ícono del mic. Desde ahí podés activarlo. Para ajustes más finos, podés ir al Centro de Control → Sonido. Documentación Huayra Una vez ahí, vas a encontrarte con esta pantalla. A → Edición de Audio : Pausa – Reproducir – Parar – Ir al principio – Ir al final – Grabar (similares a los de cualquier reproductor o grabadora) B → Controles de Sonido: de izquierda a derecha: Volumen de Reproducción, Volumen de grabación C → Pista de sonido: esto es lo que va registrando Paso a paso Paso 0: Grabar un mensaje de voz desde cero Para empezar a familiarizarte con el área de trabajo vamos a arrancar por grabar un pequeño mensaje o algo que te divierta ¿Preparad@? HUAYRA TIP ¿No tenés micrófono? también podés usar tu celular para grabar sonidos ambiente, o efectos, como ruido de motos, agua, e importarlos. Documentación Huayra Apretá el botón rojo (dentro del área A) y hablá. Si no se te ocurre nada podés decir algo así como: “Esta es mi primera prueba con Audacity en Huayra, hasta acá va el mensaje. Ya está”. Y cuando termines apretá el botón amarillo de “Detener”. ¿Viste no era complicado? Para escuchar cómo quedó, directamente apretá “Play”. Si lo querés guardar, andá a Archivo → Guardar Proyecto.. (ver más adelante acerca de cómo Guardar) Eso sí , no te preocupes si te quedó un sonido o un silencio de más, podés editarlo luego. >> Calidad y formato de sonido Hasta acá lo que hicimos fue generar un archivo de prueba sin que nos importe la calidad ni el formato de salida. Pero, lo cierto es que antes de grabar es importante pensar para qué queremos este audio, dónde lo vamos a utilizar. Para hacer los ajustes necesarios para que el producto final tenga la calidad de sonido que necesitás tener en cuenta que a mayor calidad de sonido, mayor es el tamaño del archivo final. En la siguiente tabla vas a encontrar las frecuencias, la calidad, y en qué casos se aconseja utilizar cada uno. Hz (frecuencia) Calidad de Sonido Tipo de archivo Se aconseja para.. 11025Hz Calidad inferior Poco tamaño 16000Hz Calidad algo Igual o mayor mejor (pero sin tamaño mucha diferencia) Aquellos archivos donde se escucha la diferencia en relación al primero, en los casos que no, es preferible siempre un archivo más pequeño 22050Hz Calidad normal Mayor tamaño cualquier grabación, en general. 44100Hz Alta calidad Gran tamaño para aplicaciones multimedia, en donde es importante la calidad del sonido, así como en aquellas grabaciones en las que se tenga especial interés (a costa de un gran tamaño). grabaciones en donde no sea imprescindible la calidad del sonido, sino sólo escuchar lo grabado. Para modificarlo tenés que ir a Editar → Preferencias. Andá a la pestaña “Calidad”. El primer valor que encontrás: Frecuencia de muestreo predeterminado, es el más importante. Es la calidad con la que vas a tomar la información. En general, deberías grabar con la mejor calidad posible, ya que siempre se puede guardar el archivo con una calidad algo inferior. Después dale “Aceptar” para guardar. Documentación Huayra >> Diferencias entre Guardar y Exportar... Cuando ponés “Guardar proyecto”, Audacity como la mayoría de los programas genera su propio tipo de archivo predeterminado (que sólo puede abrir y leer Audacity). Entonces si querés que tu grabación pueda ser utilizada por otra aplicación no sirve sólo con guardar, si no que es necesario exportarlo. Para ello, vas a Archivo → Exportar.. Ahí también podés aprovechar para cambiar la extensión: mp3, ogg, wav. En la siguiente ventana te va a pedir que introduzcas un nombre para este archivo y elijas la carpeta donde guardarlo . Después de eso te va a dar la posibilidad de “Editar metadatos”. Es opcional, pero sirve a la hora de ordenar por ejemplo los archivos en un reproductor como un celular que ordene por disco, artista, género, etc. Directamente uno puede moverse con el cursor e ir completando campo por campo. >> El patrón de sonido Es importante para editar entender qué es lo que indica el dibujo que se va generando: el patrón de sonido de tu grabación . Este patrón es como un gráfico espacio-temporal de nuestras palabras/sonidos. Está compuesto de “esferas” o “triángulos” más o menos grandes y alargados, con “espacios” o “líneas” en medio. Documentación Huayra • • Cada “esfera” puede ser una palabra, o incluso una o varias sílabas. Cada espacio es una pausa en nuestra locución, y será más o menos amplio, en función del tiempo empleado en cada pausa. Por ejemplo, el espacio entre palabras puede ser muy pequeño, o a veces inexistente, si se une el final de una palabra con el principio de otra... (Pero estas pausas son las que nos indicarán dónde comienza o termina una parte de la grabación). >> La barra de herramientas Paso 1: Selección de un fragmento Para seleccionar un fragmento usamos la herramienta “Selección”. Probá llevar el mouse al patrón del sonido, y ahí mismo vas a ver que la flecha se va a convertir en la misma línea: De izquierda a derecha una por una: Selección – Envolvente – Dibujo Ampliación-Desplazamiento en el tiempo- Modo multiherramienta. Hacé clic en un punto cualquiera del patrón de sonido, y ahí la flecha va a cambiar a la línea. Para seleccionar tenés dos maneras : • o bien mantenés pulsada la tecla Mayús y después hacés clic nuevamente en otro punto del patrón sonoro (posterior a la línea marcada) o, • hacés clic y, sin soltar, arrastrás el puntero hasta el lugar que querés seleccionar (que sería como ese segundo clic). El espacio que se muestra sombreado, es lo que seleccionaste. Podés comprobarlo, pulsando sobre el botón “Reproducir”. Documentación Huayra Paso 2: Cortar una fragmento Escuchá el audio de prueba y vamos a probar sacar la frase final de “hasta acá va el mensaje. Ya está”. Seleccionamos el fragmento, y le damos reproducir para escucharlo con más detenimiento y estar seguros de que la selección es la correcta. Al reproducirlo, vas a ver una línea verde que va a ir avanzando sobre el patrón del sonido. Esta línea es la que nos da la clave de dónde empieza y termina la parte que deseamos cortar. Podemos ayudarnos con las líneas de selección para afinar lo más posible la parte a cortar. Cuanto más precisos seamos, menos se notará el “corte”. Para desplazar las líneas de corte, colocamos el puntero sobre una de ellas, hacemos clic y, sin soltar, la arrastramos. (ver las flechas que se destacan en la imagen que sigue) Documentación Huayra Entonces, seleccionamos el fragmento y lo cortamos, ya sea desde Editar → Cortar (o con el atajo de teclado Ctrl + X) La grabación debería haber quedado algo así: «Esta es mi primera prueba con Audacity en Huayra». Si no es así, podés Deshacer, y volver a seleccionar y cortar. Paso 3: Copiar y pegar un fragmento También podemos agregar un fragmento (sonido o palabra) a nuestra grabación, bien desde otro archivo, o utilizando alguna parte del mismo archivo con el que estamos editando. Para copiar seleccioná la parte como hiciste hasta ahora y desde el menú Editar → le das Copiar (o bien usás el atajo de teclado Ctrl + C o cómo muestra la imagen abajo) Hacé clic con el mouse en el punto donde desees insertarlas y la insertás. Desde Menú Editar → Pegar (o bien usá el atajo de teclado Ctrl + V o cómo muestra la imagen abajo). Paso 4: Eliminar un fragmento La última acción que nos queda por ver es cómo eliminar una parte del archivo, si bien no es difícil requiere tener un poco más de cuidado porque la parte que se elimine tiene que quedar tan bien que no se note que algo fue cortado. La clave para esto está en seleccionar el fragmento cuidadosamente, con mucho ensayo y error. Para estar seguro, podés ampliar la vista y elegir cuidadosamente el fragmento. Documentación Huayra También podés ampliar la parte en la que estás por hacer el corte, de esa manera es más fácil reconocer dónde hay un silencio o donde baja el volumen. Hacé clic en la lupa para aumentar o disminuir el fragmento. Se puede usar el botón Reproducir una y otra vez, para estar seguro de que seleccionaste justamente lo que querés eliminar. Si, una vez cortado, se nota demasiado el corte, podés recurrir a la opción del menú Editar → Deshacer, para eliminar la última acción realizada y devolver el archivo a su situación inicial... y volverlo a intentar. Otras opciones importantes, al lado de pegar está la opción de Silencio, desde ahí eliminás fragmento seleccionado y lo sustituye con un silencio absoluto. Documentación Huayra >> Importar un tema Ahora vamos a sumarle un tema de fondo, lo que sería una cortina de un programa de radio por ejemplo. Si el tema dura más que tu mensaje, lo podes acortar y acomodar. O colocar después de las palabras de apertura. Para eso, vamos a Archivo → Importar → Audio → y ahí buscás el archivo que quieras y le das Enter. Una vez importado, vas a ver que te suma otra pista más a lo que habías grabado anteriormente. Ya el programa mismo los mezcla. Distinto es si quisieras que te queden en una misma pista. ¡IMPORTANTE! Esto es así, porque Audacity trabaja por capas. Eso es importante para tener en cuenta al momento de grabar un audio, porque cada vez que lo pares (no pauses) va a generarte una nueva pista. Ahora que ya viste como seleccionar, cortar, y pegar.... Podés usar la herramienta "Traslado en tiempo" y simplemente movés las pistas que ya cortaste para que todas te queden sincronizadas, o si preferís, con la herramienta "Selección" seleccionás los fragmentos de pista, de a uno a la vez, los copiás, y los pegás en la pista principal. Así podés hacer con varias canciones, una sola canción. O para aplicar un efecto, seleccionás el fragmento de la canción/frase y le aplicás algún efecto, desde el menú "Efecto" seleccionás el efecto que le quieras aplicar.. ¡Probá varios a ver qué sucede! TIP HUAYRA Guarda tu proyecto (Archivo -> guardar proyecto como) en una carpeta, con los mismos archivos de audio que importaste para crear tu canción, para que, en caso de algún cambio, no tengas que hacer todo el trabajo una vez más. Y para finalizar, una vez guardado el proyecto, exportalo a MP3 (Archivo → Exportar como MP3) o a alguno de los formatos que te ofrece Audacity (WAV, OGG) para que puedas escucharlo en tu reproductor de música favorito o para compartirlo con tus amigos. Te recomendamos buscar en la web varios ejemplos de algunos efectos de sonido que podes hacer desde imitar la voz de un pitufo a un monstruo (http://www.youtube.com/watch?v=vTPhUdDxrSc) o cómo quitar la voz para armar tu propio Karaoke. http://www.youtube.com/watch?v=ZTDTw1TwRHU Documentación Huayra Fuentes: • • http://www.educ.ar/recursos/ver?rec_id=70310 http://www.jesusda.com/blog/index.php?id=434 Y como siempre, si encontraste una manera que te pareció más práctica, o algún paso no te quedo claro, y lo querés compartir con nosotros podes escribirnos al foro de Huayra. (http://huayra.conectarigualdad.gob.ar/foro/ ) Gracias y hasta la próxima. ¡El equipo Huayra!