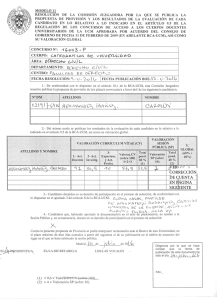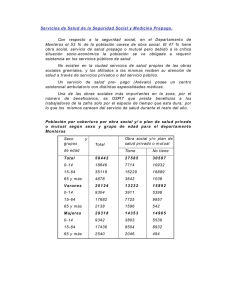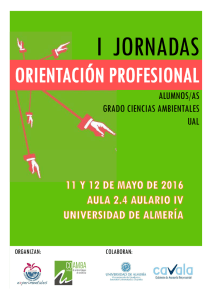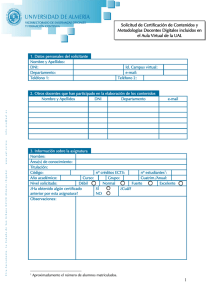Guía Actividad: Cómo configurar la conexión a Internet en Windows
Anuncio

DEPARTAMENTO DE ESTADÍSTICA Y MATEMÁTICA Tlfno: 85665 Fax.: 85167 e-mail: [email protected] http://www.ual.es/estadmap Guía ____________________________Breve Cómo configurar la conexión a Internet en Windows Vista en la red de la UAL Actividad: Objetivo: Acceder a Internet a través de la red de la UAL usando el sistema operativo Windows Vista. Acciones: • Configurar la Conexión de área local de Windows Vista Edición: 01 Fecha: 11 junio 2008 ©2008 Unidad Apoyo Administrativo Dpto. Estadística y Matemática Aplicada - UAL 1 DEPARTAMENTO DE ESTADÍSTICA Y MATEMÁTICA Tlfno: 85665 Fax.: 85167 e-mail: [email protected] http://www.ual.es/estadmap A continuación verás cómo se configura la Conexión de área local de Windows Vista para poder conectar tu ordenador a Internet desde la UAL. 1.-. Pulsa en el “Botón Inicio de Windows” y a continuación en el “Panel de Control” (Imagen 1) Imagen 1 2.- La ventana principal del Panel de Control puedes verla en la “Vista por defecto” o en la “Vista Clásica”, pulsa en la primera Vista la opción “Ver el estado y las tareas de red” (Imagen 2) o en el “Centro de Redes y recursos compartidos” en la “Vista Clásica”. (Imagen 3). Imagen 2 ©2008 Unidad Apoyo Administrativo Dpto. Estadística y Matemática Aplicada - UAL 2 DEPARTAMENTO DE ESTADÍSTICA Y MATEMÁTICA Tlfno: 85665 Fax.: 85167 e-mail: [email protected] http://www.ual.es/estadmap Imagen 3 3.- En la ventana “Centro de redes y recursos compartidos”, verás un esquema de tu conexión a la red, marcada la línea de conexión con una X en color rojo indicando que no existe conexión. Pulsa el enlace “Administrar conexiones de red”. (Imagen 4) Imagen 4 ©2008 Unidad Apoyo Administrativo Dpto. Estadística y Matemática Aplicada - UAL 3 DEPARTAMENTO DE ESTADÍSTICA Y MATEMÁTICA Tlfno: 85665 Fax.: 85167 e-mail: [email protected] http://www.ual.es/estadmap 4.- En la pantalla de “Conexiones de red” selecciona “Conexión de área local”, haz doble click. Si no existe este icono puede ser debido a que Windows no ha detectado correctamente tu tarjeta de red o que existe una conexión por cable de red funcionando. (Imagen 5) Imagen 5 5.- Aparece la ventana de “Estado de Conexión de área local”, pulsa el botón “Propiedades”. (Imagen 6). Si a continuación aparece una ventana de aviso de seguridad, pulsa “Continuar”. Imagen 6 ©2008 Unidad Apoyo Administrativo Dpto. Estadística y Matemática Aplicada - UAL 4 DEPARTAMENTO DE ESTADÍSTICA Y MATEMÁTICA Tlfno: 85665 Fax.: 85167 e-mail: [email protected] http://www.ual.es/estadmap 6.- Comprueba que en esta conexión se usan todos los elementos marcados. Selecciona “Protocolo de Internet versión 4 (TCP/IPv4) y pulsa el botón “Propiedades”. (Imagen 7) Imagen 7 ©2008 Unidad Apoyo Administrativo Dpto. Estadística y Matemática Aplicada - UAL 5 DEPARTAMENTO DE ESTADÍSTICA Y MATEMÁTICA Tlfno: 85665 Fax.: 85167 e-mail: [email protected] http://www.ual.es/estadmap 7.- Completa las siguientes propiedades: (Imagen 8) • • • • • • • • Usar la siguiente dirección IP: Dirección IP: en la planta del edificio donde está el Departamento, todas las direcciones empiezan por 193.147.119.__ solo has de añadir un último dígito correspondiente a la conexión asignada a tu ordenador. Máscara de subred: 255.255.255.0 Puerta de enlace predeterminada: 193.147.119.1 Usar las siguientes direcciones de servidor DNS: Servidor DNS preferido: 150.214.156.2 Servidor DNS alternativo: 150.214.156.32 Pulsa el botón “Aceptar”. Aviso: estos datos sólo son válidos para las conexiones de este Departamento y solo para los despachos ubicados en la segunda planta del edificio CITE-III. En el resto de la Universidad pueden cambiar la mayoría de los datos. Imagen 8 8.- Cierra las siguientes dos ventanas pulsando los botones “Aceptar” y “Cerrar”. (Imagenes 9 y 10) Imagen 9 Imagen 10 ©2008 Unidad Apoyo Administrativo Dpto. Estadística y Matemática Aplicada - UAL 6 DEPARTAMENTO DE ESTADÍSTICA Y MATEMÁTICA Tlfno: 85665 Fax.: 85167 e-mail: [email protected] http://www.ual.es/estadmap 9.- Sólo te quedará abierta la ventana de “Centro de redes y recursos compartidos”. Observa que la imagen que muestra el esquema de conexión de red ahora sí indica todas las líneas en color verde y los iconos activos, informándote que tu conexión está correcta. (Imagen 11) Imagen 11 ©2008 Unidad Apoyo Administrativo Dpto. Estadística y Matemática Aplicada - UAL 7