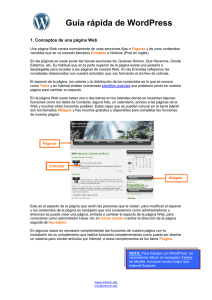manual inicial para la gestión de galerías de imágenes mediante la
Anuncio

MANUAL INICIAL PARA LA GESTIÓN DE GALERÍAS DE IMÁGENES MEDIANTE LA PLATAFORMA WEB “COPPERMINE” INSTALADA EN LOS CENTROS EDUCATIVOS DE LA XUNTA DE GALICIA Coppermine Photo Gallery es una galería de fotos avanzada, de fácil uso y con soporte para otros tipos de archivos (media/datos). La galería puede ser privada, accesible solo a usuarios registrados o disponible para todos los visitantes de su sitio web. Los usuarios, si les está permitido, pueden: subir imágenes a través de su navegador (las miniaturas y las imágenes de tamaño intermedio son creadas automáticamente), valorarlas, agregar comentarios e incluso enviar postales. El administrador del sitio web (en adelante "administrador") decide cuáles de las características mencionadas son accesibles para los usuarios registrados y no registrados. El administrador puede también manejar galerías y procesar en lote gran cantidad de imágenes que hayan sido subidas el servidor por FTP. Los archivos de imagen son almacenadas en álbumes y los álbumes pueden ser agrupados en categorías, las cuales, a su vez, pueden ser reagrupadas bajo categorías padre. El script soporta múltiples usuarios y le provee al administrador las herramientas necesarias para determinar qué grupo de usuarios puede o no puede realizar distintas acciones, como por ejemplo: crear álbumes personales, subir imágenes a los álbumes públicos, enviar postales, agregar comentarios, valorar las imágenes, etc. Coppermine posee un sistema de selección de temas (aspecto visual) por parte del usuario y varios temas pre-instalados. También admite el uso de múltiples idiomas y contiene su propia librería idiomática. Esto permite que sus usuarios utilicen la galería en su idioma preferido. Coppermine utiliza PHP, una base de datos MySQL y la librería GD (versión 1.x o 2.x) o ImageMagik para generar y guardar la información de todas las imágenes (miniaturas, tamaño intermedio y tamaño completo). Coppermine genera dinámicamente el código html necesario para mostrar las categorías, sub-categorías, álbumes e imágenes. Esto reduce drásticamente la cantidad de archivos y espacio que su galería necesitaría utilizando HTML común. El script instalador (install.php) permite comenzar a utilizar la galería de una manera rápida y sencilla. Página 1 Identifíquese (log in) con el nombre de usuario y contraseña especificados durante la instalación, pulse en el enlace "admin mode" si está visible, diríjase a la página Configuración (Config) y comience a configurar su galería. Tenga en cuenta que aunque usted pertenezca al grupo de los administradores necesita estar en el "modo administrador" (admin mode) para poder configurar la galería. Clic en el Enlace “Ingresar” para validarse como usuario Página Principal Formulario de Inicio de Sesión de Usuario Página 2 Vista general al iniciar sesión de usuario La Foto Galería Coppermine (CPG) funciona de la siguiente manera: ● ● ● Los archivos son almacenados en albumes. Los albumes están organizados en categorías. Las categorías pueden ser jerarquizadas (en subcategorías). Menú de Administración Si usted no planea tener demasiados albumes, no hay necesidad de utilizar las categorías. En ese caso no cree categorías y todos sus albumes aparecerán automáticamente en la página principal del script. Existe, sin embargo, una categoría especial llamada"Galerías de usuario" (User galleries). Esta categoría no puede ser borrada. Si un usuario pertenece al grupo "puede tener una galería personal" y éste está establecido en SI, ese usuario tendrá la posibilidad de crear sus propios albumes y su galería será una sub-categoría de "Galerías de usuario". De todos modos, este enlace no estará visible para los visitantes de su sitio si usted no les permite a los usuarios subir imágenes y tener sus propios albumes. El administrador puede crear albumes en cualquier categoría. Los usuarios no-administrativos solo pueden crear albumes en "Galerías de usuario/su_nombre_de_usuario". Además puede renombrar la "Galerías de usuario" y su descripción. Para ello diríjase a su Panel de control de categopría (category control panel) y cambie su nombre allí (por ejemplo, para traducir las palabras "User galleries" a su idioma). Página 3 Para crear una nueva Categoría, seleccionar el Padre de la que dependerá (si se quiere crear una Subcategoría), escribir el Título y una Descripción (si se quiere). Si se desea modificar el nombre o la descripción de una Categoría o Subcategoría, clic aquí. Luego aparecerán en el formulario inferior los datos para su actualización Utilizar las flechas para desplazar la Categoría y cambiar el orden de éstas. La X, en cambio, para eliminar dicha Categoría. Vista de Categorías Para crear un nuevo Album, primero clic en “Nuevo” y luego cambiar el nombre por defecto (Nuevo Album) por el deseado, en la parte inferior de la pantalla. Finalmente hacer clic en Aplicar modificaciones. Si lo que se quiere es modificar el nombre de un Álbum ya existente, primero clic aquí para localizar la Categoría y Subcategoría a la que pertenece para luego seleccionarlo del listado. Una vez seleccionado el Álbum, modificar el nombre en la parte inferior de la pantalla. Finalmente hacer clic en Aplicar modificaciones. Vista de Álbumes Página 4 Localizar (mediante el botón “Examinar”) las imagenes en el disco duro o lápiz usb que se desean subir a nuestro Álbum. Si se quiere subir imágenes desde la Web (Google Images, Flickr, etc.), basta con incluir las direcciones URL de las mismas. Clic en “Añadir Fichero” para subir Imagenes desde el Disco Duro (PC) o enlazarlas desde la Web. Una vez seleccionadas las imagenes a subir al servidor, clic en “Continuar”. Dependiendo del tamaño de éstas podra demorarse un poco este proceso. Vista de la opción para Añadir Ficheros (Imagenes JPG, GIF o PNG) Vista en miniatura de la Foto, Título, Descripción y Palabras clave. Una vez completado el Formulario, clic en “Continuar”. Selección del Album al que pertenece la Imagen. Vista de la Imagen para edición de sus datos y el Album al que pertenece Página 5 Clic aquí para ver una presentación “slice” con todas las Fotografías del Álbum seleccionado. Dependiendo de la configuración del Coppermine, los usuarios podrán Valorar y/o Comentar las Fotografías. Clic aquí para editar los datos de la Fotografía o si se desea borrar el archivo. Vista del Álbum Clic en el enlace “Salir” para cerrar la sesión de usuario. Vista al Cerrar la Sesión de Usuario Página 6 Fuentes: http://http://coppermine-gallery.net http://wikipedia.org Diseño, Maquetación y Recopilación: Sebastián Salgueiro Solvés [email protected] A Coruña, Noviembre de 2008 Página 7