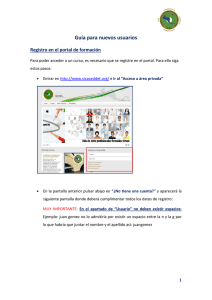tutorial qrz en español
Anuncio

TUTORIAL QRZ EN ESPAÑOL Por Ricardo “Rick” Navarrete EA4ZK Añadir y modificar fotos Añadir y modificar la biografía Y alguna cosilla más Hola a todos, de nuevo voy a intentar en la medida de lo posible hacer un tutorial del nuevo sistema de QRZ para adornar los datos de nuestros indicativos. Perdonad si en algún momento me lío un poco o las cosas no están demasiado claras, me tenéis a vuestra disposición en [email protected] para cualquier duda o sugerencia. 1.- LOGIN Bueno esta es la parte mas sencilla, teóricamente aquí debemos tener asignado ya un nombre de usuario y contraseña y nuestro indicativo como ya he explicado en el otro tutorial COMO DARSE DE ALTA Y REGISTRAR EL INDICATIVO EN QRZ.COM Como vemos en la pantalla superior , debemos pulsar sobre el botón login situado en la parte superior derecha de nuestra pantalla. A continuación introduciremos los datos siguientes: Callsign : nombre de usuario en QRZ.COM debería ser nuestro indicativo Password : La clave elegida para acceder a QRZ.COM que introdujimos en el proceso de alta que realizamos con anterioridad. Después pulsar el botón Continue. Aparecerá una pantalla como esta , en la parte superior derecha de la pantalla junto a nuestro nombre de usuario/indicativo aparece la palabra MGR que debemos pulsar. En este paso en el ejemplo aparecen los indicativos que mantengo con mi usuario , en vuestro caso debe aparecer el vuestro de no aparecer, en el siguiente recuadro que dice: MANAGE ADITTIONAL CALLSIGNS Debéis introducir vuestro indicativo y pulsar GO, os aparecerá una pantalla que pondrá que si estáis seguros y pulsar sobre YES, automáticamente aparecerá la pantalla que veis más arriba actualizada mostrando vuestro indicativo. Pinchar en el desplegable elegir la opción edit y pulsar GO, aparecerá la siguiente pantalla. Aquí ya tenéis las opciones que podéis elegir para personalizar vuestro indicativo. Las iré explicando una a una de la mejor manera posible. Ëste es la primera opción que sirve para poner vuestros datos personales, nombre, dirección , email , etc.. cuando pulséis sobre ella aparecerá la siguiente pantalla Modificar los campos que creais conveniente y después pulsar en el boton save changes. El siguiente botón es el más complicado o completo depende de cómo lo miréis Con ésta opción podréis introducir el texto en vuestra biografía y añadir, videos, contadores, fotos y toda la información que deseeis en vuestro indicativo. Tiene un gran abanico de posibilidades, yo sólo voy a explicar las básicas que son las de introducir las fotografías y el texto, que es lo mas sencillo para otras cosas intentar investigar o preguntarme. Cuando pulséis sobre ésta opción aparecerá la pantalla siguiente Todos los datos que aparecen aquí son de mi indicativo pero como ejemplo sirve a la perfección, como veis en la pantalla superior hay unas cuantas cosas marcadas, introducir la biografía es fácil solo hay que escribir, pero ademas podemos introducir alguna fotografía o grafico que nos apetezca para eso debemos utilizar los botones marcados como insertar/editar imagen e insertar imagen. Pulsando el botón insertar imagen aparece la siguiente pantalla En este caso aparecen fotos mías , en el vuestro no aparecerá nada, porque primero hay que subirlas al servidor , cosa que explicaré mas adelante pues es otra de las opciones que aparecen en la pantalla principal , Add or edit your Pictures and QSL images. Suponiendo que ya las tengáis cargadas simplemente se pulsa sobre la imagen que se desea insertar y aparecerá en el cuadro de la biografía, la podéis modificar en tamaño y posición con el ratón pasando por encima. Después escribís lo que queráis sobre vosotros y componéis vuestra historia. El otro botón que mencioné con anterioridad insertar/editar imagen es similar al anterior pero permita colocar título a la fotografía eso ya va en gustos. Una vez hayáis terminado pulsar el botón SAVE para grabar todo si no lo hacéis se perderá lo que habéis hecho. El siguiente botón es muy interesante, os permite subir las fotos que luego vais a utilizar en vuestra biografía y además poner una foto junto a vuestro indicativo algo que queda muy bien cuando alguien lo visite. Cuando pulséis aparecerá una pantalla como esta: Para subir una imagen simplemente debemos pulsa sobre el boton examinar situado en la parte inferior del cuadro principal y buscar en el directorio donde está ubicada en nuestro ordenador, seleccionarla y luego pulsar el botón upload, debemos repetir esta operación tantas veces como fotos queramos subir . Una vez subidas todas las fotos podermos seleccionar una como foto principal que aparecerá junto a nuestro indicativo , simplemente seleccionamos la foto que deseemos y pulsaremops el boton SET situado a la derecha de ésta. De todos modos el sistema coge por defecto la imagen que tenga vuestro indicativo como nombre del archivo, por ejemplo EA4ZK.jpg sería por defecto la imagen que aparecería junto a mi indicativo. El sistema acepta los formatos mas comunes , JPG,BMP,TIF,PNG y GIF, si el tamaños de la imagen es superior a 800 x 800 el sistema automáticamente la convertira en ese formato. De forma similar si la imagen tiene mas de 200 KB la imagen se auto transforma en un archivo mas pequeño.Recordad que los nombres de los archivos deben contener signos del 0 al 9 y de la A a la Z sin conener signos. Una vez subidas todas las fotos y elegida cual va a ser la que aparezca junto a vuestro indicativo , pulsamos el boton DONE. Éste botón es el más simple de todos, con el podemos actualizar nuestras coordenadas , Locator y situación en el mapa. Cuando pulséis sobre el aparecera la siguiente imagen: Aquí podréis introducir la longitud y la latitud para calcular el locutor o al revés ademas de poder hacerlo de forma manual para señalar vuestro QTH en el mapa , podéis variar la exactitud modificando la opción MAPPING OPTIONS. Una vez introducidos todos los datos, pulsar el boton SAVE. La siguiente opción es para usuarios mas bien expertos, aquí podremos modificar parámetros mas complejos, si no sabe que hacer aquí, mejor no lo toques. Y este es el botoón final pulsando aquí se guarda toda la información y va directamente a la pantalla de tu indicativo. Espero que haya sido de ayuda y que el tutorial por lo menos deje claro el funcionamiento de forma básica del sistema de edición de QRZ.COM, que lo disfrutéis!!! 73 de Rick EA4ZK