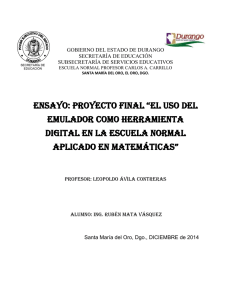fx-Manager PLUS Subscription - Support
Anuncio

ES
fx-Manager PLUS
Subscription
para fx-9860GII
fx-9750GII
GRAPH75+ E
GRAPH35+ E
Guía del usuario
Sitio web educativo para todo el mundo de CASIO
http://edu.casio.com
Los manuales están disponibles en varios idiomas en
http://world.casio.com/manual/calc
Procedimientos iniciales
k Software cubierto por este manual
• Este manual cubre el siguiente software.
fx-9860GII Manager PLUS
fx-9750GII Manager PLUS
GRAPH75+ E Manager PLUS
GRAPH35+ E Manager PLUS
• Gráfico del emulador
A continuación mostramos los gráficos del emulador para cada tipo de software.
fx-9860GII
Manager PLUS
fx-9750GII
Manager PLUS
GRAPH75+ E
Manager PLUS
GRAPH35+ E
Manager PLUS
• Aunque las operaciones de la calculadora que realiza con el gráfico del emulador son diferentes
para cada tipo de software, las operaciones del software en sí son las mismas en todos los
casos.
• Las operaciones de este manual corresponden al software fx-9860GII Manager PLUS. Puede
realizar las mismas operaciones en los otros software.
ES-1
k Acerca de fx-9860GII Manager PLUS
• El fx-9860GII Manager PLUS es un emulador que permite realizar las operaciones de la
fx-9860GII en su ordenador.
• Las operaciones de teclas realizadas en el emulador se pueden grabar como “datos de Key-Log”
y, de requerirse, podrá editar tales datos.
• Las teclas de la pantalla de edición de Key-Log y los contenidos de la pantalla de visualización
del emulador se pueden pegar en otras aplicaciones. Esto significa que podrá utilizar los datos
del emulador para crear asignaciones, pruebas y otros materiales.
• Una función de presentación le permite reproducir los datos de Key-Log (captura de teclas)
guardados.
• Puede conectar su unidad fx-9860GII a su ordenador y visualizar sus contenidos en la pantalla
de su ordenador.
¡Importante!
• Asegúrese de instalar el software antes de conectar la fx-9860GII a su ordenador. Si intenta
conectar antes de instalar el software podría producir una operación defectuosa.
k Uso de este manual
• Para una información detallada sobre la operación de la calculadora gráfica científica fx-9860GII,
consulte la documentación del usuario entregada con la calculadora.
• Los procedimientos descritos en este manual suponen que usted ya está familiarizado con las
siguientes operaciones básicas del ordenador.
- Operaciones de menú usando el ratón, como por ejemplo: clic, doble clic, arrastre, etc.
- Ingresar texto utilizando el teclado
- Operaciones de los iconos, operaciones generales de ventanas, etc.
- Si usted no está familiarizado con este tipo de operaciones, consulte la documentación del
usuario entregada con su ordenador.
• Todas las capturas de pantalla mostradas en este manual son de la versión en inglés de
Windows® 8.
• Tenga en cuenta que la pantalla que aparece al utilizar este software dependerá de la
configuración del sistema de ordenador y del sistema operativo en uso.
• Las capturas de pantalla que se muestran en esta Guía del usuario se ofrecen sólo para fines
ilustrativos. El texto y los valores mostrados en esta Guía del usuario pueden ser ligeramente
diferentes de los que aparecen en la pantalla.
ES-2
k Requisitos del sistema
Sistemas operativos: Windows Vista® (32 bits), Windows 7 (32 bits/64 bits), Windows 8.1 (32 bits/
64 bits), Windows 10 (32 bits/64 bits)
La configuración de su hardware debe poseer funcionalidades superiores a
las recomendadas para el sistema operativo.
Ordenador:
Ordenadores con uno de los sistemas operativos Windows preinstalados
(quedan excluidos los ordenadores cuyos sistemas operativos han sido
actualizados y ordenadores hechos en casa)
Espacio en disco:
100 MB para instalación y desinstalación
Nota:
Los requisitos y las funcionalidades reales del producto pueden variar
dependiendo de la configuración de su sistema y el sistema operativo.
Otros:
Adaptador de video y pantalla compatibles con la resolución XGA
(1024×768) o superior, sistema de color de 16 bits o superior.
Internet Explorer® 7 o posterior
Adobe® Reader® 8.0 o posterior
Microsoft® Excel® 2007 o Microsoft Excel 2010
Nota
• Para obtener la información más actualizada sobre los requisitos del sistema, visite el siguiente
sitio web: http://world.casio.com/support/os_support/
• Microsoft, Windows, Windows Vista y Excel son marcas comerciales registradas o marcas
comerciales de Microsoft Corporation en los Estados Unidos y/o en otros países.
• Adobe y Reader son marcas comerciales registradas o marcas comerciales de Adobe Systems
Incorporated en los Estados Unidos y/o en otros países.
• Los nombres de compañías y productos aquí utilizados son marcas comerciales de sus
respectivos propietarios.
• Obsérvese que los signos de marca comercial ™ y marca comercial registrada ® no se utilizan en
el texto de esta guía del usuario.
ES-3
Contenido
1. Instalando y desinstalando el software ............................................. ES-5
2. Configuración de la pantalla ............................................................... ES-6
Barra de menú ..............................................................................................................ES-7
Barra de herramientas ................................................................................................ES-10
Barra de estado ...........................................................................................................ES-11
3. Modo emulador y modo de edición de Key-Log ............................. ES-12
4. Emulando la operación de la calculadora
fx-9860GII .......................................................................................... ES-13
5. Usando el Key-Log del emulador .................................................... ES-17
6. Configurando los ajustes del cuadro de diálogo Options
(Opciones)........................................................................................... ES-21
7. Otras funciones .................................................................................. ES-23
Impresión ....................................................................................................................ES-23
Menú de atajo .............................................................................................................ES-25
8. Tipos de archivos compatibles con el
fx-9860GII Manager PLUS ................................................................. ES-26
9. Diferencias entre las funciones de la calculadora fx-9860GII y el
fx-9860GII Manager PLUS ................................................................. ES-27
10. Usando el receptor de pantalla para visualizar la imagen de la
pantalla de la calculadora en su ordenador ................................... ES-38
11. Tabla de mensajes de error ............................................................... ES-41
ES-4
1. Instalando y desinstalando el software
Instalar el software
1. En su ordenador, haga doble clic en el archivo EXE de la aplicación fx-Manager PLUS.
2. Proceda según las instrucciones del texto que aparece en la pantalla.
Desinstalar el software
Utilice el Panel de control de Windows para desinstalar el software.
Iniciar el software
1. Sobre el escritorio de su ordenador, haga clic en el icono “fx-Manager PLUS Subscription”.
• Al abrir esta aplicación por primera vez, se mostrará un cuadro de diálogo para seleccionar
un modelo de calculadora. Seleccione un modelo de calculadora y luego haga clic en [OK].
ES-5
2. Configuración de la pantalla
A continuación se muestra la pantalla del fx-9860GII Manager PLUS.
Barra de
menú
Barra de
herramientas
Emulador
Barra de
estado
Ventana de Key-Log
Ventana de archivo de mapa
de bits (una captura de la
pantalla LCD del emulador)
Área de visualización del archivo
* Si tiene abiertas las ventanas del emulador y de Key-Log (o archivo de mapa de bits) en la
pantalla, la ventana del emulador siempre aparecerá visualizada arriba.
ES-6
Barra de menú
• Si también es posible ejecutar un comando de menú haciendo clic en el botón de la barra de
herramientas, también se proveerá el botón de la barra de herramientas pertinente.
k Menú File (Archivo)
Menú
Botón de barra
de herramientas
Descripción
New
Crea un nuevo archivo de Key-Log.
Open...
Abre un archivo existente.
Close
Cierra el archivo actualmente abierto.
Capture Screen
Captura la pantalla del emulador.
Save
Guarda el archivo en que está trabajando,
sobreescribiendo la versión anterior (sin editar).
Save As...
Guarda el archivo en que está trabajando bajo un
nuevo nombre.
Print...
Imprime el archivo de mapa de bit actualmente
visualizado.
Print Preview
Muestra una vista preliminar de la imagen a imprimir.
Print Setup...
Visualiza el cuadro de diálogo de configuración de
impresión.
(Historial de
archivos)
Muestra hasta cuatro de los últimos archivos en que
ha estado trabajando.
Change
Calculator Model
and Exit...
Muestra un cuadro de diálogo para seleccionar el
modelo de calculadora a emular. Al hacer clic en
[Save and Exit], saldrá de esta aplicación. La próxima
vez que abra esta aplicación, el emulador que fue
seleccionado cuando hizo clic en [Save and Exit]
aparecerá en la pantalla.
Exit
Sale de esta aplicación.
ES-7
k Menú Edit (Editar)
Menú
Botón de la barra
de herramientas
Descripción
Undo
Deshace la última operación.
Redo
Elimina el efecto de la última operación Deshacer.
Cut
Mueve los datos seleccionados al portapapeles.
Copy
Copia los datos seleccionados al portapapeles.
Paste
Pega los contenidos del portapapeles.
Clear
Borra los datos seleccionados.
Select All
Selecciona todos los registros de capturas de pantalla.
* El menú Edit se inhabilita durante la operación del emulador.
k Menú View (Visualizar)
Menú
secundario
Menú
Calc Key
Calc Screen
Tool Bar
Descripción
Normal
Selecciona teclas de calculadora de tamaño normal.
Large
Selecciona teclas de calculadora de tamaño grande.
×1
Especifica el tamaño real de la pantalla.
×2
Especifica un tamaño de pantalla de 2X.
×3
Especifica un tamaño de pantalla de 3X.
×4
Especifica un tamaño de pantalla de 4X.
×5
Especifica un tamaño de pantalla de 5X.
Standard
Cambia entre activación y desactivación de la barra de
herramientas estándar.
Log
Cambia entre activación y desactivación de la barra de
herramientas de registro.
Edit
Cambia entre activación y desactivación de la barra de
herramientas de edición.
Bitmap
Cambia entre activación y desactivación de la barra de
herramientas de mapa de bits.
ES-8
k Menú Key-Log (Captura de teclas)
Menú
Botón de la barra
de herramientas
Descripción
Add
Agrega un nuevo registro de Key-Log (Solo modo de
edición de Key-Log).
Delete
Borra el registro de Key-Log actualmente visualizado
(Solo modo de edición de Key-Log).
Emulator
Ingresa al modo emulador.
Editor
Ingresa al modo de edición de Key-Log.
Auto Play
Inicia la reproducción automática de Key-Log.
Step Play
Inicia la reproducción manual de Key-Log.
Stop
Detiene la reproducción o grabación del Key-Log.
Pause
Pone en pausa la reproducción de Key-Log.
Record
Inicia la grabación de Key-Log.
Insert Pause
Durante la edición del Key-Log, inserta un carácter de
pausa en la reproducción de Key-Log (Solo modo de
edición de Key-Log).
k Menú Window (Ventana)
Menú
Descripción
Tiled
Visualiza todas las ventanas en una configuración en mosaico.
Horizontal
Visualiza todas las ventanas en una línea horizontal.
• El menú Window también muestra los nombres de los archivos abiertos por usted. Cuando tiene
abiertos múltiples archivos, el nombre de archivo que aparece en la parte superior de la lista es
el que está utilizando actualmente como archivo activo.
ES-9
k Menú Tools (Herramientas)
Menú
Botón de la barra
de herramientas
Descripción
Screen Receiver
Inicia el receptor de pantalla.
Options...
Visualiza un cuadro de diálogo para configurar los
ajustes opcionales.
k Menú Help (Ayuda)
Menú
Manual
Menú secundario
Descripción
Calculator
Vincula con http://world.casio.com/manual/calc/.
Descargue ahí la Guía del usuario de la calculadora.
Manager PLUS
Visualiza la Guía del usuario del fx-Manager PLUS.
Activation
Muestra la Guía del usuario de activación.
License
Visualiza el convenio de licencia del usuario final.
About...
Visualiza la información sobre la versión.
Activation...
Muestra la pantalla de activación. Para obtener
detalles, consulte la Guía del usuario de activación.
Barra de herramientas
• Los botones de la barra de herramientas corresponden a los comandos de la barra de menú.
Para los detalles acerca de las funciones de cada botón, consulte la sección de este manual que
describe la barra de menú.
k Barra de herramientas estándar
Editor
Nuevo Abrir Guardar Imprimir
Emulador
Imprimir
Cortar Copiar Pegar Deshacer Rehacer Receptor
de pantalla
vista
preliminar
k Barra de herramientas de edición
5HSURGXFFLyQ 3DVRDSDVR 3DUDGD 3DXVD *UDEDFLyQ
ES-10
k Barra de herramientas de edición
1 2 3
4
5
6
1 Agregar
2 Borrar
3 Insertar Pausa
4 Tipo de letra ... Especifica el tipo de letra del texto a ingresar.
5 Tamaño de letra ... Especifica el tamaño de letra del texto a ingresar.
6 Registro de Key-Log ... Selecciona el registro de Key-Log que se va a reproducir o editar.
k Barra de herramientas de mapa de bits
1
2
3
1 Capturar pantalla
2 Marco exterior
Especifica un marco exterior para las capturas de pantalla.
3 Tamaño del mapa de bit
Especifica el tamaño del mapa de bit. Es posible seleccionar un ajuste de 1 a 10.
Barra de estado
1
2
1 El texto de ayuda se visualiza aquí.
2 Visualiza el proceso actualmente en curso.
3 Cambia entre los modos de inserción y de sobrescritura.
ES-11
3
3. Modo emulador y modo de edición de
Key-Log
El fx-9860GII Manager PLUS dispone de dos modos.
Realice cualquiera de las siguientes operaciones para seleccionar el modo deseado.
• En el menú [KeyLog], seleccione [Emulator] o bien [Editor].
• En la barra de herramientas estándar, haga clic en
o
.
Modo de emulador
Utilice este modo cuando desea realizar principalmente operaciones del emulador.
Modo de edición de Key-Log
Utilice este modo cuando desea realizar principalmente operaciones de datos de Key-Log.
ES-12
4. Emulando la operación de la calculadora
fx-9860GII
• El emulador permite imitar la operación de la calculadora fx-9860GII utilizando el ratón y el
teclado de su ordenador.
• Para una información detallada sobre las operaciones del emulador, vea la Guía del usuario de
la fx-9860GII.
• Tenga en cuenta que algunas funciones del emulador son diferentes de las funciones de la
calculadora fx-9860GII. Para una información detallada, vea “9. Diferencias entre las funciones
de la calculadora fx-9860GII y el fx-9860GII Manager PLUS” (página ES-27).
k Usando el emulador
• Las operaciones de teclas son idénticas a las realizadas en la calculadora.
• Los resultados de la operación aparecen en la pantalla LCD.
Pantalla LCD
Teclado numérico
Podrá usar el teclado del ordenador en el modo emulador para operar el emulador. A continuación
se explican las teclas que se deberían de usar en el teclado para realizar cada una de las
operaciones de las teclas del emulador.
(1) Teclas del teclado del ordenador con las mismas marcas que las teclas del emulador
a—j, ., +, -, (, ), ,, M, 1—6, f, c, d, e
ES-13
(2) Teclas del teclado del ordenador con marcas diferentes de las teclas del emulador
Tecla del ordenador
Teclas del emulador
[Tab]
A
[Insert]
!
[Home]
K
[Page Up]
J
[Page Down]
m
[End]
a
[Esc]
J
[Delete]
D
[Back Space]
D
[Enter]
w
[*]
*
[/]
/
k Cambiando el tamaño del emulador
Puede seleccionar entre dos tamaños del teclado numérico del emulador y entre cinco tamaños
del área de visualización.
Especificar el tamaño del teclado numérico
1. En el menú [View], seleccione [Calc Key].
2. Desde el menú secundario que aparece, seleccione el tamaño de teclado numérico deseado.
Especificar el tamaño de la pantalla LCD
1. En el menú [View], seleccione [Calc Screen].
2. Desde el menú secundario que aparece, seleccione el tamaño de pantalla LCD deseado.
ES-14
k Usando la función de emulador flotante
• Es posible arrastrar la pantalla LCD y el teclado numérico a cualquier lugar deseado de la
pantalla de su ordenador.
• Es posible visualizar la pantalla LCD del emulador y su teclado numérico en sus propias
ventanas, que se encuentran separadas de la ventana principal.
Para que la pantalla LCD y/o teclado numérico aparezca como una
ventana flotante
1. Haga doble clic en la pantalla LCD y/o teclado numérico.
2. Arrastre la pantalla LCD y/o teclado numérico hacia la izquierda hasta que quede fuera de la
ventana principal, y suéltela allí.
k Volviendo a poner la pantalla LCD y el teclado numérico en la
ventana principal
• Realice los siguientes pasos para volver a poner la pantalla LCD y/o teclado numérico en la
ventana principal, desde las ventanas flotantes independientes.
- Haga doble clic en la pantalla LCD y/o teclado numérico flotante.
- Vuelva a arrastrar la pantalla LCD y/o teclado numérico hasta el lado izquierdo de la ventana
principal.
¡Importante!
• Podrá volver a desplegar una ventana flotante independiente en la ventana principal con sólo
arrastrar la ventana flotante hacia el lado izquierdo de la ventana principal. No se podrá realizar
el arrastre arriba, abajo, o hacia el lado derecho de la ventana principal.
ES-15
k Capturando la imagen de la pantalla LCD del emulador
• Es posible utilizar el siguiente procedimiento para capturar una imagen de la pantalla LCD del
emulador.
Para capturar la imagen de la pantalla LCD del emulador
1. En el menú [File], seleccione [Capture Screen] para que se visualice una captura de la pantalla
LCD del emulador (página ES-6).
• También puede hacer clic sobre
en la barra de herramientas de mapa de bits.
• Si lo desea, también podrá añadir un marco a la imagen capturada o cambiar el factor de
zoom de la imagen. Para los detalles, vea “Barra de herramientas de mapa de bits”
(página ES-11) y “Ajustes de la captura de pantalla LCD” (página ES-21).
• Si cualquier ventana que contiene una imagen capturada o la pantalla de Key-Log está
maximizada (usando el comando maximizar de Windows) en la pantalla de su ordenador,
cualquier ventana producida por la operación de captura también aparecerá maximizada.
Esto es válido independientemente del ajuste de tamaño especificado para la captura de
pantalla en el cuadro de diálogo Options (página ES-21)
2. Seleccione la ventana de la imagen de pantalla que ha capturado y, a continuación, haga clic
en
para guardarla en un archivo.
* Puede guardar una captura de pantalla en uno de los dos formatos de archivo siguientes.
• Formato bitmap monocromo
• Formato JPEG
Esta aplicación utiliza bibliotecas mediante el Grupo JPEG Independiente.
k Abriendo una imagen guardada de la pantalla LCD
• Es posible abrir una imagen guardada de la pantalla LCD y visualizarla en su ordenador. Es
posible tener abiertas múltiples imágenes de pantalla al mismo tiempo.
• Las imágenes de la pantalla LCD se pueden copiar y pegar en otras aplicaciones, para poder
crear “handouts” de ejemplo, asignaciones, etc.
* Utilizando este procedimiento solamente se pueden abrir archivos de mapa de bits. No se
pueden abrir archivos JPEG.
Para copiar una imagen de la pantalla LCD y pegarla en otra
aplicación
1. Haga clic en
y, a continuación, abra el archivo que contiene la imagen de la pantalla LCD
que desea copiar.
2. Seleccione la ventana de la imagen de pantalla LCD y, a continuación, haga clic en
copiarla en el portapapeles.
3. Abra la otra aplicación y, a continuación, pegue los contenidos del portapapeles.
ES-16
para
5. Usando el Key-Log del emulador
Esta sección explica cómo usar el Key-Log, que consiste en un registro de las pulsaciones de
teclas realizadas en el emulador. También permite reproducir las pulsaciones de teclas grabadas y
editar los registros de Key-Log.
Todas las operaciones de esta sección se realizan utilizando los botones de la barra de
herramientas.
k Estructura del archivo de Key-Log
Un archivo de Key-Log puede contener múltiples registros de Key-Logs.
Los registros de los Key-Logs pueden contener pulsaciones de teclas grabadas y texto.
A continuación se muestra cómo está estructurado un archivo de Key-Log.
Archivo de Key-Log
Registros de Key-Log
bw
Tecla
Matemáticas
Datos de texto
• Puede asignar nombres (hasta 20 caracteres de un solo byte) en los registros de Key-Log.
¡Importante!
• Cuando hayan muchos datos, el procesado de los datos de Key-Log puede tardar un tiempo
considerable. Esto es normal, y no es ningún signo de anomalía.
• Sólo los procedimientos de operación se guardan en un archivo de Key-Log. Por tal motivo, si
los contenidos del Key-Log se reproducen desde una pantalla inicial que sea distinta de la que
estaba visualizada cuando los datos fueron originalmente almacenados, se podrían producir
diferentes resultados.
• Puede suceder que la operación de tecla no sea almacenada en un Key-Log si se hace clic
mientras se está ejecutando una operación de cálculo con el emulador.
ES-17
Grabar las pulsaciones de teclas del emulador usando el Key-Log
1. Haga clic en
para iniciar la grabación del Key-Log.
2. Realice las operaciones en el emulador.
Las teclas aparecen en la
secuencia de pulsación.
3. Haga clic en
para detener la grabación del Key-Log.
4. Haga clic en
para guardar el archivo de Key-Log.
Realizar la reproducción automática de las pulsaciones de teclas de
una operación de tecla grabada
1. Haga clic en
y, a continuación, abra el archivo de Key-Log que desea reproducir.
2. Haga clic en
para iniciar la reproducción.
La siguiente tecla que se
va a reproducir es naranja.
Las pulsaciones de teclas
reproducidas aparecen
en azul.
La última tecla
reproducida es azul.
• Haga clic en
Haga clic en
La siguiente tecla que se va a reproducir tiene un marco naranja.
para poner la reproducción en pausa.
para iniciar la reproducción después de ponerla en pausa.
ES-18
3. Para detener la reproducción, haga clic en
. Al poner la reproducción en pausa, se
restauran los colores originales de todas las teclas.
Nota
• Puede usar el cuadro de diálogo de ajustes opcionales (página ES-21) para configurar los
ajustes de reproducción como por ejemplo, el intervalo de reproducción de tecla después de una
pausa, el color de las teclas reproducidas, etc.
• No es posible la reproducción simultánea de múltiples archivos de Key-Log. Cuando intente
abrir un archivo de Key-Log cuando hay otro archivo de Key-Log abierto, éste se cerrará
automáticamente. Si se ha editado el archivo actualmente abierto, aparecerá un mensaje “At
least one file has unsaved edits. Save edits?” preguntando si desea guardar los cambios antes
de cerrar.
Reproducir manualmente un registro de Key-Log (reproducción STEP
(paso a paso))
1. Haga clic en
y, a continuación, haga clic en el archivo de Key-Log que desea reproducir.
2. Haga clic en
para reproducir la primera pulsación de tecla contenida en el Key-Log.
3. Siga presionando
para reproducir los contenidos del Key-Log paso a paso.
4. Para detener la reproducción, haga clic en
.
Editar un registro de Key-Log
1. Haga clic en
y, a continuación, abra el archivo de Key-Log que desea editar.
2. Seleccione el registro de Key-Log que desea editar.
Seleccione el registro de Key-Log desde
este menú.
3. Edite las pulsaciones de teclas y el texto del registro de Key-Log.
• Puede usar las operaciones normales de ingreso y edición de texto para editar las teclas de
un registro de Key-Log.
• Al introducir el texto, puede especificar el tipo de letra y el tamaño de letra que desea usar.
Tipo de letra
4. Haga clic en
Tamaño de letra
para guardar el archivo de Key-Log.
ES-19
Agregar un registro de Key-Log en el archivo de Key-Log actualmente
abierto
Tras abrir el archivo de Key-Log al cual desea añadir el registro, haga clic en
.
Esto asignará automáticamente un nombre al registro de Key-Log (Ejemplo: “Data1”) y lo
visualizará en el menú.
Cambiar el nombre de un registro de Key-Log
1. Desde el menú, seleccione el registro de Key-Log cuyo nombre desea cambiar.
2. Haga clic en el nombre del registro de Key-Log y cámbielo.
3. Presione la tecla [Enter].
Borrar un registro de Key-Log
1. Desde el menú, seleccione el registro de Key-Log que desea borrar.
2. Haga clic en
para borrar el Key-Log seleccionado y visualizar el siguiente.
Nota
• Debe haber por lo menos un registro de Key-Log en la memoria. No podrá borrar un registro de
Key-Log si es el único que queda en la memoria.
k Ingresando un carácter de pausa
El ingreso de un carácter de pausa permite que la reproducción del Key-Log entre
automáticamente en pausa al llegar al carácter.
Par ingresar un carácter de pausa, haga clic en
.
k Copiando teclas o texto y pegando en otra aplicación
Las teclas y texto se pueden copiar y pegar en otras aplicaciones para poder crear “handouts” de
ejemplos de operaciones, asignaciones, etc.
Copiar teclas o texto y pegarlos en otra aplicación
1. Arrastre el cursor a través de las teclas o texto que desea copiar.
2. Haga clic en
para copiar las teclas o el texto seleccionado al portapapeles.
3. Abra la otra aplicación y seguidamente pegue los contenidos del portapapeles.
ES-20
6. Configurando los ajustes del cuadro de
diálogo Options (Opciones)
k Ajustes de la captura de pantalla LCD
1
2
1 Seleccione esta opción para añadir un marco a una captura de pantalla LCD.
2 Especifique el tamaño de pantalla a utilizar durante la captura de la pantalla LCD. El rango de
los ajustes seleccionables es de 1 a 10.
k Reproducción del Key-Log
1
2
3
4
1 Seleccione esta opción para que la tecla actual quede resaltada en azul.
2 Seleccione esta opción para enmarcar las siguiente tecla en naranja.
3 Especifique cuánto tiempo desea que transcurra antes que se reanude la reproducción en
pausa. Puede ajustar un intervalo comprendido en el rango de 10 segundos a 10 minutos, en
pasos de 10 segundos.
4 Especifique el intervalo de reproducción de las teclas durante la reproducción automática.
Puede ajustar un intervalo de 0,1 segundo, o cualquier intervalo en el rango de 0,5 a
5 segundos, en pasos de 0,5 segundos.
ES-21
k Ajustes de la hoja de cálculo
1
2
1 Puede configurar Copiar y pegar para poder copiar valores o fórmulas de Excel en la hoja de
cálculo.
Paste Formulas ... Pega las fórmulas.
Paste Values ... Pega solo valores.
2 También puede especificar el idioma a utilizar cuando pegue en Microsoft Excel.
Siempre que copie una fórmula de la hoja de cálculo y la pegue en Excel, la fórmula será
convertida al idioma seleccionado.
Ejemplo: CellIf(
IF(
SI(
SI(
WENN(
: inglés
: español
: francés
: alemán
Cuando utilice versiones de Excel en los siguientes idiomas, configure el ajuste de idioma de
Excel como se muestra a continuación.
Árabe: English2
Esloveno: English3
Portugués (europeo): PortugueseEu
Portugués (brasileño): PortugueseBr
• Si desea conocer más detalles acerca de cómo copiar y pegar fórmulas de Excel, consulte la
página ES-32.
ES-22
7. Otras funciones
Impresión
• Puede usar el siguiente procedimiento para imprimir las capturas de la pantalla LCD.
1. En la ventana de la captura de pantalla LCD que desea imprimir, haga clic para seleccionarla.
2. Haga clic en
. Se visualizará el cuadro de diálogo de impresión.
3. Haga clic en [OK] para iniciar la impresión.
¡Importante!
• Cada imagen de la pantalla se imprime en página separada.
• Las imágenes se imprimen de acuerdo con el ajuste de anchura seleccionado para el tamaño de
papel en el cuadro de diálogo de impresión.
• Si está imprimiendo la imagen de un mapa de bits que se ha creado usando otra aplicación y no
cabe en el área de vista preliminar, sólo estará visible la parte comprendida dentro del área de la
vista preliminar. Asimismo, se imprimirá sólo esa parte.
ES-23
k Imprimir vista preliminar
• Seleccione [Print Preview] en el menú [File] para que se visualice la imagen de la vista preliminar
que se va a imprimir.
1
2
3
4
1 Se visualiza el cuadro de diálogo de impresión.
2 Amplía la imagen de la vista preliminar.
3 Reduce el tamaño de la imagen de la vista preliminar.
4 Cierra la imagen de la ventana de la vista preliminar.
k Cuadro de diálogo de configuración de impresión
• Al seleccionar [Print Setup] en el menú [File], se visualiza el cuadro de diálogo de configuración
de impresión.
ES-24
Menú de atajo
• Haga clic derecho con el ratón para que se visualice uno de los menús de atajo mostrados abajo.
• Durante la edición de Key-Log
• Durante la visualización del mapa de bits de
la pantalla de la calculadora
La operación de zoom sobre la pantalla afecta sólo a la
pantalla en que se visualiza el menú de atajo. No afecta
a las demás pantallas cuando hay múltiples pantallas
visualizadas.
• Cuando se utiliza el emulador
• En el teclado numérico del emulador
ES-25
8. Tipos de archivos compatibles con el
fx-9860GII Manager PLUS
• El fx-9860GII Manager PLUS es compatible con los nombres de archivos que llevan las
extensiones indicadas abajo.
Extensión
Descripción
Software compatible
g1m
Archivo de datos de memoria del
usuario del emulador o la calculadora
(variables, programas, etc.)
Todo el software fx-Manager PLUS
g2m
Archivo de datos de memoria del
usuario del emulador o la calculadora
(variables, programas, etc.)
Versiones de fx-Manager PLUS
posteriores a la versión 2.0
g1e
Archivo de eActivity
Todo el software fx-Manager PLUS
(a excepción de fx-9750GII Manager
PLUS y GRAPH35+ E Manager PLUS)
g2e
Archivo de eActivity
Versiones del software fx-Manager
PLUS posteriores a la versión 2.0
(a excepción de fx-9750GII Manager
PLUS y GRAPH35+ E Manager PLUS)
g1a
Aplicación Add-in
g1l
Mensaje Add-in
Todo el software fx-Manager PLUS
(a excepción de fx-9750GII Manager
PLUS y GRAPH35+ E Manager PLUS)
g1n
Menú Add-in
g1k
Archivo Key-Log de fx-9860GII
Manager PLUS
Todo el software fx-Manager PLUS
bmp
Archivo de mapa de bits
Todo el software fx-Manager PLUS
Nota
• Es posible usar la aplicación MEMORY para importar todos los tipos de archivos (excepto g1k) al
emulador.
• Los archivos que tienen la extensión g1k se pueden usar en los archivos de Key-Log.
ES-26
9. Diferencias entre las funciones de la
calculadora fx-9860GII y el fx-9860GII
Manager PLUS
k Aplicaciones eActivity (Acceso a tarjeta SD) (No disponible en el
modelo fx-9750GII/GRAPH35+ E)
Calculadora: Es posible el acceso a tarjeta SD.
Emulador:
Al realizar la operación para acceder a una tarjeta SD, se visualizará un cuadro
de diálogo que se puede usar para abrir una eActivity guardada en su ordenador,
o guardar una eActivity en su ordenador. Si intenta realizar una operación de
optimización mientras accede a la tarjeta SD, se producirá un error.
Ejemplo: Usar el emulador para crear un nuevo archivo eActivity (ABC.g2e) en una tarjeta SD
(en realidad el disco duro de su ordenador)
1. Desde el menú principal, ingrese al modo e·ACT.
2. Haga clic en 6(SD).
• Se visualiza la pantalla de acceso a SD.
3. Haga clic en 2(NEW).
• Se visualiza el cuadro de diálogo para
ingresar el nombre de archivo.
ES-27
4. Seleccione la ubicación en su ordenador en donde desea guardar el archivo, ingrese el nombre
del archivo (ABC.g2e) y luego haga clic en [Save].
• Se visualiza la pantalla de edición del archivo eActivity.
* Las operaciones subsiguientes son idénticas a las que se realizan en la calculadora.
* Después de finalizar, realice la operación requerida para guardar el archivo.
Ejemplo: Usar el emulador para abrir un archivo eActivity (ABC.g2e) que se encuentra
almacenado en una tarjeta SD (en realidad el disco duro de su ordenador).
1. Desde el menú principal, ingrese al modo e·ACT.
2. Haga clic en 6(SD).
• Se visualiza la pantalla de acceso a SD.
3. Haga clic en 1(OPEN).
• Se visualiza el cuadro de diálogo para
seleccionar un archivo.
4. Teclee el nombre del archivo (ABC.g2e) y luego haga clic en [Open].
• Se visualiza la pantalla de edición del archivo eActivity.
ES-28
k Aplicación LINK
Calculadora: Puede realizar la transferencia de datos.
Emulador:
No es posible enviar/recibir datos ni configurar los ajustes de cable, despertador y
captura.
k Aplicaciones MEMORY (Acceso a tarjeta SD)
Calculadora: Puede guardar y leer datos en/de una tarjeta SD. (sólo fx-9860GII SD)
Emulador:
Al realizar la operación para acceder a una tarjeta SD, se visualizará un cuadro de
diálogo para poder guardar los datos en un archivo de su ordenador, e importar el
archivo.
Cualquier intento de realizar una operación para optimizar la tarjeta SD producirá un
error.
El acceso a la tarjeta SD (en realidad el disco duro de su ordenador) se puede
realizar seleccionando ya sea una carpeta o bien un archivo. La selección de una u
otra opción depende del tipo de operación en curso.
Cuándo seleccionar una carpeta en el disco duro de su ordenador
Seleccione una carpeta en el disco duro de su ordenador cuando desee realizar cualquiera de las
operaciones siguientes.
• Copiar los contenidos de la memoria principal o de la memoria de almacenamiento en una tarjeta
SD (en realidad el disco duro de su ordenador)
• Cargar datos de respaldo desde una tarjeta SD (en realidad el disco duro de su ordenador)
• Guardar datos de respaldo en una tarjeta SD (en realidad el disco duro de su ordenador)
Ejemplo: Usar el emulador para guardar datos de respaldo en su ordenador
1. Desde el menú principal, ingrese al modo MEMORY.
2. Haga clic en 4(BKUP)1(SAVE).
• Se visualiza la pantalla para seleccionar dónde desea
guardar los datos.
ES-29
3. Haga clic en 2.
• Se visualiza la pantalla de selección de la
carpeta.
4. Seleccione la carpeta que desea y luego haga clic en [OK].
• Los datos de respaldo se guardan en la carpeta seleccionada por usted.
Cuándo seleccionar un archivo en el disco duro de su ordenador
Seleccione un archivo en el disco duro de su ordenador cuando desee realizar la siguiente
operación.
• Copiar un archivo de una tarjeta SD (en realidad el disco duro de su ordenador) a la memoria
principal o la memoria de almacenamiento
1. Desde el menú principal, ingrese al modo MEMORY.
2. Haga clic en 3(SD).
• Se visualiza la pantalla de selección del
archivo.
3. Seleccione el archivo que desea y luego haga clic en [Open].
• Se visualiza la pantalla de selección de memoria principal/memoria de almacenamiento.
• La selección del destino (memoria principal o memoria de almacenamiento) hará que se inicie
la operación de copia.
ES-30
k Aplicaciones SYSTEM (Contraste, Apagado automático,
Reinicialización)
Calculadora: Es posible configurar los ajustes de contraste, de apagado automático, y de formateo
de la tarjeta SD.
Emulador:
No es posible configurar los ajustes de contraste, de apagado automático, y de
formateo de la tarjeta SD.
k Instalando un Add-In (No disponible en el modelo fx-9750GII
Manager PLUS/GRAPH35+ E Manager PLUS)
Puede realizar el siguiente procedimiento en el emulador para instalar una aplicación Add-In, un
idioma Add-In, o una e-Activity.
Ejemplo: Instalar una aplicación Add-In
1. Desde el menú principal, ingrese al modo MEMORY.
2. Haga clic en 3(SD).
• Se visualiza un cuadro de diálogo para abrir un archivo.
3. Seleccione el archivo Add-In que desea [Open].
4. Haga clic en 2.
ES-31
5.
Haga clic en E.
6.
Haga clic en J.
7.
Haga clic en m.
• El icono de la aplicación recién instalada debe estar
visible en el menú principal.
• Algunas aplicaciones Add-In pueden actuar de diferente manera entre la calculadora
fx-9860GII y el emulador.
k Tecla LIGHT (sólo fx-9860GII/GRAPH75+ E)
Calculadora: Enciende la iluminación de fondo de la pantalla.
Emulador:
Sin operación
k OFF (! + A)
Calculadora: Apaga la calculadora.
Emulador:
El emulador no se apaga. (! + A no ejecuta ninguna operación).
k COPY & PASTE (Copiar y pegar)
Calculadora: Es posible utilizar la función COPY & PASTE en la calculadora.
Emulador:
Es posible utilizar la función COPY & PASTE en la calculadora y entre ésta y otras
aplicaciones que se ejecutan en el ordenador.
En algunos casos no se podrá realizar la copia y pegado de los códigos de entrada específicos de
la calculadora fx-9860GII entre el fx-9860GII Manager PLUS y otras aplicaciones.
La función copiar y pegar se admite entre la hoja de cálculo del emulador y una planilla de cálculo
Excel en su ordenador. (No disponible en el modelo fx-9750GII Manager PLUS/GRAPH 35+
Manager PLUS)
• La función copiar y pegar de las siguientes fórmulas se admite entre la hoja de cálculo del
emulador y una planilla de cálculo Excel en su ordenador.
+, –, `, /, ^, =, <>, >, <, >=, <=, $, :
IF, MIN, MAX, AVERAGE, MEDIAN, SUM, PRODUCT
LOG, FACT, POWER, SQRT, LOG10, LN, PI
SIN, COS, TAN, ASIN, ACOS, ATAN, SINH, COSH, TANH, ASINH, ACOSH, ATANH
ABS, GCD, LCM, MOD, TRUNC, INT, ROUND, PERMUT, COMBIN, RAND, NOT, AND, OR
ES-32
La siguiente tabla muestra la forma en la cual algunas fórmulas pueden modificarse
automáticamente cuando se realiza una operación de pegado.
Fórmulas modificadas
Hoja de cálculo
Operación de pegado*
Excel
⫻
⇔
`
⫼
⇔
/
≠
⇔
<>
>
⇔
>=
<
⇔
<=
Signo de multiplicación omitido
→
`
CellIf(
⇔
SI(
CellMin(
⇔
MIN(
CellMax(
⇔
MAX(
CellMean(
⇔
PROMEDIO(
CellMedian(
⇔
MEDIANA(
CellSum(
⇔
SUMA(
CellProd(
⇔
PRODUCTO(
logab(#1,#2
⇔
LOG(#2;#1
#12
→
#1^2
#1–1
→
#1^–1
#1!
⇔
FACT(#1)
#1X'#2
→
#2^(1/#1)
#1{#2
→
#1/#2
'#1
⇔
RAIZ(#1)
3
'#1
→
#1^(1/3)
log #1
⇔
LOG10(#1)
ln #1
⇔
LN(#1)
e^#1
⇔
EXP(#1)
10
#1
→
10^#1
π
⇔
PI()
E#n1
→
10^#n1
#n1E#n2
→
#n1`10^#n2
#1^#2
←
POTENCIA(#1; #2)
sin #1
⇔
SENO(#1)
cos #1
⇔
COS(#1)
tan #1
⇔
TAN(#1)
sin–1 #1
⇔
ASENO(#1)
cos–1 #1
⇔
ACOS(#1)
tan–1 #1
⇔
ATAN(#1)
ES-33
Hoja de cálculo
Operación de pegado*
Excel
sinh #1
⇔
SENOH(#1)
cosh #1
⇔
COSH(#1)
tanh #1
⇔
TANH(#1)
sinh–1 #1
⇔
ASENOH(#1)
cosh–1 #1
⇔
ACOSH(#1)
tanh–1 #1
⇔
ATANH(#1)
Abs #1
⇔
ABS(#1)
GCD(
⇔
M.C.D(
LCM(
⇔
M.C.M(
MOD(
⇔
RESIDUO(
Int #1
⇔
TRUNCAR(#1)
Intg #1
⇔
ENTERO(#1)
RndFix(
⇔
REDONDEAR(
#1P#2
⇔
PERMUTACIONES(#1;#2)
#1C#2
⇔
COMBINAT(#1;#2)
P(
⇔
DISTR.NORM.ESTAND(
Ran#
⇔
ALEATORIO()
Not #1
⇔
NO(#1)
#1 And #2
⇔
Y(#1;#2)
#1 Or #2
⇔
O(#1;#2)
* A continuación presentamos el significado de los símbolos de la columna “Operación de pegado”
de la tabla anterior.
⇔: en cualquier sentido
→: de la hoja de cálculo del emulador a Excel
←: de Excel a la hoja de cálculo del emulador
• Si su versión de Excel no está en inglés y desea información sobre la modificación de fórmulas,
consulte la Lista de fórmulas (página ES-35).
• Si la operación de pegado incluye una fórmula no compatible, o una operación cuyo valor
provoca un error, solo se pegará el valor final, sin la fórmula.
• Si una fórmula pegada en la hoja de cálculo del emulador excede los 255 bytes, después de
ser modificada de acuerdo a lo descrito en la tabla anterior, solo se pegará el valor final, sin la
fórmula.
• Ocurrirá un error si el argumento de una fórmula se encuentra fuera del rango de argumentos de
la ubicación donde se la pegue.
• Cuando pegue una fórmula, de la Hoja de cálculo a Excel, con una referencia relativa a una
celda (por ejemplo: =A1+1), asegúrese de pegarla en la celda del mismo nombre que el de la
celda de donde la copió. Si la copia en una celda diferente provocará una referencia de celda
incorrecta.
ES-34
ES-35
ASIN
ACOS
ATAN
SINH
COSH
TANH
ASINH
ACOSH
ATANH
NOT
ABS
TRUNC
INT
PERMUT
COMBIN
AND
OR
cos-1
tan-1
sinh
cosh
tanh
sinh-1
cosh-1
tanh-1
Not
Abs
Int
Intg
nPr
nCr
And
Or
FACT
!
TAN
LOG
log
sin-1
POWER
^
tan
RAND
Ran#
COS
PI
cos
NORMSDIST
P
SIN
MOD
MOD
EXP
LCM
LCM
sin
GCD
GCD
10^
ROUND
RndFix
LN
PRODUCT
CellProd
ln
SUM
CellSum
SQRT
MEDIAN
CellMedian
LOG10
AVERAGE
CellMean
log10
MAX
CellMax
㺕
IF
MIN
CellMin
English
CellIF
Calculator
Lista de fórmulas
SI
REST
KGV
GGT
RUNDEN
PRODUKT
SUMME
MEDIAN
MITTELWERT
MAX
MIN
WENN
German
SI
RESIDUO
M.C.M
M.C.D
REDONDEAR
PRODUCTO
SUMA
MEDIANA
PROMEDIO
MAX
MIN
Spanish
RESTO
MMC
MDC
ARRED
PRODUTO
SOMA
MED
MÉDIA
MÁXIMO
MÍNIMO
SE
(European)
Portuguese
OU
ET
COMBIN
PERMUTATION
ENT
TRONQUE
ABS
NON
ATANH
ACOSH
ASINH
TANH
COSH
SINH
ATAN
ACOS
ASIN
TAN
COS
SIN
EXP
LN
LOG10
RACINE
FACT
LOG
PUISSANCE
ALEA
PI
ODER
UND
KOMBINATIONEN
VARIATIONEN
GANZZAHL
KÜRZEN
ABS
NICHT
ARCTANHYP
ARCCOSHYP
ARCSINHYP
TANHYP
COSHYP
SINHYP
ARCTAN
ARCCOS
ARCSIN
TAN
COS
SIN
EXP
LN
LOG10
WURZEL
FAKULTÄT
LOG
POTENZ
ZUFALLSZAHL
PI
O
Y
COMBINAT
PERMUTACIONES
ENTERO
TRUNCAR
ABS
NO
ATANH
ACOSH
ASENOH
TANH
COSH
SENOH
ATAN
ACOS
ASENO
TAN
COS
SENO
EXP
LN
LOG10
RAIZ
FACT
LOG
POTENCIA
ALEATORIO
PI
OU
E
COMBIN
PERMUTAR
INT
TRUNCAR
ABS
NÃO
ATANH
ACOSH
ASENH
TANH
COSH
SENH
ATAN
ACOS
ASEN
TAN
COS
SEN
EXP
LN
LOG10
RAIZQ
FACTORIAL
LOG
POTÊNCIA
ALEATÓRIO
PI
LOI.NORMALE.STANDARD STANDNORMVERT DISTR.NORM.ESTAND DIST.NORMP
MOD
PPCM
PGCD
ARRONDI
PRODUIT
SOMME
MEDIANE
MOYENNE
MAX
MIN
French
NEBO
A
KOMBINACE
PERMUTACE
CELÁ.ÁST
USEKNOUT
ABS
NE
ARCTGH
ARCCOSH
ARCSINH
TGH
COSH
SINH
ARCTG
ARCCOS
ARCSIN
TG
COS
SIN
EXP
LN
LOG
ODMOCNINA
FAKTORIÁL
LOGZ
POWER
NÁHÍSLO
PI
NORMSDIST
MOD
LCM
GCD
ZAOKROUHLIT
SOUIN
SUMA
MEDIAN
PRMR
MAX
MIN
KDYŽ
Czech
ELLER
OG
KOMBIN
PERMUT
HELTAL
AFKORT
ABS
IKKE
ARCTANH
ARCCOSH
ARCSINH
TANH
COSH
SINH
ARCTAN
ARCCOS
ARCSIN
TAN
COS
SIN
EKSP
LN
LOG10
KVROD
FAKULTET
LOG
POTENS
SLUMP
PI
STANDARDNORMFORDELING
REST
Dutch
GGD
AFRONDEN
PRODUCT
SOM
MEDIAAN
GEMIDDELDE
MAX
MIN
ALS
OF
EN
COMBINATIES
PERMUTATIES
INTEGER
GEHEEL
ABS
NIET
BOOGTANH
BOOGCOSH
BOOGSINH
TANH
COSH
SINH
BOOGTAN
BOOGCOS
BOOGSIN
TAN
COS
SIN
EXP
LN
LOG10
WORTEL
FACULTEIT
LOG
MACHT
ASELECT
PI
STAND.NORM.VERD
REST
MINDSTE.FÆLLES.MULTIPLUM KGV
STØRSTE.FÆLLES.DIVISOR
AFRUND
PRODUKT
SUM
MEDIAN
MIDDEL
MAKS
MIN
HVIS
Danish
TAI
JA
KOMBINAATIO
PERMUTAATIO
KOKONAISLUKU
KATKAISE
ITSEISARVO
EI
ATANH
ACOSH
ASINH
TANH
COSH
SINH
ATAN
ACOS
ASIN
TAN
COS
SIN
EKSPONENTTI
LUONNLOG
LOG10
NELIÖJUURI
KERTOMA
LOG
POTENSSI
SATUNNAISLUKU
PII
NORM.JAKAUMA.NORMIT
JAKOJ
PIENIN.YHT.JAETTAVA
SUURIN.YHT.TEKIJÄ
PYÖRISTÄ
TULO
SUMMA
MEDIAANI
KESKIARVO
MAKS
MIN
JOS
Finnish
Or
And
nCr
nPr
Intg
Int
Abs
Not
tanh-1
cosh-1
sinh-1
tanh
cosh
sinh
tan-1
cos-1
sin-1
tan
cos
sin
10^
ln
log10
㺕
!
log
^
Ran#
P
MOD
LCM
GCD
RndFix
CellProd
CellSum
CellMedian
CellMean
CellMax
CellMin
CellIF
Calculator
ES-36
ASINH
ACOSH
ATANH
NEM
ABS
CSONK
INT
VARIÁCIÓK
KOMBINÁCIÓK
ÉS
VAGY
sinh-1
cosh-1
tanh-1
Not
Abs
Int
Intg
nPr
nCr
And
Or
O
E
COMBINAZIONE
PERMUTAZIONE
INT
TRONCA
ASS
NON
ARCTANH
ARCCOSH
ARCSENH
TANH
COSH
SENH
ARCTAN
ARCCOS
ARCSEN
TAN
COS
SEN
EXP
LN
LOG10
RADQ
FATTORIALE
LOG
POTENZA
CASUALE
PI.GRECO
DISTRIB.NORM.ST
RESTO
MCM
MCD
ARROTONDA
PRODOTTO
SOMMA
MEDIANA
MEDIA
MAX
MIN
SE
Italian
*2) Pretvori samo decimalni simbol in lo!ilo.
JEELI
MOD
LCM
GCD
ZAOKR
ILOCZYN
SUMA
MEDIANA
REDNIA
MAX
MIN
Polish
ELLER
OG
KOMBINASJON
PERMUTER
HELTALL
AVKORT
ABS
IKKE
ARCTANH
ARCCOSH
ARCSINH
TANH
COSH
SINH
ARCTAN
ARCCOS
ARCSIN
TAN
COS
SIN
EKSP
LN
LOG10
ROT
FAKULTET
LOG
OPPHØYD.I
TILFELDIG
PI
."#$ %&'+,-/ 01/34-/3 536'-/ 0&378 (2*
LUB
ORAZ
KOMBINACJE
PERMUTACJE
ZAOKR.DO.CAK
LICZBA.CAK
MODU.LICZBY
NIE
ATANH
ACOSH
ASINH
TANH
COSH
SINH
ATAN
ACOS
ASIN
TAN
COS
SIN
EXP
LN
LOG10
PIERWIASTEK
SILNIA
LOG
POTGA
LOS
PI
NORMSFORDELING ROZKAD.NORMALNY.S
REST
MFM
SFF
AVRUND
PRODUKT
SUMMER
MEDIAN
GJENNOMSNITT
STØRST
MIN
HVIS
Norwegian
*1) Atualiza o conversor em português incorporado.
TANH
LN
ln
tanh
LOG10
log10
COSH
GYÖK
䌮
cosh
FAKT
!
SINH
LOG
log
sinh
HATVÁNY
^
ARCTAN
VÉL
Ran#
tan-1
PI
ARCCOS
STNORMELOSZL
P
cos-1
MARADÉK
MOD
ARCSIN
LCM
LCM
sin-1
GCD
GCD
TAN
KEREKÍTÉS
RndFix
tan
SZORZAT
CellProd
COS
SZUM
CellSum
cos
MEDIÁN
CellMedian
SIN
ÁTLAG
CellMean
sin
MAX
CellMax
KITEV
MIN
10^
HA
CellMin
Hungarian
CellIF
Calculator
SE
OU
E
COMBIN
PERMUT
INT
TRUNCAR
ABS
NÃO
ATANH
ACOSH
ASENH
TANH
COSH
SENH
ATAN
ACOS
ASEN
TAN
COS
SEN
EXP
LN
LOG10
RAIZ
FATORIAL
LOG
POTÊNCIA
ALEATÓRIO
PI
DIST.NORMP
MOD
MMC
MDC
ARRED
MULT
SOMA
MED
MÉDIA
MÁXIMO
MÍNIMO
(Brazilian)
*1) Portuguese
OM
ELLER
OCH
KOMBIN
PERMUT
HELTAL
AVKORTA
ABS
ICKE
ARCTANH
ARCCOSH
ARCSINH
TANH
COSH
SINH
ARCTAN
ARCCOS
ARCSIN
TAN
COS
SIN
EXP
LN
LOG10
ROT
FAKULTET
LOG
UPPHÖJT.TILL
SLUMP
PI
NORMSFÖRD
REST
MGM
SGD
AVRUNDA
PRODUKT
SUMMA
MEDIAN
MEDEL
MAX
MIN
Swedish
ABS
ATANH
ACOSH
ASINH
TANH
COSH
SINH
ATAN
ACOS
ASIN
TAN
COS
SIN
EXP
LN
LOG10
LOG
Russian
*2) Arabic
IF
EER
M
N
MIN
MAX
MAK
AVERAGE
ORTALAMA
MEDIAN
ORTANCA
SUM
TOPLA
PRODUCT
ÇARPIM
ROUND
YUVARLA
GCD
OBEB
LCM
OKEK
MOD
MOD
NORMSDIST
NORMSDA
PI
P
S_SAYI_ÜRET RAND
POWER
KUVVET
LOG
LOG
FACT
ÇARPINIM
SQRT
KAREKÖK
LOG10
LOG10
LN
LN
EXP
ÜS
SIN
S
N
COS
COS
TAN
TAN
ASIN
AS
N
ACOS
ACOS
ATAN
ATAN
SINH
S
NH
COSH
COSH
TANH
TANH
ASINH
AS
NH
ACOSH
ACOSH
ATANH
ATANH
NOT
DE
L
ABS
MUTLAK
TRUNC
NSAT
INT
TAMSAYI
PERMÜTASYON PERMUT
KOMB
NASYON COMBIN
AND
VE
OR
YADA
Turkish
OR
AND
COMBIN
PERMUT
INT
TRUNC
ABS
NOT
ATANH
ACOSH
ASINH
TANH
COSH
SINH
ATAN
ACOS
ASIN
TAN
COS
SIN
EXP
LN
LOG10
SQRT
FACT
LOG
POWER
RAND
PI
NORMSDIST
MOD
LCM
GCD
ROUND
PRODUCT
SUM
MEDIAN
AVERAGE
MAX
MIN
IF
*2) Slovenian
Or
And
nCr
nPr
Intg
Int
Abs
Not
tanh-1
cosh-1
sinh-1
tanh
cosh
sinh
tan-1
cos-1
sin-1
tan
cos
sin
10^
ln
log10
䌮
!
log
^
Ran#
P
MOD
LCM
GCD
RndFix
CellProd
CellSum
CellMedian
CellMean
CellMax
CellMin
CellIF
Calculator
Nota
Algunas funciones matemáticas no se pueden copiar y pegar correctamente entre Microsoft Excel
2010 y la hoja de cálculo del emulador. Cambie las siguientes funciones de Excel a los nombres
correctos de las funciones.
Nombre de función pegado
Nombre de función correcto
(Renombrar como se indica debajo.)
Checo
NE
NENÍ
Danés
MIDDEL
GENNEMSNIT
STØRSTE.FÆLLES.DIVISOR
FÆLLES.DIVISOR
HELTAL
HEL
GCD
LKO
LCM
LKT
AFRONDEN
AFRONDING
WORTEL
VWORTEL
Noruego
STØRST
MAKS
Polaco
LCM
NAJW.WSP.DZIEL
MOD
NAJMN.WSP.WIEL
MÍNIMO
MÍN
MULT
PRODUTO
DIST.NORMP
DISTNORMP
FATORIAL
FATO
TRUNCAR
TRUNC
TOPLA
TOPLAM
Húngaro
Holandés
Portugués
(brasileño)
Turco
k Modo Examen
Calculadora: Es compatible con Modo Examen.
Emulador:
No es compatible con Modo Examen.
ES-37
10. Usando el receptor de pantalla para
visualizar la imagen de la pantalla de la
calculadora en su ordenador
¡Importante!
• El cuadro de diálogo de instalación del controlador USB aparece la primera vez que conecte
la calculadora fx-9860GII a su ordenador mediante el cable USB. Siga las instrucciones que
aparecen en el cuadro de diálogo. Si cancela la operación de instalación, el receptor de pantalla
no podrá funcionar correctamente.
k Visualizar la imagen de la pantalla de la calculadora en su
ordenador
1. Utilice el cable USB que viene con la calculadora para conectar la calculadora a su ordenador.
• Para la fx-9750GII y GRAPH 35+, deberá comprar FA-124USB, disponible por separado.
• Esto mostrará un cuadro de diálogo en la pantalla de la calculadora.
2. En la calculadora, presione 4(ScreenRecv).
3. En el menú [Tools], seleccione [Screen Receiver] o haga clic en
sobre la barra de
herramientas.
4. Unos momentos después de iniciarse el receptor de pantalla, aparecerá en su ordenador una
imagen de la pantalla de la calculadora.
5. Realice una operación en la calculadora. Al hacerlo, la imagen de la pantalla de la calculadora
cambiará en su ordenador en tiempo real.
6. Puede aumentar el tamaño de la imagen en la pantalla de la calculadora haciendo clic en
reducirlo, haciendo clic en
7.
.
Para cerrar la imagen de la pantalla de la calculadora, haga clic en
ES-38
.
y
8.
Desconecte el cable USB.
¡Importante!
• Si la pantalla de la calculadora no aparece, intente desconectar el cable USB y, a continuación,
inicie el procedimiento anterior desde el comienzo. Si la pantalla de la calculadora sigue sin
aparecer, verifique los puntos descritos a continuación.
Si se produce este problema:
Haga esto:
El cable USB está desconectado.
Vuelva a conectar el cable USB.
Hay múltiples calculadoras conectadas.
Deje conectada una sola calculadora y
desconecte las demás.
Hay otro producto CASIO conectado
mediante el cable USB.
Desconecte el otro producto CASIO.
k Menús del receptor de pantalla
Menú Screen Receive (Receptor de pantalla)
Menú
Botón de la barra
de herramientas
Descripción
Start
Visualiza la imagen de la pantalla de la calculadora.
Stop
Cierra la imagen de la pantalla de la calculadora.
Exit
Sale del receptor de pantalla.
ES-39
Menú View (Visualización)
Menú
Menú
secundario
Botón de
la barra de
herramientas
Descripción
Expand
Aumenta el tamaño de imagen de la pantalla de la
calculadora.
Reduce
Reduce el tamaño de imagen de la pantalla de la
calculadora.
Zoom*
×1
Muestra la imagen de la pantalla de la calculadora
en tamaño real.
×2
Muestra la imagen de la pantalla de la calculadora
en tamaño ×2.
×3
Muestra la imagen de la pantalla de la calculadora
en tamaño ×3.
×4
Muestra la imagen de la pantalla de la calculadora
en tamaño ×4.
×5
Muestra la imagen de la pantalla de la calculadora
en tamaño ×5.
×6
Muestra la imagen de la pantalla de la calculadora
en tamaño ×6.
×7
Muestra la imagen de la pantalla de la calculadora
en tamaño ×7.
×8
Muestra la imagen de la pantalla de la calculadora
en tamaño ×8.
×9
Muestra la imagen de la pantalla de la calculadora
en tamaño ×9.
×10
Muestra la imagen de la pantalla de la calculadora
en tamaño ×10.
Toolbar
Cambia entre activación y desactivación de la barra
de herramientas.
Status Bar
Cambia entre activación y desactivación de la barra
de estado.
* El tamaño de zoom admisible está limitado por la resolución del ordenador.
Menú Help (Ayuda)
Menú
Manual
Menú secundario
Descripción
Calculator
Vincula con http://world.casio.com/manual/calc/.
Descargue ahí la Guía del usuario de la calculadora.
Manager PLUS
Visualiza la guía del usuario del fx-Manager PLUS.
License
Visualiza el convenio de licencia de usuario final.
About
Visualiza la información sobre la versión.
ES-40
11. Tabla de mensajes de error
k fx-Manager PLUS
Mensaje
Descripción
Acción requerida
An error occurred while
reading the file <file name>.
The file may be corrupted.
Formato de archivo incorrecto.
Revise si el archivo está
dañado.
There is no more playable
data.
No hay ninguna tecla
reproducible a la derecha del
cursor de ingreso.
Mueva el cursor de ingreso a
la izquierda de las teclas que
se desean reproducir y realice
la operación de reproducción.
You cannot delete all Key-Log
records at once.
Before deleting the selected
record, first add new record.
Ha intentando borrar todos los
registros de Key-Log. Esto no
está permitido.
Para borrar todos los registros
actuales, primero agregue un
registro diferente. Debe haber
por lo menos un registro de
Key-Log en la memoria.
<file name>
This file is read-only.
Use a different file name.
Ha intentado guardar un
archivo de Key-Log de sólo
lectura después de editarlo o
grabarlo.
Guarde el archivo de Key-Log
bajo un nombre diferente.
A problem occurred while
adding a Key-Log record.
After confirming there is
enough memory capacity to
store the record, try again.
Ha ocurrido un problema
mientras se estaba agregando
un registro de Key-Log.
Asegúrese de que haya
suficiente memoria libre
remanente para finalizar la
operación e intente otra vez.
A problem occurred while
writing to the file <file name>
because not enough disk
space is available.
Check the remaining capacity
of your disk and try again.
No hay suficiente espacio en
disco disponible para guardar
el archivo.
Asegúrese de que se dispone
de memoria libre suficiente e
intente otra vez.
This application cannot be
started up because the DLL
version is wrong.
This may be due to a problem
during installation.
Re-install the application.
La versión DLL de su
ordenador es incorrecta.
Puede atribuirse a un fallo de
instalación. Vuelva a instalar la
aplicación.
A problem occurred while
reading file <file name>.
The disk being read from may
be damaged or may not exist.
Check the disk and try again.
Ha ocurrido un problema
mientras se estaba leyendo
desde un disco.
Compruebe que los datos del
disco no estén dañados y que
el disco existe. Luego intente
otra vez.
A problem occurred while
writing file <file name>.
The disk being written to may
be damaged or may not exist.
Check the disk and try again.
Ha ocurrido un problema
Compruebe que los datos del
mientras se estaba escribiendo disco no estén dañados y que
en el disco.
el disco existe. Luego intente
otra vez.
ES-41
Mensaje
Descripción
Acción requerida
A problem occurred while
reading file <file name>.
The file may have been moved
or deleted.
Ha ocurrido un problema al
intentar abrir un archivo de
la lista de archivos abiertos
previamente en el menú File.
Revise si el archivo ha sido
movido o borrado.
There is not enough memory.
Increase memory capacity and
try again.
No hay espacio de memoria
suficiente para realizar la
operación.
Aumente la capacidad de la
memoria e intente otra vez.
A problem occurred while
launching the emulator.
Try re-starting the application.
If you still cannot launch, it
could mean that the emulator
is damaged. Update
the emulator or reinstall it.
Ha ocurrido un problema
Intente reiniciar la aplicación.
mientras se estaba iniciando el Si esto no funciona, puede
emulador.
significar que el emulador está
dañado. Actualice el emulador
o vuélvalo a instalar.
A problem occurred while
launching the manual (***.pdf)
viewer.
Download the viewer from the
site below and reinstall it.
http://get.adobe.com/reader/
otherversions/
Instale un nuevo instalador
Ha ocurrido un problema
mientras se estaba iniciando el descargándolo de
http://get.adobe.com/reader/
visualizador manual.
otherversions/.
The following characters
cannot be used in a Key-Log
record name.
:\ /?*[ ]
El nombre del registro de KeyLog que está intentando usar
contiene un carácter ilegal.
A system error has occurred.
(1) Shut down all other
applications that you are
not currently using.
(2) Check how much free
space is available on your
computer’s hard disk.
(3) Exit the emulator and
restart it.
If this does not correct the
problem, it could be the
emulator files have been
corrupted.
Please reinstall the emulator.
The path and/or filename
exceeds the maximum length
allowed by your Windows
operating system.
Los siguientes caracteres
no se pueden usar para los
nombres de archivos.
:\ /?*[ ]
Siga los pasos que aparecen
en la pantalla e intente otra
vez.
—
El número de letras en el
nombre especificado para la
ruta o el archivo excede el
límite admisible.
ES-42
Acorte el nombre de la ruta o
del archivo.
Mensaje
Descripción
Acción requerida
A problem occurred while
importing <file name>.
Note that import of a file
created on another model is
not supported.
Ha ocurrido algún problema
Asegúrese de haber creado el
mientras se estaba importando archivo con una calculadora
el archivo.
con el mismo nombre de
modelo que esta calculadora.
A Key-Log file cannot be
created or opened while KeyLog data is being played back
or recorded.
Stop playback or recording
and try again.
Está intentando crear un
nuevo archivo Key-Log o
abrir un archivo Key-Log
existente mientras se están
reproduciendo o grabando
los datos Key-Log en esta
calculadora.
Detenga la reproducción o
grabación e intente otra vez.
File Extension Error
El archivo seleccionado tiene
una extensión inválida en el
nombre de archivo.
Asegúrese de que la extensión
del archivo seleccionado sea
bmp o jpg.
<path> Invalid Extension
La ruta del archivo
seleccionado tiene una
extensión inválida en el
nombre del archivo.
Asegúrese de que la extensión
de la ruta del archivo
seleccionado sea bmp o jpg.
A problem occurred while
accessing the registry.
Check to make sure that the
emulator is installed correctly.
Ha ocurrido algún problema
durante el acceso al registro.
Se recomienda reinstalar el
emulador.
A system error has occurred.
Exit the emulator and restart
it. If this does not correct the
problem, it could mean that
the emulator file is damaged.
Reinstall the emulator.
Ha ocurrido un error de
sistema
Se recomienda reinstalar el
emulador.
Invalid File Name
Se ha especificado un nombre
de archivo inválido.
Asegúrese de especificar
correctamente el nombre del
archivo.
Invalid Folder Name
Se ha especificado un nombre
de carpeta inválido.
Asegúrese de especificar
correctamente el nombre de la
carpeta.
Too Many Files Selected
El número de archivos
seleccionados excede el límite
admisible.
Reduzca el número de
archivos seleccionados.
This data was created by a
different model or different
version. Because of this, some
key names may be wrong.
Though the Key-Log will play
back, some operations may
not be performed correctly.
Está intentando abrir un
archivo Key-Log (g1k) cuya
versión es anterior a la que
está ejecutando actualmente.
Tenga presente que las
operaciones pueden no
coincidir con las operaciones
del archivo Key-Log.
ES-43
—
k Receptor de pantalla
Mensaje
Descripción
Acción requerida
A connection could not be
Ha iniciado una operación de
established.
comunicación de datos con el
Either the calculator is not
cable USB sin conectar.
connected or the connected
calculator is not in the Screen
Receiver Mode.
Correct the problem and try
again.
For details, select the following
on the menu bar: Help Manual - Manager PLUS, or
refer to the Manager PLUS
user’s guide.
Compruebe que se ha
realizado correctamente la
conexión de la calculadora
con el ordenador y confirme
que la calculadora está en el
modo Screen Receiver. Luego
intente otra vez.
Para una información más
detallada, vea “10. Usando
el receptor de pantalla para
visualizar la imagen de la
pantalla de la calculadora en
su ordenador”.
A problem occurred during
Ha ocurrido un problema
communication.
durante la comunicación de
Disconnect the USB cable,
datos.
check the setup of the
calculator, and try again.
For details, select the following
on the menu bar: Help Manual - Manager PLUS, or
refer to the Manager PLUS
user’s guide.
Desconecte el cable USB y
verifique la configuración de
la calculadora. Luego intente
otra vez.
Para una información más
detallada, vea “10. Usando
el receptor de pantalla para
visualizar la imagen de la
pantalla de la calculadora en
su ordenador”.
Multiple calculators have been
detected.
To start communication, make
sure only one calculator is
connected by USB.
Antes de iniciar la
comunicación, asegúrese
de que haya una sola
conexión USB para una sola
calculadora.
Para una información más
detallada, vea “10. Usando
el receptor de pantalla para
visualizar la imagen de la
pantalla de la calculadora en
su ordenador”.
Hay múltiples calculadoras
conectadas al ordenador.
ES-44
Mensaje
Descripción
Acción requerida
The image could not be sent
Debido a algún motivo, no es
from the calculator.
posible enviar la imagen de la
(1) Try pressing a key on the
calculadora.
calculator.
(2) Check to make sure that the
calculator is in the Screen
Receiver Mode.
If the screen is not sent after
you perform the above steps,
disconnect the USB cable and
check the calculator setup.
Next, reconnect and try again.
For details, select the following
on the menu bar: Help Manual - Manager PLUS, or
refer to the Manager PLUS
user’s guide.
Realice los pasos mostrados
en la pantalla e intente otra
vez.
Para una información más
detallada, vea “10. Usando
el receptor de pantalla para
visualizar la imagen de la
pantalla de la calculadora en
su ordenador”.
The connection has been
broken for some reason and is
being restored.
If data communication does
not resume after some
time, perform the operation
described below.
Try pressing a key on the
calculator. If the screen is
not sent after you perform
the above steps, disconnect
the USB cable and check
the calculator setup. Next,
reconnect and try again.
For details, select the following
on the menu bar:
Help - Manual - Manager
PLUS, or refer to the Manager
PLUS user’s guide.
Siga los pasos que aparecen
en la pantalla e intente otra
vez.
—
ES-45
Expat, Release 1.95.8 (MIT/X license)
Copyright © 1998, 1999, 2000 Thai Open Source Software Center Ltd and Clark Cooper
Copyright © 2001, 2002, 2003 Expat maintainers.
Permission is hereby granted, free of charge, to any person obtaining a copy of this software and
associated documentation files (the “Software”), to deal in the Software without restriction, including
without limitation the rights to use, copy, modify, merge, publish, distribute, sublicense, and/or sell
copies of the Software, and to permit persons to whom the Software is furnished to do so, subject
to the following conditions:
The above copyright notice and this permission notice shall be included in all copies or substantial
portions of the Software.
THE SOFTWARE IS PROVIDED “AS IS”, WITHOUT WARRANTY OF ANY KIND, EXPRESS OR
IMPLIED, INCLUDING BUT NOT LIMITED TO THE WARRANTIES OF MERCHANTABILITY,
FITNESS FOR A PARTICULAR PURPOSE AND NONINFRINGEMENT.
IN NO EVENT SHALL THE AUTHORS OR COPYRIGHT HOLDERS BE LIABLE FOR ANY
CLAIM, DAMAGES OR OTHER LIABILITY, WHETHER IN AN ACTION OF CONTRACT, TORT
OR OTHERWISE, ARISING FROM, OUT OF OR IN CONNECTION WITH THE SOFTWARE OR
THE USE OR OTHER DEALINGS IN THE SOFTWARE.
ES-46
CASIO COMPUTER CO., LTD.
6-2, Hon-machi 1-chome
Shibuya-ku, Tokyo 151-8543, Japan
SA1603-E
© 2014 CASIO COMPUTER CO., LTD.