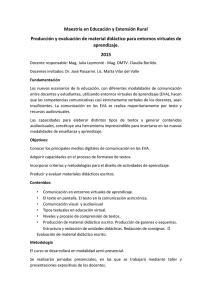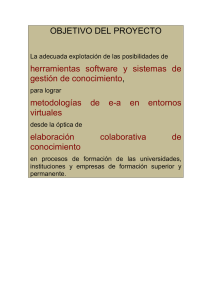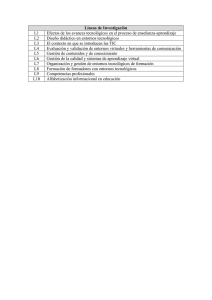Producción de insumos para recursos educativos
Anuncio

argentina 05 - La producción de material didáctico para entornos virtuales de aprendizaje (2) UNIDAD 4 Producción de insumos para recursos educativos Juan Carlos Asinsten Versión 8 / Enero 2010 Especialización en Entornos Virtuales de Aprendizaje Especialización en Entornos Virtuales de Aprendizaje 05 - La producción de material didáctico ((2 2) Juan Carlos Asinsten Unidad 4- Contenidos El guión didáctico .......................................................................................... 4 Metodología de confección de guiones para pequeños objetos .................................. 6 Diseño de la interfaz...................................................................................................... 8 Los objetivos no son listas de buenas intenciones ....................................................... 8 La fábrica de botones .................................................................................... 9 Un simple botón plano ................................................................................................ 10 Botones de dos posiciones (Rollover) ....................................................................... 13 Variaciones sobre este modelo ................................................................................... 29 El filtro Inner Bevel de Alien Skin ................................................................................ 30 Formatos de archivos de botones ............................................................................. 30 Botones con movimiento ............................................................................. 31 Flechita animada .......................................................................................................... 32 Dingbats y dibujitos ..................................................................................................... 33 Cambio de forma ........................................................................................................ 36 Aplicar lo que ya sabemos .......................................................................................... 36 La fábrica de botones de GIMP (2) ............................................................ 38 Botón simple biselado ................................................................................................. 38 Botón redondo ............................................................................................................ 40 Un botón estilo “agua” ................................................................................................ 42 2 Especialización en Entornos Virtuales de Aprendizaje 05 - La producción de material didáctico ((2 2) Juan Carlos Asinsten Unidad 4- Fondos ......................................................................................................... 44 Un simple fondo de color ........................................................................................... 44 Una idea muy importante ........................................................................................... 44 Color degradado y texturas........................................................................................ 45 Problemas con Windows Vista ................................................................................... 45 Fondos texturados simples ......................................................................................... 45 Bordes no rectos, con sombra .................................................................................. 47 Variedades con las texturas ......................................................................................... 47 Fondos más elaborados ............................................................................... 51 Las capas. Auxiliares indispensables............................................................................ 52 Elementos sobre fondos complejos .............................................................. 53 Solución sencilla ........................................................................................................... 54 En GIMP ...................................................................................................................... 54 En PaintShop Pro 4 ..................................................................................................... 56 En otros programas .................................................................................................... 57 Problemas con la transparencia .................................................................................. 58 Captura de fondos....................................................................................................... 58 Engordar GIMP ........................................................................................... 66 ¿Vale la pena?................................................................................................................ 66 Instalación de plugins y scripts ................................................................................... 68 Filtros “artísticos” ....................................................................................................... 69 Los layers o capas ........................................................................................ 70 ¿Qué son las capas? ..................................................................................................... 70 3 Especialización en Entornos Virtuales de Aprendizaje 05 - La producción de material didáctico ((2 2) Juan Carlos Asinsten Unidad 4- 4 El guión didáctico La expresión «guión didáctico» no es muy común en la literatura educativa en español. No es una expresión «oficial», asentada y/o consensuada por el uso. Conviene entonces, antes de comenzar, definir en qué sentido la usamos en este trabajo. La expresión «didáctico» o «educativo» utilizado como calificativo de otros términos (video, cine, mutimedia, etc.) define productos que son intencionadamente orientados a la labor educativa, ya sea guiada por docentes como autosustentada. En nuestro caso califica a la palabra guión. Que es la herramienta que define la estructura de un material multimedia. Podríamos usar la expresión más completa: el guión multimedia didáctico, pero permítasenos la economía de lenguaje. El guión didáctico es, entonces una estructura de documento multimedia en la que se prioriza como criterio de diseño la estrategia didáctica involucrada. Veamos. Todo material incluye una didáctica: un modo de decir las cosas, organizado para que sea comprendido de una determinada forma. Claro que de una manera muy general, y sin que el o los autores sean necesariamente conscientes de ello. Cuando hablamos de una estrategia didáctica nos referimos a otra cosa: a una intencionalidad consciente, voluntaria, dirigida a facilitar proceso de aprendizaje. El guión es una brújula para orientarnos. No es un riel de ferrocarril que nos obliga a seguir un camino rígido. Especialización en Entornos Virtuales de Aprendizaje 05 - La producción de material didáctico ((2 2) Juan Carlos Asinsten Unidad 4- 5 La didáctica está incluida en varios aspectos del guión: En el modo en que se ordenan los contenidos. La didáctica debe ser la que decida qué va primero, qué va después, según convenga al proceso de aprendizaje (de lo conocido a lo desconocido, de los simple a lo complejo, etc.) En el modo en que se jerarquizan los contenidos. Vinculado al ítem anterior, pero con el énfasis en qué depende de qué. Relaciones causa-efecto, subordinaciones, siguiendo la lógica de los aprendizajes y no la de los objetos. Los elementos de las pantallas que se destacan. El diseño también jerarquiza. Los tamaños de los textos, los colores, la disposición, indican la importancia de cada uno, así como relaciones de dependencia. Si todo está animado, el efecto puede ser muy bonito, pero todo vale igual. Animar sólo los textos que queremos destacar. Tratar de que las animaciones ayuden a concentrar la atención y no distraigan o terminen molestando. No siempre la lógica de los objetos es la misma que la de los aprendizajes. Por ejemplo, la lógica del orden los menúes de un utilitario informático casi nunca tiene que ver con el modo más sencillo de aprender, a partir de las operaciones principales que deberá encarar el usuario. Que los recursos no vuelvan importante lo que no es, poniendo en segundo plano lo importante. Hay contenidos que son susceptibles de ser mostrados con recursos de más impacto visual que otros. Cuidado con eso. No nos dejemos llevar por la búsqueda de efectos que tergiversen el sentido de lo que queremos hacer. Revisar que realmente el guión produzca los efectos cognitivos buscados. El tema no es suficiente de por sí. Hacernos las preguntas: z ¿de qué manera los pasos previstos producen un proceso de aprendizaje? z ¿qué es lo que hace el usuario que nos permite creer que ese aprendizaje existirá? z ¿se crea conflicto cognitivo? z ¿se ayuda a pensar sobre el problema? ¿da respuestas a preguntas que el usuario ya tiene? Los objetivos que establezcamos deberían intentar tomar en cuenta lo señalado por Marabotto y Grau (1995). z ...deberíamos preguntarnos en qué medida tal o cual producto informático ayuda al alumno a construir significados y guiar sus actuaciones. Por ello si no se activa el conjunto de procesos que permite la construcción evolutiva de la significación, la información es puro signo, no símbolo: es ruido, no construcción de sentido. Si analizamos específicamente los entornos hipermediales, el problema consiste en lograr que la interacción alumno-recurso permita al primero transitar desde un procedimiento elemental y de mínimas consecuencias semánticas hasta un máximo de complejidad y de elaboración cognitiva. Pensar sobre el problema: es la idea principal, la más importante Especialización en Entornos Virtuales de Aprendizaje 05 - La producción de material didáctico ((2 2) Metodología de confección de guiones para pequeños objetos No hay un modo especial para construir guiones. En el material anexo de la unidad describimos procedimientos útiles para proyectos relativamente voluminosos. Los guiones para pequeños obejtos deberán ser necesariamente más simples en su estructura y en el modo de confeccionarlos. Etapas Las etapas de construcción del guión son, aproximadamewnte, las siguientes, entendiendo que esta lista es una guía y que en la elaboración de guiones reales hay un ir y venir permanente: Tema. Definir el tema. El alcance del contenido que se abordará. Objetivo. Trazar los objetivos. Qué pretendemos que suceda con el usuario del objeto. Qué nos proponemos enseñar. Es el elemento clave del diseño. Idea base. Cómo abordaremos el tema de manera de alcanzar los objetivos que nos propongamos. Metáfora. Aspectos visuales y sonoros que crearán o ayudarán a crear el clima especial en el que se desarrollarán o mostrarán los contenidos. Estructura o guión. Esquema detallado de las páginas o partes del objeto. Qué contendrán cada una de ellas. Cómo se relacionarán y jerarquizarán los diferentes elementos. Este es otro punto muy importante del proceso. Diseño de los componentes o insumos. De acuerdo a la metáfora elegid se diseñará la idea de interfaz, incorporando la metáfora, si la hubiera. Y luego se producirán los distintos elementos necesarios: fondos, imágenes, botones, títulos, etc. Armado del objeto. Utilizando el software de autor elegido, se arma el producto final. Pruebas, testeos y correcciones, que permiten ponerlo a punto y dejarlo listo para el uso. Juan Carlos Asinsten Unidad 4- 6 Especialización en Entornos Virtuales de Aprendizaje 05 - La producción de material didáctico ((2 2) Formato del guión El guión para pequeños objetos multimedia conviene hacerlo mediante gráficos similares al que mostramos. Aunque cada uno puede elegir el método que le resulte más cómodo y sencillo. Este tipo de gráficos nos da una visión general de la estructura y relaciones entre las páginas. Es un modelo similar al que mostramos en la página 11 de la Unidad 3. En cada pagina necesitaremos detallar qué sucede. Qué elementos hay, que botones y animaciones contiene. Eso nos dará un panorama global del objeto. Para pequeños obejtos estos criterios son suficientes. Podemos ver un desarrllo mucho más completo y extenso en el material complementario llamado El guión didáctico. OBJETIVOS Idea base Interfaz Guión Juan Carlos Asinsten Unidad 4- 7 Especialización en Entornos Virtuales de Aprendizaje 05 - La producción de material didáctico ((2 2) Juan Carlos Asinsten Unidad 4- Diseño de la interfaz En el material mencionado encontraremos también un desarrollo extenso, con muchos ejemplos, sobre diseño de interfaces. Aunque en el esquema de la página anterior aparecen como pasos, los obejtivos, la idea básica del diseño, la interfaz y el guión se interrelacionan en un proceso de influencia mutua. Como en la historia del huevo y la gallina, resulta muy difícil decidir qué es lo que va primero. Cuando pensamos en el objeto que serviría de base para el aprendizaje del programa Power Bullet, en la Unidad 3, los tres elementos los pensamos y fuimos definiendo simultáneamente: la idea base fue construir un objeto sencillo, con una interfaz no plana y una navegación en árbol, bastante simple. Cuando definimos la interfaz tipo comic, cambiamos el guión para mostrar los efectos iniciales y a medida que incorporamos elementos, agregamos páginas (como los créditos y las tres páginas finales). Como dijimos: en el material anexo hemos escrito y ejemplificado bastante sobre diseño de interfaces, y remitimos a la lectura de esos textos y ejemplos. Interfaz de la multimedia Historia del tren. Los objetivos no son listas de buenas intenciones Muchos docentes, a la hora de redactar (establecer) objetivos para actividades u objetos lo hacen como si fueran a ser juzgados por la calidad y cantidad de lo que se proponen. Entonces elaboran objetivos grandilocuentes, exagerados, no ya sólo para una actividad o un objeto, sino para una Unidad didáctica y aún para una materia completa. Los objetivos (en este caso para el diseño de objetos) no son una declaración de buenas intenciones. Es lo que nos proponemos como resultado, lo que aspiramos a que suceda (cambie) en los estudiantes que utilicen el objeto en cuestión. Un objeto no puede resolver que los estudiantes comprendan los misterios del universo, los secretos del genoma humano o la historia de América. No puede. Y escribirlo en los objetivos no cambiará el no poder en poder mágicamente. Y si el objeto lo único que hace es suministrar información, colocar entre los obejtivos el producir «aprendizajes significativos sobre...» es también una exageración. Objetivos modestos, pequeños, pero alcanzables. Eso es lo que hay que hacer. Algunos objetivos necesitarían la ayuda de Harry Potter para poder alcanzarse... 8 Especialización en Entornos Virtuales de Aprendizaje 05 - La producción de material didáctico ((2 2) La fábrica de botones Los botones son un elemento esencial en cualquier interfaz de usuario. Sirven para introducir órdenes a los programas (los objetos son también programas, en cierto sentido) para que se comporten de determinada manera: que vayan a otro lugar, que muestren algo, que dejen de mostrar otra cosa. El lenguaje de la pantalla, adoptado por Internet y los programas, indica que cuando le puntero del mouse (nuestra mano en la pantalla) se posiciona sobe un botón, el puntero se convierte en una manito. Así el usuario sabe que si hace clic allí, algo sucederá. Este código, casi universal, no siempre es suficientemente fuerte como para que sea percibido sin dudas. Una cosa es cuando el botón está en la interfaz de un programa, y es, por su diseño, claramente un botón, y otra cuando está tan integrado a la interfaz que no se distingue a simple vista (como las «manijas» del objeto de la Unidad 3). Para esas situaciones, los diseñadores elaboraron otro código (sin eliminar Juan Carlos Asinsten Unidad 4- 9 Juan Carlos Asinsten Especialización en Entornos Virtuales de Aprendizaje 05 - La producción de material didáctico ((2 2) Unidad 4- el de la manito) que tiene el mismo significado, y que sirve, a la vez, para animar el diseño de interfaces: cuando se coloca el mouse sobre un botón, el mismo cambia de aspecto levemente (o no tan levemente). El cambio puede ser muy variado: de color, de tamaño, de posición, de forma. El desarrollo de Flash permite hoy confeccionar botones que despliegan vistosas (y hasta exageradas) animaciones. Nosotros aprenderemos en este capítulo a confeccionar gráficos para botones que cambian de aspecto, llamados botones rollover, utilizando el programa de gráficos GIMP. Los tutoriales nos mostrarán los procedimientos, que luego odremos aplicar a otros diseños. Procedimietos similares pueden seguirse con otros programas de gestión de gráficos basados en pixels. 10 El simpático zorrito de GIMP Un simple botón plano Vamos a crear un botón muy simple, de una sola imagen (no rollover). 1 1 2 Abrimos GIMP 1) Clec en Archivo 2) Seleccionamos Nuevo... 1 2 2 3 4 1) Aparecerá la venta de configuración del nuevo archivo. 2) Establecemos como acho 100 píxels 3) Como alto 40 píxels 4) Dejamos el resto de los valores sin tocar (dbería establecer 73 ppp y RGB) 5) Clic en Aceptar. 5 3 1 Aparecerá nuestro archivo con fondo blanco, rodeado de una linea punteada (no es una selección). Juan Carlos Asinsten Especialización en Entornos Virtuales de Aprendizaje 05 - La producción de material didáctico ((2 2) Unidad 4- 11 4 1 1 1 2 2 9 3 5 6 1) En el panel de herramientas elegimos el bolde (relleno) 2) En la zona contextualo (varía con cada herramienta) clic sobre el color de frente. 3) Aparecerá la ventana de configurar colores. 4) Elegir el tono o matiz en la barra vertical de tonos o matices. 5) Elegir la saturación y brillo en el cuadro respectivo. 6) Podemos configurar manual o numéricamente los valores RGB con iguales resultados. 7) El color seleccionado lo vemos en la casilla Actual. 8) Cuando estamos conformes, clic en Aceptar. 9) De regreso al panel herramientas asegurarnos que esté tildado Relleno con el color de frente. 4 7 8 5 Con el balde seleccionado, clic sobre el fondo del archivo para rellenarlo con el color de frente. El puntero muestra: 3 1 2 1) Puntero 2) Baldecito (modo de relleno) 3) Color de frente Juan Carlos Asinsten Especialización en Entornos Virtuales de Aprendizaje 05 - La producción de material didáctico ((2 2) Unidad 4- 12 6 1 Vamos a agregar un bisel que le de al botón un aspecto ligeramente tridimensional. 1) Filtros 2) Decorativos 3) Agregar bisel 3 2 1 7 3 1) ...aparecerá la ventana de configurar el bisel. 2) Destildar las dos casillas. 3) Configurar el valor del bisel (ancho en píxels) entre 2 y 5 píxels. 4) Clic en Aceptar. 2 4 8 1 2 1) El botón terminado. 2) Aplicanso el efecto tres veces seguidas. Juan Carlos Asinsten Especialización en Entornos Virtuales de Aprendizaje 05 - La producción de material didáctico ((2 2) Unidad 4- 13 9 3 2 1 1) Eligiendo una textura en la lista de las disponibles... 2) Tildando la opción Relleno con patron... 3) Podemos obtener resultados muy interesantes Podemos agregr textos (rótulos) a nuestros botones, como veremos más adelante. Botones de dos posiciones (Rollover) Vamos a ver cómo hacer uno o dos modelos de botones rollover, utilizando las capas o layers de GIMP. Recomendamos leer previamente el capítulo respectivo, para tener una idea previa de las capas y sus posibilidades. Vamos a construir entonces un botón de dos posiciones, similar al que usamos en le proyecto con Power Bullet. El botón se enciende cuando pasamos el mouse sobre él, y se vuelve a apagar cuando hacemos clic. 1 Abrimos GIMP y 1) Crear un archivo nuevo. 2) aparecerá la pantalla de configuración. 3) Establecemos como ancho 120 pixels. 4) La altura la fijamos en 40 pixels. 5) La resolución la dejamos en 72 pp (resolución de pantalla) y el color en modo RGB. Juan Carlos Asinsten Especialización en Entornos Virtuales de Aprendizaje 05 - La producción de material didáctico ((2 2) Unidad 4- 14 2 1 Vamos a construir el borde metálico del botón. 1) Clic sobre el botón de relleno con mezcla o degradado de colores. 1 4 2) Clic sobre el botón que abre la paleta de degrdados disponibles. 3) Elegimos el degradado Golden. 4) El degradado activo aparece en la caja de herramientas. 2 3 3 1) Clic con el botón derecho del mouswe en una zona exterior al botón. 2 1 3 4 Sin soltar el botón (con el botón presionado) arrastramos el puntero hasta (2) 2) Soltamos el botón. 3) Aparecerá el degradadao en el grafico. 4) Ibservemos que el puntero tiene el ícono de degradado. Juan Carlos Asinsten Especialización en Entornos Virtuales de Aprendizaje 05 - La producción de material didáctico ((2 2) Unidad 4- 15 4 1 2 Vamos ahora a convertir el dorado en metalizado celeste. 1) Clic sobre el menú Colores. 2) Opción Tono y saturación. 5 1 1) Aparecerá la paleta de Tono y saturación 2 3 2) Modificamos el Tono hasta objetenr gamas de celestes. 3) Modificamos la luminosidad para aclarar bastante el gráfico. 4) Modificamos la saturación para hacer más grisáseo el color. Estos cambios pueden hacerse mediante valores numéricos o con las correderas. 5) Los cambios que introducimos en la paleta se ven en el gráfico en tiempo real, si está tildada la casilla. 6) Cuando estamos conformes, clic sobre Aceptar. 4 5 6 El resultado obtenido. Juan Carlos Asinsten Especialización en Entornos Virtuales de Aprendizaje 05 - La producción de material didáctico ((2 2) Unidad 4- 16 6 Conl a heramienta de zoom (lupa) hacemos clic varias veces sobre la superficie del gráfico para ampliarlo. En esta captura la ampliación es del 400% 7 Vamos ahora a gregar un bisel, como vimos en el ejercicio del botón plano. El valor del visel será de 6 píxels. El resultado lo podemos apreciar enl a captura siguiente. 8 El siguiente paso consistirá en agregar un borde o filete negro alrededor, para separar el botón de cualqueir fondo. 1) Menú Filtros. 2) Decorativos 3) Agregar borde... Juan Carlos Asinsten Especialización en Entornos Virtuales de Aprendizaje 05 - La producción de material didáctico ((2 2) Unidad 4- 17 9 1) Aparecerá la pantalla de configurar el borde. 2) Establecemos un ancho de 1 px para el borde vertical y el horizontal. 3) Configuramos el color como negro. El color del borde casi siempre convendráque sea negro. Pero cada proyectopuede plantear exigencias diferentes. 4) Clic en Aceptar. 10 Si no está en la pantalla, vamoa a abrir la paleta de capas. 1) Menú Ventanas. 2) Diálogos empotrables. 3) Capas. Sobre el concepto de capas en este tipo de programas, ver el capítulo respectivo al final de esta Unidad didáctica. Juan Carlos Asinsten Especialización en Entornos Virtuales de Aprendizaje 05 - La producción de material didáctico ((2 2) Unidad 4- 18 11 Aparecerá la paleta de capas correspondiente al archivo en el que trabajamos. 2 El grisado indica que es la capa seleccionada o activa. 1 1) Capa de fondo, con el gráfico construido hasta ahora. 2) Capa con el borde que acabamos de crear. 3) Clic sobre el botón Capa nueva. Todo lo que hagamos se realizará en esa capa (hasta que seleccionesmo otra. 3 1 12 1) Aparecerá la paleta de configurar la nueva capa. No necesitamos (en este caso) cambiar nada. 2) Revisar que la capa tenga tildado el botón de radio Transparencia. 3) Clic en Aceptar. 2 3 13 Vamos a trabajar ahora en la nueva capa (verificar que sea la capa activa). 1) Menú Selección. 2) Opción Todo. Tenemos ahora una selección de toda la superficie del gráfico. Podemos observar que la línea punteada del perímetro ahora se mueve. Juan Carlos Asinsten Especialización en Entornos Virtuales de Aprendizaje 05 - La producción de material didáctico ((2 2) Unidad 4- 19 14 1 Elpaso siguiente es para poner el límite interior de la virola (borde metálico). 1) Menú Seleccionar. 2) Opción Encoger. 2 1 15 1 2 3 1) Aparecerá la pantallita de configurar la opción de encoger la selección. 2) Colocamos un valor de 6 px (similar al del bisel que creamos antes). 3) Clic en Aceptar. 16 El resultado es una selección 6 px. más chica que la superficie del gráfico. El trabajar con el gráfico ampliado nos ayuda a comprobar visualmente lo que vamos haciendo. Juan Carlos Asinsten Especialización en Entornos Virtuales de Aprendizaje 05 - La producción de material didáctico ((2 2) Unidad 4- 20 17 Con la herramienta de relleno pintamos de negro la selección. La selección sigue activa 18 Creamos una nueva capa. 1 19 1) Aparece la ventana de configuración de capa nueva. 2) Colocamos el nombre que nos ayudará a saber que contiene (muy útil en gráficos con muchas capas). 3) Verificamos que esté activo elbotón der adio «Transparencia». 4) Clic en Aceptar. 2 3 4 20 2 2 1 1) En la paleta de cpas aparece la nueva, que acabamos de crear. 2) Cmo no contiene n ada aparece con el cuadriculado gris, que indica transparencia. Juan Carlos Asinsten Especialización en Entornos Virtuales de Aprendizaje 05 - La producción de material didáctico ((2 2) Unidad 4- 21 21 Volvemos a contraer o encoger la selección, esta vez con el valor de 1 px. 22 El resultado será una selección más adentro, que deja un borde de 1 px hasta la virola. La selección estárá vigente en cualquier capa activa. Ene ste caso, la capa que acabamos de crear. 2 23 1) Elegimos la herrmienta de degradados. 2) Clic sobre el botón que abre la lista de degradados disponibles. 3) Elegimos el degradado Yellow Orange 4) El mismo aparecerá seleccionado. 1 3 4 4 Juan Carlos Asinsten Especialización en Entornos Virtuales de Aprendizaje 05 - La producción de material didáctico ((2 2) Unidad 4- 22 24 1 Con la herramietna de degradado seleccionada. 1) Clic conbotón izquierdo del mouse en (1) 1 2) Sin soltar el botón arrastrar hasta (2) 25 Aparecerá el degradado en el interior de la selección. 26 Le agregamos un bisel de 6 px con el método que ya vimos antes. 27 Duplicamos la capa con el botón respectivo. Al duplicar la capa, se crea una capa nueva, con el mismo contenido que la de origen. Juan Carlos Asinsten Especialización en Entornos Virtuales de Aprendizaje 05 - La producción de material didáctico ((2 2) Unidad 4- 23 28 Aparece la nueva capa... Si la volvemos invisible (clic sobre el ojo) no notaremos ningún cambio en el gráfico, ya que ambas cpas son idénticas. 29 Haciendo clic con el botón derecho del mouse sobre la capa, abrimos el menú emergente de capas. Allí elegimos Editar atributos de capa... 30 Renombramos la capa como Botón apagado. 31 La paleta de cpas muestra el cambio de nombre. Guardar el archivo Conviene guardarlo en el formato propietario de GIMP el cual es xcf. (Archivo/Guardar como). Y recordar guardar cadad tanto... Juan Carlos Asinsten Especialización en Entornos Virtuales de Aprendizaje 05 - La producción de material didáctico ((2 2) Unidad 4- 3 24 32 1) Cuidando tener seleccionada la capa Botón apagado... 2) Menú Colores/ Tono y saturación. 3) Aparecerá la paleta respectiva. 4) Bajamos bastante la luminosidad (oscurecemos). 5) Bajamos la saturación (tono más gris). 1 4 5 33 2 1) Se puede observar el resultado de los cambios. Vamos a mejorar ese resultado. 2) Menú Colores 3) Opción Niveles 3 1 1 34 1) Aparece la paleta de Niveles. 2) Corremos las guías de blanco y negro hacia le centro, para aumentar el contraste. 3) Moveos la guía central hasta tenr el tono deseado. 2 3 2 Juan Carlos Asinsten Especialización en Entornos Virtuales de Aprendizaje 05 - La producción de material didáctico ((2 2) Unidad 4- 25 35 El resultado será aproximadamente así. Haciendo clic sobre el ojo de la paleta de capas, podemos ver cómo se enciende y se apaga el botón. 36 1 Vamos a agregarle texto 1) Clc sobre la herramietna Texto. 2) Elegimos como tipografía Arial Bold 3) Tamaño 18 px. El tamaño depende del tamaño del gráfico. 4) Hacemos clic sobre el gráfico del botón. 2 3 1 37 1) Aparecerá la pantalla de ingresar texto. 2) Escrtibimos el texto para el botón. 3) Completamos con Cerrar. 2 3 38 Aparecerá el texto. Lo centramos en el botón con las flechas del teclado. Juan Carlos Asinsten Especialización en Entornos Virtuales de Aprendizaje 05 - La producción de material didáctico ((2 2) Unidad 4- 26 39 El botón está terminado. Vamos a duplicarlo (Imagen/Duplicar) o Ctrol+D + 40 1 Repetimos la operación dos veces. 2 1) Tendremos así el gráfico original. 2) Una copia en la que volvemos invisible la capa del botón apagado. 3) Una copia con el botón apagado visible. 2 1 1 41 Vamos a eliminar las capas en las dos copias. 1) Menú Imagen 2) Opción Aplanar la imagencuadno se aplana se junta todo lo visible en una sola capa. Las capas ocultas se eliminan. 2 Juan Carlos Asinsten Especialización en Entornos Virtuales de Aprendizaje 05 - La producción de material didáctico ((2 2) Unidad 4- 27 42 El botón como un gráfico simple. En la paleta de capas hay ahora una sola con todo el gráfico unido. La operación la realizamos en las dos copias. 43 Trabajamos hasta ahora en modo RGB (16 millones de colores). Vamos a reducir la catidad de colores a 256, para poder grabar en formato GIF. Vamos al menú Imagen/Modo/Indexado 44 Aparecerá la paleta de conversión. 1) Elegimos la opción. En este caso Generar paleta óptima. 2) Elegimos un modo de difuminado. El difuminado simula los degradados de color con puntos. 3) Finallizamos con Convertir. 1 2 3 Juan Carlos Asinsten Especialización en Entornos Virtuales de Aprendizaje 05 - La producción de material didáctico ((2 2) Unidad 4- 28 45 4 Vamos a guardar los botones temrinados. 1) Archivo/Guardar como 2) Abrimos la lista de formatos 3) Elegimos GIF. 4) Escribimos el nombre de archivo. 2 2 3 Nombres de archivos de botones Utilizo desde hace mucho un sistema de nombres para mis botones que me ha resultado muy práctico: comienza con la letra b (me indica que es un botón) separado por un guión va el nombre propiamente dicho (significativo y corto). separado por un guión la letra a para el botón en reposo, la letra b para la posición rollover y la letra c para el botón presionado (si hubiera). De esta manera no tengo que pensar cuál es el gráfico que va, en el momento de cargarlo en el proyecto al que están destinados. 46 Aparecerá una pantalla auxiliar para la configuración del GIF, que no modificamos para este caso. Juan Carlos Asinsten Especialización en Entornos Virtuales de Aprendizaje 05 - La producción de material didáctico ((2 2) Unidad 4- 29 47 En la barra de estado se reflejan los cambios (Indexado, nombre) 48 Nuestros botones terminados Variaciones sobre este modelo El modelo de botón rectangular tiene la ventaja de cubrir el fondo, de manera que puede colocarse sin problemas en cualquier lugar. Más adelante veremos el tema de botones no rectangulares sobre fondos texturados. El procedimiento que hemos seguido nos permite también crear otros efectos diferenes al encendido/apagado. Cambio de color. En lugar de modificar el brillo y saturación, se cambia el Tono (paso 32) Cambio de texto. El texto puede variar. El segundo texto se coloca en otra capa. Brillo del texto. En lugar de cambiar el fondo del botón, se agrega brillo al texto, en otra capa. 1 Menú Filtros /Luces y sombras/Sombra arrojada. 2) Desplazamientos en cero. 3) Radio de desenfoque en 5 a 10. Mientras más chicos, más fueerte el efecto. 4) Color muy claro o blanco. 1) 2 3 4 Juan Carlos Asinsten Especialización en Entornos Virtuales de Aprendizaje 05 - La producción de material didáctico ((2 2) Unidad 4- 30 El filtro Inner Bevel de Alien Skin 2 1 4 1) Ventana de previsualización. 2) ancho del bisel 3) Esfera para cambviar la dirección de la luz. 4) Valores de la luz. Cuando se obtiene un resultado adecuado, copiar los valores numéricos para configuraciones futuras. 5) Diseño del bisel. Hay cuatro modelos. El filtro Inner Bevel de Alien Skin produce biseles de mejor calidad que los de GiMP. Lo suministramos para su instalación (ver capítulo «engordando GIMP») 3 Formatos de archivos de botones Los botones para Power Bullet conviene guardarlos siemrpe como GIFs. aunque en el momento de la producción los trabajemos como archivos de 24 bits, antes de incorporarlos al proyecto, los podemos pasar a GIF, usando la opción Guardar como... Antes de eso reducimos la cantidad de colores a 256 con el menú Imagen/ Modo/Indexado... Pantalla de configuración del indexado La reducción de colores se puede hacer de varias maneras. Con las tecnologías actuales el porblema de las paletas se ha minimizado, por lo que podemos usar la configuración de la pantalla: 1 2 1) Generar paleta óptima 2) Difuminado. Se activa si elegimos uno de la lista. El difuminado simula colores con puntitos, para tener una gama visible de más de 256. Especialización en Entornos Virtuales de Aprendizaje 05 - La producción de material didáctico ((2 2) Botones con movimiento Las animaciones se construyen en base a dos componentes. La persistencia retiniana. El ojo percibe como continuas las sucesiones de imágenes fijas si tienen una frecuencia mayor a 16 cuadros por segundo. En ese caso cada imagen se funde conla siguiente, preoduciendo el efecto de movimiento (en eso se basa el cine...) Vemos lo que queremos ver. El aspecto subjetivo de la percepción: muy importante con los botones... Vemos lo que queremos ver En el caso de los botones no aplica lo de persistencia retiniana. El fenómeno que nos hace ver en movimiento elementos absolutamente estáticos es nuestra propia mente. Si vemos un elemento en una posición, e instantes después lo vemos en otra, nuestra mente crea la ilusión de desplazamiento, y creemos verlo en movimiento entre los dos puntos. Eso sucede mientras se respeten determinados parámetros (que las posiciones no estén demasiado distanciadas, por ejemplo). Sobre la base de este tipo de ilusiones es que podemos crear botones con movimiento muy fácilmente, como vermos en las páginas sigientes. Juan Carlos Asinsten Unidad 4- 31 Juan Carlos Asinsten Especialización en Entornos Virtuales de Aprendizaje 05 - La producción de material didáctico ((2 2) Unidad 4- 32 Flechita animada Veamos cómo construir un botón rollover con forma de flechita animada. 1 1 1) 2) 3) 4) 2 Archivo/Nuevo Ancho 80 px Alto 60 px Aceptar. 3 4 2 1) Seleccionamos la herramienta Texto 2) Seleccionamos como tiografía Windings. 3) Tamaño 60 px 4) Color rojo. 4 1 2 3 4 Juan Carlos Asinsten Especialización en Entornos Virtuales de Aprendizaje 05 - La producción de material didáctico ((2 2) Unidad 4- 33 3 Tipografías especiales en GIMP No encontramos el modo de ingresar tipografías usando la combinación Alt+xxx. Y tampoco coincide la ubicación de los caracteres con los de Windows, debido a que GIMP usa un gestor de fuentes propio. Por es razón, para utilizar algún símbolo especial, hay que probar. Conviene hacerlo en otro archivo, de tamaño grande.. Escribimos (con el teclado) la E mayúscula con diéresis. Ë El panle de ingreso de texto no admite la opción de Alt+ 4 Cuando aparezca nuestra flecha roja... 1) La arrastramos hasta su posición, cuidando de hacer clic sobre el cuerpo del caracter, cuando el cursor se convierte en la cruz de flechas. 1 5 La flecha en posición. No en el centro sino ligeramente desplazada hacia arriba y la izquierda, pra dejar lugar a la sombra que le agregaremos. Dingbats y dibujitos Las tipografías con gráficos (windings y muchas otras) pueden resolver muchas cuestiones en la producción de gráficos. Para un uso eficaz, es importante construir catálogos completos de cada tipografía, y utilizar programas auxilares para rescatarlas, como charmap de Windows o el programita gratuito ecm. Ver la Unidad 3 de la materia Comunicación. Juan Carlos Asinsten Especialización en Entornos Virtuales de Aprendizaje 05 - La producción de material didáctico ((2 2) Unidad 4- 34 6 1 1) Menú Filtros 2) Luces y sombras 3) Sombra arrojada... 2 3 7 Valores para la sombra 1 2 3 4 1) Desplazamientos 6 píxels 2) Desenfoque 6 píxels. 3) Color negro. 4) Opacidad 40% Juan Carlos Asinsten Especialización en Entornos Virtuales de Aprendizaje 05 - La producción de material didáctico ((2 2) Unidad 4- 35 8 La sombra se arma en una capa por abajo de la que contieen la flecha. 1) Clic con botón derecho sobre la capa de la flecha. 1 2) En el menú emergente elegir Combinar hacia abajo. 2 9 2 1 1) La flecha y su sombra se funden en una sola capa. Toma el nombre de la capa inferior. 2) Clic en Duplicar capa. 2 10 Tenemos dos capas idénticas. Desplazamos una de ellas hacia la derecha unos 6 a 10 píxels, utilizando las flechas de dirección del teclado. Juan Carlos Asinsten Especialización en Entornos Virtuales de Aprendizaje 05 - La producción de material didáctico ((2 2) Unidad 4- a) b) La sombra produce la ilusión que la flecha «flota» a cierta distancia de la superficie. Al eliminarse la sombra, la ilusión es que la flecha «baja» hasta la superficie. c) 36 Ducplicamos el archivo, etc.etc.etc (pasos 40 y siguientes del tutorial anterior) y obtenemos dos imágenes parecidas, que darán la impresión de moverse al montarlas como botones rollover. Una vuelta de tuerca Si hacemos una copia de la cpa antes de colocarle sombra, y la desplazamos la misma cantidad de px que la versión b, tendremos una versión c, para el lugar del botón presionado, que dará la impresión de bajar. Cambio de forma Otro de los recursos para mostrar botones activos es el de modificar su forma o tamaño. Este ejemplo, algo exagerado para que se note, se construye muy fácilmente con las herramientas de GIMP. En este ejemplo los cambios son exagerados, para que se vean en la página gráfica. Para botones reales los cambios pueden (deben) ser más sutiles. 1 Necesitamos tener todos los elementos del botón que queremos deformar unidos en la misma capa. Habitualmente, el fondo no se deformará. De manera que debe estar en otra capa. Unir las capas deseadas es muy sencillo: se desactivan las capas que no uniremos, hacemos clic en una de las capas activas con el botón derecho del mouse y en el menú emergente elegimos la opción Combinar las capas visibles. Aplicar lo que ya sabemos No repetimos los pasos que ya conocemos. En este caso hay que duplicar el botón original, aplanarlo y guardarlo antes de hacer las transformaciones de forma. Juan Carlos Asinsten Especialización en Entornos Virtuales de Aprendizaje 05 - La producción de material didáctico ((2 2) Unidad 4- 37 2 1 Después de haber duplicado el botón, para obtener la versión del gráfico en reposo... 1) Menú Filtros 2) Distorsiones 3) Distorsión de lente. 2 3 1 La recomendación es hacer estos cambios también sobre una copia duplicada, para mantener el original para cualquier eventualidad. 3 1) Aparecerá la ventana de configuración del filtro. 2) Muestra la capa a la que se aplicará la distorsión. 3) Modificamos los valores de Principal y Ampliación. 2 Hay que experimentar hasta objetenr los valores apropiados, apra que ele fecto sea sutil. Los de esta cpatura son, posiblemente, exagerados. 3 3 Finalmente aplanamos la imagen y guardamos la versión del botón para la posición rollover. Juan Carlos Asinsten Especialización en Entornos Virtuales de Aprendizaje 05 - La producción de material didáctico ((2 2) Unidad 4- 38 La fábrica de botones de GIMP (2) GIMP trabaja sobre la base de muchos scripts, como ya hemos dicho. Esos scripts (en rigor, pequeños subprogramas) agregan nuevos elementos en los menúes. En cada versión de GIMP se agregan nuevos scripts, lo que significa nuevas prestaciones. Los usuarios también podemos agregar scripts, como explicamos en el capitulo «Engordar a GIMP». En éste mostraremos dos de esos complementos, destinados a construir fácilmente botones. Y un tercero con el mismo fin que hemos agregado nosotros, después de haberlo descubierto en Internet. Iremos de menor a mayor, comenzando por un botón muy simple, aunque configurable. Botón simple biselado 1 2 3 La “fábrica de botones” está en el menú Archivo 4 1 1) 2) 3) 4) Archivo Crear Botones Botón simple biselado Juan Carlos Asinsten Especialización en Entornos Virtuales de Aprendizaje 05 - La producción de material didáctico ((2 2) Unidad 4- 39 2 1 2 3 4 4 5 Pantalla de configuración del botón 1) Texto del botón Conviene utilizar mayúsculas. 2) Tamaño de la tipografía. Los tamañosmás adecuados son entre 8 y 12. 3) Tipo de letra. Conviene elegir una Bold. 4) Colores del gradiente. Hay que experiementar. 5) Relleno. Espacio entre el texto y el borde del botón. Convienen valores entre 4 y 10 px. 3 El boton terminado 4 Paleta de selección de tipografía. Juan Carlos Asinsten Especialización en Entornos Virtuales de Aprendizaje 05 - La producción de material didáctico ((2 2) Unidad 4- 40 5 Pantalla de configuración de colores Otras posibilidades del botón Al estár separado en capas, podemos convertir a este botón simple en uno de dos o tres posiciones. 1) Duplicando la capa Gradient y modificando el color, el tamaño, la forma podemos hacer dos o tres variantes, para los diferentes estados del rollover. 2) Podemos cambiar el texto para la posición mouseover (cuando el mouse pasa por arriba). Botón redondo En realidad, es un botón rectangular con extremos redondeados. Produce hasta tres versiones, para cada una de las posicioens del botón, y tiene muchos parámetros configurables, como vereos enseguida. 6 El botón se genera separado en tres capas. Juan Carlos Asinsten Especialización en Entornos Virtuales de Aprendizaje 05 - La producción de material didáctico ((2 2) Unidad 4- 41 2 1) 2) 3) 4) Archivo Crear Botones Botón redondo 3 1 2 3 4 5 5 6 7 La pantalla de configurar el botón redondo 1) Texto del botón Conviene utilizar mayúsculas. 2) Tamaño de la tipografía. Los tamañosmás adecuados son entre 8 y 12. 3) Tipo de letra. Conviene elegir una Bold. 4) Colores de los gradientes. Los «activos» refieren a la posición mouseover Hay que experiementar. 5) Relleno. Espacio entre el texto y el borde del botón. Se puede diferenciar entre los valores de x (horizontales) e y (verticales), según el espacio disponible. Convienen valores entre 4 y 10 px. 6) Valor del radio. Con 1 el extremos es una semicírculo. Con valores menores es una elipse achatada y con mayores alargada. 7) Según las casillas tiladadas, produce botones para cada una de las posiciones. La palabra activo refiere a la posición mouseover. Los botones se crean ya aplanados. En una sola capa. Por lo que las modificaciones posteriores son más complicadas. Juan Carlos Asinsten Especialización en Entornos Virtuales de Aprendizaje 05 - La producción de material didáctico ((2 2) Unidad 4- 42 4 El botón temrinado Un botón estilo “agua” Este sofisticado botón lo crea GIMP en un solo paso mediante un script que descubirmos en Internet e instalamos «a mano» según explicamos en el capítulo «Engordar a GIMP» 1 1) 2) 3) 4) Archivo Crear Botones Aqua-style button 2 1 2 3 4 Pantalla de configuración del botón 1) Color de base del botón. Sepuede elegir cualquier otro. No conviene que sea muy claro. 2) Color de fondo. Se puede adecuar al necesario (si se usa sobre un color plano) copaindo los valores RGB o exadcimales del color. 3) Medida del fondo. Aunque se puede cambiar, no tuvimos buenos resultados al modificarla. Preferible dejarla como está y achicar el botón cuando esté terminado. 4) El botón terminado. Juan Carlos Asinsten Especialización en Entornos Virtuales de Aprendizaje 05 - La producción de material didáctico ((2 2) Más configuraciones y opciones Al estar todos los elementos separados en capas, es muy sencillo modificar cualquiera de ellas para obtener los diferentes aspectos que deberá tener el botón en cada una de las tres posiciones. Para realizar cambios, es posible que sea necesario unir capas, utilizando las opciones del menu emergente que vimos antes: Combinar capas visibles Combinar hacia abajo Otra opción es ocultar capas, mediante el botón correspondiente Como se puede apreciar en los gráficos, será necesario agregarle el texto posteriormente. Para audaces Trabajando un poco sobre el texto, podemos hacer una versión «giratoria» que podemos ver mejor en la clase de ayuda. Unidad 4- 43 1 El botón aparece desplegado en capas Mediante el botón de mostrar/ocultar capas se puede comprobar qué contiene cada capa. Especialización en Entornos Virtuales de Aprendizaje 05 - La producción de material didáctico ((2 2) Fondos Los fondos constituyen el escenario en el que suceden todas las cosas en un documento multimedia. Son el elemento principal de la metáfora que crea el clima decidido en el diseño. Veremos la construcción de fondos, comenzando por los más sencillos. Un simple fondo de color Power Bullet, Power Point y la totalidad de los programas de autor tienen la posibilidad de colocar un color de fondo, e, incluso, algún gráfico para ese fin. No hay mucho que necesitemos decir al respecto, ya que la forma de aplicar los colores dependerá del programa. Como siempre, recomendamos que el color sea muy claro, para colocar sobre le elementos oscuros, o muy oscuro, colocando elementos claros sobre el mismo. Para proyecciones, tener en cuenta que los fondos oscuros no se proyectan (no envían luz a la pantalla) Los colores no conviene que sean dmasiado saturados, para que no compitan con los elementos colocados sobre ellos. Una idea muy importante Los fondos están destinados a ir... al fondo. No deben competir con los contenidos en acaparar la atención de los usuarios. Juan Carlos Asinsten Unidad 4- 44 Juan Carlos Asinsten Especialización en Entornos Virtuales de Aprendizaje 05 - La producción de material didáctico ((2 2) Unidad 4- 45 Color degradado y texturas Los colores no tienen porqué ser planos. Podemos utilizar degradados de color. eso sí: suaves, con poco contraste. Si usaremos sombras en los elementos, el degradado puede acompañar la dirección de la luz: más claro en la zona del origen, más oscuro en la zona más alejada. Normalmente los degradados pueden aplicarse con recursos propios de los programas de autor y no necesitan de la inclusión de gráficos externos. Texturas Las texturas requieren de la utilización de gráficos de fondo. Veremos algunas variedades de texturas que podemos obtener fácilmente con GIMP. Problemas con fondos no planos Los fondos en degradado y con texturas planean un problema de diseño: al ser las superficies irregulares, todos los elementos que se colequen sobre el fondo (títulos, botones, y otros contenidos) deben ser construidos exactamente en el lugar que ocuparán en la publicación. Las capas resultan una herramienta imprescindible para esto, como veremos enseguida. Pero hay que tener en cuenta que el diseño lleva mas tiempo y los cambios suelen exigir rehacer los gráficos involucrados. Problemas con Windows Vista PowerBullet puede tener problemas con archivos JPG si trabaja en una computadora con Windows Vista. Conviene pasar todos los JPG a GIF, con el procedimiento que ya explicamos para los botones. Fondos texturados simples 1 1) Creamos un archivo nuevo, con las medidas exactas qeu necesitaremos para el fondo de nuestro proyecto. En este caso utilizamos medidas arbitrarias. Juan Carlos Asinsten Especialización en Entornos Virtuales de Aprendizaje 05 - La producción de material didáctico ((2 2) Unidad 4- 46 2 4 1) Elegimos la herramienta de rellenos 1 5 2) Tildamos Relleno con patrón 3) Clic sobre el botón de elegir patrones. 4) Aparecerá la pantalla con muestras de todos los patrones disponibles. 5) Elegimos uno. 6) Aparecerá en el botón y en la muestra del patrón seleccionado. 6 2 3 6 3 Haciendo clic sobre la superficie del gráfico, lo rellenaremos con el patrón elegido. Juan Carlos Asinsten Especialización en Entornos Virtuales de Aprendizaje 05 - La producción de material didáctico ((2 2) Unidad 4- 47 Variedades con las texturas Si lo que buscamos son diseños abstractos, a partir de cualquiera de las texturas podemos obtenr una variedad casi infinita aplicando filtros , y/o variando los valores de color, saturación y brillo. También podemos colocar una de las texturas en una capa y otra en la siguiente, combinandolas con diversos grados de transparencia (opacidad). Bordes no rectos, con sombra Los archivos basados en pixels son siempre rectangulares. Siempre. Pero con diversos recursos podemos hacer que se vean irregulares. Uno de los recursos, muy usado en Internet, es configurar un color como transparente. Así vemos los GIFs recortdos sobre el fondo. Un recurso más sencillo, es armar el fondo sobre un color igual al del fondo de la publicación. En este ejemplo usaremos el blanco como color de fondo: el mismo de la hoja donde será colocado. 1 1) Creamos un archivo nuevo, 2) En la paleta de cpas creamos una nueva. 3) Con la capa nueva activa (seleccionada.... 2 3 2 2 1) Elegimos la herramienta de selección irregular. 2) Con el botón del mouse presionado, dibujamos un controno irregular un poco adentro de los límites del gráfico. Cuidamos de cerrarlo bien. Cuando terminamos soltamos el mouse. Juan Carlos Asinsten Especialización en Entornos Virtuales de Aprendizaje 05 - La producción de material didáctico ((2 2) Unidad 4- 48 3 1 1) Elegimos la herramienta de relleno. 2) Elegimos una textura clara. 3) Rellenamos la zona seleccionada. 2 3 4 1 Para crear la sombra 1) Filtros 2) Luces y sombras 3) Sombra arrojada 2 3 Juan Carlos Asinsten Especialización en Entornos Virtuales de Aprendizaje 05 - La producción de material didáctico ((2 2) Unidad 4- 49 5 Pantalla de configuración de la sombra 1 2 3 1) Valores del desplazamiento de la sombra. Para este caso, valores entre 4 y 12 px. 2) Color de la sombra (normalmente negro) 3) Transparencia (se puede ajsutar luego en la capa). 6 El fondo con sombra La sombra despega al fondo del... fondo. 7 Se puede modificar la intensidad de la sombra vairando la transparencia de la capa que la contiene. Juan Carlos Asinsten Especialización en Entornos Virtuales de Aprendizaje 05 - La producción de material didáctico ((2 2) Unidad 4- 50 8 1 Otra forma de “aplanar” la imagen 1) Menú Imagen 2) Combinar las capas visibles. 2 9 En esta pantalla no es necesario tocar nada. El fondo terminado Se integra perfectamente al fondo blanco de la páginaq. En la miniatura (abajo) se observan los límites reales del gráfico. Especialización en Entornos Virtuales de Aprendizaje 05 - La producción de material didáctico ((2 2) Juan Carlos Asinsten Unidad 4- 51 Fondos más elaborados La elaboración de fondos más complejos, abstractos o simulando escenarios realistas o semirealsitas depende principalmente de dos factores: El dominio de programas gráficos. Para encarar fondos más complejos es necesario utilizar muy bien no sólo un programa editor de gráficos basados en píxels, sino también algún programa de dibujo vectorial. La creatividad del o los autores. Creatividad necesaria para imaginar el escenario y adecuarlo a las condicioens técnicas del programa en el que se armará el objeto. El Atlas del pequeño aventurero. Un modelo de interfaz complejo. Especialización en Entornos Virtuales de Aprendizaje 05 - La producción de material didáctico ((2 2) Juan Carlos Asinsten Unidad 4- 52 Las capas. Auxiliares indispensables Para crear escenarios complejos es muy conveniente construir todos los elementos en un solo gráfico, ordenándolo por capas. De esa manera es más sencillo mantener las relaciones entre las partes, establecer los tamaños con exactitud y asegurarse la integración entre los diversos elementos de la interfaz. En muchos casos es necesario dibujar previamente el esquema de distriLos gráficos del proyecto de la Unidad 3 El conjunto delos gráficos de la Unidad 3 fueron realizados en Photoshop (v6.0) y el archivo contiene 35 capas con los diferentes elementos. bución en un programa de dibujo vectorial, como Corel Draw, Ilustrator, Inkscape, Zoner o alguno de los muchos existentes. Este tipo de programas tiene herramientas de dibujo de precisión que facilitan mucho la tarea. Posteriormente se exporta el gráqfico en un formato compatible con el editor (Photoshop, GIMP o similar) para completar el diseño de base y agregar el resto de los elementos. El esquema de esta interfaz para un CD, armado en Photoshop, fue dibujado previamente en CorelDraw. Especialización en Entornos Virtuales de Aprendizaje 05 - La producción de material didáctico ((2 2) Juan Carlos Asinsten Unidad 4- 53 Elementos sobre fondos complejos Colocar títulos, botones iregulares u otros elementos no rectangulares sobre fondos complejos consitutye un problema. Los gráficos basados en pixels son siempre rectangulares y un gráfico de cualquier naturaleza contenidos en ellos apareceerá con el fondo original con que fue construido. Veamos. Supongamos que en la interfaz siguiente queremos agregar botones luminosos circulares. Botón ampliado e interfaz completa reducida El resultado sería más o menos como en la ilustración, con el fondo blanco del botón impidiendo que el mismo se integre adecuadamente. Juan Carlos Asinsten Especialización en Entornos Virtuales de Aprendizaje 05 - La producción de material didáctico ((2 2) Unidad 4- 54 Solución sencilla La solución más fácil es utilizar en el gráfico la opción de los formatos GIF y PNG de transparencia. En ambos formatos es posible establecer un color como transparente, lo que será reconocido por los navegadores de Internet en páginas Web, etc. En GIMP 1 Abrimos el GIF en GIMP. En la captura el botón está ampliado para verlo mejor 2 1 Tenemos dos formas de seleccionar el color que queremos hacer invisible. 1) Menú Seleccionar 2) Opción: Por color 3) Clic sobre el volor de fondo del botón (blanco)... 2 3 Este método no siempre da buenos resultrados: 2 1 1) Color de fondo seleccionado, pero... 2) ...también selecciona parte de la figura, de color blanco o muy parecido. Juan Carlos Asinsten Especialización en Entornos Virtuales de Aprendizaje 05 - La producción de material didáctico ((2 2) Unidad 4- 55 4 1 En este caso es mejor seleccionar utilizando la varita mágica. 1) Clic sobre el fondo blanco. El fondo queda seleccionado. 5 Vamos ahora a agregar un canal alfa, que GIMP utiliza para establecer la transparencia. 1) Menú Capa 2) Opción Transparencia 3) Añadir Canal Alfa Esta operación no produce resultados visibles. 6 1) Borramos el fondo seleccionado con la tecla Del o Supr 2) El fondo queda transparente. (En la captura se ve grisado) 3) Guardamos. Juan Carlos Asinsten Especialización en Entornos Virtuales de Aprendizaje 05 - La producción de material didáctico ((2 2) Unidad 4- 56 7 Los resultados: 1) El botón sin fondo transparente. 2) El botón con fondo transparente. 3 El botón con fondo transparente seleccionado (La captura es en PowerBullet) En PaintShop Pro 4 El método para establecer transparencia de un color en Paint Shop Pro 4.12 es bastante sencillo. 1 1 2 3 1) Se abre el archivo en Paint Sho Pro. En la captura, el botón muy ampliado. 2) Se establece como color de fondo (en le programa) el blanco. 3) Para ello se abre con doble clic la paleta de colores. Y se elige el blanco en la misma. 4) Con clic sobre la flecha en L se pasa ese color al fondo. 1 Juan Carlos Asinsten Especialización en Entornos Virtuales de Aprendizaje 05 - La producción de material didáctico ((2 2) Unidad 4- 57 2 1) Menú Archivo 2) Preferences 3) File Format Preferences Con ésto se convoca a la paleta de preferencias de cada formato de archivo que puede gestionar Paint Sho Pro. 3 1) Pestaña GIF 2) Clic sobre botoón de radio que fija la transparencia para el valor del color de fondo 3) Aceptar. En otros programas Casi todos los programas de gestión de gráficos poseen la opción de configurar un color como transparente para los gráficos de formato GIF o PNG. El procedimiento puede variar levemente, pero básicamente es similar a los ya vistos: luego de indicarle al programa el criterio (si se señalará, si se usará un valor o si tomará el valor del color de fondo), se procede (señalando, si fuera necesario, el color en el gráfico). Especialización en Entornos Virtuales de Aprendizaje 05 - La producción de material didáctico ((2 2) Problemas con la transparencia Los programas tienen la cpacidad de configurar un solo color como transparente. Aunque el formato PNG recientemente amplió un poco esas capacidades, aparecen problemas cuando hay transiciones suaves de color entre la figura y el fondo. El caso típico es el de las sombras suaves. Para Las computadoras, un color es un valor numérico exacto. Una pequeñísima diferencia significa otro color. de manera que en el caso de las sombras suaves (grises casi blancos hasta grises oscuros) las mismas no son incluidas en la transparencia, al elegfir el blanco como color para ese fin. Tal como puede verse en la captura, en l que el título se colocó sobre la fotografía. Para colocar objetos con bordes suaves sobre fondos complejos hay que utiloizar otros procedimientos que veremos a continuación. Captura de fondos Los objetos sobre fondos complejos deben integrarse a los mismos utilizando las capacidades de los programas gráficos, antes de su montaje en los proyectos multimedia. En nuestro conocido proyecto con Power Bullet, utilizamos un botón de tres posiciones. El fondo del botón incluye una parte del fondo del objeto multimedia. Este efecto realista no podría alcanzarse con transparencias. La sombra que acompaña a la manija está «pintada» sobre el mismo fondo, aprovechando las capacidades de las capas o layers de los programas gráficos. En realidad todos los gráficos de ese proyecto fueron construidos en un gráfico único, cada uno en una capa especial, Juan Carlos Asinsten Unidad 4- 58 Juan Carlos Asinsten Especialización en Entornos Virtuales de Aprendizaje 05 - La producción de material didáctico ((2 2) Unidad 4- 59 como relatamos en la página 52 de este mismo material. En ese caso todos los gráficos se integran perfectamente sin necesidad de operaciones especiales. Pero por distintas causas puede suceder que no tengamos todos los gráficos intregrados en uno solo, en capas. En ese caso hay que recurrir a las capturas de pantalla. Las capturas de pantalla son como fotografías digitales de lo que vemos en el monitor de la computadora. Exactamente iguales. En un material anexo (05-VE-Capturas_de_pantalla.pdf) nos extendemos bastante en el tema y es necesario leer ese material antes de continuar. 1 Imaginemos que estamos construyendo un objeto en Power Bullet, como el quemostramos en la captura, y queremos agregarle un texto que aparezca cuando pasamos el mouse sobre la fotografía. Necesitaremos una captura de pantalla de la zona. Lo primero,entonces, es tener abierto el programa con la pantalla a capturar a la vista. 2 2 1) Abrimos GIMP 3 4 2) Menú Archivo 3) Crear 4) Captura de pantalla Juan Carlos Asinsten Especialización en Entornos Virtuales de Aprendizaje 05 - La producción de material didáctico ((2 2) Unidad 4- 1 60 3 1) Aparece la pantalla de configurar la captura. 2) Indicamos que capture sólo la ventana del Power Bullet 3) Confirmamos con el botón Capturar. 2 3 4 Aparecerá una pantalla que nos pide que arrstremos la cruz hasta la ventana a capturar. La «sujetamos» presionando el botón izquierdo del mouse y la arrastramos hasta la ventana de Power Bullet y allí se suelta el botón del mouse. 5 En la ventana de gráficos de GIMP aoarece la captura de pantalla de la ventana completa de PowerBullet. Observemos que captura también el puntero del mouse. Juan Carlos Asinsten Especialización en Entornos Virtuales de Aprendizaje 05 - La producción de material didáctico ((2 2) Unidad 4- 61 6 Cmo habitualmente no necesitaremos toda la ventana (como en este caso), vamos a recortar el excedente queno usaremos. 1 1) Tomamos la herramienta de recortar. 2) El puntero adquiere la forma de cruz. 3) Lo colocamos en A. 4) Presionamos el botón izquierdo del mouse, y sin soltarlo arrastaramos en diagonal hasta B. 6 A 6 2 B 5) Allí soltamos el botón del mouse. 6) Dejamos en la zona a conservar elementos de la interfaz que luego nos servirán para registrar perfectamente el gráfico (guías visuales). 7 2 1) La zona a eliminar se oscurecerá (gris oscuro) Las líneas de límites se pueden mover, si fuera necesario. 2) Hacemos doble clic en la zona clara (la que conservamos) 3) Y el gráfico resultante es la zona seleccionada. 1 3 Juan Carlos Asinsten Especialización en Entornos Virtuales de Aprendizaje 05 - La producción de material didáctico ((2 2) Unidad 4- Vamos a colocar un texto con sombra Seguiremos los mismos procedimientos que para hacer botones... 62 8 1) Elegimos la herramienta de texto 2) Seleccionamos una tipografía pesada (de bastones gruesos). 3) Establecemos un tamaño de tipografía adecuado (se puede modificar en cualquier momento) 4) Establecemos el color deseado. En este caso elegimos un rojo brillante. 1 2 3 4 4 9 1) Cuando hacemos clic sobre la zona de trabajo... 2) Aparece una ventana para ingresar el texto. El texto puede editarse posteriormente. 1 Ver detalle en página siguiente 2 Juan Carlos Asinsten Especialización en Entornos Virtuales de Aprendizaje 05 - La producción de material didáctico ((2 2) Unidad 4- 63 10 1) Detalle de la ventana de ingresar texto. 2) Lo que se escribe aparece en tiempo real en el gráfico. 2 1 11 1 3 2 1) Ajustamos los valores de tamaño (si fuera necesario) 2) Centramos el texto mediante el botón respectivo. 3) Acomodamos el texto en su lugar. Juan Carlos Asinsten Especialización en Entornos Virtuales de Aprendizaje 05 - La producción de material didáctico ((2 2) Unidad 4- 64 12 1 Vamos a crear un bisel, utilizando el filtro Alien Skin que indicamos cómo instalar en el cappitulo «Engordar GIMP». 1) Menú Filtros 2) Alien Skin 3) Inner Bevel 2 3 13 La pantalla de configuracipon del filtro Inner Bevel de Alien Skin 2 5 4 1) Elegir Flat 2) Ancho de 2 píxels 3) Dirección de la luz más o menos como lo indicado. 4) Ejemplo del resultado que se obtendrá 5) Final con OK 1 3 14 1 Finalmente, agregaremos una sombra al texto, para darle volumen y simular una separación con el fondo. 2 3 1) Menú Filtros 2) Luces y sombras 3) Sombra arrojadiza... (cosas de los traductores...) Juan Carlos Asinsten Especialización en Entornos Virtuales de Aprendizaje 05 - La producción de material didáctico ((2 2) Unidad 4- 65 15 1 2 3 4 5 1 1) Ventana de configuración de la sombra. 2) Desplazamiento en píxels. Valores adecuados. En este caso 5 px. 3) Radio de desenfoque. Valores entre 5 y 8... Depende del tamaño del gráfico. 4) Color de la sombra. Generalmente negro. Si se desea un efecto más sutil, puede usarse un gris mediano. 5) Opacidad. Para una sombra suave, elegir entre 50 y 60% 6) OK 16 El resultado en la ventana de GIMP. 17 El gráfico final grabado. Especialización en Entornos Virtuales de Aprendizaje 05 - La producción de material didáctico ((2 2) Engordar GIMP GIMP es un programa que admite la incorporación de muchos recursos, también gratuitos, que ofrecen nuevas prestaciones. En el Campus del posgrado ofrecemos algunos que nos han parecido interesantes, y aquí las instrucciones para la instalación de los mismos. Casi todo lo que hace GIMP se programa a través de lo que llaman complementos. GIMP trae muchos (muchos!!!) en el programa instalador. Pero permanentemente se producen nuevos y esos hay que agregarlos «a mano», en las carpetas que arma el programa cuando lo instalamos en nuestra computadora. Las carpetas son muchas, pero no es muy difícil encontrar aquellas en las que debemos copiar los script o plugins que queremos agregar. éstos tienen extensiones de archivo que nos permiten, utilizando el buscador del Explorador de Windows, encontrar la carpeta donde se guardan. Veamos un ejemplo enla página siguiente: los scripts tienen la extensión scm. Buscaremos en qué carpeta están guardados. ¿Vale la pena? Creemos que el poco tiempo que necesitamos para instalar nuevo scripts se compensa generosamente con las prestaciones que podemos agregar. Dicen que «para muestra basta un botón». El boton estilo agua que tutoriamos antes, es una buena muestra de lo que podemos obtener agregando plugins y scripts a GIMP. Juan Carlos Asinsten Unidad 4- 66 Juan Carlos Asinsten Especialización en Entornos Virtuales de Aprendizaje 05 - La producción de material didáctico ((2 2) Unidad 4- 67 1 Con el Explorador de Windows abierto, buscamos la carpeta principal del programa instalado. Las capturas son de la versión XP de windows. 2 Clic sobre el botón Búsqueda del explorador 3 1) Aparecerá la pantalla de configuración de la búsqueda. 2) Elegimos la opción Todos los archivos y carpetas. 3) Aparecerá la pantalla con los criterios de búsqueda. 4) Escribimos la extensión del tipo de archivo que buscamos (en este caso scm) precedido por un asterisco y un punto. Esto le indica al buscador que buscamos cualquier archivo de esa extensión. 5) Clic en Búsqueda. 4 En segundos aparecerá la lista de archivos con e sa extensión y el nombre de la carpeta en que se encuentran. (Ver la página siguiente) Juan Carlos Asinsten Especialización en Entornos Virtuales de Aprendizaje 05 - La producción de material didáctico ((2 2) Unidad 4- 68 Carpetas de GIMP 1 1) Carpeta principal del programa. 2) Carpeta a la que hay que copiar los plugins (extensión exe) 3) Carpeta a la que hay que copiar los scripts (extensión scm) 4) Otras carpetas donde se guardan patterns, brushes (pinceles) etc. 5) Carpeta Share, 2 5 4 3 Instalación de plugins y scripts En el campus, en la clase Ayuda (2), encontraremos un archivo zipeado conteniendo varios plugins. Hay que descomprimirlos en cualquier lado (el Escritorio, por ejemplo) y copiarlos según las siguientes instrucciones: Contenido de la colección de scripts y plugins 3 2 locale 1 La carpeta “locale” es necesaria para que funcione el filtro “noise generator”, que es un generador de “ruido” gráfico. 1) Los dos archivos con extensión exe deben copiarse a la carpeta plug-ins (ver detalle 2, arriba). 2) Los cuatro archivos con extensión scm deben copiarse a la carpeta scripts (ver detalle 3, arriba). 3) La carpeta locale tiene dos carpetas adentro. Debe copiarse dentro de la carpeta share de GIMP (ver detalle 5, arriba). Aceptar que sobreescriba lo que sea necesario. Juan Carlos Asinsten Especialización en Entornos Virtuales de Aprendizaje 05 - La producción de material didáctico ((2 2) Unidad 4- 69 Filtros “artísticos” En el campus hemos colocado una colección de filtros llamada Virtual Painter que contiene filtros que convierten a fotografías en trabajos artísticos. Este es un ejemplo. Dentro de esa colección también está el filtro de biseles Alien Skin. El filtro se llama Inner Bevel 2.0 Los filtros están comprimidos con WinZip. Para instalarlos hay que crear una carpeta dentro de la carpeta GIMP-2.0 llamada Filtros PS (o algo así) y descomprimirlos dentro de esa carpeta. 1 1 Una vez copiados los filtros a la carpeta, y si previamente hemos instalado los plugins indicados en la página anterior (especialmente pspi.exe)... 2 1) Menú Filtros 2) Opción Photoshop Plug-in Settings. 2 2 2 1 Aparecerá la pantalla de configuración. Lo único que tenemos que hacer es indicarle a GIMP dónde está la carpeta con los filtros. 1) Podemos escribir directamente la ruta completa. 2) Podemos buscar. Especialización en Entornos Virtuales de Aprendizaje 05 - La producción de material didáctico ((2 2) Los layers o capas En el principio de los tiempos, casi en la época de las cavernas, en tiempos del legendario Photoshop 2.0 no existían las capas. Las cosas que hacemos hoy con ellas se podían hacer, pero de manera mucho más difícil y laboriosa. Había que ir haciendo copias de los archivos ante cada modificación importante, de manera de poder volver atrás y retomar el trabajo ante un resultado no deseado. Las capas vinieron a facilitar todo eso y hoy podemos hacer en minutos lo que antes llevaba horas de trabajo. ¿Qué son las capas? Imaginemos que tenemos un gráfico culaquiera. Una fotografía, por ejemplo. Y necesitamos colocar sobre ella varios objetos, pero no estamos seguros de la posición que ocupará cada uno. La alternativa de ir haciendo pruebas sobre diferentes copias puede llevarnos mucho tiempo. Pero con las capas eso será cuestiónde minutos. En un programa que utilice este recurso, tendremos la fotografía en la base o capa inferior (background). Si sobre esa capa de base colocáramos hojas de acetato o celuloide, transparentes, visto de arriba la foto no sufriría cambio alguno. Ahora, si en cada hoja de acetato colocamos uno de los objetos necesarios, podemos moverlos, cambiarlos de tamaño oculatrarlos y mostrarlos según vayamos componiendo el resultado final. Desde arriba veremos, en cada momento, la foto de fondo con los objetos en su lugar. Cuando tenemos el resultado deseado, aplanamos todo, uniendo todas las capas, y obtendremos el rsultado buscado. Juan Carlos Asinsten Unidad 4- 70 Juan Carlos Asinsten Especialización en Entornos Virtuales de Aprendizaje 05 - La producción de material didáctico ((2 2) Unidad 4- 8 4 7 7 3 8 8 2 7 71 Esquema de los layers o capas 5) Background o capa base. 1) Capa 1 2) Capa 2 3) Capa 3 4) Capa 4 6) Gráfico de fondo 7) Zona transparente 8) Gráficos u objetos en las capas. 9) Imagen compuesta (todo sumado) 1 6 9 5 12 4 5 3 2 1 6 7 8 9 10 11 La paleta de capas de GIMP 1) Fondo o Background 2) Cinco cpas con su nombre y miniatura del contenido. 3) Se activa o desactiva la visibilidad de la capa. 4) Indica el modo de fundido, al achatar o fusionar todo. 5) Configura la transparencia de cada capa 6) Crear capa nueva 7) Desplazar la capa un lugar ahacia arriba 8) Des´plazar la capa un lugar hacia abajo 9) Copiar la capa 10) Bloquear la capa 11) Borrar la capa 12) Menú con más opciones